सामग्री सारणी
कोणत्याही व्हिडिओ संपादन सॉफ्टवेअरमध्ये क्लिप विभाजित करणे हे कदाचित सर्वात जास्त वापरलेले वैशिष्ट्य आहे आणि कोणत्याही प्रकल्पासाठी ते कसे करायचे हे जाणून घेणे आवश्यक आहे, मग तो हौशी व्हिडिओ असो किंवा व्यावसायिक व्हिडिओ प्रकल्प. हे आम्हाला नको असलेले भाग काढण्यात, व्हिडिओ क्लिपच्या दरम्यान वेगळे दृश्य जोडण्यास किंवा व्हिडिओ क्लिपची लांबी कमी करण्यात मदत करू शकते.
आज आपण Apple च्या Final Cut Pro X वापरून व्हिडिओ क्लिप कसे विभाजित करायचे ते शिकू. आणि काळजी करू नका, गोष्टी पूर्ण करण्यासाठी तुम्हाला कोणत्याही अतिरिक्त Final Cut Pro प्लगइन्सची आवश्यकता नाही!
तुम्ही Windows वापरकर्ते असल्यास, पर्यायी विभागात जा जेणेकरुन तुम्हाला काही इतर व्हिडिओ संपादन सॉफ्टवेअर सापडतील. ते तुमच्या गरजा पूर्ण करेल.
फायनल कट प्रो मध्ये क्लिपचे विभाजन कसे करावे: काही सोप्या पायऱ्या.
ब्लेड टूलसह क्लिप विभाजित करा
ब्लेड त्यापैकी एक आहे फायनल कटसह काम करताना तुम्ही सतत वापरत असलेली व्हिडिओ संपादन साधने. ब्लेड टूल सह, तुम्हाला आवश्यक तितक्या भागांमध्ये व्हिडिओ विभाजित करण्यासाठी तुम्ही टाइमलाइनवर अचूक कट करू शकता.
ब्लेड टूलसह एक क्लिप विभाजित करण्यासाठी येथे पायऱ्या आहेत:
1. फाइल मेनूमधून तुमच्या मीडिया फाइल्स Final Cut Pro वर उघडा किंवा फाइंडरमधून Final Cut Pro वर ड्रॅग करा.
2. टाइमलाइन विंडोवर क्लिप ड्रॅग करा.
3. व्हिडिओ प्ले करा आणि तुम्ही फाईल दोन व्हिडिओ फाइल्समध्ये कुठे विभाजित करणार आहात ते शोधा.
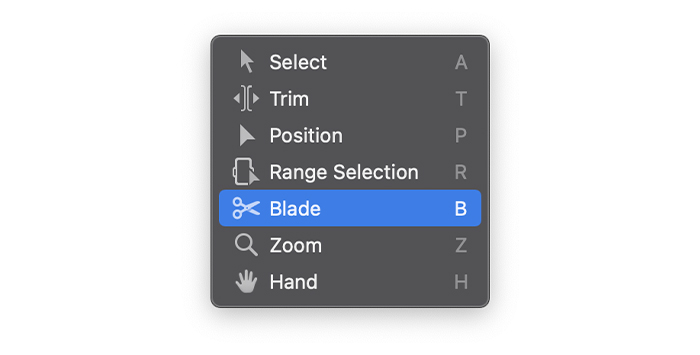
4. टूल्स पॉप-अप मेनू उघडण्यासाठी टाइमलाइनच्या वरच्या डाव्या कोपर्यातील टूल्स चिन्हावर क्लिक करा आणि ब्लेड टूलसाठी सिलेक्ट टूल बदला. आपणB की दाबून ब्लेड टूलवर देखील स्विच करू शकता.
5. तुम्हाला जिथे स्प्लिट करायचे आहे ते ठिकाण शोधा आणि क्लिपवर तुमच्या माउसने क्लिक करा.
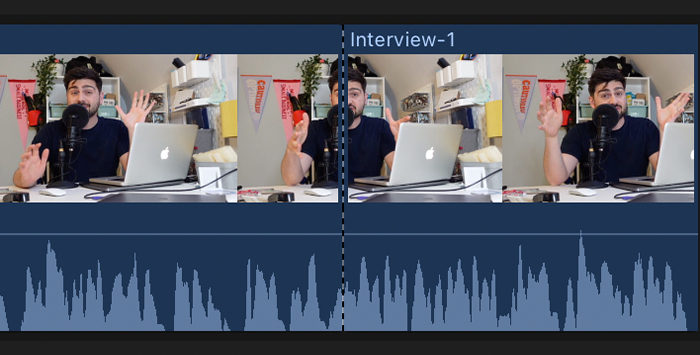
6. एक ठिपके असलेली ओळ क्लिप कट झाल्याचे दर्शवेल.
7. तुमच्या टाइमलाइनवर आता तुमच्या दोन क्लिप एडिट करण्यासाठी तयार असल्या पाहिजेत.
B की दाबून ठेवल्याने, तुम्ही सिलेक्ट आणि ब्लेड टूल या सर्व मध्ये बदल न करता की रिलीझ करेपर्यंत ब्लेड टूल थोडक्यात सक्रिय कराल. वेळ.
जाता जाता विभाजित करा: शॉर्टकट वापरणे
कधीकधी तुम्हाला योग्य स्थान शोधण्यासाठी क्लिप स्किम करण्यात समस्या येऊ शकते. Final Cut Pro आम्हाला क्लिप प्ले करताना किंवा प्लेहेड वापरताना जलद स्प्लिट्स करण्यासाठी शॉर्टकट वापरण्याची परवानगी देतो.
1. मीडिया फाइल्स इंपोर्ट केल्यानंतर, तुम्हाला टाइमलाइनवर विभाजित करायची असलेली क्लिप ड्रॅग करा.
2. क्लिप प्ले करा आणि योग्य वेळी स्प्लिट करण्यासाठी Command + B दाबा.
3. प्ले करण्यासाठी तुम्ही स्पेस बार दाबू शकता आणि क्लिपला विराम देऊ शकता.
4. जर तुम्ही अशा प्रकारे अचूक कट करू शकत नसाल, तर व्हिडिओ किंवा ऑडिओ क्लिप पुन्हा प्ले करण्याचा प्रयत्न करा आणि प्लेहेड मॅन्युअली अॅडजस्ट करा, स्किमरची स्थिती शोधा आणि तुम्हाला हवे तेथे कट करण्यासाठी Command + B दाबा.
<4 क्लिप टाकून क्लिप विभाजित करातुम्ही तुमच्या मुख्य क्रमात क्लिपच्या मध्यभागी वेगळी क्लिप टाकून क्लिप विभाजित करू शकता. ते टाइमलाइनवर क्लिप ओव्हरराइट करणार नाही; हे फक्त कथानक लांब करेल.
1. जोडानवीन क्लिप तुम्हाला ब्राउझरमध्ये घालायची आहे.
2. प्लेहेड हलवा किंवा इन्सर्ट करण्यासाठी इच्छित स्थिती शोधण्यासाठी स्किमर वापरा.
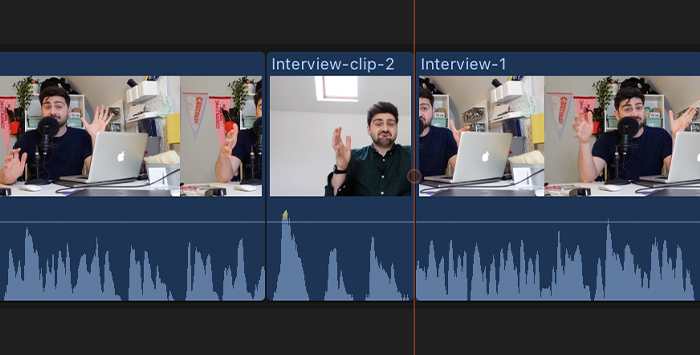
3. क्लिप घालण्यासाठी W की दाबा.
4. टाइमलाइनमधील दोन क्लिपमध्ये स्प्लिट तयार करून नवीन क्लिप घातली जाईल. क्लिपचा दुसरा भाग नवीन नंतर पुन्हा सुरू होईल.
पोझिशन टूलसह क्लिप विभाजित करा
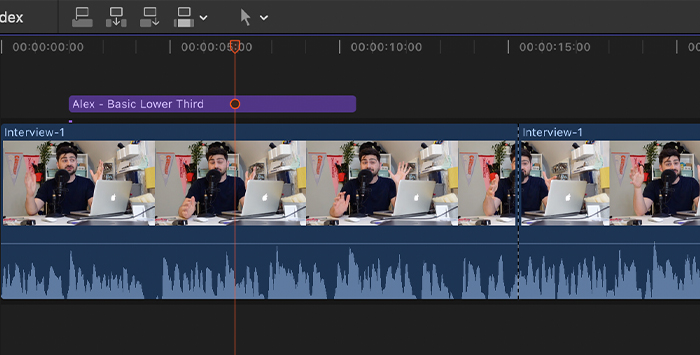
द पोझिशन टूल क्लिप घालण्यासारखेच कार्य करते. फरक असा आहे की ते मूळ क्लिपचे दुसरे पण ओव्हरराईट भाग टाकून क्लिप विभाजित करेल. जेव्हा तुम्ही मूळ क्लिपचा कालावधी ठेवू इच्छित असाल आणि क्लिप हलवू नका तेव्हा हे उपयुक्त ठरू शकते.
1. ब्राउझरमध्ये नवीन क्लिप आणि तुम्हाला टाइमलाइनमध्ये विभाजित करायची असलेली क्लिप असल्याची खात्री करा.
2. स्प्लिट करण्यासाठी प्लेहेडला एका स्थितीत हलवा.
3. टूल्स पॉप-अप मेनूवर क्लिक करा आणि पोझिशन टूल निवडा. तुम्ही पोझिशन टूलवर स्विच करण्यासाठी P की दाबू शकता किंवा तात्पुरते बदलण्यासाठी ते दाबून ठेवू शकता.
4. प्राथमिक कथानकावर क्लिप ड्रॅग करा.
५. नवीन क्लिप प्लेहेड स्थितीत घातली जाईल आणि मूळ क्लिप दोनमध्ये विभाजित केली जाईल परंतु मूळ क्लिपचा भाग ओव्हरराईट करा.
एकाधिक क्लिप विभाजित करा
कधीकधी आमच्याकडे अनेक क्लिप असतात टाइमलाइनवर: एक व्हिडिओ क्लिप, शीर्षक आणि ऑडिओ फायली, त्या सर्वांसह, आधीच रांगेत आहेत. मग तुम्हाला समजले की तुम्हाला ते विभाजित करणे आवश्यक आहे.प्रत्येक क्लिप विभाजित करणे आणि प्रकल्पाची पुनर्रचना करण्यास बराच वेळ लागेल. म्हणूनच आम्ही फायनल कट प्रो सह एकाधिक क्लिप विभक्त करण्यासाठी ब्लेड ऑल कमांड वापरू.
1. टाइमलाइनवर, स्किमरला तुम्हाला कट करायच्या असलेल्या स्थितीत हलवा.
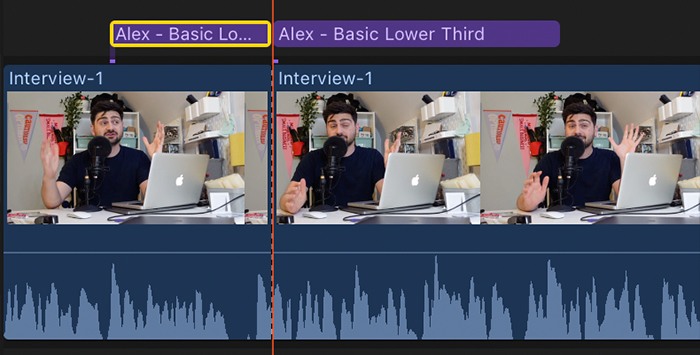
2. Shift + Command + B दाबा.
3. क्लिप आता दोन भागांमध्ये विभागल्या जातील.
एकाधिक निवडलेल्या क्लिप विभाजित करा
तुम्हाला टाइमलाइनमध्ये इतरांना प्रभावित न करता क्लिपची निवड विभाजित करायची असल्यास, तुम्ही हे करू शकता तुम्हाला विभाजित करायचे आहे तेच निवडा आणि नंतर ब्लेड टूल वापरा.
1. टाइमलाइनवर, तुम्हाला विभाजित करायच्या असलेल्या क्लिप निवडा.
2. स्किमरला कट करण्याच्या स्थितीत हलवा.
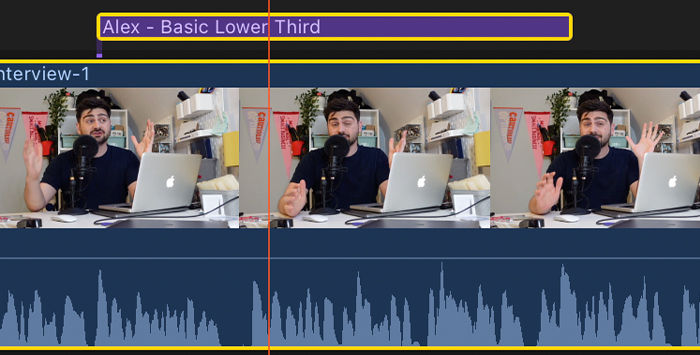
3. पॉप-अप मेनूवरील ब्लेड टूलवर स्विच करा किंवा स्प्लिट करण्यासाठी Command + B दाबा.
फायनल कट प्रो मध्ये स्प्लिट-स्क्रीन प्रोजेक्ट तयार करा
द स्प्लिट स्क्रीन व्हिडिओ इफेक्ट एकाच फ्रेमवर एकाच वेळी दोन किंवा अधिक कनेक्ट केलेल्या क्लिप प्ले करण्यासाठी वापरला जातो. स्प्लिट-स्क्रीन व्हिडिओ क्लिप तयार करण्यासाठी, या चरणांचे अनुसरण करा.
1. तुमच्या मीडिया फाइल्स इंपोर्ट करा आणि त्या टाइमलाइनवर ड्रॅग करा.
2. तुमच्या फायली एकच्या वरती एक व्यवस्था करा जेणेकरून तुम्ही स्प्लिट स्क्रीन इफेक्ट वापरता तेव्हा ते एकाच वेळी खेळू शकतील.
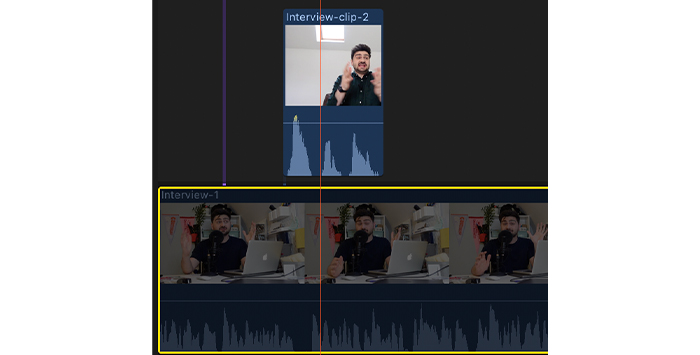
3. तुम्ही प्रथम संपादित करणार नसलेल्या व्हिडिओ क्लिप निवडा आणि V दाबा. आता, तुम्ही फक्त ती क्लिप पाहण्यास सक्षम असाल जी तुम्ही संपादित करणे सुरू कराल.
4. वर उजवीकडे व्हिडिओ निरीक्षकाकडे जा.
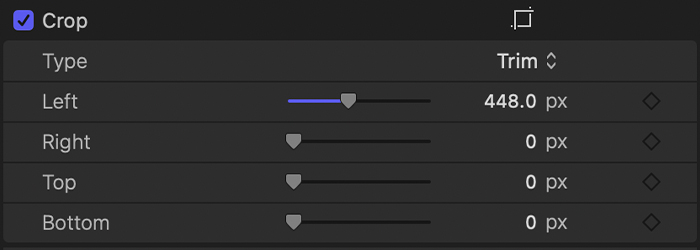
5. पीक अंतर्गतव्हिडिओ विभाग, व्हिडिओ आकार समायोजित करण्यासाठी डावीकडे, उजवीकडे, वर आणि तळाशी नियंत्रणे वापरा.
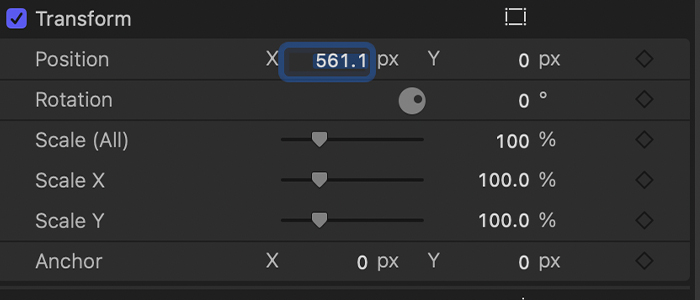
6. आता ट्रान्सफॉर्म अंतर्गत, स्प्लिट स्क्रीन व्ह्यू तयार करण्यासाठी X आणि Y नियंत्रणासह क्लिपची स्थिती समायोजित करा.
7. तुम्ही पूर्ण केल्यावर, तो व्हिडिओ निष्क्रिय करण्यासाठी V दाबा आणि पुढील क्लिप सुरू ठेवा.
8. संपादित करण्यासाठी व्हिडिओ निवडा, तो सक्षम करण्यासाठी V दाबा आणि प्रक्रिया पुन्हा करा.
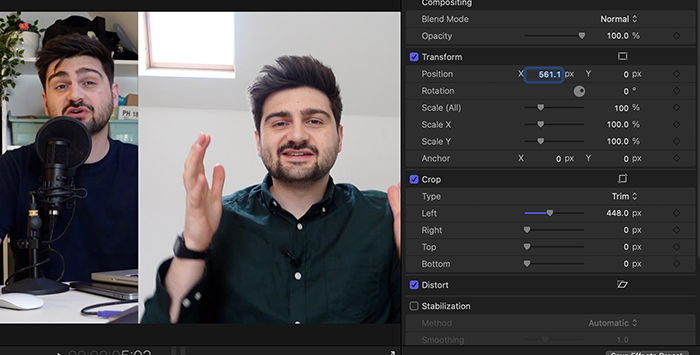
9. सर्व व्हिडिओ क्लिप सक्षम करा आणि प्रकल्पाचे पूर्वावलोकन करा. आता स्प्लिट-स्क्रीन व्हिडिओ पूर्णपणे कार्यशील असावा. येथून, तुम्ही आवश्यक असल्यास स्प्लिट स्क्रीनचे आकारमान समायोजित करू शकता.
फाइनल कटच्या महत्त्वपूर्ण साधनांपैकी एक, स्प्लिट स्क्रीन व्हिडिओ टूल हे वेगवेगळ्या व्हिडिओंमध्ये संतुलित सहअस्तित्व सुनिश्चित करण्यासाठी मूलभूत आहे.
व्हिडिओ स्प्लिट-स्क्रीन करण्यासाठी हे साधन वापरल्याने निःसंशयपणे तुमचा बराच वेळ वाचेल जेव्हा तुम्हाला अनेक निवडक क्लिप कापण्याची आवश्यकता असेल आणि तुमचे व्हिडिओ ट्रॅक एकमेकांशी पूर्णपणे जुळतील याची देखील खात्री होईल.
व्हिडिओ विभाजित करण्यासाठी अंतिम कट प्रो पर्याय
स्क्रीन व्हिडिओ विभाजित करण्यासाठी तुम्ही Final Cut Pro कसे वापरू शकता ते आम्ही कव्हर केले असताना, आता Mac आणि Windows वापरकर्त्यांसाठी इतर संपादन सॉफ्टवेअरसह व्हिडिओ विभाजित करण्याच्या पर्यायांवर एक नजर टाकूया.
iMovie सह व्हिडिओ कसे विभाजित करावे
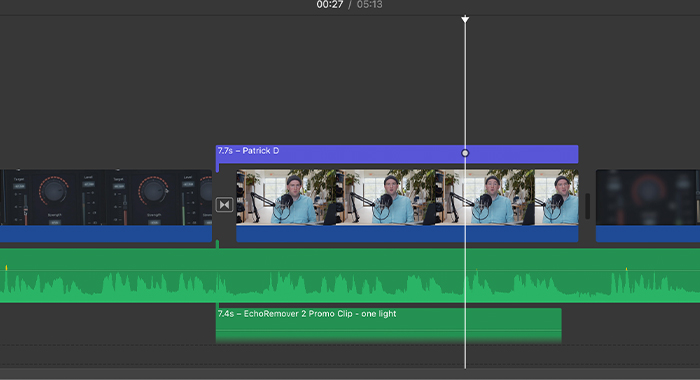
1. स्प्लिट करण्यासाठी क्लिप इंपोर्ट करा.
2. त्यांना टाइमलाइनवर ड्रॅग करा.
3. प्लेहेडला स्प्लिट होण्याच्या स्थितीत हलवा.
4. क्लिप दोन व्यक्तींमध्ये विभाजित करण्यासाठी कमांड + बी वापराक्लिप.
प्रीमियर प्रो सह व्हिडिओ कसे विभाजित करावे
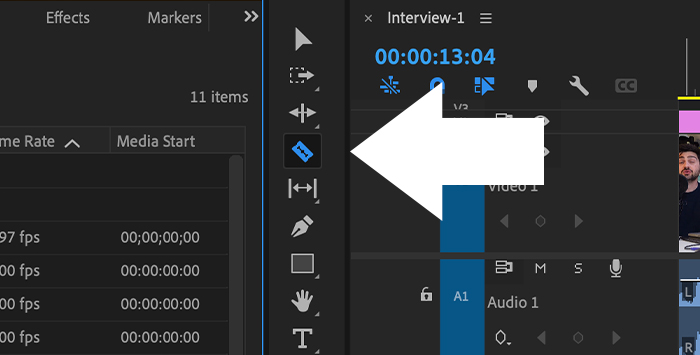
1. विभाजित करण्यासाठी व्हिडिओ क्लिप आयात करा.
2. नवीन क्रम तयार करा किंवा क्लिप टाइमलाइनवर ड्रॅग करा.
3. डाव्या पॅनलवरील रेझर टूल निवडा.
4. तुम्हाला जिथे विभाजित करायचे आहे त्या क्लिपच्या स्थानावर क्लिक करा.
5. तुम्हाला क्लिप दोन सीनमध्ये स्प्लिट झालेली दिसली पाहिजे.
फायनल वर्डस्
स्प्लिट स्क्रीनसह, स्प्लिट करण्यासाठी क्लिप सर्वात सोप्या गोष्टींपैकी एक आहे पण त्यापैकी एक जेव्हा व्हिडिओ संपादनाचा विचार केला जातो तेव्हा सर्वात वारंवार क्रिया. मला आशा आहे की तुम्हाला हे मार्गदर्शक उपयुक्त वाटले आहे आणि तुम्हाला Final Cut Pro X सह काही अद्भुत व्हिडिओ संपादने करण्यास तयार वाटेल.
FAQ
तुमच्याकडे Final Cut मध्ये किती स्प्लिट स्क्रीन असू शकतात. प्रो?
आपल्या स्प्लिट-स्क्रीन संपादनांमध्ये आपल्याला पाहिजे तितक्या क्लिप असू शकतात. तथापि, जर तुमच्याकडे स्प्लिट-स्क्रीन असेल आणि तुमच्याकडे खूप क्लिप असतील, तर मी त्यांना वेगवेगळ्या दृश्यांमध्ये विभक्त करण्याचा सल्ला देईन जेणेकरून प्रत्येक क्लिप फ्रेममध्ये अधिक चांगल्या प्रकारे समायोजित होईल.
मी माझ्या क्लिप Final Cut Pro मध्ये हलवू शकतो का? ?
होय, तुम्ही टाइमलाइनमधील क्लिप निवडून आणि त्यांना स्टोरीलाइनवर ड्रॅग करून हलवू शकता. व्हिडिओ संपादित करण्याच्या बाबतीत, Final Cut Pro हे बाजारातील सर्वात अंतर्ज्ञानी सॉफ्टवेअरपैकी एक आहे.

