सामग्री सारणी
ड्रायव्हर्स हे तुमच्या सिस्टीमचे महत्त्वाचे घटक आहेत आणि ते तुमच्या कॉम्प्युटर आणि बाह्य उपकरणामध्ये संवाद साधण्याची परवानगी देतात. साहजिकच, मायक्रोसॉफ्ट सर्व विद्यमान उपकरणांना समर्थन देऊ शकणार नाही. बर्याच वेळा, डिव्हाइस कार्य करण्यासाठी तुम्हाला ड्रायव्हर्स मॅन्युअली मिळवावे लागतील आणि डाउनलोड करावे लागतील आणि स्थापित करावे लागतील.
वायरलेस तंत्रज्ञान दिवसेंदिवस लोकांमध्ये अधिकाधिक लोकप्रिय होत आहे. असंख्य विंडोज वापरकर्ते अधिक आरामदायी वायरलेस पर्यायांच्या बाजूने त्यांच्या वायर्ड पेरिफेरल्सपासून मुक्त होऊ इच्छित आहेत. Apple AirPods सारखी ब्लूटूथ गॅझेट्स पूर्वीपेक्षा लवकर विकली जात असल्याने, अधिक वापरकर्त्यांना Windows 10 वर ब्लूटूथ तंत्रज्ञान वापरण्यात समस्या येत आहेत.
Windows 10 वरील ब्लूटूथ ड्रायव्हर्सच्या सामान्य समस्या हे ट्यूटोरियल वाचून सोडवल्या जाऊ शकतात. , ब्लूटूथ कार्य करत नाही किंवा डिव्हाइसेस ओळखण्यात अक्षमतेसह. Windows 10 साठी ब्लूटूथ ड्रायव्हर कसा डाउनलोड करावा जाणून घेण्यासाठी खालील फॉलो करा.
ड्रायव्हर म्हणजे काय?
ड्रायव्हर, ज्याला काहीवेळा डिव्हाइस ड्रायव्हर म्हणून ओळखले जाते, हा फाइल्सचा संग्रह असतो जे ऑपरेटिंग सिस्टीमशी संवाद साधून हार्डवेअर उपकरण कसे चालवायचे याबद्दल सूचना देतात. तुमचे ग्राफिक्स कार्ड आणि इतर अंतर्गत घटक आणि प्रिंटर सारख्या बाह्य उपकरणांसह संगणक हार्डवेअरच्या प्रत्येक तुकड्यासाठी ड्रायव्हर आवश्यक आहे.
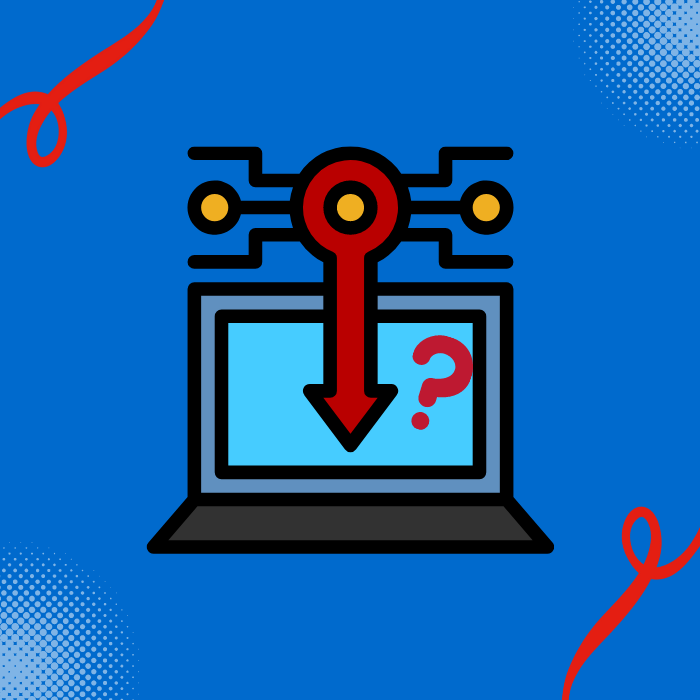
बहुतेक प्रकरणांमध्ये, तुमच्या PC ची ऑपरेटिंग सिस्टम स्वयंचलितपणे ड्राइव्हर फाइल्स अपडेट करेल , त्यामुळे तुम्हाला अपडेट्ससाठी व्यक्तिचलितपणे तपासण्याची गरज नाही. ठेवणेकोणत्याही ब्लूटूथ उपकरणांसह संप्रेषण करा.
इंटेल वायरलेस ड्रायव्हरमध्ये ब्लूटूथ समाविष्ट आहे का?
इंटेल वायरलेस अॅडॉप्टर ड्रायव्हरमध्ये ब्लूटूथ समाविष्ट नाही. ब्लूटूथ हे इंटेल वायरलेस ड्रायव्हरपेक्षा वेगळे तंत्रज्ञान आहे. इंटेल ड्रायव्हर संगणकाला वायरलेस नेटवर्कशी कनेक्ट करण्यासाठी जबाबदार आहे, तर ब्लूटूथ संगणकाला ब्लूटूथ-सक्षम डिव्हाइसेसशी कनेक्ट करते.
अनशिल्डेड यूएसबी डिव्हाइसेसचा ब्लूटूथवर परिणाम होतो का?
अनशील्ड केलेले काही पुरावे आहेत USB उपकरणे इलेक्ट्रोमॅग्नेटिक हस्तक्षेप (EMI) उत्सर्जित करू शकतात ज्यामुळे ब्लूटूथ उपकरणांच्या कार्यक्षमतेवर परिणाम होऊ शकतो. तथापि, हे नेहमीच नसते, आणि हे USB उपकरणाचे डिझाइन, ब्लूटूथ उपकरणाचा प्रकार आणि ते वापरलेले वातावरण यासह अनेक घटकांवर अवलंबून असते. सर्वसाधारणपणे, ढवळाढवळ होण्याची शक्यता कमी करण्यासाठी शिल्डेड यूएसबी डिव्हाइसेस वापरण्याचा सल्ला दिला जातो.
पीसीवर ऑडिओ डिव्हाइस म्हणजे काय?
पीसीवरील ऑडिओ डिव्हाइस हा हार्डवेअरचा एक भाग असतो. प्लेबॅक आणि ऑडिओ रेकॉर्ड करण्यासाठी. ते एकतर अंतर्गत किंवा बाह्य असू शकतात. अंतर्गत ऑडिओ उपकरणे सामान्यत: साउंड कार्ड असतात; काही मायक्रोफोनपासून ते USB हेडफोनपर्यंत काहीही असू शकतात.
वापरकर्ता खाते नियंत्रण ड्रायव्हर इंस्टॉलेशनवर परिणाम करू शकते का?
वापरकर्ता खाते नियंत्रण (UAC) हे विंडोजमधील एक सुरक्षा उपाय आहे जे अनधिकृत बदलांना प्रतिबंधित करण्यात मदत करू शकते. प्रणाली जेव्हा UAC सक्षम केले जाते, तेव्हा वापरकर्त्यांना आधी पुष्टीकरणासाठी सूचित केले जातेप्रणालीवर परिणाम करू शकणारे बदल करणे.
हे दुर्भावनापूर्ण सॉफ्टवेअरला वापरकर्त्याच्या माहितीशिवाय किंवा संमतीशिवाय ड्रायव्हर्स स्थापित करण्यापासून प्रतिबंधित करण्यात मदत करू शकते. काही प्रकरणांमध्ये, UAC कायदेशीर सॉफ्टवेअरला योग्यरित्या ड्राइव्हर्स स्थापित करण्यापासून प्रतिबंधित करू शकते.
मी ब्लूटूथ समस्यांचे निराकरण कसे करू शकतो?
ब्लूटूथ समस्यांचे निराकरण करण्याचे काही संभाव्य मार्ग आहेत. एक म्हणजे ज्या डिव्हाइसला ब्लूटूथ समस्या येत आहेत ते रीस्टार्ट करणे. समस्येचे निराकरण करण्याचा दुसरा संभाव्य मार्ग म्हणजे फोन किंवा इतर ब्लूटूथ-सक्षम डिव्हाइसवरील जोडलेल्या डिव्हाइसेसच्या सूचीमधून समस्या डिव्हाइस हटवणे आणि नंतर ते पुन्हा जोडणे. ब्लूटूथ समस्यांचे निराकरण करण्याचा आणखी एक मार्ग म्हणजे फोन किंवा अन्य ब्लूटूथ-सक्षम डिव्हाइसवर सॉफ्टवेअर अपडेट करणे.
माझे ब्लूटूथ चिन्ह कोठे आहे Windows 10
ब्लूटूथ चिन्ह स्क्रीनच्या तळाशी उजवीकडे आहे कोपरा, घड्याळाच्या पुढे. चिन्हावर क्लिक करा आणि उपलब्ध उपकरणांची सूची दिसेल. तुम्हाला कनेक्ट करायचे असलेले डिव्हाइस निवडा आणि पेअर करा क्लिक करा.
Windows 11 वर ब्लूटूथ चिन्ह कोठे आहे?
ब्लूटूथ चिन्ह स्क्रीनच्या तळाशी उजव्या कोपर्यात, घड्याळाच्या पुढे आहे. ते शोधण्यासाठी स्टार्ट मेनूवर क्लिक करा आणि "ब्लूटूथ" शोधा. शोध परिणामांमध्ये ब्लूटूथ चिन्ह प्रदर्शित केले जाईल.
- हे देखील पहा: Windows 10 मध्ये इंटेल ड्रायव्हर्स कसे अपडेट करावे <10
- कालबाह्य ड्रायव्हर
- दोष ड्रायव्हर्स
- सिस्टम फाइल्स गहाळ
- कालबाह्य विंडोज ऑपरेटिंग सिस्टम
- संभाव्य व्हायरस संसर्ग
- दोषपूर्ण ब्लूटूथ डिव्हाइस
- चरण 1 ते 3 पर्यंत वर नमूद केलेल्या समान चरणांचे अनुसरण करा, परंतु “ ड्रायव्हर्ससाठी स्वयंचलितपणे शोधा वर क्लिक करण्याऐवजी, “ माझा संगणक ब्राउझ करा वर क्लिक करा ड्रायव्हर्स .”
- तुमच्या कीबोर्डवरील “ Windows ” की दाबाआणि "कंट्रोल अपडेट " मध्ये रन लाइन कमांड प्रकार आणण्यासाठी " R " दाबा आणि एंटर दाबा.
- विंडोज अपडेट विंडोमध्ये “ अद्यतनांसाठी तपासा ” वर क्लिक करा. जर कोणतेही अपडेट्स उपलब्ध नसतील, तर तुम्हाला " तुम्ही अद्ययावत आहात " असा संदेश मिळावा.
- Windows Update Tool ला आढळल्यास नवीन अद्यतन, ते स्थापित करू द्या आणि ते पूर्ण होण्याची प्रतीक्षा करा. तुम्हाला तुमचा संगणक रीस्टार्ट करण्याची आवश्यकता असू शकते. ते इंस्टॉल करण्यासाठी.
- फोर्टेक्ट डाउनलोड करा आणि इन्स्टॉल करा.
- तुमच्या विंडोज पीसीवर फोर्टेक्ट इन्स्टॉल झाल्यावर , तुम्हाला फोर्टेक्टच्या मुख्यपृष्ठावर निर्देशित केले जाईल. फोर्टेक्ट ड्रायव्हर सॉफ्टवेअरला तुमच्या कॉम्प्युटरवर काय करावे लागेल याचे विश्लेषण करू देण्यासाठी “ स्कॅन सुरू करा ” वर क्लिक करा.
- स्कॅन पूर्ण झाल्यावर क्लिक करा. सर्व आयटमचे निराकरण करण्यासाठी “ दुरुस्ती सुरू करा ”. फोर्टेक्ट नवीनतम आवृत्ती डाउनलोड आणि स्थापित करेल आणि तुमच्या ब्लूटूथ समस्यांचे निराकरण करेल. तुमचा ब्लूटूथ स्पीकर किंवा इतर कोणतेही ब्लूटूथ डिव्हाइस पुन्हा काम करावे.
- एकदा फोर्टेक्टने विसंगत ड्रायव्हरवर दुरुस्ती आणि अपडेट पूर्ण केल्यावर, तुमचा संगणक रीस्टार्ट करा आणि ब्लूटूथ समस्या आहेत का ते पहा. निश्चित केले आहे.
तुम्ही तुमच्या ड्रायव्हर्सना अपडेट का ठेवावे
सायबर गुन्हेगारांना तुमच्या फाइल्सशी तडजोड करण्यापासून रोखण्यासाठी डिझाइन केलेल्या नवीन फंक्शनल आणि सिक्युरिटी अपडेट्सपासून ते तुमच्या डिव्हाइससाठी तांत्रिक सुधारणांपर्यंत, ड्रायव्हर अपडेट्स तुम्हाला आवश्यक असलेल्या सर्व गोष्टी पुरवू शकतात. डिव्हाइस निर्मात्यांना वारंवार "बग" किंवा त्रुटी किंवा दोष आढळतात आणि नंतर त्यांचे निराकरण करण्यासाठी ड्रायव्हर पॅकेज सोडतात.
जशी नवीन प्रगती साध्य केली जाते आणि अज्ञात धोके आणि त्रुटी नियमितपणे आढळतात, ड्रायव्हर अद्यतने उत्पादकांना ग्राहकांना समर्थन देणे सुरू ठेवण्यास सक्षम करतात जे त्यांची उपकरणे वापरा. तुमचे डिव्हाइस ड्रायव्हर अपडेटशी सुसंगत असल्यास तुम्हाला नवीन भाग खरेदी करण्याची आवश्यकता नाही.
ड्रायव्हर अद्ययावत ठेवण्यात अयशस्वी झाल्यास गंभीर समस्या उद्भवू शकतात. नवीन अद्यतने आणि गती वाढ न मिळाल्याने तुमचे डिव्हाइस हॅकर्स किंवा मालवेअरसाठी असुरक्षित होऊ शकते किंवा पूर्णपणे कार्य करणे थांबवू शकते. ग्राफिक्स कार्ड किंवा मदरबोर्ड सारखा महत्त्वाचा घटक असल्यास ते निरुपयोगी ठरू शकते.
ब्लूटूथ ड्रायव्हर्स गहाळ किंवा खराब होण्याची कारणे
तुम्हाला ब्लूटूथ डिव्हाइस कनेक्ट करायचे असल्यास जसे की तुमच्या Windows 10 कॉंप्युटरवर वायरलेस ब्लूटूथ मायक्रोफोन किंवा वायरलेस ब्लूटूथ हेडफोन्स किंवा तुम्ही तुमच्या फोनवरून Windows 10 मध्ये फाइल्स ट्रान्सफर करणार असाल तरब्लूटूथ, तुम्हाला Windows 10 साठी ब्लूटूथ ड्रायव्हर्स इंस्टॉल करावे लागतील. तथापि, समस्या अशी आहे की तुम्हाला यापुढे सेटिंग्ज बॉक्समध्ये ब्लूटूथ सापडणार नाही.

गहाळ किंवा खराब होण्याची संभाव्य कारणे येथे आहेत ब्लूटूथ ड्रायव्हर:
विंडोज 10 साठी ब्लूटूथ ड्रायव्हर कसा डाउनलोड करायचा याबद्दल चरण-दर-चरण मार्गदर्शक
ब्लूटूथ ड्राइव्हर्स डाउनलोड आणि स्थापित करण्याचे दोन मार्ग आहेत तुमचा विंडोज संगणक. पहिली पायरी म्हणजे विंडोज किंवा फोर्टेक्ट सारख्या थर्ड-पार्टी सॉफ्टवेअर प्रोग्रामद्वारे ब्लूटूथ ड्रायव्हर अपडेट्स आपोआप डाउनलोड आणि इन्स्टॉल करणे.
दुसरी म्हणजे ते मॅन्युअली करणे. नंतरची प्रक्रिया सुरू करण्यापूर्वी आणि या पायऱ्यांसह तुम्हाला मार्गदर्शन करण्यापूर्वी तुम्हाला अनेक पायऱ्या पार पाडण्याची आवश्यकता असेल. तुमचा ब्लूटूथ ड्रायव्हर शेवटी अपडेट करण्यासाठी तुम्ही आमच्या सहज-अनुसरण-अनुसरण मार्गदर्शकाचे अनुसरण करू शकता.
विंडोजमध्ये ब्लूटूथ ड्राइव्हर्स मॅन्युअली डाउनलोड आणि इंस्टॉल करणे
इंटरनेटवरून यादृच्छिक ब्लूटूथ ड्राइव्हर डाउनलोड करण्यापूर्वी, तुम्हाला प्रथम आवश्यक आहे तुम्ही कोणती प्रणाली चालवत आहात हे जाणून घेण्यासाठी. तुमचे डिव्हाइस कोणता प्रोसेसर वापरत आहे, तुमच्या डिव्हाइसचा निर्माता कोण आहे आणि तुमच्या डिव्हाइसचा कोणता प्रकार संपत आहे हे तुम्हाला माहीत असल्याची आवश्यकता आहे.
हे केवळ अंगभूत ब्लूटूथ डिव्हाइसेसना लागू होते. बाह्य ब्लूटूथ उपकरणांसाठी,ब्लूटूथ ड्राइव्हर्स डाउनलोड करणे आणि स्थापित करणे अधिक सोपे आहे कारण ही ब्लूटूथ डिव्हाइस बहुतेक प्लग-अँड-प्ले असतात.
तुमच्याकडे या मार्गदर्शकासाठी अंगभूत ब्लूटूथ अॅडॉप्टर असल्यास आम्ही तुम्हाला कोणत्या चरणांची आवश्यकता आहे यावर लक्ष केंद्रित करू.
डिव्हाइस मॅनेजरमध्ये ब्लूटूथ ड्रायव्हर्स अपडेट करा
1. तुमच्या कीबोर्डवरील “ Windows ” आणि “ R ” की दाबा आणि रन कमांड लाइनमध्ये “devmgmt.msc ” टाइप करा आणि “<2” दाबा>डिव्हाइस मॅनेजर विंडो उघडण्यासाठी ” एंटर करा.

2. डिव्हाइसेसच्या सूचीमध्ये, निवड विस्तृत करण्यासाठी “ ब्लूटूथ ” वर डबल-क्लिक करा, तुमच्या ब्लूटूथ डिव्हाइस अडॅप्टर वर उजवे-क्लिक करा आणि “ ड्रायव्हर्स अद्यतनित करा क्लिक करा. .”
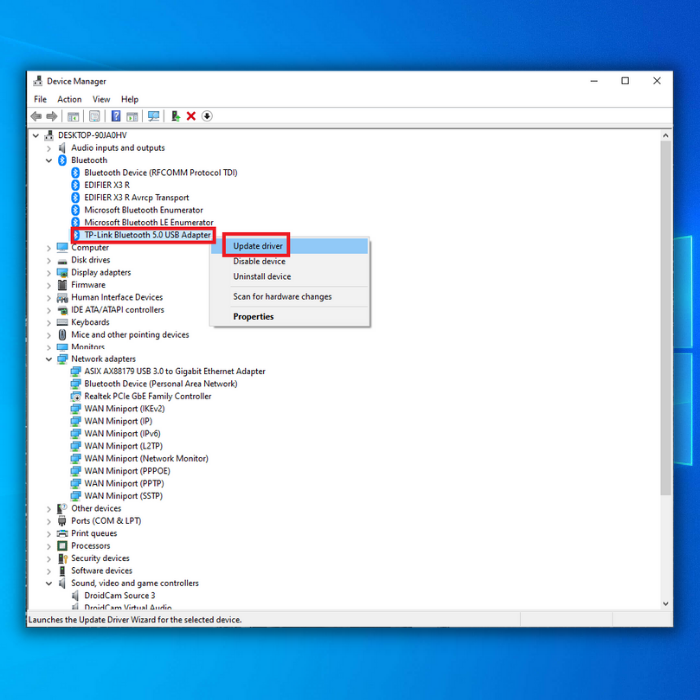
३. नवीन ब्लूटूथ ड्राइव्हर पूर्णपणे स्थापित करण्यासाठी “ ड्रायव्हर्ससाठी स्वयंचलितपणे शोधा ” निवडा आणि ऑन-स्क्रीन सूचनांचे अनुसरण करा.
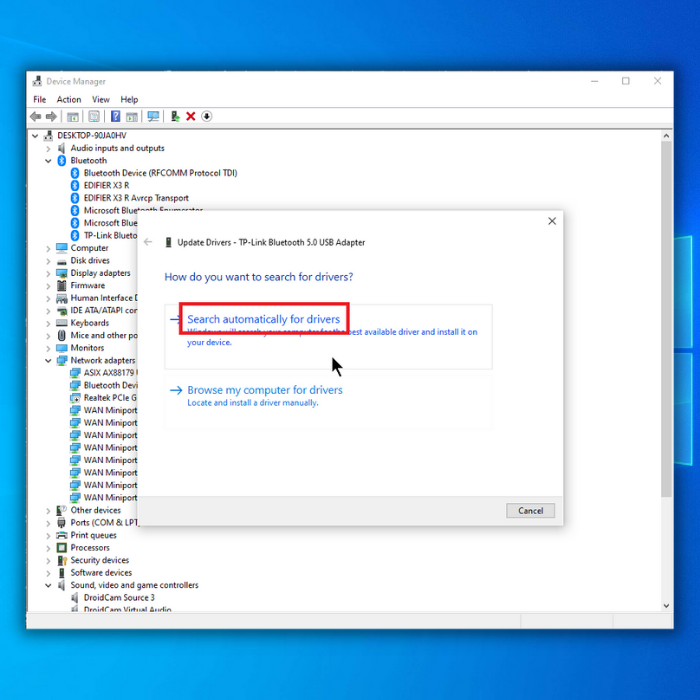
4. तुमच्याकडे आधीपासून तुमच्या ब्लूटूथ डिव्हाइसचा नवीनतम विंडोज ब्लूटूथ ड्रायव्हर असल्यास, ते असे म्हणायला हवे, “ सर्वोत्तम ड्राइव्हर्स आधीपासूनच स्थापित आहेत .”
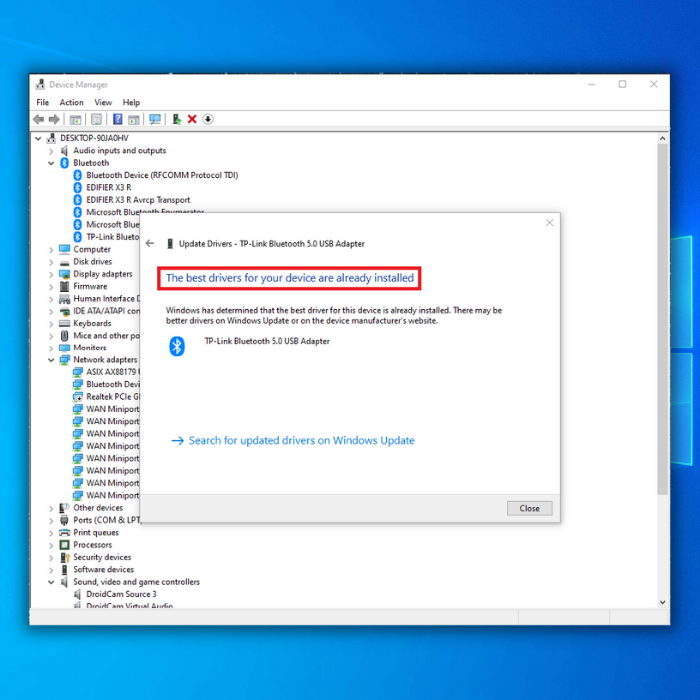
डिव्हाइस मॅनेजरमध्ये तुमचा ब्लूटूथ ड्रायव्हर अपडेट करण्यासाठी पर्यायी पद्धत.

2. उदाहरण उद्धृत करण्यासाठी, समजा तुमच्याकडे इंटेल वायरलेस ब्लूटूथ अॅडॉप्टर आहे, त्यानंतर तुम्हाला इंटेल वायरलेस ब्लूटूथ सॉफ्टवेअर डाउनलोड करावे लागेल.
तुमचे उघडापसंतीचे इंटरनेट ब्राउझर आणि समर्थित वायरलेस अडॅप्टर पाहण्यासाठी इंटेलच्या अधिकृत वेबसाइटवर जा. तुम्हाला तुमच्या इंटेल वायरलेस ब्लूटूथ अॅडॉप्टरसाठी योग्य ड्रायव्हर्स दिसल्यास, तुमच्या ब्लूटूथ ड्रायव्हरसाठी वायरलेस अॅडॉप्टर सॉफ्टवेअर पॅकेज डाउनलोड करा.
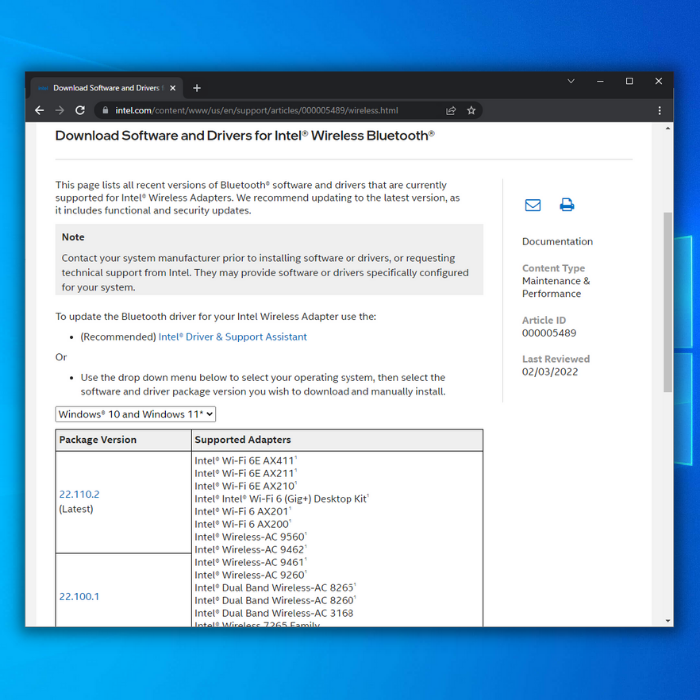
3. तुमच्या वायरलेस अडॅप्टरसाठी योग्य पॅकेज ब्लूटूथ आवृत्ती डाउनलोड करा. एकदा डाउनलोड पूर्ण झाल्यावर, तुमच्या डिव्हाइस व्यवस्थापकाकडे परत जा, तुम्ही नुकतेच डाउनलोड केलेले ब्लूटूथ ड्राइव्हर पॅकेज व्यक्तिचलितपणे शोधा आणि ऑन-स्क्रीन सूचनांचे अनुसरण करा.
4. तुमच्या ब्लूटूथ ड्रायव्हरची नवीनतम आवृत्ती स्थापित केल्यानंतर तुमचा संगणक रीस्टार्ट करा आणि तुमच्या संगणकावर ब्लूटूथ तंत्रज्ञानाचा आनंद घ्या.
ब्लूटूथ ड्राइव्हर्स स्वयंचलितपणे डाउनलोड आणि स्थापित करा
आम्ही वर नमूद केल्याप्रमाणे, दोन मार्ग आहेत तुम्ही तुमचे ड्रायव्हर सॉफ्टवेअर अपडेट करू शकता. तुम्ही विंडोज अपडेट टूल किंवा थर्ड-पार्टी प्रोग्राम वापरून तुमचा ब्लूटूथ ड्राइव्हर आपोआप डाउनलोड आणि इन्स्टॉल करू शकता.
आता डाउनलोड करातुम्हाला वेळ वाचवायचा असेल किंवा तुमचे ड्रायव्हर्स मॅन्युअली अपडेट करण्याचा त्रास अनुभवायचा नसेल, ब्लूटूथ ड्रायव्हर्स आपोआप इंस्टॉल किंवा अपडेट करण्यासाठी या पायऱ्या फॉलो करा.
Windows Update Tool चालवा
Windows Update टूल तुमच्या Bluetooth अडॅप्टर आणि इतर उपकरणांसाठी ड्रायव्हर्स इन्स्टॉल करेल. काही अद्यतने सुरक्षा, दोष निराकरणे आणि इतर आवश्यक सॉफ्टवेअर अद्यतनांसह देखील येतील.



Forect वापरून ड्रायव्हर आपोआप अपडेट करा
जर तुम्हाला सर्व-इन-वन अॅप्लिकेशन हवे असेल जे आपोआप ड्रायव्ह अपडेट करते आणि तुमच्या कॉम्प्युटरला धोक्यांपासून सुरक्षित ठेवते, तुम्ही फोर्टेक्ट वापरला पाहिजे.


रॅप अप
प्रगतीसहतंत्रज्ञानाच्या बाबतीत, हे निर्विवाद आहे की बहुतेक लोक वायरलेस डिव्हाइस वापरण्यास प्राधान्य देतात. त्या प्रगतीसह, ब्लूटूथ तंत्रज्ञानाने वायरलेस स्वातंत्र्य मिळवण्यात महत्त्वाची भूमिका बजावली आहे.
तथापि, आजच्या तांत्रिक प्रगतीनंतरही, ते अद्याप परिपूर्ण नाही. आम्हाला आशा आहे की तुम्हाला तुमच्या ब्लूटूथ ड्रायव्हरची स्थापना करण्यासाठी आमचा लेख उपयुक्त वाटला.
माझ्या ब्लूटूथ ड्रायव्हरचा डिव्हाइस निर्माता शोधण्यासाठी कोणत्या पायर्या आहेत?
तुमच्या ब्लूटूथ ड्रायव्हरचा निर्माता शोधण्यासाठी, तुम्ही खालील पावले उचलावी लागतील:
प्रथम, तुमच्या संगणकावर कंट्रोल पॅनेल उघडा आणि “ डिव्हाइस व्यवस्थापक वर क्लिक करा.”
पुढे, प्रदर्शित केलेल्या उपकरणांच्या सूचीमध्ये तुम्हाला ज्याचा निर्माता ओळखायचा आहे तो ब्लूटूथ ड्राइव्हर शोधा.
एकदा तुम्हाला ड्राइव्हर सापडला की, त्यावर उजवे-क्लिक करा आणि “ गुणधर्म ” निवडा.
तुम्ही सूचीबद्ध केलेला निर्माता पहा.
मी माझा ब्लूटूथ ड्राइव्हर व्यक्तिचलितपणे कसा स्थापित करू?
तुमचा ब्लूटूथ ड्राइव्हर व्यक्तिचलितपणे स्थापित करण्यासाठी तुम्हाला निर्मात्याच्या वेबसाइटवरून ड्राइव्हर फाइल्स डाउनलोड कराव्या लागतील. . एकदा तुम्ही ड्रायव्हर फाइल्स डाउनलोड केल्यानंतर, तुम्हाला त्या तुमच्या कॉम्प्युटरवरील स्थानावर काढाव्या लागतील.
एकदा ड्रायव्हर फाइल्स काढल्या गेल्या की, तुम्हाला डिव्हाइस मॅनेजर उघडावे लागेल. विंडोज शोध बारमध्ये डिव्हाइस व्यवस्थापक टाइप करा. एकदा डिव्हाइस मॅनेजरमध्ये, तुम्हाला "इतर डिव्हाइस" विभागाच्या खाली सूचीबद्ध केलेले ब्लूटूथ डिव्हाइस शोधावे लागेल.ब्लूटूथ डिव्हाइसवर उजवे-क्लिक करा आणि “अपडेट ड्रायव्हर सॉफ्टवेअर निवडा.
मी विंडोजमध्ये ब्लूटूथ कसे चालू करू?
विंडोजमध्ये ब्लूटूथ चालू करण्यासाठी, तुम्हाला सेटिंग्ज मेनूमध्ये जाणे आवश्यक आहे. तेथून, तुम्हाला डिव्हाइसेस पर्याय निवडण्याची आवश्यकता असेल. त्यानंतर, “Bluetooth & इतर डिव्हाइसेस” हेडिंग, तुम्हाला ब्लूटूथ स्विच चालू स्थितीवर टॉगल करणे आवश्यक आहे.
विमान मोड माझ्या ब्लूटूथ समस्यांचे निराकरण करेल?
तुम्हाला तुमचे डिव्हाइस ब्लूटूथशी कनेक्ट करण्यात समस्या येत असल्यास स्पीकर किंवा हेडसेट, विमान मोड हा उपाय असू शकतो. तुम्ही विमान मोड सक्षम करता तेव्हा, तुमचे डिव्हाइस ब्लूटूथसह त्याचे वायरलेस सिग्नल अक्षम करेल. एकदा तुम्ही विमान मोड चालू केल्यानंतर, तुमचे ब्लूटूथ डिव्हाइस पुन्हा कनेक्ट करण्याचा प्रयत्न करा. ते कार्य करत असल्यास, तुम्ही विमान मोड चालू ठेवू शकता किंवा तो बंद करू शकता आणि ब्लूटूथ वापरणे सुरू ठेवू शकता.
मी ब्लूटूथसाठी डिव्हाइस ड्रायव्हर्स कसे अनइंस्टॉल करू शकतो?
प्रथम, तुम्हाला डिव्हाइस व्यवस्थापक उघडणे आवश्यक आहे. तुम्ही " डिव्हाइस मॅनेजर " साठी स्टार्ट मेनू शोधू शकता. एकदा तुम्ही डिव्हाइस व्यवस्थापक उघडल्यानंतर, “ ब्लूटूथ ” हेडिंग शोधा आणि ते विस्तृत करा. हे तुम्हाला तुमच्या संगणकावर स्थापित केलेल्या सर्व ब्लूटूथ उपकरणांची सूची दर्शवेल. डिव्हाइस ड्रायव्हर अनइंस्टॉल करण्यासाठी, त्यावर उजवे-क्लिक करा आणि डिव्हाइस अनइंस्टॉल करा निवडा.
मी ब्लूटूथ ट्रबलशूटर कसे चालवू?
ब्लूटूथ ट्रबलशूटर चालवण्यासाठी, तुम्हाला प्रथम कमांड प्रॉम्प्ट उघडणे आवश्यक आहे. विंडोज की + दाबूनतुमच्या कीबोर्डवर R . त्यानंतर, “ cmd ” टाइप करा आणि एंटर दाबा. कमांड प्रॉम्प्ट विंडोमध्ये, “ ब्लूटूथ ” टाइप करा आणि एंटर दाबा. हे ब्लूटूथ ट्रबलशूटर उघडेल. तुमच्या ब्लूटूथ समस्येचे निवारण करण्यासाठी सूचनांचे अनुसरण करा.
सर्व ब्लूटूथ अॅक्सेसरीजमध्ये फिजिकल ब्लूटूथ स्विच आहे का?
नाही, सर्व ब्लूटूथ अॅक्सेसरीजमध्ये फिजिकल ब्लूटूथ स्विच नाही. काही डिव्हाइसमध्ये फिजिकल स्विच असू शकतो जो पॉवर चालू आणि बंद करतो, तर इतरांमध्ये सॉफ्टवेअर-आधारित स्विच असू शकतो जो ब्लूटूथ कनेक्शन नियंत्रित करतो. प्रत्येक प्रकारच्या स्विचचे साधक आणि बाधक असतात, परंतु ते शेवटी वैयक्तिक प्राधान्यांवर येते.
डिव्हाइस निर्माता हार्डवेअर आयडीचा मागोवा ठेवतो का?
डिव्हाइस निर्मात्याची वेबसाइट सामान्यत: हार्डवेअर आयडीचा मागोवा ठेवते गुणवत्ता नियंत्रण आणि वॉरंटी दावे सुनिश्चित करण्यासाठी. हार्डवेअर आयडीचा मागोवा ठेवून, उत्पादक त्वरीत ओळखू शकतात की कोणत्या डिव्हाइसेसवर विशिष्ट समस्येचा परिणाम झाला आहे आणि सुधारात्मक कारवाई करू शकतात. काही प्रकरणांमध्ये, उत्पादक ग्राहकांच्या समाधानाच्या पातळीचा मागोवा घेण्यासाठी किंवा उत्पादन रिकॉल लक्ष्यित करण्यासाठी हार्डवेअर आयडी देखील वापरू शकतात.
मी ब्लूटूथ बंद केल्यास, ते डिव्हाइस ड्रायव्हर्स काढून टाकेल का?
तुम्ही ब्लूटूथ बंद केल्यास , ते डिव्हाइस ड्रायव्हर्स काढणार नाही. डिव्हाइस ड्रायव्हर्स हे असे सॉफ्टवेअर आहेत जे तुमच्या संगणकाला हार्डवेअर उपकरणांशी संवाद साधण्याची परवानगी देतात. तुम्ही ब्लूटूथ बंद केल्यास, तुमचा संगणक यापुढे सक्षम राहणार नाही

