सामग्री सारणी
DaVinci Resolve मध्ये क्लिप विभाजित करणे हे एक सोपे काम आहे. विभाजन कसे करायचे हे शिकून, तुम्ही संपादनात सर्वात महत्त्वाचे आणि बर्याचदा वापरले जाणारे साधन शिकाल.
माझे नाव नॅथन मेन्सर आहे. मी एक लेखक, चित्रपट निर्माता आणि रंगमंच अभिनेता आहे. जेव्हा मी रंगमंचावर, सेटवर किंवा लेखनावर नसतो, तेव्हा मी व्हिडिओ संपादित करत असतो. व्हिडिओ एडिटिंग ही माझी सहा वर्षांपासूनची आवड आहे, त्यामुळे स्प्लिट टूल माझ्यासाठी अनोळखी नाही.
या लेखात, मी तुम्हाला DaVinci रिझोल्यूशनमध्ये क्लिप विभाजित करण्याची अत्यंत सोपी प्रक्रिया दाखवणार आहे. जेणेकरुन तुम्ही मूव्ही मॅजिकवर पोहोचू शकाल!
पद्धत 1: रेझर टूल वापरणे
DaVinci Resolve टाइमलाइनच्या वर, टूल्ससारखे दिसणार्या आयकॉनची सूची आहे. प्रथम निवड साधन आहे. दुसरे म्हणजे ट्रिम/एडिट टूल. तिसरे डायनॅमिक ट्रिम टूल आहे. चौथा चिन्ह रेझर ब्लेडसारखा दिसतो आणि त्याला रेझर टूल म्हणतात.
रेझर टूल हे टूल आहे जे DaVinci Resolve मध्ये क्लिप विभाजित करण्यासाठी वापरले जाते.
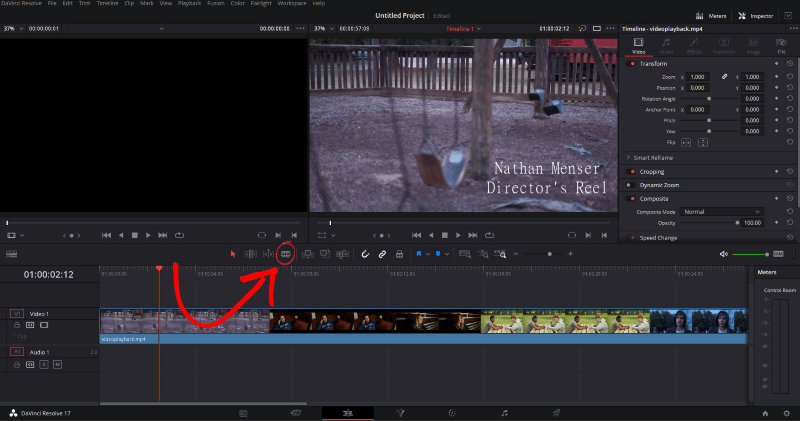
स्टेप 1: टाइमलाइनच्या वरील टूलबारमधून रेझर टूल निवडा.
स्टेप 2: क्लिपच्या ज्या भागावर तुम्हाला स्प्लिट करायचे आहे त्यावर लेफ्ट क्लिक करा.
अभिनंदन! तुम्ही क्लिप यशस्वीरित्या विभाजित केली आहे. आता तुम्ही टाइमलाइनवर जिथे जिथे क्लिक कराल तिथे ते तुम्ही क्लिक केलेल्या क्लिपवर स्प्लिट जोडेल. रेझर टूल निवडलेले राहील आणि तुम्ही टाइमलाइनवर क्लिक कराल तेव्हा प्रत्येक वेळी तुम्ही सिलेक्शन टूल पुन्हा निवडत नाही तोपर्यंत क्लिप विभाजित करत राहतील.

जोडण्यासाठीतुमच्या स्प्लिटमध्ये अचूकता, चुंबक चिन्ह निवडले असल्याची खात्री करा, नंतर कर्सर टूल निवडा, टाइमलाइन कर्सरला इच्छित भागावर ड्रॅग करा जिथे तुम्हाला स्प्लिट करायचे आहे आणि नंतर रेझर टूलवर परत जा आणि स्प्लिट करा. टाइमलाइन कर्सर.
पद्धत 2: कीबोर्ड शॉर्टकट
ही पद्धत क्लिप विभाजित करण्याची माझी पसंतीची पद्धत आहे. हे जलद आणि सोपे आहे. बहुतेक उद्योग या पद्धतीचा वापर करतात, म्हणून कीबोर्ड शॉर्टकट लक्षात ठेवण्यासाठी आणि वापरण्यासाठी अतिरिक्त वेळ देणे योग्य आहे. तुम्हाला जितके अधिक शॉर्टकट माहित असतील, तितका वेगवान व्हिडिओ संपादक तुम्ही व्हाल.
पायरी 1: क्लिपच्या ज्या भागावर तुम्हाला टाइमलाइन कर्सरने स्प्लिट करायचे आहे त्यावर फिरवा.
पायरी 2: एकदा तुम्ही स्प्लिटच्या इच्छित जागेवर फिरत असताना, खालील वापरा स्प्लिट कार्यान्वित करण्यासाठी कीबोर्ड शॉर्टकट:
- Ctrl + B ( Windows)
- Command + B (macOS)

अंतिम विचार
तुम्ही रेझर टूल वापरत असल्यास, स्प्लिट पूर्ण केल्यावर, यावर परत स्विच करा. कर्सर टूल, तुमच्या क्लिपमध्ये कोणतेही अवांछित विभाजन टाळण्यासाठी. जर तुम्ही एखादी चूक केली जसे की नको असलेले विभाजन, तुम्हाला फक्त ol' विश्वसनीय Ctrl + Z (Windows) किंवा Command + <1 दाबावे लागेल>Z (macOS).
बस! तुम्ही एका सोप्या धड्यात सर्वात सोप्या आणि आवश्यक व्हिडिओ संपादन तंत्रांपैकी एक शिकलात. आपण आता आपल्या इच्छेनुसार आपल्या क्लिप ड्रॅग करू शकता;बदलणे, हलवणे, लुप्त होणे आणि असेच बरेच काही.
मला आशा आहे की याने तुम्हाला तुमच्या रिझोल्व्हवरील व्हिडिओ संपादन प्रवासात मदत केली आहे. कृपया टिप्पणी द्या, तुम्हाला आणखी काय वाचायला आवडेल ते मला कळवा आणि कोणत्याही अभिप्रायाचे नेहमीच स्वागत आणि कौतुक केले जाते.

