सामग्री सारणी
डिजिटल युगात, वैयक्तिक आणि व्यावसायिक दोन्ही प्रयत्नांसाठी जोडलेले राहणे आणि अखंड संप्रेषण सुनिश्चित करणे महत्वाचे आहे. हा संवाद सुलभ करण्यासाठी सर्वात लोकप्रिय साधनांपैकी एक म्हणजे डिस्कॉर्ड, एक सर्व-इन-वन व्हॉइस, व्हिडिओ आणि मजकूर चॅट प्लॅटफॉर्म.
तथापि, वापरकर्त्यांना काहीवेळा “ डिस्कॉर्ड अपडेट फेल लूप ” त्रुटी येऊ शकते, जी अॅपच्या कार्यक्षमतेमध्ये व्यत्यय आणू शकते आणि संप्रेषणात अडथळा आणू शकते. हा लेख या समस्येचे निराकरण करण्यासाठी आणि तुमचे Discord अॅप पुनर्संचयित करण्यासाठी तपशीलवार पायऱ्यांसह सर्वसमावेशक मार्गदर्शक प्रदान करतो, ज्यामुळे तुम्हाला मित्र, कुटुंब आणि सहकाऱ्यांशी कनेक्ट राहता येते.
या समस्यानिवारण तंत्रांसह, तुम्ही अपडेट लूपवर त्वरीत मात करू शकता आणि अखंड डिस्कॉर्ड अनुभवाचा आनंद घेणे सुरू ठेवू शकता.
डिस्कॉर्ड अपडेट अयशस्वी लूपची सामान्य कारणे
मागील संभाव्य कारणे समजून घेणे "डिस्कॉर्ड अपडेट फेल लूप" त्रुटी तुम्हाला सर्वात योग्य उपाय शोधण्यात मदत करू शकते. या समस्येची काही सामान्य कारणे येथे आहेत:
- अपुऱ्या प्रशासकीय परवानग्या: अद्यतने यशस्वीरित्या स्थापित करण्यासाठी Discord ला प्रशासकीय विशेषाधिकारांची आवश्यकता असू शकते. अॅपमध्ये आवश्यक परवानग्या नसल्यास, याचा परिणाम अपडेट लूपमध्ये होऊ शकतो.
- दूषित अपडेट फाइल्स: अपडेट फाइल्स स्वतः दूषित किंवा खराब झाल्यास, डिस्कॉर्डला अपडेट इन्स्टॉल करण्यात अडचणी येऊ शकतात. , ज्यामुळे लूप होतो.
- अँटीव्हायरस किंवा फायरवॉल हस्तक्षेप: सुरक्षा सॉफ्टवेअर, जसे की अँटीव्हायरस प्रोग्राम किंवा फायरवॉल, कधीकधी डिस्कॉर्ड अपडेट प्रक्रियेत अडथळा आणू शकतात किंवा त्यात हस्तक्षेप करू शकतात, ज्यामुळे अपडेट लूप होतो.
- प्रॉक्सी किंवा व्हीपीएन विरोधाभास: तुम्ही प्रॉक्सी वापरत असल्यास सर्व्हर किंवा व्हीपीएन डिस्कॉर्ड अपडेट करत असताना, यामुळे संघर्ष होऊ शकतो आणि अपडेट इन्स्टॉल होण्यापासून रोखू शकतो, परिणामी लूप होतो.
- डिस्कॉर्ड कॅशे समस्या: डिसकॉर्ड अॅपमध्ये जमा झालेल्या कॅशे फाइल्समुळे विविध कारणे होऊ शकतात अपडेट लूपसह समस्या. कॅशे साफ केल्याने अनेकदा या समस्येचे निराकरण होऊ शकते.
- विसंगत सिस्टम सेटिंग्ज: काही प्रकरणांमध्ये, अपडेट लूप विसंगत सिस्टम सेटिंग्ज किंवा तुमच्या संगणकावरील इतर अॅप्लिकेशन्सच्या विरोधामुळे होऊ शकते.<8
- डिस्कॉर्ड सर्व्हर समस्या: कधीकधी, समस्या स्वतः डिस्कॉर्डच्या सर्व्हरमधून उद्भवू शकते, जसे की देखभाल किंवा सर्व्हर आउटेज दरम्यान, अपडेट लूप होऊ शकते.
ओळखून "डिस्कॉर्ड अपडेट फेल लूप" त्रुटीचे मूळ कारण, तुम्ही या लेखात प्रदान केलेल्या उपायांमधून सर्वात योग्य समस्यानिवारण पद्धत निवडू शकता, समस्येचे त्वरेने निराकरण करून आणि एक सुरळीत डिसकॉर्ड अनुभव सुनिश्चित करा.
प्रशासक म्हणून डिस्कॉर्ड चालवा.
कोणत्याही अॅप्लिकेशनसाठी, एखाद्या विशिष्ट त्रुटीमुळे डिव्हाइसवर चालत नसल्यास, प्रशासक म्हणून चालवणे हा ते पुन्हा कार्यक्षम करण्याचा सर्वात सोपा मार्ग आहे. डिसॉर्डसाठीही तेच आहे. जर डिसकॉर्ड अॅप उघडत नसेल किंवा चालू नसेल तरडिस्कॉर्ड अपडेट अयशस्वी एरर, अॅडमिनिस्ट्रेटर म्हणून अॅप चालवणे आणि सर्व प्रशासकीय विशेषाधिकार दिल्याने इंटरनेट कनेक्शन ठीक काम करत असले तरीही त्रुटीचे निराकरण होऊ शकते. तुम्ही डिसकॉर्ड अपडेट अयशस्वी समस्येचे निराकरण कसे करू शकता ते येथे आहे.
स्टेप 1: विंडोज मुख्य मेनू मधून डिस्कॉर्ड अॅप लाँच करा. विंडोज आयकॉन वर क्लिक करा आणि डिस्कॉर्ड अॅप च्या आयकॉनवर नेव्हिगेट करा. संदर्भ मेनूमधून गुणधर्म निवडण्यासाठी अॅप चिन्हावर उजवे-क्लिक करा.
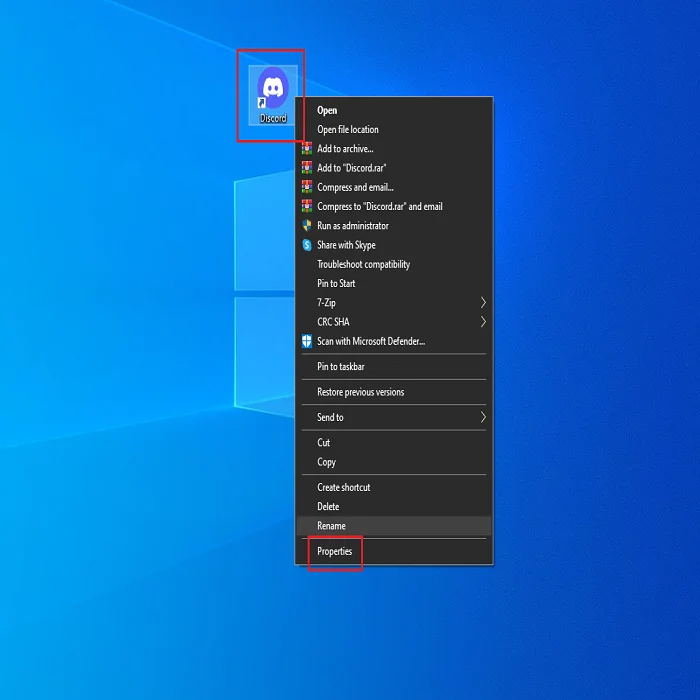
चरण 2: गुणधर्म पॉप-अप विंडोमध्ये, <वर जा 2>संगतता टॅब, आणि सेटिंग्ज विभागाखाली , प्रशासक म्हणून हा प्रोग्राम चालवा पर्यायासाठी बॉक्स चेक करा. क्रिया पूर्ण करण्यासाठी लागू करा, त्यानंतर ठीक आहे क्लिक करा.

update.exe फाइलचे नाव बदला
पॉप-अप त्रुटी असल्यास म्हणते की डिसकॉर्ड अपडेट अयशस्वी झाले, अपडेट फोल्डरमध्ये समस्या असू शकते. डिव्हाइसवर इंस्टॉल करण्यासाठी डिस्कॉर्ड अपडेट सक्षम करण्यासाठी, update.exe डिस्कॉर्ड फोल्डरचे नाव बदलून त्रुटी दूर करण्यात मदत होऊ शकते. डिसकॉर्ड अडकलेल्या अपडेट समस्येचे निराकरण करण्यासाठी येथे खालील पायऱ्या आहेत.
स्टेप 1: लॉन्च करा कीबोर्डद्वारे विंडोज की+ आर शॉर्टकट की सह युटिलिटी चालवा. रन कमांड बॉक्समध्ये “ :\Users\Username\AppData “ टाइप करा आणि सुरू ठेवण्यासाठी ठीक आहे क्लिक करा.

चरण 2: ते अॅपसाठी स्थानिक फाइल लाँच करेल. स्थानिक फोल्डरमध्ये डिस्कॉर्ड फाइल शोधाआणि फाइल उघडण्यासाठी डबल-क्लिक करा.
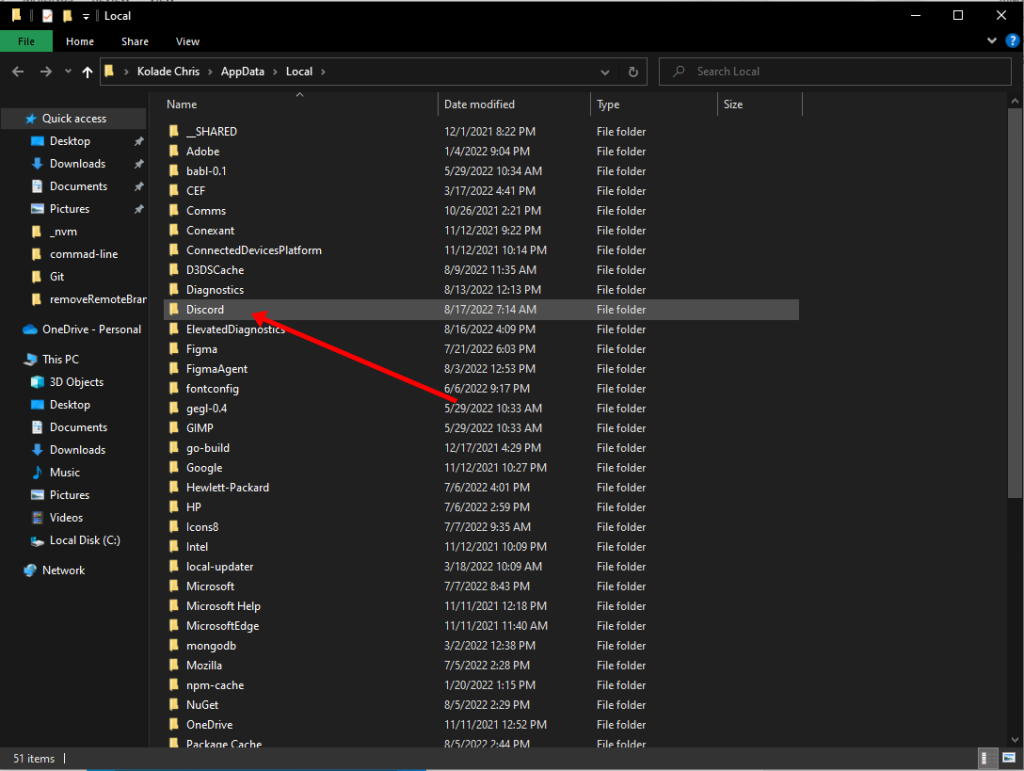
स्टेप 3: Discord फाइलमध्ये, update.exe च्या पर्यायावर नेव्हिगेट करा. नाम बदला पर्याय निवडण्यासाठी फाइलवर उजवे-क्लिक करा. फाइलचे नाव बदला ( Update-Old.exe ) आणि कृती पूर्ण करण्यासाठी ok क्लिक करा.

विंडोज डिफेंडर अक्षम करा
एक म्हणून थर्ड-पार्टी अॅप्लिकेशन, विंडोज डिफेंडरमुळे, विंडोज व्हायरस आणि थ्रेट प्रोटेक्शन (रिअल-टाइम प्रोटेक्शन) सेवेमुळे पार्श्वभूमीत काम करत असल्यामुळे डिस्कॉर्ड अपडेट अयशस्वी त्रुटी येऊ शकते. हे अज्ञात स्त्रोताकडून कोणत्याही अद्यतनाची स्थापना प्रतिबंधित करते. म्हणून, डिसकॉर्डसाठी अयशस्वी समस्या अद्यतनित करण्यासाठी अग्रगण्य. विंडोज डिफेंडर अक्षम केल्याने डिसॉर्ड अपडेट अयशस्वी होण्याचे निराकरण करण्याचा उद्देश पूर्ण होऊ शकतो. फॉलो करण्यासाठी येथे पायऱ्या आहेत:
स्टेप 1: विंडोज की+ I शॉर्टकट की वरून कीबोर्डद्वारे विंडोज सेटिंग्ज लाँच करा.
स्टेप 2: सेटिंग्ज मेनूमध्ये, अपडेट आणि सुरक्षा पर्याय निवडा. उघडण्यासाठी पर्यायावर डबल-क्लिक करा.

स्टेप 3: अपडेट आणि सिक्युरिटी विंडोमध्ये, विंडोज सिक्युरिटी, या पर्यायावर नेव्हिगेट करा आणि त्यानंतर ते निवडा व्हायरस धोका आणि संरक्षण डाव्या उपखंडात.

चरण 4: पुढील चरणात, सेटिंग्ज व्यवस्थापित करा<3 च्या दुव्यावर जा> व्हायरस आणि धोका संरक्षण पर्यायामध्ये.

चरण 5: रिअल-टाइम संरक्षण पर्यायावर नेव्हिगेट करा आणि बटण टॉगल करा बंद .

तात्पुरतेअँटीव्हायरस अक्षम करा
विंडोज डिफेंडर व्हायरस आणि धमकी संरक्षण सेवेप्रमाणेच, कोणतेही तृतीय-पक्ष अँटीव्हायरस किंवा मालवेअर सॉफ्टवेअर डिस्कॉर्ड अॅप डाउनलोड किंवा अपग्रेडेशन प्रतिबंधित करू शकतात, ज्यामुळे डिसकॉर्ड सर्व्हर अपडेट अयशस्वी लूप प्रदर्शित करू शकतात. डिसकॉर्डला अपडेट्स इन्स्टॉल करण्याची परवानगी देण्यासाठी टास्क मॅनेजरद्वारे अँटीव्हायरस तात्पुरते अक्षम करणे हा एक द्रुत निराकरण उपाय आहे. फॉलो करण्यासाठी येथे पायऱ्या आहेत:
स्टेप 1 :विंडोजच्या मुख्य मेनूमधून टास्क मॅनेजर लाँच करा. टास्कबारमध्ये उजवे-क्लिक करा आणि सूचीमधून टास्क मॅनेजर पर्याय निवडा.

स्टेप 2: टास्क मॅनेजर विंडोमध्ये, <वर नेव्हिगेट करा 2>स्टार्टअप टॅब. सूचीमधून, लक्ष्यित अँटीव्हायरस प्रोग्राम पर्याय निवडा. प्रोग्रामवर क्लिक करा, त्यानंतर स्क्रीनच्या तळाशी असलेल्या अक्षम करा बटणावर क्लिक करा.

स्टेप 3: त्रुटीचे निराकरण झाले आहे का ते तपासण्यासाठी डिव्हाइस रीस्टार्ट करा .
व्हीपीएन आणि प्रॉक्सी तात्पुरते अक्षम करा
डिस्कॉर्ड अॅपसह प्रॉक्सी सर्व्हर वापरला जात असल्यास, तुम्हाला डिस्कॉर्ड अपडेट अयशस्वी लूप त्रुटीचा सामना करावा लागू शकतो. प्रॉक्सी सर्व्हर सेटिंग्ज अक्षम केल्याने समस्येचे निराकरण होऊ शकते. खालील पायऱ्या फॉलो करा:
स्टेप 1 : विंडोजच्या मुख्य मेनूमधून सेटिंग्ज लाँच करा. टास्कबारच्या शोधामध्ये सेटिंग्ज टाइप करा आणि लाँच करण्यासाठी सूचीमधील पर्यायावर डबल-क्लिक करा.

स्टेप 2: नेटवर्क & सेटिंग्ज मेनूमधील इंटरनेट प्रॉक्सी पर्याय.

चरण 2 : स्विच करानेटवर्कमधील प्रॉक्सी सर्व्हर पर्याय बंद करा & इंटरनेट प्रॉक्सी विंडो. एकदा तुम्ही प्रॉक्सी सर्व्हर अक्षम केल्यानंतर, डिस्कॉर्ड अपडेट अयशस्वी त्रुटीचे निराकरण झाले आहे का ते तपासा.
अॅप डेटा साफ करा
कधीकधी अॅप्लिकेशनसह उपलब्ध असलेल्या कॅशे डेटाचा सिस्टीमवर बोजा पडतो आणि एखाद्या विशिष्ट अॅप्लिकेशनशी लिंक केलेल्या सिस्टम एरर निर्माण होतात. डिसॉर्डसाठीही तेच आहे. तुमच्या डिव्हाइसवर स्थापित केल्याने अॅप किंवा स्थानिक डेटा कॅशे तयार झाला असेल. Discord शी संबंधित स्थानिक डेटा किंवा अॅप कॅशे साफ केल्याने "डिस्कॉर्ड अपडेट अयशस्वी लूप त्रुटीचे निराकरण होऊ शकते. फॉलो करण्यासाठी येथे पायऱ्या आहेत:
स्टेप 1 : कीबोर्डवरून Windows की+ R वर क्लिक करून रन युटिलिटी लाँच करा आणि ते चालवा. प्रशासक म्हणून. कमांड बॉक्समध्ये, %appdata% टाइप करा आणि सुरू ठेवण्यासाठी ठीक आहे क्लिक करा.

चरण 2 : पुढील विंडोमध्ये, डिस्कॉर्डचे फोल्डर निवडा.

चरण 3: हटवा<3 निवडण्यासाठी कॅशे आणि कोड कॅशे फोल्डरवर उजवे-क्लिक करा> ड्रॉप-डाउन सूचीमधून. हे सिस्टममधून डिसकॉर्डच्या सर्व कॅशे फाइल्स हटवेल.

डिस्कॉर्ड update.exe चे वेगळ्या फोल्डरवर इन्स्टॉलेशन
जर डिसकॉर्डसाठी अपडेट अयशस्वी लूप एरर कोणत्याही अंतर्गत लिंकशी जोडलेली असेल अपडेट फोल्डरसाठी बग किंवा परवानगी त्रुटी, नंतर स्थान बदलणे आणि discord update.exe ची स्थापना वेगळ्या फोल्डरमध्ये करणे अद्यतन त्रुटीचे निराकरण करण्यात मदत करू शकते. फॉलो करण्यासाठी येथे पायऱ्या आहेत:
स्टेप1: विंडोज की +आर शॉर्टकट की सह कीबोर्डद्वारे रन युटिलिटी लाँच करा. रन कमांड बॉक्स मध्ये, %localappdata% टाइप करा आणि सुरू ठेवण्यासाठी ठीक आहे क्लिक करा.

स्टेप 2: अॅप डेटाच्या स्थानिक निर्देशिकेत, नवीन>फोल्डर निवडण्यासाठी स्पेसमध्ये उजवे-क्लिक करा. एक नवीन फाइल तयार करा आणि तिला नाव द्या new_discord .

चरण 3: आता कॉपी (Ctrl+ C) Discord च्या स्थानिक उप-डिरेक्टरीमधील सर्व डेटा आणि (Ctrl+ V) नवीन फोल्डरमध्ये पेस्ट करा. ते update.exe साठी स्थान बदलेल.

डिस्कॉर्ड अनइंस्टॉल करा आणि पुन्हा स्थापित करा
डिस्कॉर्ड अपडेट अयशस्वी त्रुटीचे निराकरण करण्यासाठी कोणत्याही द्रुत-निश्चित पद्धती कार्य करत नसल्यास, अनइंस्टॉल करणे आणि पुन्हा स्थापित करणे तुमच्या डिव्हाइसवरील अनुप्रयोग तुम्हाला मदत करेल. खालील पायऱ्या फॉलो करा:
स्टेप 1 : टास्कबारच्या शोध बॉक्समधून कंट्रोल पॅनल लाँच करा आणि ते लॉन्च करण्यासाठी पर्यायावर डबल-क्लिक करा.

चरण 2 : नियंत्रण पॅनेल मेनूमधील प्रोग्राम्स पर्याय निवडा.

चरण 3 : पुढील विंडोमध्ये, प्रोग्राम आणि वैशिष्ट्ये पर्याय निवडा.

चरण 4: नेव्हिगेट करा आणि सूचीमधून डिस्कॉर्ड शोधा आणि अनइन्स्टॉल टॅबवर क्लिक करा.
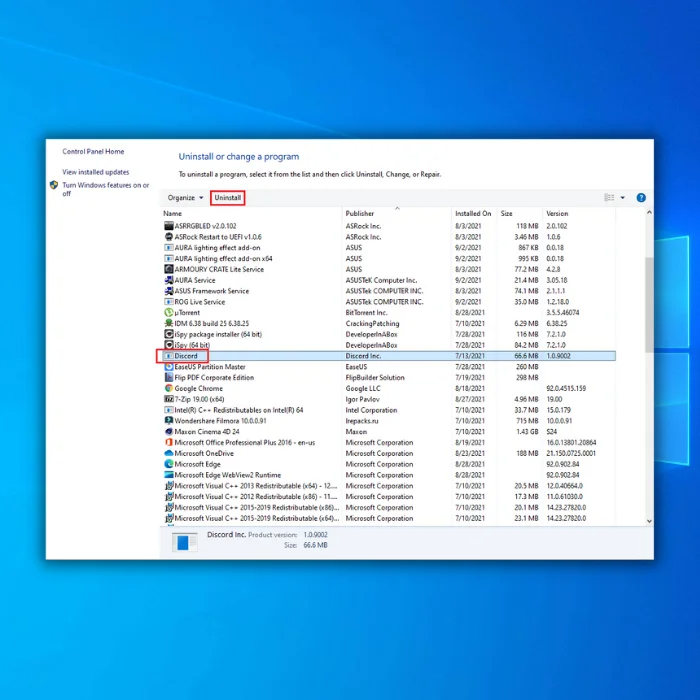
चरण 4 : एकदा अनइंस्टॉल केल्यानंतर, तुमचे डिव्हाइस रीबूट करा आणि अनुप्रयोग पुन्हा स्थापित करा.
कोणत्याही वेळेत पुन्हा डिस्कॉर्ड रनिंग मिळवा
या मार्गदर्शिकेत वर्णन केलेल्या पद्धतींचे अनुसरण करून, तुम्ही निराकरण करण्यात सक्षम असाल.डिस्कॉर्ड अपडेट अयशस्वी लूप आणि अॅप मिळवा आणि तुमच्या संगणकावर पुन्हा चालू करा. तुम्ही तुमचा पीसी रीस्टार्ट करण्याचा प्रयत्न करत असलात, डिस्कॉर्डची कॅशे साफ करण्याचा प्रयत्न करत असलात किंवा अॅपची वेब आवृत्ती वापरत असलात तरी, या समस्येचे निराकरण करण्यासाठी तुमच्यासाठी अनेक पर्याय उपलब्ध आहेत. इतर सर्व अयशस्वी झाल्यास, तुम्ही नेहमी डिसकॉर्डची नवीन स्थापना करून पाहू शकता. या उपायांसह, तुम्ही तुमच्या मित्रांशी आणि समुदायांशी कोणत्याही व्यत्ययाशिवाय संपर्कात राहण्यास सक्षम असाल.
डिस्कॉर्ड अपडेट फेल लूपबद्दल वारंवार विचारले जाणारे प्रश्न
मी माझे डिस्कॉर्ड अपडेट का करू शकत नाही फोल्डर?
तुमचे डिस्कॉर्ड फोल्डर अपडेट करण्यात अडचण येणे सामान्य आहे. परिस्थितीनुसार, हे दूषित फाइल्स, सिस्टम समस्या आणि इतर प्रोग्रामसह सुसंगतता समस्या यासारख्या विविध कारणांमुळे होऊ शकते. काहीवेळा, तुमच्याकडे बदल करण्यासाठी किंवा अपडेटसाठी आवश्यक असलेल्या फायलींमध्ये प्रवेश करण्यासाठी योग्य परवानग्या नसतील.
डिस्कॉर्ड पुन्हा स्थापित केल्याने डिस्कॉर्ड अपडेट अयशस्वी लूपचे निराकरण होईल
डिस्कॉर्ड पुन्हा स्थापित केल्याने समस्येचे निराकरण होत नसल्यास, डिस्कॉर्ड अपडेट अयशस्वी लूपचा प्रयत्न आणि निराकरण करण्यासाठी तुम्ही काही इतर पावले उचलू शकता. प्रथम, तुमचे अँटीव्हायरस सॉफ्टवेअर नवीन अपडेटचे डाउनलोड किंवा इन्स्टॉलेशन ब्लॉक करत आहे का ते तपासावे. तसे असल्यास, योग्यरित्या अपडेट करण्यासाठी तुम्ही Discord ला अपवाद जोडला पाहिजे.
माझा PC Discord अनइंस्टॉल का करत नाही?
Discord चे VoIP अॅप्लिकेशन, पण तुम्ही ते अनइंस्टॉल करण्याचा प्रयत्न करत असल्यासतुमचा पीसी आणि समस्या येत आहे, तुम्ही काही गोष्टी करून पहा. सर्वप्रथम, तुमच्या संगणकावर सध्या Discord चालू नाही याची खात्री करा – Windows Task Manager मध्ये ते सूचीबद्ध आहे का ते पहा.
मी Discord अपडेट का करू शकत नाही?
असे असू शकतात तुम्ही Discord अपडेट करू शकत नसल्याची अनेक कारणे. हे तुमच्या इंटरनेट कनेक्शनमधील समस्येमुळे असू शकते किंवा Discord चे सर्व्हर तात्पुरते डाउन असू शकतात. तुमच्या कॉम्प्युटरवर चालणारे अॅप्लिकेशन आणि इतर प्रोग्रॅम यांच्यातील संघर्षामुळे देखील हे असू शकते. तुमचा अँटीव्हायरस डाउनलोड प्रक्रिया अवरोधित करत नाही किंवा त्यात व्यत्यय आणत नाही हे देखील तुम्ही तपासू शकता.
मी डिस्कॉर्ड आपोआप अपडेट करू शकतो का?
होय, डिस्कॉर्ड आपोआप अपडेट होऊ शकतो. तुम्ही हे अनेक मार्गांनी करू शकता, जसे की तुमच्या वापरकर्ता सेटिंग्जमध्ये 'ऑटो-अपडेट' सक्षम करणे. प्रत्येक वेळी तुम्ही Discord उघडता आणि ते आपोआप इंस्टॉल करता तेव्हा ही सेटिंग नवीन अपडेट तपासेल. तुम्ही क्लायंटची नवीनतम आवृत्ती त्यांच्या वेबसाइटवरून डाउनलोड करून मॅन्युअली अपडेट देखील करू शकता.
मी डिसकॉर्ड अपडेट्स का रन करू शकत नाही?
तुम्ही डिसकॉर्ड अपडेट्स चालवू शकत नसल्यास, अनेक संभाव्य कारणे असू शकतात. गुन्हेगार. अपडेट यशस्वीरीत्या पूर्ण करण्यासाठी तुमच्या कॉम्प्युटरमध्ये किमान मेमरी आणि परफॉर्मन्स आवश्यकता नसल्यास एक सामान्य कारण आहे. Windows मधील गेम फायलींचा करप्शन देखील यशस्वी अपडेट रोखू शकतो.

