सामग्री सारणी
पेन टूल किंवा पेन्सिलने वक्र रेषा काढणे ही सर्वात सोपी गोष्ट नाही आणि तुम्हाला हवे असलेले परिपूर्ण वक्र मिळवणे कठीण आहे. म्हणूनच Adobe Illustrator ने अशी साधने विकसित केली आहेत जी आम्हाला हवी असलेली आदर्श वक्र मिळविण्यात मदत करतील.
आता सुमारे नऊ वर्षांपासून दररोज Adobe Illustrator सोबत काम करताना, मला वेगवेगळ्या टूल्सचा वापर करून वक्र रेषा करण्याचा सर्वात सोपा मार्ग सापडला आहे. माझ्यावर विश्वास ठेवा, ही साधने जाणून घेतल्याने तुमचा इलस्ट्रेटरमध्ये वक्र रेषा तयार करण्यात बराच वेळ वाचेल.
उदाहरणार्थ, मी माझे पेन टूल पथ संपादित करण्यासाठी अँकर पॉइंट टूल वापरतो आणि अनेक वक्र रेषा आणि आकार बनवण्यासाठी वक्रता साधन वापरतो. आणि माझ्यासाठी, वक्र कोपरा बनवण्यासाठी सर्वोत्तम साधन म्हणजे थेट निवड साधन.
या लेखात, तुम्ही Adobe Illustrator मध्ये रेषा वक्र करण्याचे तीन मार्ग फक्त दोन चरणांमध्ये शिकाल!
चला आत जाऊ.
Adobe Illustrator मधील रेषा वक्र करण्याचे ३ मार्ग
टीप: स्क्रीनशॉट्स इलस्ट्रेटर CC मॅक आवृत्तीवरून घेतले आहेत. विंडोज आणि इतर आवृत्त्या थोड्या वेगळ्या दिसू शकतात.
उदाहरणार्थ हा साधा आयत घ्या. काही वक्र जोडण्यासाठी आपण खालील तीन भिन्न साधनांचा वापर करून त्यास पूर्णपणे भिन्न आकारात बदलू शकतो.

1. अँकर पॉइंट टूल
अँकर पॉइंट टूल पेन टूलसह उत्तम काम करते. तुम्ही अँकर पॉइंट्स सहज संपादित करू शकता किंवा वक्र रेषांचा मार्ग ड्रॅग करू शकता.
चरण 1 : अँकर पॉइंट टूल निवडा ( Shift + C ) पेन टूलच्या समान टूल टॅबमध्ये लपलेले आहे.

चरण 2 : पथावर क्लिक करा आणि वक्र तयार करण्यासाठी ड्रॅग करा. उदाहरणार्थ, मी क्लिक करतो आणि डावीकडे ड्रॅग करतो. वक्र समायोजित करण्यासाठी तुम्ही हँडल किंवा अँकर पॉइंट हलवू शकता.

टिपा: वक्र बद्दल आनंदी नाही? अँकरवर क्लिक करा, ते सरळ रेषेवर परत जाईल जेणेकरून तुम्ही क्लिक करून पुन्हा ड्रॅग करू शकता.
2. वक्रता साधन
चरण 1 : वक्रता साधन ( Shif t + <9 निवडा>` ).

चरण 2 : पथ/रेषेवर कुठेही क्लिक करा आणि तुम्हाला वक्र पाहिजे त्या दिशेने ड्रॅग करा. तुम्ही क्लिक करताच, तुम्ही रेषेवर अँकर पॉइंट जोडता, त्यामुळे तुम्ही अनेक वक्र बनवू शकता.

लाल वर्तुळे ही मी क्लिक केलेली क्षेत्रे आहेत.
अँकर पॉइंट टूलच्या विपरीत, कर्व्हेशन टूलमध्ये दिशानिर्देश हँडल नाहीत. परंतु तुम्ही लहान अँकर पॉइंट वर्तुळांभोवती फिरून वक्र संपादित करू शकता.
3. डायरेक्ट सिलेक्शन टूल
हे टूल दोन अँकर पॉइंट सरळ रेषेवर काम करत नाही. तीक्ष्ण कोपरा वक्र करण्यासाठी किंवा वक्र रेषेचा वक्र संपादित करण्यासाठी तुम्ही थेट निवड साधन वापरू शकता.
स्टेप 1 : डायरेक्ट सिलेक्शन टूल निवडल्यानंतर, आयताच्या कोपऱ्यावरील अँकर पॉइंटवर क्लिक करा आणि तुम्हाला लहान संपादन करण्यायोग्य वर्तुळे दिसतील.

स्टेप 2 : वर्तुळावर क्लिक करा आणि त्यास मध्य दिशेकडे ड्रॅग करा.

एक वक्र तयार होईल आणि आपण दिशा हाताळू पाहू शकता. हलवाआवश्यक असल्यास वक्र समायोजित करण्यासाठी दिशा हाताळते.
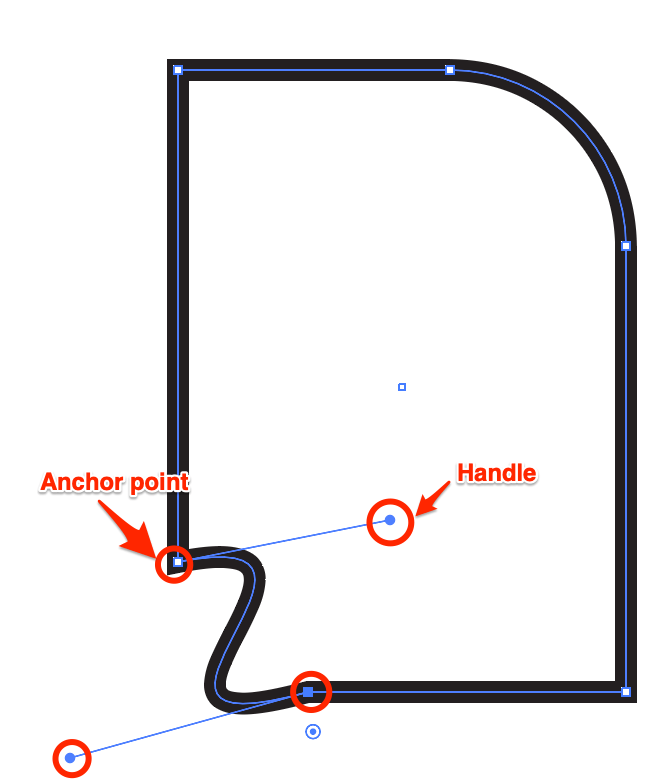
इतर प्रश्न?
खालील Adobe Illustrator मध्ये वक्र रेषा कशा करायच्या यासंबंधीच्या प्रश्नांची द्रुत उत्तरे तुम्हाला मिळतील.
तुम्ही Adobe Illustrator मध्ये वक्र/लहरी रेषा कशी काढता?
तुम्ही पेन टूल ( P ) वापरून किंवा इफेक्ट > वापरून वक्र रेषा काढू शकता. विकृत & परिवर्तन > Zig Zag.
तुम्ही लाइन सेगमेंट टूल वापरून सरळ रेषा काढू शकता आणि सरळ रेषा वक्र करण्यासाठी वरीलपैकी एक पद्धत वापरू शकता.
तुम्ही इलस्ट्रेटरमध्ये आकार कसा वक्र करता?
तुम्ही वरीलपैकी एक पद्धत वापरून सहजपणे आकार वक्र करू शकता परंतु विविध वक्र आकार तयार करण्यासाठी तुम्ही आणखी काही गोष्टी करू शकता.
उदाहरणार्थ, तुम्ही वार्प किंवा डिस्टॉर्ट सारखे वेगवेगळे प्रभाव लागू करू शकता & आकार आणि वक्र मजकूर तयार करण्यासाठी परिवर्तन करा.

तुम्ही इलस्ट्रेटरमध्ये रेषेची जाडी कशी बदलता?
स्ट्रोकचे वजन समायोजित करून तुम्ही रेषेची जाडी बदलू शकता. निवडलेल्या ओळीसह, गुणधर्मांखालील स्वरूप पॅनेल शोधा आणि स्ट्रोकचे वजन बदलून तुमची ओळ पातळ किंवा दाट होईल.

अंतिम विचार
गोष्टी कार्य करण्यासाठी नेहमीच एक मार्ग असतो आणि येथे तुमच्याकडे तीन आहेत. मी आधी सांगितल्याप्रमाणे, कोपरा वक्र करण्याचा सर्वात जलद मार्ग म्हणजे डायरेक्ट सिलेक्शन टूल वापरणे. परंतु इतर दोन साधने तुम्हाला वक्र संपादित करण्यासाठी अधिक स्वातंत्र्य देतात.
मजा करावक्र रेषांचे विविध मार्ग शोधणे आणि आपल्यासाठी कोणता पर्याय सर्वात सोयीस्कर आहे ते शोधा.

