सामग्री सारणी
प्रतिमा हा बहुतांश पृष्ठ मांडणीचा अत्यावश्यक भाग असतो, त्यामुळे InDesign मध्ये प्रतिमांचा आकार बदलण्यासाठी अनेक प्रकारची साधने आहेत. आपल्याला अचूक आकार बदलण्याची किंवा द्रुत स्वयंचलित समायोजनाची आवश्यकता असली तरीही, या साधनांपैकी एक कार्य करेल.
आपल्या प्रतिमांचा आकार बदलण्यासाठी विविध पर्याय आणि ते कसे वापरायचे ते पाहू या.
Adobe InDesign मध्ये प्रतिमांसह कार्य करणे
आम्ही टूल्सचा शोध घेण्यापूर्वी, InDesign मध्ये प्रतिमा कशा कार्य करतात हे जाणून घेणे एक महत्त्वाची गोष्ट आहे: प्रत्येक प्रतिमा एका प्रतिमा फ्रेममध्ये समाविष्ट आहे जी वास्तविक इमेज ऑब्जेक्ट पासून वेगळे आहे. इमेज फ्रेममध्ये निळा बाउंडिंग बॉक्स असतो (किंवा तुमचा सध्याचा लेयर कोणताही रंग असो), तर इमेज ऑब्जेक्टमध्ये तपकिरी बाउंडिंग बॉक्स असतो.

तुम्ही इमेज थेट रिकाम्या लेआउटमध्ये ठेवल्यास, InDesign हे करेल अचूक प्रतिमा परिमाणांशी जुळणारी फ्रेम तयार करा. सुरुवातीला हे थोडे गोंधळात टाकणारे असू शकते कारण दोन बाउंडिंग बॉक्स थेट एकमेकांना ओव्हरलॅप करतात.
इमेज ऑब्जेक्टच्या ऐवजी चुकून इमेज फ्रेमचा आकार बदलणे खूप सोपे आहे, ज्यामुळे फ्रेम क्लिपिंग मास्क म्हणून काम करेल, तुमच्या इमेजचे काही भाग आकार बदलण्याऐवजी लपवेल.

तथापि, तुमची इमेज ऑब्जेक्ट तुमच्या फ्रेमपासून विभक्त करण्यासाठी Adobe ने अलीकडे एक नवीन पद्धत जोडली आहे. तुमच्या प्रतिमेवर एकदा क्लिक करा आणि तुमच्या प्रतिमेवर दोन राखाडी अर्धपारदर्शक मंडळे दिसतील. याला काल्पनिकरित्या सामग्री ग्राबर असे नाव देण्यात आले आहे आणि ते परवानगी देतेतुम्ही तुमची इमेज ऑब्जेक्ट फ्रेममधूनच निवडू शकता, बदलू शकता आणि त्याचे स्थान बदलू शकता.
आता तुम्हाला समजले आहे की InDesign मध्ये इमेज कशा काम करतात, तुम्ही इमेजचा आकार बदलण्यासाठी खालीलपैकी कोणतीही पद्धत निवडू शकता.
पद्धत 1: हाताने प्रतिमेचा आकार बदला
प्रतिमेचा आकार बदलण्याचा सर्वात जलद मार्ग म्हणजे इमेज ऑब्जेक्टचा बाउंडिंग बॉक्स वापरणे. लक्षात ठेवा, ते इमेज फ्रेमपेक्षा वेगळे आहे, त्यामुळे तुम्ही आकार बदलणे सुरू करण्यापूर्वी तुम्हाला इमेज ऑब्जेक्ट सक्रिय करणे आवश्यक आहे.
टूल्स पॅनल किंवा कीबोर्ड शॉर्टकट V वापरून निवड टूलवर स्विच करा. सामग्री ग्रॅबर प्रदर्शित करण्यासाठी तुमच्या प्रतिमेवर एकदा क्लिक करा, त्यानंतर इमेज ऑब्जेक्टचा तपकिरी बाउंडिंग बॉक्स प्रदर्शित करण्यासाठी स्वतःच सामग्री ग्रॅबर क्लिक करा.
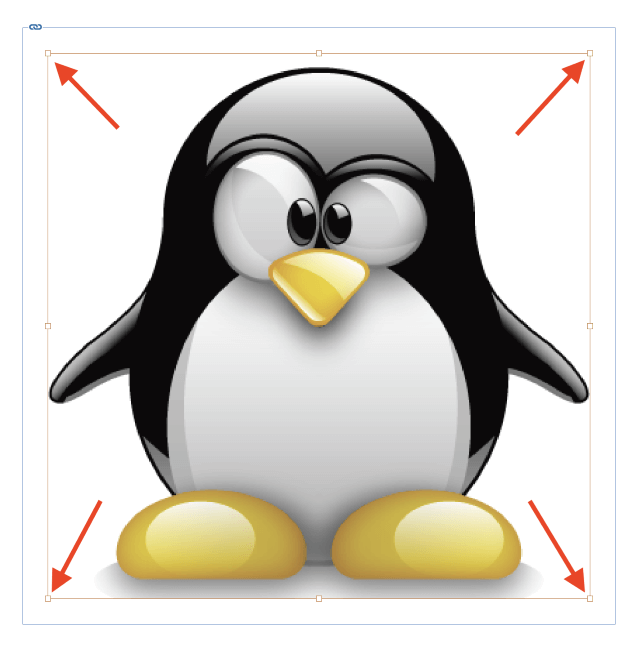
तुमच्या प्रतिमेचा आकार बदलण्यासाठी चार बाउंडिंग बॉक्सच्या कोणत्याही कोपऱ्यावर क्लिक करा आणि ड्रॅग करा. जर तुम्हाला प्रतिमेचे प्रमाणानुसार आकार बदलायचा असेल तर, सध्याच्या आस्पेक्ट रेशोवर इमेज लॉक करण्यासाठी आकार बदलताना Shift की दाबून ठेवा.
तुम्ही आकार बदलताना Ctrl की दाबून धरून एकाच वेळी इमेज फ्रेम आणि इमेज ऑब्जेक्टचा आकार बदलू शकता. तुम्ही दोन मॉडिफायर्स एकत्र करून Ctrl धरून ठेवू शकता. एकाच वेळी इमेज फ्रेम आणि इमेज ऑब्जेक्टचा आकार बदलण्यासाठी ड्रॅग करताना + शिफ्ट एकत्र करा.
ही पद्धत जलद आणि सोपी आहे, जी तुमच्या लेआउटच्या अंतर्ज्ञानी रचना स्टेजसाठी एक उत्तम पर्याय बनवते. आपण पटकन प्रयोग करू शकतासाधने बदलून किंवा कोणतीही गणना न करता तुमचा प्रवाह खंडित न करता विविध आकार आणि मांडणी पर्यायांसह.
पद्धत 2: ट्रान्सफॉर्मसह तंतोतंत प्रतिमेचा आकार बदला
तुम्हाला तुमच्या प्रतिमेचा आकार बदलताना अधिक अचूक असणे आवश्यक असल्यास, स्केल ट्रान्सफॉर्म कमांड वापरणे हा तुमचा सर्वोत्तम पर्याय आहे. कोणते घटक सक्रियपणे निवडले आहेत यावर अवलंबून, तुम्ही इमेज ऑब्जेक्ट किंवा फ्रेम आणि ऑब्जेक्ट एकत्र लागू करू शकता.
तुम्हाला फ्रेम आणि इमेजचा एकाच वेळी आकार बदलायचा असल्यास, फक्त इमेजवर क्लिक करा ते निवडण्यासाठी निवड टूल वापरून.
तुम्हाला फक्त इमेजचा आकार बदलायचा असेल तर फ्रेमचा नाही तर, तुमची इमेज निवड टूलने निवडून सुरुवात करा आणि नंतर इमेज ऑब्जेक्ट सक्रिय करण्यासाठी राखाडी सामग्री ग्रॅबर क्लिक करा.

पुढे, मुख्य दस्तऐवज विंडोच्या शीर्षस्थानी चालणारे कंट्रोल पॅनल शोधा. जेव्हा निवड साधन सक्रिय असते, तेव्हा कंट्रोल पॅनल रुंदी आणि वापरून आपल्या प्रतिमेचा आकार बदलण्याच्या क्षमतेसह अनेक द्रुत रूपांतर पर्याय प्रदान करते. उंची फील्ड, वर हायलाइट केल्याप्रमाणे.
तुम्हाला तुमच्या प्रतिमेचा प्रमाणानुसार आकार बदलायचा असल्यास, लहान साखळी लिंक आयकॉन सक्षम केल्याची खात्री करा, जे सध्याचे गुणोत्तर वापरून उंची आणि रुंदी यांना एकत्र जोडते.
मग तुम्हाला फक्त तुमच्या प्रतिमेसाठी हवे असलेले नवीन परिमाण टाकायचे आहेत. जेव्हा InDesign खूप लवचिक आहेहे युनिट्सवर येते, त्यामुळे तुम्ही तुमच्या प्रतिमेसाठी इच्छित आकार कोणत्याही मापन युनिटमध्ये (टक्केवारीसह) प्रविष्ट करू शकता आणि InDesign तुमच्यासाठी सर्व युनिट रूपांतरणे हाताळेल.

तुम्हाला कंट्रोल पॅनल वापरायचे नसेल किंवा ते तुमच्या सध्याच्या वर्कस्पेसचा भाग नसेल, तर तुम्ही मेन्यूद्वारे तुमच्या इमेजचा आकार बदलू शकता. तुमचा इच्छित इमेज घटक निवडून, ऑब्जेक्ट मेनू उघडा, ट्रान्सफॉर्म सबमेनू निवडा आणि नंतर स्केल क्लिक करा.
InDesign स्केल संवाद विंडो उघडेल, ज्यामुळे तुम्हाला तुमच्या प्रतिमेसाठी नवीन परिमाणे प्रविष्ट करता येतील.
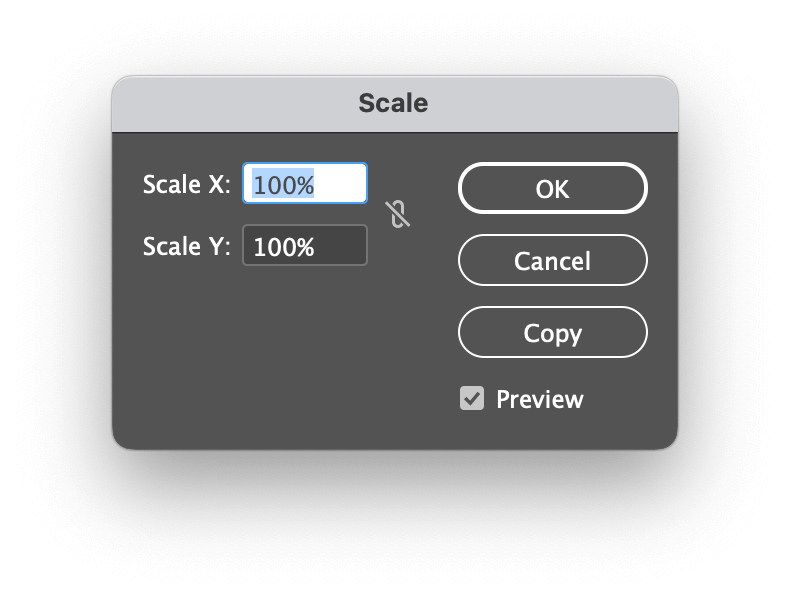
ऑब्जेक्ट मेनूमधील स्केल कमांडचा वापर केल्याने तुम्हाला मूळ प्रतिमा स्केलिंग करण्याऐवजी कॉपी बटणावर क्लिक करून स्केल केलेली प्रत तयार करण्याची परवानगी देण्याचा फायदा आहे, परंतु मी' मला खात्री नाही की तुम्हाला ते वैशिष्ट्य किती वेळा वापरावे लागेल (माझ्याकडे कधीच नाही!).
पद्धत 3: स्केल टूलसह प्रतिमेचा आकार बदला
मला वैयक्तिकरित्या असे आढळले की हे साधन इतर पद्धतींइतके प्रभावी नाही, काही वापरकर्ते त्याची शपथ घेतात. मुख्य फरक असा आहे की ते तुम्हाला तुमची प्रतिमा विशिष्ट अँकर पॉइंटच्या सापेक्ष स्केल करण्याची परवानगी देते, जे तुम्ही टूल सक्रिय असताना तुमच्या दस्तऐवजात कुठेही क्लिक करून ठेवू शकता.
स्केल टूल फ्री ट्रान्सफॉर्म टूलच्या खाली टूल्स पॅनेलमध्ये नेस्टेड आहे, त्यामुळे ते सक्रिय करण्याचा सर्वात जलद मार्ग म्हणजे दाबणे कीबोर्ड शॉर्टकट S .
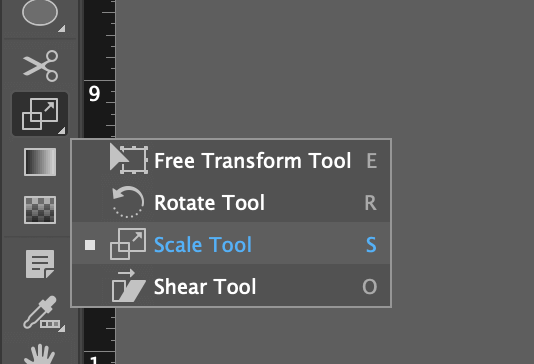
द्वाराडीफॉल्ट, अँकर पॉइंट तुमच्या प्रतिमेच्या वरच्या डाव्या कोपर्यात सेट केला जातो, परंतु तुम्ही नवीन अँकर पॉइंट सेट करण्यासाठी दस्तऐवज विंडोमध्ये कुठेही लेफ्ट-क्लिक करू शकता. जेव्हा तुम्ही अँकर पॉइंट प्लेसमेंटवर समाधानी असाल, तेव्हा त्या अँकर पॉइंटभोवती तुमच्या इमेजचा आकार बदलण्यासाठी फक्त क्लिक करा आणि ड्रॅग करा. आपण इच्छित असल्यास प्रतिमा वर्तमान प्रमाणात की करण्यासाठी Shift की देखील वापरू शकता.
पद्धत 4: स्वयंचलित आकार बदलण्याची साधने
काही परिस्थितींमध्ये, प्रतिमांचा हाताने आकार बदलणे InDesign मध्ये कंटाळवाणे होऊ शकते. तुमच्याकडे आकार बदलण्यासाठी अनेक प्रतिमा असू शकतात किंवा तुम्हाला त्वरीत अचूक अचूकता हवी आहे किंवा तुमचा हात कामासाठी पुरेसा स्थिर नसू शकतो.
सुदैवाने, InDesign मध्ये स्वयंचलित आकार बदलण्याच्या साधनांची श्रेणी आहे जी तुमच्या प्रतिमेचा आकार लवकर बदलू शकतात, जरी ते आधीपासून वेगळ्या आकाराची फ्रेम असल्याच्या प्रतिमांसाठी सर्वात अनुकूल आहेत.

निवड टूल वापरून, फ्रेम आणि सामग्री दोन्ही निवडण्यासाठी तुमच्या इमेजवर एकदा क्लिक करा, नंतर ऑब्जेक्ट मेनू उघडा आणि निवडा फिटिंग सबमेनू. तुम्हाला कोणत्या प्रकारचा आकार बदलण्याची आवश्यकता आहे यावर अवलंबून येथे अनेक पर्याय उपलब्ध आहेत आणि ते सर्व पूर्णपणे स्व-स्पष्टीकरणात्मक आहेत.
InDesign मध्ये प्रतिमांचा आकार बदलण्यासाठी आणखी एक अर्ध-स्वयंचलित पद्धत आहे: पुन्हा बदला . तुम्ही ऑब्जेक्ट / ट्रान्सफॉर्म मेनू वापरून एकदा स्केल आदेश लागू केल्यानंतर, तुम्ही एंटर न करता तेच परिवर्तन पटकन पुन्हा करू शकता.पुन्हा पुन्हा समान संख्या. जेव्हा तुमच्याकडे आकार बदलण्यासाठी काही शंभर प्रतिमा असतील तेव्हा हे खूप वेळ वाचवू शकते!

ऑब्जेक्ट मेनू उघडा, पुन्हा ट्रान्सफॉर्म करा सबमेनू निवडा , आणि पुन्हा बदला क्लिक करा.
एक अंतिम शब्द
InDesign मध्ये प्रतिमेचा आकार कसा बदलायचा हे जाणून घेण्यासाठी सर्व काही आहे! तुम्ही तुमच्या डिझाईन कारकिर्दीत प्रतिमांसोबत खूप काम करणार आहात, त्यामुळे इमेज मॅनिपुलेशनसाठी शक्य तितक्या वेगवेगळ्या पद्धतींशी परिचित होणे ही चांगली कल्पना आहे.
इमेज फ्रेम्स आणि इमेज ऑब्जेक्ट्स सुरुवातीला थोडे कंटाळवाणे असू शकतात, एकदा तुम्हाला सिस्टमची सवय झाली की, ते किती प्रभावी आहे याची तुम्हाला प्रशंसा होईल.
आनंदी आकार बदला!

