सामग्री सारणी
InDesign मधील बहुतेक ऑब्जेक्ट्स मूलभूत स्क्वेअर म्हणून सुरू होतात. पृष्ठ लेआउटमध्ये स्क्वेअरची उपयुक्त भूमिका असते, परंतु ते InDesign काय करू शकतात याचा पृष्ठभाग अगदी स्क्रॅच करतात.
InDesign मध्ये कोपरा सेटिंग्ज कुठे शोधायच्या हे माहित असले तरी गोलाकार कोपरे जोडणे हा एक अतिरेकीय लेआउट मोडण्याचा एक सोपा मार्ग आहे.
मी InDesign मध्ये गोल कोपरे जोडण्यासाठी तीन स्वतंत्र पद्धती गोळा केल्या आहेत, तसेच अधिक जटिल आकारांवर गोल कोपरे जोडण्यासाठी प्रगत स्क्रिप्ट आहे. चला एक नजर टाकूया!
पद्धत 1: नियंत्रण पॅनेल वापरून गोल कोपरे
तुम्हाला चौकोनी वस्तूमध्ये समान गोल कोपरे जोडायचे असल्यास, हा तुमचा सर्वात जलद पर्याय आहे.<5
InDesign मधील प्रतिमेचे कोपरे गोल करण्यासाठी खालील चरणांचे अनुसरण करा.
चरण 1: <चा वापर करून निवड टूलवर स्विच करा 4>टूल्स पॅनेल किंवा कीबोर्ड शॉर्टकट V , आणि तुम्हाला गोल कोपरे हवे असलेले ऑब्जेक्ट निवडा.
जेव्हा ऑब्जेक्ट/प्रतिमा निवडली जाते, तेव्हा तुम्हाला कोपरा पर्याय विभाग दिसेल (खालील स्क्रीनशॉटमध्ये हायलाइट केलेला) नियंत्रण पॅनेलच्या शीर्षस्थानी मुख्य दस्तऐवज विंडो.

चरण 2: तुम्हाला हवे असलेले कोणतेही युनिट फॉरमॅट वापरून राऊंडिंग रक्कम सेट करा आणि InDesign ते आपोआप दस्तऐवजाच्या डीफॉल्ट युनिटमध्ये रूपांतरित करेल.
चरण 3: कोपरा आकार ड्रॉपडाउन मेनूमध्ये गोलाकार प्रकार निवडा आणि InDesign प्रत्येकामध्ये गोलाकार कोपरे जोडेलतुमच्या निवडलेल्या ऑब्जेक्टचा कोपरा.
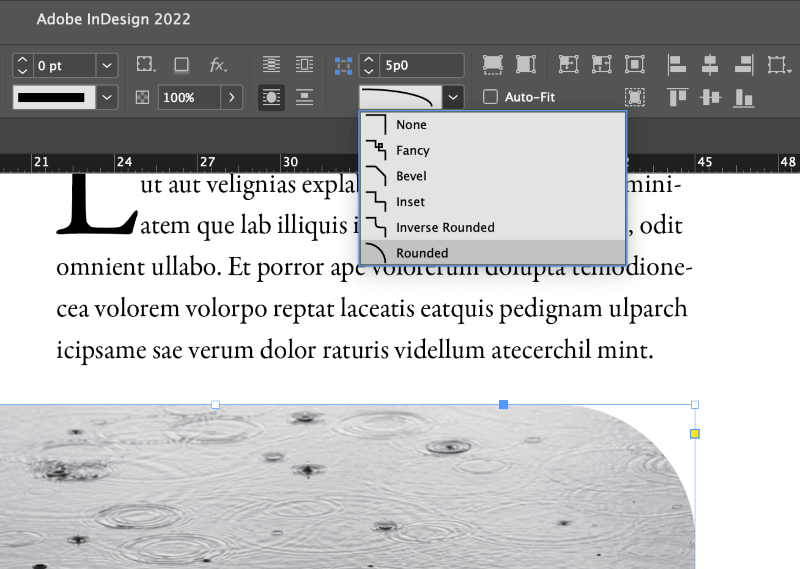
पद्धत 2: कॉर्नर ऑप्शन्स डायलॉग
तुम्हाला तुमच्या स्क्वेअर ऑब्जेक्टच्या प्रत्येक कोपऱ्यावर वेगवेगळी राऊंडिंग रक्कम हवी असल्यास, तुम्ही कंट्रोल करण्यासाठी कॉर्नर ऑप्शन्स डायलॉग उघडू शकता. प्रत्येक कोपरा स्वतंत्रपणे.
सुरु करण्यासाठी, तुम्हाला गोलाकार कोपरे हवे असलेले ऑब्जेक्ट सध्या निवडलेले असल्याची खात्री करा.
पुढे, पर्याय की दाबून ठेवून कोपरा पर्याय संवाद बॉक्स उघडा (तुम्ही पीसीवर असाल तर Alt वापरा) आणि मुख्य दस्तऐवज विंडोच्या शीर्षस्थानी असलेल्या नियंत्रण पॅनेलमधील कोपरा पर्याय चिन्हावर क्लिक करणे.
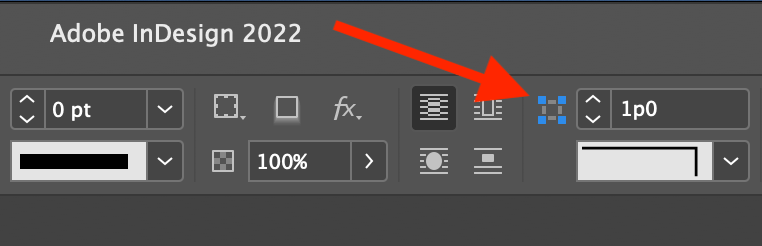
तुम्ही ऑब्जेक्ट मेनू उघडून आणि कॉर्नर ऑप्शन्स वर क्लिक करून समान डायलॉग विंडो लाँच करू शकता.

कोपरा ड्रॉपडाउन मेनूमधून गोलाकार पर्याय निवडा आणि तुम्हाला वापरायची असलेली राउंडिंग रक्कम निर्दिष्ट करा.
डिफॉल्टनुसार, समान राउंडिंग रक्कम वापरण्यासाठी चार कोपऱ्यांचे पर्याय जोडलेले असतात, परंतु तुम्ही डायलॉग विंडोच्या मध्यभागी असलेल्या छोट्या साखळी लिंक चिन्हावर क्लिक करून मूल्ये अनलिंक करू शकता.

तुम्ही पूर्वावलोकन बॉक्स देखील तपासू शकता जेणेकरुन तुम्ही तुमच्या कोपरा सेटिंग्जच्या परिणामांचे रिअल-टाइम पूर्वावलोकन पाहू शकता.
लक्षात ठेवा की जोपर्यंत तुम्ही राऊंडिंग रकमेवर नियंत्रण ठेवणाऱ्या मजकूर इनपुट बॉक्समधून फोकस दूर करत नाही तोपर्यंत पूर्वावलोकन अपडेट होणार नाही, त्यामुळे तुम्हाला लगेच परिणाम दिसत नसल्यास निराश होऊ नका.
पद्धत 3: लाइव्ह कॉर्नर मोड
तुम्ही असाल तरयापैकी कोणत्याही पद्धतीवर समाधानी नाही, तुम्ही InDesign मध्ये गोलाकार कोपरे जोडण्यासाठी Live Corners मोड देखील वापरू शकता.
लाइव्ह कॉर्नर्स ही गोलाकार कोपरे जोडण्याची अधिक अंतर्ज्ञानी पद्धत आहे कारण ती तुम्हाला वापरायचे असलेल्या अचूक मापनाबद्दल विचार करण्यास भाग पाडण्याऐवजी ते दृश्यमानपणे कार्य करते .
कसे ते येथे आहे ते कार्य करते.
चरण 1: निवड टूल वापरून तुमचा ऑब्जेक्ट निवडा. तुमच्या ऑब्जेक्टभोवती असलेल्या निळ्या बाउंडिंग बॉक्सच्या काठावर, तुम्हाला एक लहान पिवळा चौरस दिसेल.

चरण 2: लाइव्ह कॉर्नर मोडमध्ये प्रवेश करण्यासाठी पिवळ्या चौकोनावर क्लिक करा. बाउंडिंग बॉक्सच्या चार कोपऱ्यातील हँडल पिवळ्या डायमंडच्या आकारात बदलतील आणि प्रत्येक कोपऱ्याला बरोबरीने गोल करण्यासाठी तुम्ही यापैकी कोणत्याही एका पिवळ्या हँडलवर क्लिक आणि ड्रॅग करू शकता.

तुम्हाला भिन्न गोलाकार सेट करायचे असल्यास प्रत्येक कोपऱ्यासाठी मूल्ये, पिवळ्या हँडलपैकी एक ड्रॅग करताना Shift की दाबून ठेवा आणि ते इतरांपेक्षा स्वतंत्रपणे हलवेल.
लाइव्ह कॉर्नर्स मोडने डीफॉल्टनुसार गोलाकार कोपरा पर्याय वापरला पाहिजे, परंतु ते इतर कोपरा प्रभाव देखील लागू करू शकतात.
चरण 3: Option की दाबून ठेवा (तुम्ही PC वर InDesign वापरत असल्यास Alt वापरा) आणि पिवळ्या डायमंडवर क्लिक करा वेगवेगळ्या कॉर्नर पर्यायांमधून सायकलसाठी हाताळा.
स्क्रिप्टसह प्रगत कॉर्नर राउंडिंग
टीप: या टीपचे श्रेय स्केचबुक बी च्या बॉब वेर्ट्झ यांना जाते, ज्यांनी ते एका ब्लॉग पोस्टमध्ये सूचित केले आहे.मागील InDesign CC आवृत्ती – पण तरीही ती कार्य करते!
InDesign तुम्हाला विविध बहुभुज आणि फ्रीफॉर्म आकारांमध्ये काही अतिशय जटिल फ्रेम्स तयार करण्याची परवानगी देते, परंतु लगेचच तुम्ही तुमची फ्रेम यापैकी एकामध्ये रूपांतरित करता, तुम्ही वर वर्णन केलेल्या कोणत्याही पद्धतीचा वापर करून गोलाकार कोपरे जोडण्याची क्षमता गमावाल.
बरेच वापरकर्ते मानक InDesign टूल्ससह समाधानी असताना, स्क्रिप्ट वापरून InDesign च्या क्षमतांचा विस्तार करणे शक्य आहे. मी InDesign च्या या क्षेत्रात तज्ञ नाही, परंतु स्क्रिप्ट चालवण्यासाठी तुम्हाला तज्ञ असण्याची गरज नाही, जी विनामूल्य उदाहरण स्क्रिप्ट म्हणून एकत्रित येते.

विंडो उघडा मेनू, उपयोगिता सबमेनू निवडा आणि स्क्रिप्ट्स क्लिक करा. तुम्ही कीबोर्ड शॉर्टकट देखील वापरू शकता कमांड + पर्याय + F11 ( Ctrl + Alt + <4 वापरा>F11 तुम्ही PC वर InDesign वापरत असल्यास).

InDesign स्क्रिप्ट पॅनेल उघडेल. आम्हाला हवी असलेली स्क्रिप्ट खालील फोल्डरमध्ये आहे: अनुप्रयोग > नमुने > Javascript > CornerEffects.jsx
स्क्रिप्ट चालवण्यासाठी CornerEffects.jsx नावाच्या एंट्रीवर डबल-क्लिक करा, जे एक नवीन डायलॉग विंडो उघडेल जेणेकरून तुम्ही पर्याय कॉन्फिगर करू शकता. तुमचा कोपरा प्रकार निवडा, राऊंडिंग रक्कम नियंत्रित करण्यासाठी ऑफसेट सेट करा आणि नंतर कोणते बिंदू प्रभावित व्हावेत ते निवडा.

जसे तुम्ही मध्ये पाहू शकता. वरील स्क्रीनशॉट, ही स्क्रिप्ट तुम्हाला अधिक लवचिकता देते तेव्हाInDesign मध्ये गोलाकार कोपरे जोडण्यासाठी येतो.
फक्त लक्षात ठेवा की या स्क्रिप्ट कधीकधी अनपेक्षित परिणाम देऊ शकतात. उदाहरणार्थ, तुम्ही चूक केल्यास किंवा तुमचा विचार बदलल्यास तुमच्या गोलाकार आकारात परत येण्यासाठी तुम्हाला पूर्ववत कमांड काही वेळा चालवावी लागेल!
अंतिम शब्द
तेथे सर्व काही आहे InDesign मध्ये गोलाकार कोपरे कसे जोडायचे हे जाणून घेणे आहे. प्रत्येकाला त्यांच्या स्वतःच्या आवडत्या कार्यप्रवाहावर निर्णय घ्यायचा आहे, परंतु आता तुमच्याकडे निवडण्यासाठी तीन भिन्न पद्धती आहेत तसेच InDesign मधील जटिल आकाराच्या फ्रेम्समध्ये गोलाकार कोपरे जोडण्यासाठी एक प्रगत युक्ती आहे.
गोलाकारांच्या शुभेच्छा!

