सामग्री सारणी
उच्च वाचनीय स्वरूपात द्रुत मजकूर स्निपेट प्रदर्शित करण्यासाठी बुलेट केलेल्या याद्या सर्वात उपयुक्त टायपोग्राफिक शोधांपैकी एक आहेत.
InDesign मध्ये बुलेट केलेल्या सूचीसह कार्य करण्यासाठी अनेक पर्याय आहेत, परंतु सिस्टम वापरण्यासाठी थोडी गोंधळात टाकणारी असू शकते, विशेषत: जर तुम्हाला बहुतेक वर्ड प्रोसेसिंग अॅप्समध्ये वापरल्या जाणार्या पूर्णपणे स्वयंचलित बुलेटिंग सिस्टमची सवय असेल.
या लेखात, तुम्ही बुलेट पॉइंट जोडण्याचे वेगवेगळे मार्ग आणि InDesign मध्ये बुलेटचे मजकूरात रूपांतर कसे करायचे ते शिकाल.
InDesign मध्ये बुलेट पॉइंट्स जोडण्याची झटपट पद्धत
तुम्हाला InDesign मध्ये साधी यादी बनवायची असल्यास पॉइंट्स जोडण्याचा हा सर्वात जलद मार्ग आहे. आपण दोन चरणांमध्ये बुलेट सूची बनवू शकता.
चरण 1: टाइप टूल वापरून तुम्हाला बुलेट पॉइंट्समध्ये रूपांतरित करायचा असलेला मजकूर निवडून प्रारंभ करा.
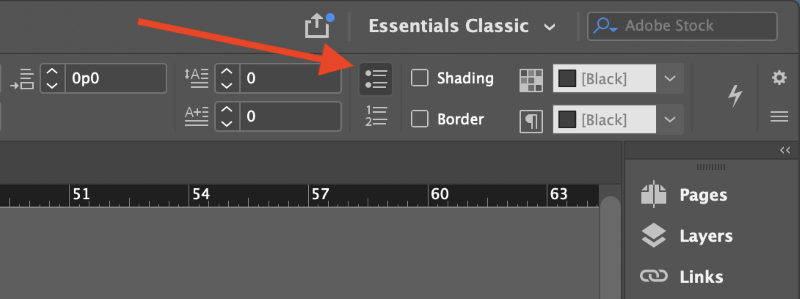
पायरी 2: मुख्य दस्तऐवज विंडोच्या शीर्षस्थानी असलेल्या नियंत्रण पॅनेलमध्ये, बुलेट केलेली सूची चिन्हावर क्लिक करा (वर दाखवलेले).
इतकेच आहे! नवीन बुलेट पॉइंट घालण्यासाठी InDesign तुमच्या मजकूरातील प्रत्येक ओळ खंडाचा वापर करेल.
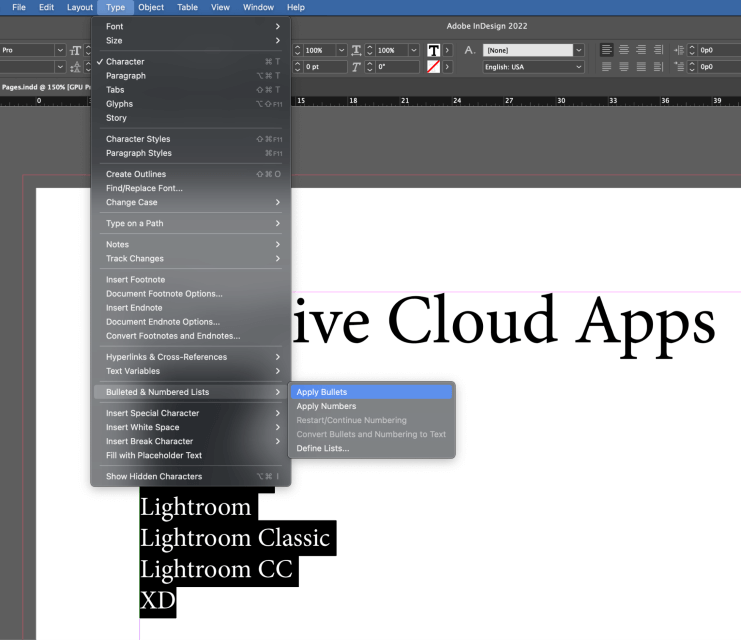
वैकल्पिकपणे, तुम्ही तुमचा सूची मजकूर निवडू शकता, नंतर प्रकार मेनू उघडा , बुलेट केलेले & क्रमांकित याद्या सबमेनू, आणि बुलेट जोडा क्लिक करा.
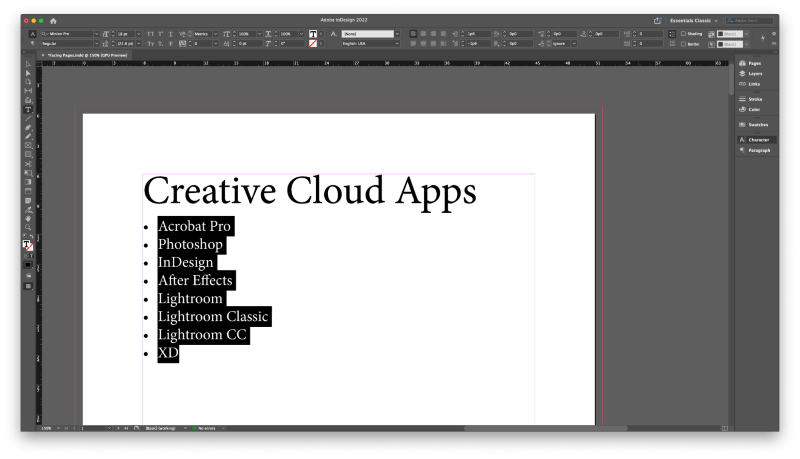
InDesign मध्ये बुलेट पॉइंट जोडण्याची प्रक्रिया अगदी सोपी असताना, जेव्हा तुम्हाला बुलेट पॉइंट्सचे अनेक स्तर जोडायचे असतील किंवात्यांचा आकार सानुकूलित करा आणि बुलेटचा आकार बदला.
त्या प्रक्रिया पोस्टच्या त्यांच्या स्वत:च्या विभागासाठी पात्र आहेत, म्हणून तुम्ही तेच शोधत असल्यास वाचा!
InDesign मध्ये मल्टीलेव्हल बुलेट पॉइंट्स जोडणे
अनेक InDesign ट्युटोरियल्स आग्रह करतात की InDesign मध्ये तुमच्या मल्टीलेव्हल बुलेट केलेल्या याद्या तयार करण्यासाठी तुम्हाला याद्या, परिच्छेद शैली आणि कॅरेक्टर स्टाइल वापरणे आवश्यक आहे आणि ते खूप मोठे असू शकतात. योग्यरित्या कॉन्फिगर करण्यासाठी डोकेदुखी.
तुम्ही फक्त एका झटपट प्रोजेक्टवर काम करत असल्यास, फक्त काही बुलेट पॉइंट्ससाठी ते खूप सेटअप आहे. स्टाइल्स पद्धत ही एक उपयुक्त सर्वोत्तम-सराव पद्धत आहे, परंतु ती एकापेक्षा जास्त बुलेट केलेल्या सूची असलेल्या अत्यंत लांब दस्तऐवजांसाठी अधिक उपयुक्त आहे. सुदैवाने, एक सोपा मार्ग आहे!
InDesign मध्ये द्वितीय-स्तरीय बुलेट पॉइंट जोडण्यासाठी खालील चरणांचे अनुसरण करा.
चरण 1: वर वर्णन केलेली पद्धत वापरून एक मानक बुलेट सूची तयार करून प्रारंभ करा. काळजी करू नका की प्रत्येक आयटम सूची पदानुक्रमात त्याच स्थानावर सुरू होईल कारण आम्ही लवकरच त्याचे निराकरण करू!
चरण 2: प्रकार साधन वापरणे , तुम्हाला पुढील सूची स्तरावर ठेवू इच्छित असलेल्या मजकूराच्या ओळी निवडा, त्यानंतर तुम्ही बुलेट पॉइंट कीबोर्ड शॉर्टकट पर्याय की वापरू शकता (तुम्ही वापरत असल्यास Alt की वापरा PC वर InDesign), आणि कंट्रोल पॅनेलच्या उजव्या काठावर असलेल्या बुलेटेड लिस्ट चिन्हावर क्लिक करा, खाली पुन्हा दाखवल्याप्रमाणे.
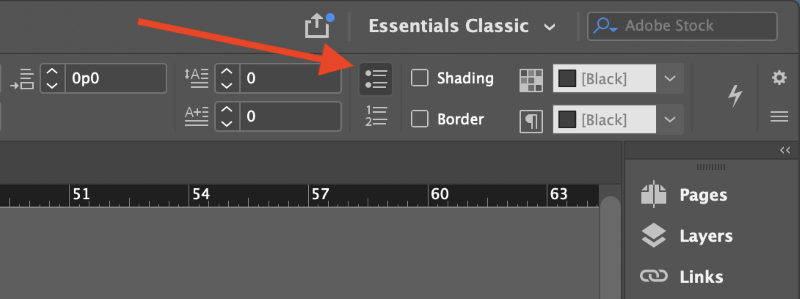
InDesign उघडेल बुलेट आणि नंबरिंग संवाद विंडो, तुम्हाला तुमच्या निवडलेल्या बुलेट पॉइंट्सचे स्वरूप आणि स्थान सानुकूलित करण्याची परवानगी देते.
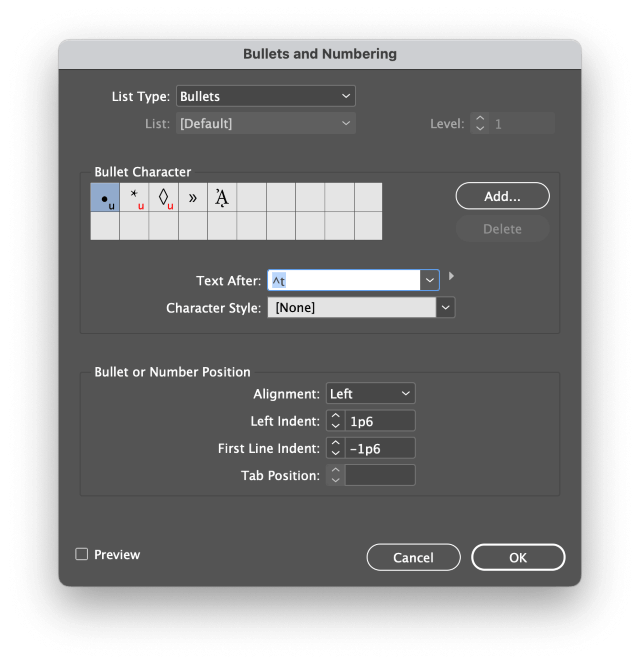
सूची पदानुक्रमाचे विविध स्तर एकमेकांपासून वेगळे करण्यात मदत करण्यासाठी, सामान्यतः भिन्न बुलेट पॉइंट वर्ण निवडणे आणि प्रत्येक स्तरासाठी इंडेंटेशन वाढवणे चांगली कल्पना आहे.
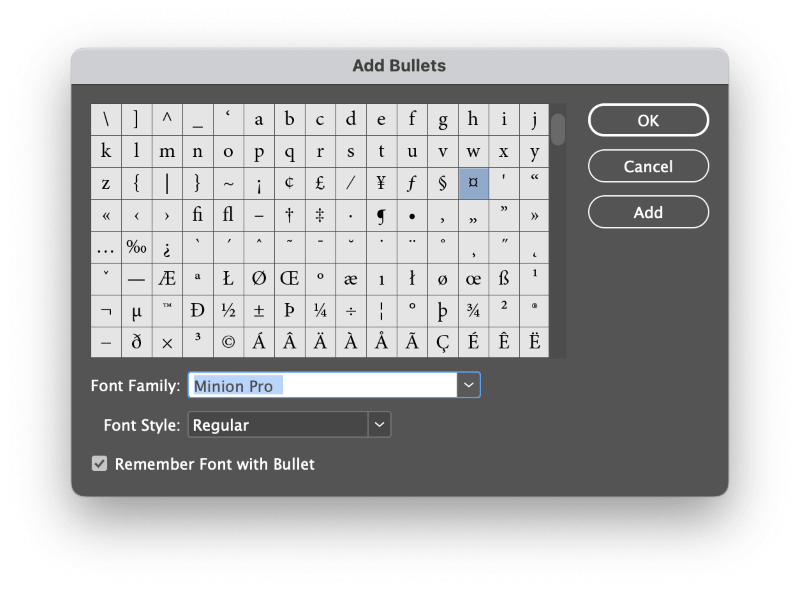
चरण 3: द्वितीय-स्तरीय बुलेट म्हणून बुलेट कॅरेक्टर विभागातील एक नवीन पर्याय निवडा किंवा जोडा क्लिक करा तुमच्या सध्याच्या सक्रिय टाईपफेसच्या संपूर्ण ग्लिफ सेटमधून स्क्रोल करण्यासाठी बटण.
नवीन वर्ण निवडा आणि ओके क्लिक करा किंवा बुलेट कॅरेक्टर विभागात अनेक नवीन पर्याय जोडण्यासाठी जोडा बटणावर क्लिक करा.
चरण 4: बुलेट पॉइंटमधील अंतर समायोजित करण्यासाठी डावा इंडेंट सेटिंग वाढवा जेणेकरून तुमची उप-स्तरीय सूची मागील सूची आयटमपेक्षा अधिक खोलवर इंडेंट केली जाईल.
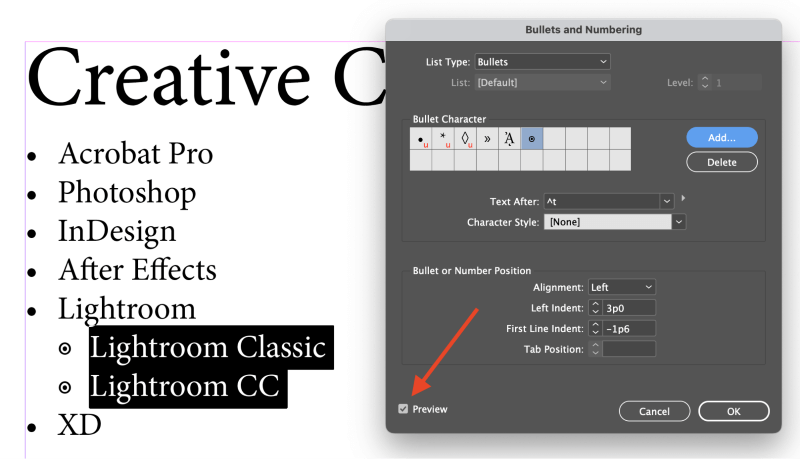
तुमच्या प्लेसमेंटच्या फाइन-ट्यूनिंग प्रक्रियेला गती देण्यासाठी, तुम्ही डायलॉग विंडोच्या तळाशी डाव्या कोपर्यात पूर्वावलोकन पर्याय तपासू शकता. हे तुम्हाला बुलेट आणि नंबरिंग विंडो वारंवार उघडण्यापासून वाचवेल.
तुम्ही ही प्रक्रिया अतिरिक्त स्तरांसाठी पुनरावृत्ती करू शकता, जरी तुम्ही एकाधिक जटिल सूची तयार करत असल्यास, तुम्हाला तितकीच जटिल शैली पद्धत वापरून एक्सप्लोर करण्याची इच्छा असू शकते.
तुमचे बुलेट पॉइंट्स मजकुरात रूपांतरित करणे
InDesigns बुलेटिंग सिस्टीम वापरताना त्याचे चांगले गुण आहेत, काहीवेळा ते आवश्यक असतेसर्व डायनॅमिक ऍडजस्टमेंट्सपासून मुक्त होण्यासाठी आणि तुमचे बुलेट पॉइंट्स प्लेन टेक्स्ट कॅरेक्टरमध्ये रूपांतरित करा.
हे तुम्हाला इतर मजकुराप्रमाणे संपादित करण्याची परवानगी देते, परंतु ते InDesign ला तुमच्यासाठी आपोआप नवीन सूची नोंदी तयार करण्यापासून प्रतिबंधित करते.
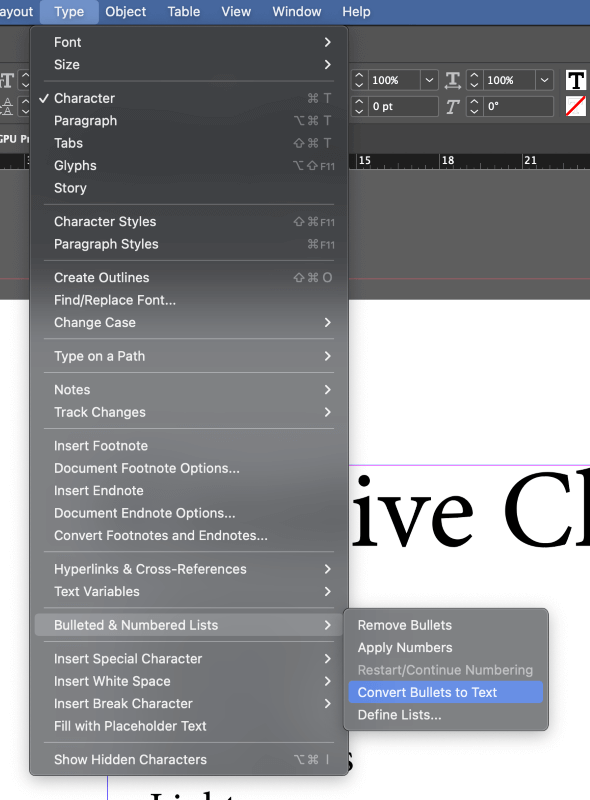
तुम्ही रूपांतरित करू इच्छित असलेल्या सूची प्रविष्ट्या निवडा टाइप टूल वापरून, नंतर टाइप मेनू उघडा, बुलेट केलेले & क्रमांकित याद्या सबमेनू, आणि बुलेट्सला मजकूरात रूपांतरित करा क्लिक करा. InDesign निवडलेल्या बुलेट पॉइंट्स आणि संबंधित स्पेसिंगला मानक मजकूर वर्णांमध्ये रूपांतरित करेल.
अंतिम शब्द
ज्यामध्ये InDesign मध्ये बुलेट पॉइंट कसे जोडायचे याच्या मूलभूत गोष्टींचा समावेश आहे, परंतु आता तुम्हाला माहिती आहे, शिकण्यासारखे बरेच काही आहे! परिच्छेद शैली, वर्ण शैली आणि याद्या त्यांच्या स्वत: च्या विशेष ट्यूटोरियल (किंवा कदाचित एकापेक्षा जास्त ट्यूटोरियल देखील) पात्र आहेत, म्हणून पुरेशी स्वारस्य असल्यास, मी प्रत्येकासाठी एक पोस्ट करणे सुनिश्चित करेन.
सुचीच्या शुभेच्छा!

