सामग्री सारणी
२०१३ पासून ब्रँडिंगवर काम करणारा ग्राफिक डिझायनर म्हणून, मी शालेय प्रकल्प, क्लायंट आणि अगदी माझ्यासाठी बरीच ब्रँडेड उत्पादने तयार केली आहेत. Adobe Illustrator च्या वेगवेगळ्या फॉरमॅट्सवर प्रयोग केल्यानंतर, मला असे वाटले की दर्जेदार प्रिंट कामासाठी फाइल योग्य फॉरमॅटमध्ये सेव्ह करणे महत्त्वाचे आहे.
मी जेपीईजी, पीडीएफ, पीएनजी इ. सह मुद्रित करण्याचा प्रयत्न केला. ठीक आहे, मला असे म्हणायचे आहे की पीडीएफ वाईट नाही, परंतु उत्पादनांचा विचार केल्यास, एसव्हीजी ही माझी सर्वोच्च निवड आहे.
या ट्युटोरियलमध्ये, तुम्ही Cricut साठी तुमची रचना तयार करण्यासाठी Adobe Illustrator मध्ये SVG फाइल कशी तयार करावी ते शिकाल.
तुम्ही SVG फाइल्सशी परिचित नसल्यास, येथे एक द्रुत स्पष्टीकरण आहे.
सामग्री सारणी [शो]
- SVG फाइल्स काय आहेत
- Adobe Illustrator मध्ये Cricut साठी SVG फाइल्स कसे बनवायचे/तयार करायचे
- तयार करणे Adobe Illustrator मधील नवीन SVG फाईल
- Adobe Illustrator मधील SVG मध्ये प्रतिमा रूपांतरित करणे
- निष्कर्ष
SVG फाइल्स काय आहेत
SVG म्हणजे स्केलेबल व्हेक्टर ग्राफिक्स आणि SVG फाइल्स उच्च-रिझोल्यूशन वेक्टर-आधारित ग्राफिक्स आहेत जे तुम्ही त्यांची प्रतिमा गुणवत्ता न गमावता संपादित आणि स्केल करू शकता. हे प्रामुख्याने लोगो, आयकॉन, इन्फोग्राफिक्स आणि चित्रांसाठी वापरले जाते.
SVG हे एक लोकप्रिय फाइल फॉरमॅट आहे कारण ते वेगवेगळ्या सॉफ्टवेअरशी सुसंगत आहे आणि ते सामान्यतः Cricut साठी वापरले जाते, जे एक स्मार्ट मशीन आहे जे तुम्हाला उत्पादनांवर वैयक्तिकृत डिझाइन तयार करण्याची परवानगी देते.
आता कसे तयार करायचे ते पाहूवैयक्तिक डिझाइन करा आणि Adobe Illustrator मध्ये Cricut साठी SVG म्हणून सेव्ह करा.
टीप: या ट्युटोरियलमधील स्क्रीनशॉट्स Adobe Illustrator CC 2022 Mac आवृत्तीवरून घेतले आहेत. विंडोज किंवा इतर आवृत्त्या वेगळ्या दिसू शकतात.
Adobe Illustrator मध्ये Cricut साठी SVG फाइल्स कसे बनवायचे/तयार करायचे
तुमच्याकडे आधीपासूनच एखादी इमेज असेल जी तुम्हाला Cricut साठी वापरायची असेल, तर तुम्ही JPEG फाइलला SVG मध्ये रूपांतरित करू शकता. . अन्यथा, तुम्ही Adobe Illustrator मध्ये सुरवातीपासून नवीन डिझाइन तयार करू शकता आणि Cricut साठी SVG म्हणून सेव्ह करू शकता.
Adobe Illustrator मध्ये नवीन SVG फाइल तयार करणे
प्रामाणिकपणे, Adobe Illustrator मध्ये तुम्ही जे काही तयार करता ते SVG म्हणून सेव्ह केले जाऊ शकते कारण Adobe Illustrator हा स्वतः एक सदिश-आधारित प्रोग्राम आहे. म्हणून पुढे जा आणि तुम्हाला तुमच्या उत्पादनावर मुद्रित करायचे असलेले आकार किंवा मजकूर तयार करा.
उदाहरणार्थ, आम्हाला Adobe Illustrator मध्ये लोगो बनवायचा आहे आणि ब्रँडेड उत्पादने बनवण्यासाठी Cricut वापरायचा आहे असे समजू.
स्टेप 1: तुम्हाला काय प्रिंट करायचे आहे त्यानुसार एक आकार तयार करा, काढा, नमुना बनवा किंवा फक्त मजकूर जोडा. उदाहरणार्थ, ही अक्षरे काढण्यासाठी/लिहण्यासाठी मी माझा Wacom टॅबलेट पटकन वापरला.

ते आधीच वेक्टर आहेत, विशेषत: पथ, त्यामुळे पुढील पायरी म्हणजे त्यांना आकारांमध्ये रूपांतरित करणे. तुम्ही मजकूर वापरला असल्यास, तुम्ही कीबोर्ड शॉर्टकट Shift + Command + O वापरून मजकूर बाह्यरेखा तयार करावी. (विंडोज वापरकर्ते कमांड की Ctrl वर बदलतात.)
चरण 2: पथ निवडा,ओव्हरहेड मेनूवर जा आणि ऑब्जेक्ट > पथ > आउटलाइन स्ट्रोक निवडा.

आणि तुम्हाला दिसेल की पथ बाह्यरेखा बनला आहे परंतु स्ट्रोक दरम्यान आच्छादित आकार आहेत.

चरण 3: बाह्यरेखा निवडा आणि आकार एकत्र करण्यासाठी Shape Builder Tool (कीबोर्ड शॉर्टकट Shift + M ) वापरा.

सर्व आच्छादित क्षेत्रे निघून जाईपर्यंत फक्त हायलाइट केलेल्या आकारांमधून काढा.

शेवटी, बाह्यरेखा ओव्हरलॅप न करता मजकूर असा दिसला पाहिजे.

चरण 4: आर्टवर्कचा आकार बदला आणि अंतिम करा.
चरण 5: ओव्हरहेड मेनूवर जा फाइल > म्हणून सेव्ह करा किंवा एक्सपोर्ट > म्हणून निर्यात करा आणि SVG (svg) फॉरमॅट म्हणून निवडा. आर्टबोर्ड वापरा पर्याय तपासा.

जेव्हा तुम्ही सेव्ह क्लिक कराल, तेव्हा तुम्हाला SVG पर्याय निवडण्यास सांगितले जाईल. तुम्ही SVG प्रोफाइल्स डीफॉल्ट SVG 1.1 म्हणून सोडू शकता आणि फॉन्ट प्रकार बदलून आउटलाइनमध्ये रूपांतरित करा निवडा.

ठीक आहे क्लिक करा , आणि तुम्ही तुमची SVG फाईल Cricut मध्ये उघडू शकता.
Adobe Illustrator मधील SVG मध्ये प्रतिमा रूपांतरित करणे
उदाहरणार्थ, तुम्हाला एक छान प्रतिमा ऑनलाइन सापडली आणि ती तुमच्यावर प्रिंट करायची आहे उत्पादन या प्रकरणात, तुम्ही Adobe Illustrator वापरून रास्टर इमेज वेक्टर फाइलमध्ये रूपांतरित करू शकता आणि इमेज ट्रेस वैशिष्ट्याचा वापर करून इमेज सहजतेने वेक्टराइज करू शकता.
तथापि, ते फक्त तेव्हाच कार्य करते जेव्हा प्रतिमा खूप गुंतागुंतीची नसते,अन्यथा, शोधलेला परिणाम कदाचित आदर्श नसेल.
चित्र SVG मध्ये रूपांतरित करण्याचे उदाहरण येथे आहे:
चरण 1: Adobe Illustrator मध्ये प्रतिमा ठेवा आणि एम्बेड करा. उदाहरणार्थ, मी ही प्रतिमा कॅनव्हा वर पटकन तयार केली आणि ती PNG म्हणून जतन केली.

चरण 2: प्रतिमा निवडा आणि गुणधर्म पॅनेलवरील त्वरित क्रिया अंतर्गत इमेज ट्रेस क्लिक करा . तुम्ही ट्रेसिंग परिणाम निवडू शकता. माझ्या प्रतिमेला फक्त दोन रंग असल्याने, मी 3 रंग पर्याय निवडणार आहे.

तुमची प्रतिमा आधीच वेक्टराइज्ड आहे, परंतु निर्यात करण्यासाठी ती अंतिम करण्यासाठी आणखी काही अतिरिक्त पायऱ्या आहेत.
चरण 3: इमेज ट्रेस पॅनल उघडण्यासाठी प्रीसेटच्या पुढील चिन्हावर क्लिक करा.

प्रगत पर्याय विस्तृत करा आणि पांढऱ्याकडे दुर्लक्ष करा वर क्लिक करा. हे प्रतिमेच्या पांढर्या पार्श्वभूमीपासून मुक्त होईल.

चरण 4: गुणधर्म पॅनेलवर विस्तार करा खाली द्रुत क्रिया क्लिक करा.
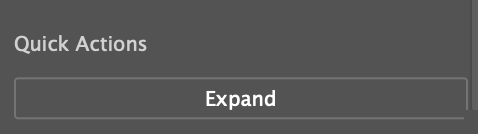
आणि जर तुम्हाला वेक्टर संपादित करायचा असेल, तर तुम्ही ते गट रद्द करू शकता. उदाहरणार्थ, आपण त्याचा रंग बदलू शकता.

चरण 5: ओव्हरहेड मेनूवर जा फाइल > असे सेव्ह करा किंवा फाइल > निर्यात करा > म्हणून निर्यात करा आणि फाईल फॉरमॅट म्हणून (SVG) svg निवडा.
बस! आता तुम्ही वैयक्तिकृत डिझाइन्स करण्यासाठी क्रिकटमध्ये SVG फाइल उघडू शकता!
निष्कर्ष
तुम्ही एखाद्या प्रतिमेचे व्हेक्टरमध्ये रूपांतर करत असाल किंवा क्रिकटसाठी सुरवातीपासून काहीतरी तयार करत असाल.फाईल SVG म्हणून सेव्ह करणे महत्वाचे आहे. जर मूळ फाइल रास्टर असेल तर तुम्ही मजकूराची रूपरेषा काढली आहे आणि प्रतिमेचे व्हेक्टरीकरण केल्याची खात्री करा.

