सामग्री सारणी

तुम्हाला प्रवेश करायचा असलेल्या नेटवर्कचे नाव शोधा आणि ते उघडा.
चरण 3: संकेतशब्द दर्शवा क्लिक करा.

चरण 4: प्रमाणीकरण.
तुम्हाला प्रमाणीकरणासाठी सूचित केले जाईल. फक्त तुमचे वापरकर्तानाव आणि पासवर्ड भरा.

तुमचे वापरकर्तानाव काय आहे याची तुम्हाला खात्री नसल्यास, तुम्ही तुमच्या स्क्रीनच्या वरच्या-डाव्या बाजूला असलेल्या Apple आयकॉनवर क्लिक करून ते शोधू शकता.
5> पद्धत 2: Mac वरील टर्मिनलटर्मिनल हे तुमच्या Mac वर अंगभूत अॅप आहे जे तुम्हाला कमांड प्रॉम्प्ट वापरून तुमचा Mac नियंत्रित करू देते. ही पद्धत तुमच्यापैकी त्यांच्यासाठी आहे जे थेट उपाय पसंत करतात आणि प्रश्नातील वायफाय नेटवर्कचे नेमके नाव माहित आहे.
चरण 1: टर्मिनल लाँच करा.
प्रथम, स्पॉटलाइट शोध वापरून टर्मिनल लाँच करा.
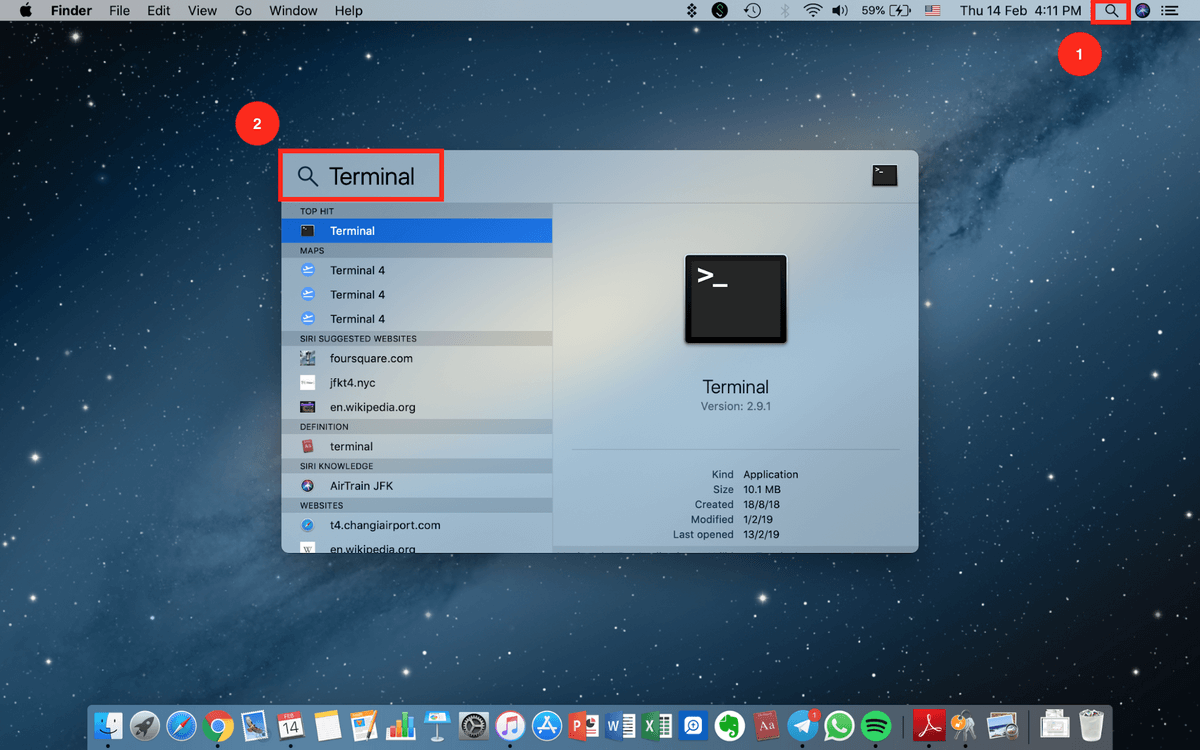
स्टेप 2: कमांड टाइप करा.
खालील कमांडमध्ये की:
<0 सुरक्षा शोधा-जेनेरिक-पासवर्ड -ga WIFI NAME“अहो, मला तुमचा वायफाय पासवर्ड मिळेल का?”
“हो नक्की, हे आहे… उम्म…”
ओळखीचे वाटत आहे का? बरं, जर तुम्ही माझ्यासारखे असाल आणि तुमच्या मित्रांना वारंवार आमंत्रित करत असाल, तर तुम्हाला माहिती आहे की ते बाथरूम कुठे आहे हे विचारणार नाहीत तर वायफाय पासवर्डसाठी विचारतील.
कधीकधी, तुमच्याकडे लक्षात ठेवण्यासाठी इतके पासवर्ड असतात की तुमच्या वायफाय पासवर्डसाठी तुमच्या मनात जागा उरत नाही. सहसा, पासवर्ड तुमच्या वायफाय राउटरवर आढळू शकतो, परंतु डिव्हाइस शोधण्यासाठी अनेकदा त्या धुळीने लपलेल्या कोपऱ्यात खोदणे आवश्यक आहे.

ठीक आहे, काय अंदाज लावा? आज, मी तुम्हाला राउटर शोधण्यासाठी तुमच्या डेस्कखाली क्रॉल न करता तुमच्या Mac वर Wifi पासवर्ड शोधण्याचे दोन मार्ग दाखवणार आहे.
टीप: हे मार्गदर्शक Mac वापरकर्त्यांसाठी आहे. तुम्ही पीसीवर असल्यास, विंडोजवर सेव्ह केलेला वाय-फाय पासवर्ड कसा पाहायचा ते पहा. खालचे काही स्क्रीनशॉट गोपनीयतेच्या उद्देशाने अस्पष्ट केले आहेत.
पद्धत 1: मॅकवरील कीचेन ऍक्सेस
कीचेन ऍक्सेस हे एक macOS अॅप आहे जे तुमचे सर्व पासवर्ड स्टोअर करते जेणेकरून तुम्हाला ते लक्षात ठेवण्याची गरज नाही. तुम्हाला तुमच्या Mac चा प्रशासक पासवर्ड माहीत असल्यास, तुम्ही तुमचा Wifi पासवर्ड पाहू शकता, जो कीचेनमध्ये आपोआप संग्रहित केला जातो.
स्टेप 1: कीचेन लाँच करा.
प्रथम, उघडा कीचेन अॅप. तुम्ही ते स्पॉटलाइट शोध द्वारे लाँच करू शकता.

स्टेप 2: पासवर्डवर जा.
वर क्लिक करा सिस्टम , आणि नंतर खाली पासवर्ड्स वर क्लिक करास्क्रीन.
स्टेप 4: पासवर्ड दाखवला आहे.
तुम्ही ऑथेंटिकेट केल्यावर तुमचा पासवर्ड तुम्ही आधी दिलेल्या कमांडच्या खाली दाखवला जाईल.
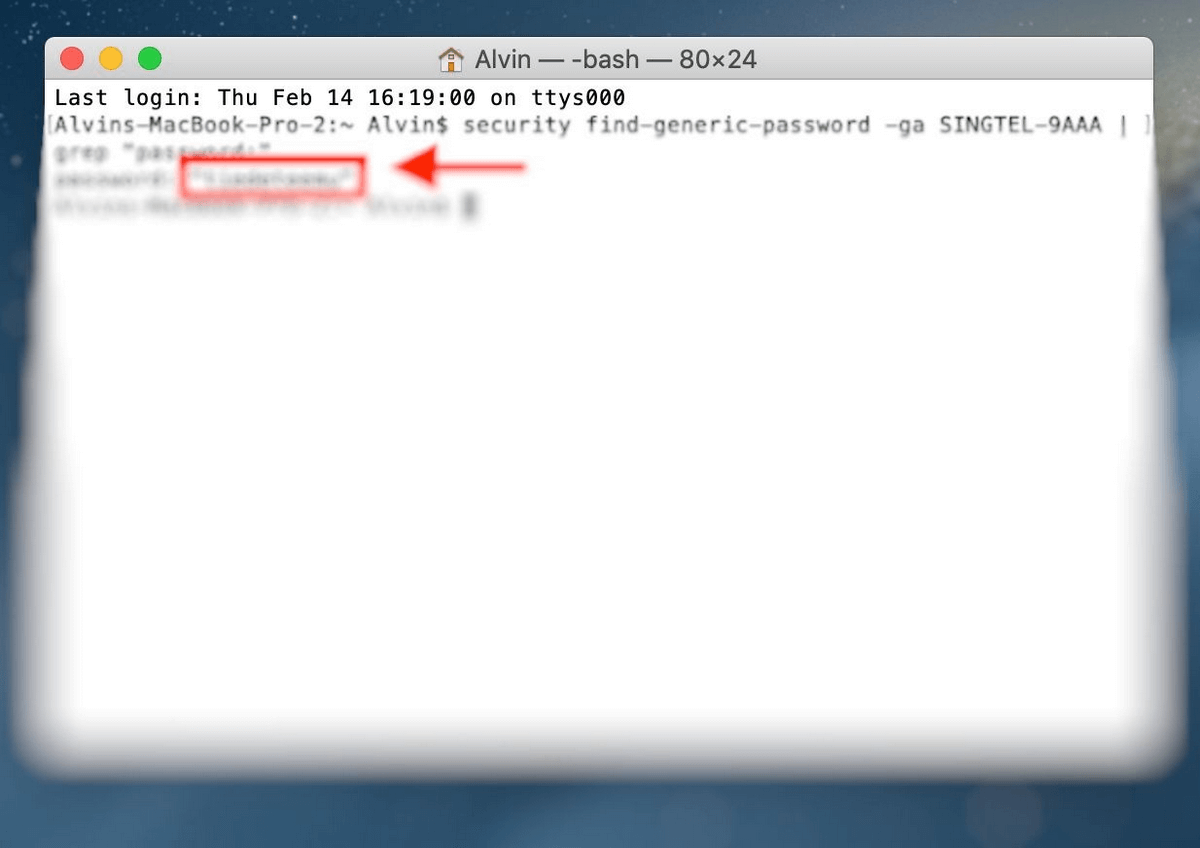
आता, तुम्हाला राउटरपर्यंत एवढी लांब चालण्याची गरज नाही.
सूचना: पासवर्ड मॅनेजर वापरा
तुम्ही तुमचा Wifi पासवर्ड नेहमी विसरत असल्यास, आणि वरील दोन पद्धती देखील त्रासदायक आहेत, येथे एक शिफारस आहे:
तृतीय-पक्ष Mac पासवर्ड व्यवस्थापक वापरा!
तृतीय-पक्ष पासवर्ड व्यवस्थापन अॅप्स तुमचे पासवर्ड लक्षात ठेवतात तुमच्यासाठी जेणेकरून तुम्हाला याची गरज नाही. हे कीचेन सारखे आहे, परंतु काही पासवर्ड ऍप्लिकेशन अतिरिक्त वैशिष्ट्ये ऑफर करतात जी तुम्हाला कीचेनमध्ये सापडणार नाहीत.
असेच एक अॅप 1Password आहे. जसे नाव सूचित करते, तुम्हाला अक्षरशः फक्त एक मास्टर पासवर्ड आवश्यक आहे. इतर सर्व पासवर्ड त्यात साठवले जातात.

आम्ही पुनरावलोकन केलेले इतर चांगले पर्याय म्हणजे LastPass आणि Dashlane.
इतकंच! मला आशा आहे की तुम्हाला हा लेख उपयुक्त वाटला असेल.
आता तुम्हाला त्या धुळीच्या कोपऱ्यात जाण्याची गरज नाही जिथे तुमचे मित्र प्रत्येक वेळी येतात तेव्हा तुमचे इंटरनेट राउटर असते. तुमच्या Mac कॉम्प्युटरवर पासवर्ड मॅन्युअली शोधा किंवा ते आउटसोर्स करा आणि तुमच्यासाठी ते करण्यासाठी तृतीय-पक्ष सॉफ्टवेअर मिळवा.

