Агуулгын хүснэгт
Олон Microsoft Windows хэрэглэгчдэд тулгардаг хамгийн нийтлэг асуудлын нэг бол Windows Update ажиллаж байх үед гацах явдал юм. Таны систем хамгийн сүүлийн үеийн бүх боломжууд болон аюулгүй байдлын шинэ засваруудыг хүлээн авахын тулд шинэчлэлтүүд зайлшгүй шаардлагатай.
Үйлдлийн системийн шинэчлэлтийн давтамж нь одоо байгаа функцууд болон аюулгүй байдлын эрсдлийн хэмжээнээс хамаарна. Microsoft Windows Update-ийн тухай ярихад энэ нь хэрэглэгчдэд бүрэн хяналт тавьдаг жигд процесс юм. Энэ нийтлэл нь гацсан Windows шинэчлэлтийг хэрхэн засах талаар авч үзэх болно.
Тэд хүссэн шинэчлэлээ сонгож, хүсээгүй шинэчлэлээ үл тоомсорлож болно. Гэсэн хэдий ч Windows 10, 8, 7 болон vista дээр гацсан шинэчлэлтийн асуудал нь олон хэрэглэгчдийн гомдол байдаг.
Таны системд шинэчлэлтийн асуудал юу вэ, яагаад?
Тэнд? Windows-ийн шинэчлэлтийн алдаа гарах хэд хэдэн шалтгаан байна. Нөхцөл байдлыг өдөөж буй зарим асуудлуудыг энд оруулав:
- Програм хангамжийн зөрчил эсвэл шинэчлэлтийг суулгаж эхлэх хүртэл тодорхойгүй байсан өмнөх асуудлаас болж асуудал үүсч болзошгүй.
- Асуудал нь Windows-ийн шинэчлэлттэй холбоотой байж болох юм.
- Шинэчлэлт хийх явцад Windows 7,8, 10, Vista, XP-д хөлдөх асуудал гарах нь элбэг байдаг.
Үүнийг шалгаарай. шинэчлэлтүүд үнэхээр гацсан байна
Та гацсан Windows-ийн шинэчлэлтийн алдааг засахаасаа өмнө яг энэ асуудал мөн гэдэгт итгэлтэй байж болно. Зарим нь ийм байдагтовчлуурыг хэдэн секундээс илүү хугацаанд дарж компьютерийг унтраана. Хэрэв та зөөврийн компьютер ашиглаж байгаа бол унтраахын тулд батарейг нь аваад дахин асаахын тулд солино уу.
Windows 10 болон 8-д дахин ачаалсны дараа нэвтрэх дэлгэц гарч ирнэ. Баруун доод буланд байгаа асаах товчийг дараад 'Шинэчлэх ба дахин эхлүүлэх' сонголтыг сонгоно уу.
Засах #9: Аюулгүй горимд ачаална уу
Та гацсан Windows-ийг засахын тулд аюулгүй горимд ачаалж болно. шинэчлэх алдаа. Энэ алхамыг шинэчлэлтийн кэшийг гараар устгах алхамд тайлбарласан болно. Аюулгүй горим нь танд зайлшгүй шаардлагатай цөөн хэдэн үйлчилгээ, драйверуудыг идэвхжүүлэхэд тусална. Аюулгүй горим нь таны шинэчлэлттэй программ хангамжийн зөрчил үүсгэж болзошгүй файлуудыг ашиглахгүйгээр Windows-г шинэчлэх боломжийг олгодог.

Хэрэв танд тулгарч буй асуудал өөр үйлчилгээ эсвэл програмтай зөрчилдөж байгаа бол энэ алхам нь асуудлыг шийдвэрлэхэд тусална. Шинэчлэлтүүдийг суулгасны дараа та аюулгүй горимоос Windows-ийг дахин эхлүүлэх горим руу буцах боломжтой.
Ерөнхийдөө та Windows-д нэвтрэх дэлгэц рүү орсны дараа гар дээрх товчлуурыг дарснаар аюулгүй горимд ачаалах боломжтой. Та Windows шинэчлэх хэрэгслийн алдааг засахад шаардлагатай бүх системийн файлд хандах боломжтой бөгөөд энэ нь Windows шинэчлэлтийн суулгацыг засах хамгийн найдвартай аргуудын нэг юм. Аюулгүй горимыг эхлүүлэх тохиргооны цэсийг ачаалах үед ашиглах боломжтой гэдгийг анхаарна уу.
Засах #10: Системийг сэргээх
Системийг сэргээх нь сэргээхWindows-д зориулсан хэрэгсэл нь хэрэглэгчид үйлдлийн системд хийсэн өөрчлөлтийг буцаах боломжийг олгодог. Энэ бол илүү өргөн хүрээтэй засварын үйл явц боловч та алдаагаа зөв засах боломжтой. Хэрэв та ямар нэгэн чухал тохиргоо эсвэл файлыг буцааж авах шаардлагатай бол хамгийн сүүлд хадгалсан хувилбар эсвэл "сэргээх цэг"-дээ хандахын тулд системийг сэргээж болно. Товчхондоо, системийг сэргээх нь таны үйлдлийн системийн "буцах" товчлуур шиг ажилладаг.
Системийг сэргээх хэрэгсэлд Safe Mode-д хандана уу. Аюулгүй горимд "Системийг сэргээх" дээр дарна уу. Суулгахын өмнө Windows-ийн үүсгэсэн сэргээх цэгийг сонгосон эсэхээ шалгаарай. Энэ нь таны царцаасан Windows шинэчлэлтийг суулгах асуудлыг засах болно.
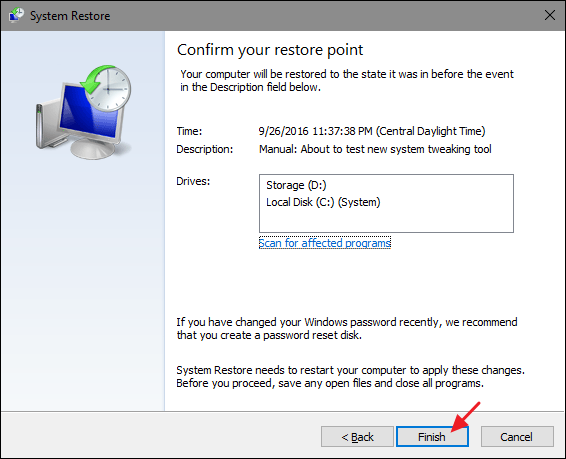
Энэ нь таны системийг сэргээх цэг рүү буцаахад тусална. Хэрэв асуудал автоматаар шинэчлэгдсэний дараа гарсан бол асуудал дахин гарахаас сэргийлж Шинэчлэлтийн тохиргоог өөрчилнө үү.

Системийг сэргээхийг Windows 8, 10 болон Windows 8 болон 10-ын Нарийвчилсан эхлүүлэх функцийг ашиглан оролдож болно. Аюулгүй горимд хандах боломжгүй эсвэл ажиллахгүй бол Windows Vista болон 7 дээрх "Системийг сэргээх" сонголтыг хийнэ үү.
Эдгээр функцийг үйлдлийн системээс гадуур ашиглах боломжтой тул та Windows-г бүрэн ашиглах боломжгүй үед ашиглах боломжтой. Та зөвхөн Системийг сэргээхээс илүү гүнзгий засахыг оролдож болно. Та үндсэн асуудлуудыг засахын тулд "Advanced Startup Options" дэлгэцээс хандах боломжтой Startup Repair хэрэгслийг ашиглаж болно. Нарийвчилсан эхлүүлэх сонголтуудаас эхлүүлэх засвар нь илүү уян хатан байдлыг засах боломжийг олгодогянз бүрийн алдаа.
Энэ сонголт Windows XP дээр байхгүй. Хэрэв системийг сэргээх нь таны компьютерт ямар ч нөлөө үзүүлэхгүй бол дараагийн автомат засварыг хийж үзээрэй. Сэргээх цэгийг ашигласнаар бүтсэнгүй юу? Доорх засварыг хийж үзээрэй.
Засах №11: Автомат засварыг ашиглах
Дээрх алхмууд амжилтгүй болвол та автомат засварын функцийг ашиглаж болно.
Хэрэв танд Windows 8 эсвэл Windows 8 үйлдлийн системтэй бол эхлүүлэх засварыг ашиглана уу. 10. Хэрэв энэ нь ажиллахгүй бол PC-г дахин тохируулах функцийг ашиглана уу.

Windows Vista болон 7-д Windows XP-д зориулсан 'Start-up Repair' болон 'Repair Install' аргууд нь таны царцсан асуудлыг шийдвэрлэхэд тусална. шинэчлэлтийн асуудал.
Засах №12: Компьютерийнхээ Bios-г шинэчилнэ үү
Энэ нь ховор тохиолддог шалтгаан боловч тохиолдож болно. Таныг BIOS-ийн шинэчлэлт хийх үед энэ нь системийн суурилуулсан техник хангамж болон эх хавтантай холбогдсон шинэчлэлтүүдэд тустай байж болох юм .

Засвар №14: Вирусыг устгахын тулд хамгаалалтын программ хангамж ашиглана уу
Заримдаа та Windows шинэчлэлтийн үйлчилгээний алдаатай тулгарвал эвдэрсэн файл эсвэл вирустай холбоотой байж магадгүй. Windows-ийн шинэчлэлтүүдийг суулгаж эхлэхэд энэ нь хортой програм эсвэл хоёрыг сонгож болно. Нэмж дурдахад, таны файлууд таны мэдэхгүй хортой програмтай байж магадгүй юм. Асуудлыг засахын тулд аюулгүй байдал эсвэл гуравдагч талын програмуудыг (вирусны эсрэг программ) ашиглана уу.
Засах #13: Windows-г дахин суулгаж үзнэ үү
Эцэст нь, хэрэв асуудал хэвээр байвал Windows-г дахин суулгахыг оролдож болно. Энэ алхамд та системийн хатуу дискэнд суулгасан Windows-ийг бүрэн устгах ёстой. Энэ нь таны бүх зүйлийг устгах болнотүүхийг шинэчилснээр та цэвэр хуудаснаас эхлэх боломжтой. Дээрх аргууд ажиллахгүй бол энэ нь хамгийн сүүлийн арга хэмжээ бөгөөд энэ нь царцаасан шинэчлэлтийн асуудлыг үр дүнтэй шийдвэрлэх боломжтой.
Мөн үзнэ үү: Windows 10-д цэвэр суулгацыг хэрхэн хийх талаар
Дүгнэлт
Програм хангамжийн зөрчил нь гацсан шинэчлэлтүүдийн гол шалтгаан байж болно; Цэвэр суулгацыг ашиглаад шинэчлэлтүүдийг дахин ажиллуулснаар систем хэвийн ажиллах болно. Энэ процессыг хийхдээ суулгах процессыг зөв дагаж мөрдөхөө мартуузай.
Түгээмэл асуултууд
Яагаад Windows update үүрд шинэчлэлт хайж байна вэ?
Windows Update нь магадгүй Процесс алдаатай тулгарсан эсвэл хязгааргүй гогцоонд гацсан байна. Та компьютерээ дахин эхлүүлж, шинэчлэх үйл явц үргэлжлэх эсэхийг шалгах хэрэгтэй. Хэрэв энэ нь асуудлыг шийдэж чадахгүй бол та Windows Update-ын бүрэлдэхүүн хэсгүүдийг дахин тохируулах эсвэл шинэчлэлтүүдийг гараар татаж авах хэрэгтэй.
Яагаад Windows шинэчлэлтийг дахин эхлүүлэх үед гацсан бэ?
Хариулахад хэцүү байна. энэ асуултыг илүү тодорхой мэдээлэлгүй. Windows шинэчлэлтийг дахин эхлүүлэх явцад бусад суулгасан программ хангамж эсвэл техник хангамжтай таарахгүй байх зэрэг асуудал гарсан байж магадгүй юм. Асуудлыг үүсгэж болзошгүй асуудлуудыг тодорхойлохын тулд та системийн оношилгоог ажиллуулж болно.
Яагаад windows-ийн шинэчлэлтүүд ийм удаан болдог вэ?
Windows-ын шинэчлэлтүүд удаан үргэлжилж магадгүй.шинэчлэлтийг татаж авах, тоон гарын үсгийг баталгаажуулах, дараа нь шинэчлэлтийг суулгах зэрэг процессын нарийн төвөгтэй байдлаас шалтгаалан суулгах хугацаа. Нэмж хэлэхэд, суулгахад шаардагдах хугацаа нь шинэчлэлтийн хэмжээ болон компьютерийн хурдаас хамаарна.
Хэрэв Windows шинэчлэлт 100-д гацсан бол яах вэ?
Хэрэв Windows Update 100% гацсан бол Энэ нь таны компьютерийн системийн файл эсвэл тохиргоонд асуудал байгааг илтгэнэ. Би эхлээд компьютерээ дахин асаах гэх мэт үндсэн алдааг олж засварлах алхам хийхийг зөвлөж байна. Хэрэв энэ нь асуудлыг шийдэж чадахгүй бол Windows Update бүрэлдэхүүн хэсгүүдийг дахин тохируулахыг оролдож болно. Үүнийг хийхийн тулд тушаалын мөрийг администратороор нээж дараах тушаалуудыг ажиллуулна уу:
net stop wuauserv
net stop cryptSvc
net stop bits
net stop msiserver
Ren C:\Windows\SoftwareDistribution SoftwareDistribution.old
Ren C:\Windows\System32\catroot2 Catroot2.old
net start wuauserv
цэвэр эхлэх cryptSvc
цэвэр эхлэх битүүд
цэвэр эхлэх msiserver
Эдгээр командуудыг ажиллуулсны дараа Windows Update-г дахин ажиллуулаад асуудал шийдэгдсэн эсэхийг шалгана уу. Хэрэв тийм биш бол та шинэчилсэн шинэчлэлт хийх эсвэл системээ өмнөх хувилбарт нь сэргээх гэх мэт нэмэлт алхмуудыг хийх шаардлагатай болж магадгүй.
Би Windows 10-ийн шинэчлэлтийн асуудлыг хэрхэн засах вэ?
Windows 10-ийн шинэчлэлтийн асуудлыг засах эхний алхам бол асуудлын шалтгааныг тодорхойлох явдал юм. Үүнийг Windows үйлдлийн системээр хийж болноҮйлдлийн системд суулгасан алдаа засварлагчийг шинэчлэх. Асуудлыг олж засварлагч руу хандахын тулд Тохиргоо цэсийг нээгээд 'Шинэчлэх & "Аюулгүй байдал" гэснийг сонгоод "Алдааг олж засварлах" гэснийг сонгоно уу. Асуудлын шалтгааныг олж тогтоосны дараа асуудлыг засахын тулд хэд хэдэн өөр стратеги ашиглаж болно. Эхнийх нь үйлдлийн системийг гараар шинэчлэх явдал юм. Үүнийг Microsoft-оос хамгийн сүүлийн үеийн Windows 10 ISO файлыг татаж аваад, Media Creation Tool ашиглан ачаалах боломжтой USB диск үүсгэх боломжтой. USB бэлэн болмогц хамгийн сүүлийн үеийн Windows 10-г суулгаж болно. Өөр нэг сонголт бол Windows Update бүрэлдэхүүн хэсгүүдийг дахин тохируулах явдал юм. Үүнийг Windows Update үйлчилгээг зогсоож, тодорхой файлуудыг устгаад үйлчилгээгээ дахин эхлүүлэх замаар хийж болно. Эцэст нь, хэрэв асуудал хэвээр байвал Windows 10-ийг бүрэн дахин суулгах шаардлагатай байж магадгүй юм. Энэ процесс нь хатуу дискийг арчиж, одоо байгаа бүх файлыг солих бөгөөд шинэчлэлтийн асуудлуудыг арилгана.
Windows-ийн шинэчлэлтүүдийг суулгах, тохируулахад удаан хугацаа шаардагдана. Хэрэв та гацсан Windows шинэчлэлтийг одоо байгаа асуудалгүйгээр засах гэж оролдвол санамсаргүйгээр томруулж болно.Шинэчлэлтүүд гацсан эсэхийг шалгахын тулд 3 орчим хугацаанд дэлгэцэн дээр ямар ч үйлдэл гарахгүйг анзаарах болно. цаг эсвэл түүнээс ч илүү.
Хэрэв хатуу дискний үйл ажиллагааг илтгэх гэрэл ямар ч үйл ажиллагаа харуулахгүй бол энэ нь шинэчлэлт гацсан гэсэн үг юм. Хэрэв гэрэл богино хугацаанд анивчдаг бол шинэчлэлт гацахгүй. Заримдаа шинэчлэлтүүд гурван цагийн өмнө зогсох боломжтой. Гэхдээ тэр болтол хүлээгээд асуудлыг засаж эхлэх нь илүү найдвартай.
Windows 10 дээр та шинэчлэлтийн түүхээ шалгах боломжтой. Хамгийн сүүлийн үеийн шинэчлэлтүүдийг ойлгох нь Windows-ийг зөв тохируулахад тусална. Доорх гацсан Windows-ийг засах арга замуудыг шалгана уу:
Засах №1: Windows Update-ийн алдаа засварлагчийг ашиглаарай
Гачирсан Windows-ийн шинэчлэлтийг засах хамгийн эхний арга бол Windows шинэчлэлтийн алдаа засварлагчийг ажиллуулах явдал юм. Windows систем нь суурилуулсан алдаа засварлагчтай. Энэ функцийг Windows-ийн шинэчлэлтийн гацсан асуудлыг сайжруулахад ашиглаж болно. Энэ нь бас асуудлыг шийдвэрлэх хялбар арга юм. Асуудлыг олж засварлагч нь дараах байдлаар тусалдаг:
- Энэ нь Windows Update функцийг хаадаг
- Энэ нь хавтасны нэрийг C:\Windows\SoftwareDistribution toC болгон өөрчлөх замаар шинэчлэлтийн татан авалтын кэшийг цэвэрлэнэ: \Windows\SoftwareDistribution.old. Энэ нь шинэчлэлтийг эхлүүлэхэд тусалнадууссан.
- Энэ нь шинэчлэх функцийг дахин эхлүүлэхэд тусална
1-р алхам :
Алдааг олж засварлах функц нь Windows 10, 8, болон 7. Үүнийг харахын тулд 'Start' товчийг дарна уу. "Алдааг олж засварлах" сонголтыг хайж олоорой. Хайлтын нэр томъёоны өгсөн сонголтуудыг ажиллуулна уу.

Алхам 2 :
Хяналтын самбар дээрх алдааг олж засварлагчийн жагсаалтаас Систем ба аюулгүй байдлын онцлог руу очно уу. ‘Windows Update-тай холбоотой асуудлуудыг засах’ функц дээр товшино уу.

3-р алхам:
Windows Update-ын алдааг олж засварлах цонхны Нарийвчилсан сонголт дээр дарна уу. Нарийвчилсан тохиргооны доор "Засварыг автоматаар хийх" хайрцгийг идэвхжүүлнэ үү.
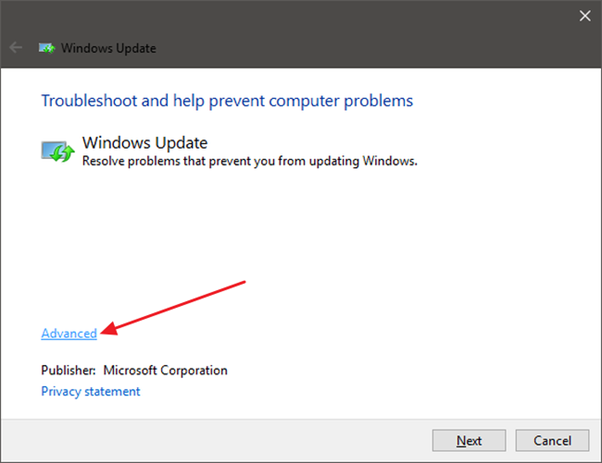
4-р алхам:
‘Администратороор ажиллуулах’ функц дээр товшоод ‘Дараах’ сонголт дээр дарна уу. Энэ нь уг хэрэгслийг татаж авах кэшээс шаардлагатай файлуудыг хурдан устгах удирдлагын функцээр хангана.

Ихэнх тохиолдолд алдааг олж засварлах функц нь асуудлын шалтгааныг тодорхойлж, гацсан шинэчлэлтийг арилгах замаар засах боломжтой. . Та шинэчлэлтийг дахин ажиллуулж болно.
Хэрэв алдаа засварлагч асуудлыг тодорхойлж чадахгүй бол та санаа зовох хэрэггүй, учир нь Windows шинэчлэх үйлчилгээг эхлүүлж, зогсоож, кэшийг цэвэрлэх замаар асуудлыг засч болно.
Засах #2: Дахин эхлүүлэхийн тулд Windows Update үйлчилгээг хүчээр дахин эхлүүлэх
Энэ бол гацсан Windows шинэчлэлтийг засах өөр нэг арга юм. Windows шинэчлэлтийн гацсан таталтыг хүчээр дахин эхлүүлэх нь асуудлыг шийдвэрлэх өөр нэг арга юмасуудал. Үүнд шаардлагатай алхмууд энд байна:
Алхам 1:
Захиргааны эрхээр 'Тушаал хүлээх' функцийг нээнэ үү.
Алхам 2:
Нээж буй програм дээр хулганы баруун товчийг дарж "Администратороор ажиллуулах" функцийг олно уу.
Алхам 3:
Нээх Command Prompt цонхонд та шинэчлэлтийг зогсоохын тулд доор өгөгдсөн тушаалуудыг ажиллуулж болно.
net stop wuauserv
цэвэр зогсоох битүүд
4-р алхам:
Дараагийн алхам бол шинэчлэлтийг дахин эхлүүлэхийн тулд файлуудыг цэвэрлэх явдал юм. Файлуудыг цэвэрлэхийн тулд програм хангамж түгээх хавтсыг нээхийн тулд дараах замыг ашиглана уу – C:\Windows\SoftwareDistribution
Алхам 5:
Фолдер нээгдсэний дараа устгана уу. файлууд. Хэрэв таны компьютер файл устгахаас сэргийлж байвал компьютерээ дахин эхлүүлнэ үү.
Алхам 6:
Системийг дахин эхлүүлж, доор өгөгдсөн тушаалуудыг дахин нэг удаа ажиллуулна уу:
net start wuauserv
цэвэр эхлэлийн битүүд
Одоо Windows Update-г хайгаад татаж авч эхэлнэ; Энэ нь таны гацсан Windows шинэчлэлтийн алдааг арилгах болно.
Засах №3: DISM командыг ажиллуул
Энэ арга нь DISM командуудыг агуулдаг тул зөвхөн ахисан түвшний хэрэглэгчдэд зориулагдсан.
Шаардлагатай алхамууд энд байна:
Алхам 1:
'Тушаал хүлээх' сонголтоос 'Захиргааны эрхүүд' функцийг сонгоно уу.
2-р алхам:
Доор өгсөн командыг оруулаад Enter товчийг дарж ажиллуулна уу. Үүнд хэдэн минут шаардлагатайдууссан.
DISM.exe /Онлайн /Цэвэрлэх-зураг /Эрүүл мэндийг сэргээх
3-р алхам:
Гэмтсэн Windows Update үйлчилгээг засахын тулд доорх командуудыг ашиглана уу. гадаад файлуудтай. C:\RepairSource\Windows
DISM.exe /Online /Cleanup-Image /RestoreHealth /Source:C:\RepairSource\Windows /LimitAccess
-ын оронд бодит эх сурвалжийн байршлыг ашиглана уу. Алхам 4:
Доорх командыг оруулаад Enter товчийг дарна уу:
sfc /scannow
Одоо хуудсыг хаагаад дахин шинэчилнэ үү.
Засах #4: Windows Update үйлчилгээний кэшийг гараар устгах
Windows Update үйлчилгээний кэшийг гараар устгах нь асуудлыг шийдвэрлэх өөр нэг арга юм. Энэ алхмыг үр дүнтэй болгохын тулд системийг ачаалах үедээ аюулгүй горимд нэвтэрч, процессыг эхлүүлнэ үү.
Энд алхмууд байна:
1-р алхам:
Системийн дахин эхлүүлэх функц дээр дарж байхдаа shift товчийг дарж цонхыг аюулгүй горимд ачаална уу.

Алхам 2:
Одоо "Алдааг олж засварлах" функцийг сонгоод "Нарийвчилсан сонголтуудыг" сонгоно уу. Аюулгүй горимд ачаалахын тулд "Эхлүүлэх тохиргоо" хэсгийг сонгоод "дахин эхлүүлэх" сонголтыг дарна уу. Мөн та ирээдүйд хялбар, аюулгүй горимыг эхлүүлэхийн тулд эхлүүлэх цэсэнд Safe Mode-г нэмж болно.
3-р алхам:
Эхлүүлэх цэс дээр хулганы баруун товчийг дарна уу. Та мөн X + Windows товчлуурыг дарж болно. Захиргааны функц бүхий Command Prompt-г сонгоод түүн дээр дарна уу.
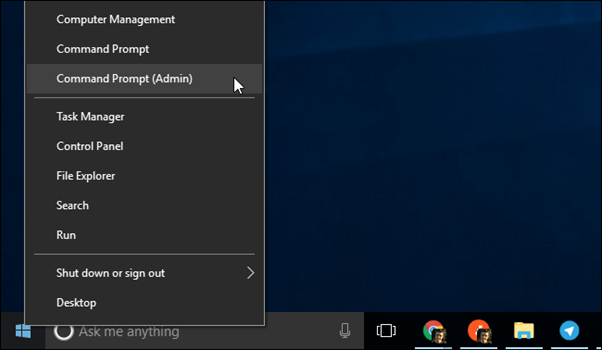
4-р алхам:
Одоо доорх тушаалыг оруулна уу.болон Enter товчийг дарна уу:
net stop wuauserv
Энэ нь шинэчлэлтийн үйлчилгээг зогсооно.

5-р алхам:
Файл Explorer програмыг нээгээд C:\Windows\SoftwareDistribution руу орно. Энэ хавтсанд байгаа бүх файлыг устгана уу. Шинэчлэлт нь дахин ажиллах үед устгасан файлуудыг сэргээнэ.

Алхам 6:
Шинэчлэх үйлчилгээг дахин эхлүүлж, нээгдсэн цонхонд доорх командыг оруулна уу. болон Enter товчийг дарна уу.
n et start wuauserv

Шинэчлэлт дахин эхлэхэд командын цонхыг хаа. Windows-ийг ердийн горимд дахин эхлүүлнэ үү. Асуудлыг зассан эсэхээ мэдэхийн тулд шинэчлэлтийг дахин оролдоно уу.
Засах #5: Windows Updates үйлчилгээг шинэчилнэ үү
Заримдаа таны Windows шинэчлэлтүүд зөв ажиллахгүй байгаа нь асуудал үүсгэдэг. Энэ нь ялангуяа Windows 7-ийн хувьд үнэн юм. Та одоогийн шинэчлэлтүүдийг суулгахад энэ асуудал гарахгүй. Windows шинэчлэлтийн үйлчилгээг шинэчлэх алхмууд энд байна:

Алхам 1:
Хяналтын самбараас "Систем ба аюулгүй байдал"-ыг сонгон Windows шинэчлэлтийн функцийг нээнэ үү. .
2-р алхам:
Хажуугийн цэсэнд байгаа "Тохиргоог өөрчлөх" дээр дарна уу. Цэсээс "Шинэчлэлтүүдийг хэзээ ч шалгахгүй" гэснийг сонгоод "OK" дээр дарна уу.
3-р алхам:
Тохиргоог өөрчилсний дараа системийг дахин ачаална уу.
Бүү алдаарай:
- Хэрхэн дахин ачаалж, зөв ачаалах төхөөрөмжийн алдааг сонгох вэ
- Шинэчлэлтүүдийг дуусгаж чадаагүйг хэрхэн засах вэ.Өөрчлөлт
- Удирдамж: Windows-д бэлэн болсон гацсан алдаа – Засах 7 арга

4-р алхам:
Дахин эхлүүлсний дараа татаж авна уу. Өөрт байгаа 32 бит эсвэл 64 бит Windows хувилбар дээр тулгуурлан шинэчлэлтүүдийг сонгохдоо Windows-г гараар шинэчилнэ. Windows 7-ийн 64 битийн хувилбар болон 32 бит хувилбарын шинэчлэлтүүд энд байна.
64 битийн хувьд дараах шинэчлэлтүүд байна:
KB3020369, 2015 оны 4-р сар. Windows 7 (64 битийн хувилбар)-д зориулсан стек шинэчлэлтийн үйлчилгээ
KB3172605, 2016 оны 7-р сарын Windows 7 SP1 (64 битийн хувилбар)-д зориулсан шинэчлэлтийн багц
32 битийн шинэчлэлтүүдийг доор өгөв:
KB3020369, 2015 оны 4-р сар Windows 7 (32 битийн хувилбар)-д зориулсан стек шинэчлэлтийн үйлчилгээ
KB3172605, 7-р сар Windows 7 SP1 (32-бит хувилбар)-н 2016 оны шинэчлэлтийн багц

5-р алхам:
"KB3020369" дээр давхар товшоод суулгана уу. , мөн дууссаны дараа дараах Windows шинэчлэлтүүд дээр дарна уу. Та суулгацыг дуусгахын тулд системийг дахин эхлүүлэх хэрэгтэй бөгөөд шинэчлэлтийг дуусгахын тулд үргэлжлүүлсний дараа 10 минут хүлээх хэрэгтэй.
Алхам 6:
Одоо ' руу очно уу. Хяналтын самбараас "Систем ба аюулгүй байдал" функцийг сонгоод "Windows Update"-г сонгоно уу. Энэ функцээс "Тохиргоог өөрчлөх"-ийг сонгоод тохиргоог анхны автомат байрлал руу буцаах эсвэл өөр тохиргоогоо сонгоно уу.
Алхам 7:
Одоо 'Шинэчлэлтүүдийг шалгах' сонголт дээр дарж шинэчлэлтүүдийг хайж, суулгана уу. Таныг хааудирдлагын самбарын цонхыг суулгаж, алдаа зассан эсэхийг шалгахын тулд компьютерээ унтраа.
Засах #6: Windows шинэчлэлтүүдийг гараар татаж авах
Засахын тулд WSUS Offline Update нэртэй гадаад хэрэглүүрийг ашиглан шинэчлэлтүүдийг гараар суулгана уу. гацсан Windows шинэчлэлтийн асуудал. Энэ хэрэгсэл нь Microsoft-оос гаргасан Windows шинэчлэлтийг татаж авах, суулгахад тусална.
Та уг хэрэгслийг ажиллуулж системийн файлуудыг татаж авах, шинэчлэлтүүдийг суулгахад ашиглах ёстой. Та уг хэрэгслийг хэрхэн ашиглах вэ:
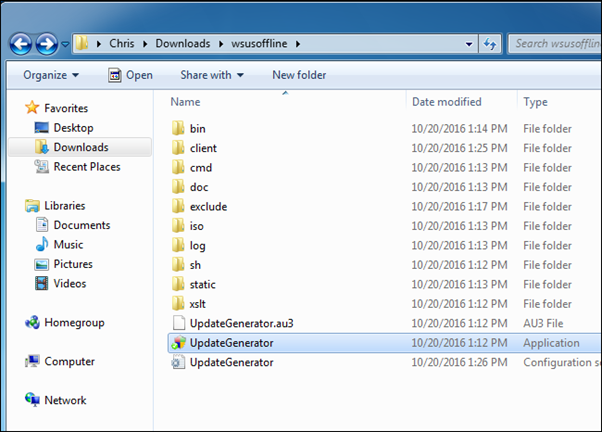
1-р алхам:
WSUS Offline Update програмыг татаж авна уу. Хэрэгслийг тусдаа хавтсанд задалж, UpdateGenerator.exe функцийг ажиллуулна уу
Алхам 2:
Тохирох Windows хувилбарыг сонгоно уу (62-д зориулсан x64 Global/ 32-д зориулсан x86 Global) -бит). 'Start' сонголт дээр дарснаар хэрэгсэл шинэчлэлтүүдийг татаж авах болно.
3-р алхам:
Шинэчлэлтүүдийн хурд нь таны интернетийн холболтын хурдаас хамаарна. Таны систем шинэ үйлдлийн систем суулгасан үед илүү их хугацаа шаардагдана.

4-р алхам:
Татаж дуусмагц 'Клиент' нэртэй хавтсыг нээнэ үү. WSUS хэрэгсэл болон runUpdateInstaller.exe програмыг суулгана уу.
Алхам 5:
Татаж авсан бүх Windows шинэчлэлтүүдийг суулгахын тулд "Эхлүүлэх" дээр дарна уу. компьютерийг дахин эхлүүлэх. Шинэчлэлтүүдийг бүрэн суулгасны дараа шинэчлэлтийн үйлчилгээ үр дүнтэй ажиллах болно.
Засах №7: Windows Update файлын кэшийг устгах
Заримдаа эвдэрсэнWindows Update үйл явц нь таны компьютерийн гүйцэтгэлд асуудал үүсгэх болно. Хэрэв танд Windows-ийн шинэчлэлтийн алдаа гарсан бол түр зуурын Windows шинэчлэлтийн файлуудыг устгахыг оролдож болно. Таны түр файлын хавтас бараг дүүрсэн үед алдаа гарах болно гэдгийг санаарай. Түр зуурын Windows шинэчлэлтийн файлуудыг устгаснаар саяхан суулгасан шинэчлэлтүүдийг устгана.
Заримдаа Window-н алдааг олж засварлагч ажиллахгүй бол та өөрөө процессыг хийхийг оролдож болно. Та Windows Update файлын кэшийг устгаснаар энэ аргыг хийж болно. Эдгээр нь таны шинэчлэлтийн түр зуурын файлууд бөгөөд танд шаардлагагүй боловч Windows үйлдлийн системийг шинэчлэх үед үнэ цэнэтэй зай эзэлнэ.
Та компьютерээ Аюулгүй горимд ачаалах хэрэгтэй (Засвар #9-ийг үзнэ үү) болон администраторын хандалтыг ашиглан тушаалын мөрийг нээх. “Net stop wuauserv” гэж бичээд enter товчийг дараад “net stop bits” гэж бичээд дахин enter дарна уу.
Дараа нь C:\Windows\SoftwareDistribution хавтас руу орж бүгдийг устгана уу. Windows Update файлын кэшийг дахин эхлүүлсний дараа Windows файл хадгалах боломжтой шинэ хавтас үүсгэдэг.
Засах #8: Компьютерээ дахин асаана уу
Windows Update-д гацсан процессыг засах өөр нэг арга бол компьютерээ дахин эхлүүлэх явдал юм. Унтраах товчийг ашиглан системийг дахин эхлүүлэх эсвэл эхлүүлэх цэсийг ашиглана уу. Энэ нь системийг хэвийн горимд эхлүүлэхэд тусалж, шинэчлэлтүүдийг хурдан суулгах боломжийг олгоно. Царцаасан шинэчлэлтийн асуудлыг шийдвэрлэхийн тулд энэ хатуу дахин ачаалах шаардлагатай.
Та цахилгаанаа барих хэрэгтэй болж магадгүй.

