Агуулгын хүснэгт
DaVinci Resolve нь видео засварлах хамгийн ойлгомжтой програм хангамжийн сонголтуудын нэг бөгөөд үнэ төлбөргүй бөгөөд ихэнх үйлдлийн системүүдтэй нийцтэй өндөр чанартай хэрэгслүүдийг санал болгодог. Нэмж дурдахад, DaVinci Resolve залгаасуудын тусламжтайгаар та эффектийн санг өргөжүүлж, жинхэнэ мэргэжлийн агуулгыг амилуулж чадна.
DaVinci Resolve-ийн тусламжтайгаар та видеог засварлаж, аудио бичлэгүүдийг цаг алдалгүй нэмж, засах боломжтой. Өнөөдөр би DaVinci Resolve-д хэрхэн гарчиг, хадмал орчуулга, тайлбар болон бусад төрлийн текстийг видео контент дээрээ үүсгэх талаар ярихыг хүсч байна.
Энэ гарын авлагад би танд бүх зүйлийг тайлбарлах болно. Гайхамшигтай (болон үнэ төлбөргүй) видео засварлах программ хангамж болох DaVinci Resolve-ийн тусламжтайгаар видеонууддаа текст нэмэхэд шаардлагатай алхмуудыг хийгээрэй.
Одоо орцгооё!
Алхам 1. DaVinci Resolve-д видео клип импортлох
Видео засварлах программдаа текст нэмэхийн өмнө хийх ёстой эхний тохиргооноос эхэлцгээе. DaVinci Resolve-д медиа импортлох гурван арга байдаг:
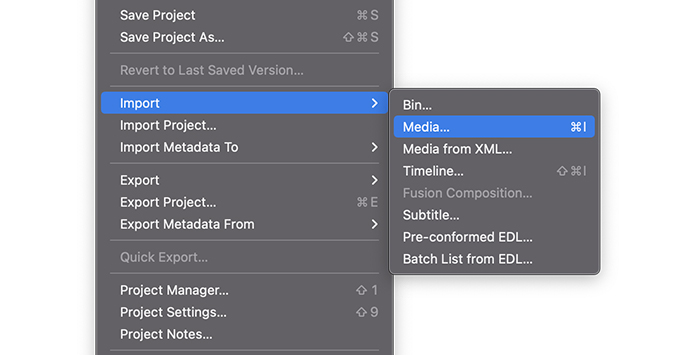
1. Дээд цэснээс File > Импорт файл > Хэвлэл мэдээлэл. Клипнүүдээ байгаа хавтсыг олоод Нээх дээр дарна уу.
2. Та мөн Windows дээр CTRL+I эсвэл Mac дээр CMD+I ашиглан медиа импортлох боломжтой.
3. Видео эсвэл хавтас импортлох гуравдахь арга бол Explorer цонх эсвэл Finder-ээс чирээд DaVinci Resolve руу видео клипийг буулгах явдал юм.
Одоо та манай медиа санд видео клипийг үзэх хэрэгтэй. Гэсэн хэдий ч, та үүнийг тэндээс засах боломжгүй:илүү.
та он цагийн хэлхээс үүсгэх хэрэгтэй.Алхам 2. DaVinci Resolve дээр шинэ цагийн хэлхээс үүсгэх
Та саяхан импортолсон клипээ нэмэхийн тулд шинэ он цагийн хэлхээс үүсгэх хэрэгтэй. Эхлээд доод талд байгаа дүрсүүдээс "Засах" хуудас руу харагдацаа өөрчлөх хэрэгтэй. DaVinci Resolve-ийн уламжлал ёсоор та шинэ он цагийн хэлхээс үүсгэх янз бүрийн арга байдаг.
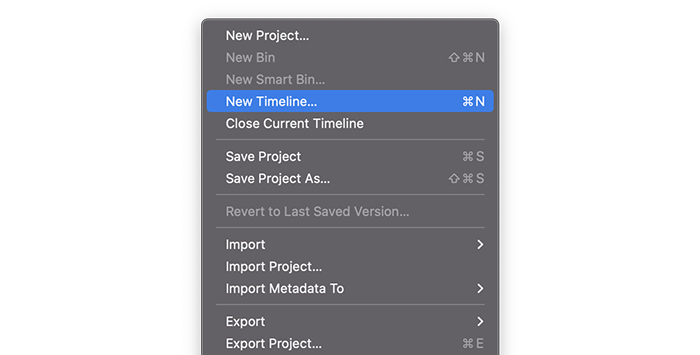
1. Цэсийн талбар дээрх Файл руу очоод Шинэ цагийн хэлхээсийг сонгоно уу. Гарч ирэх цонхноос та Start Timecode гэх мэт тохиргоогоо сонгож, Timeline нэрийг өөрчлөх, хүссэн аудио болон видео бичлэгийн тоо, аудио бичлэгийн төрлийг сонгох боломжтой.
2. Хэрэв та товчлолтой ажиллахыг илүүд үзэж байвал CTRL+N эсвэл CMD+N товчийг дарж Шинэ цагийн хэлхээс үүсгэх цонхыг авчирч болно.
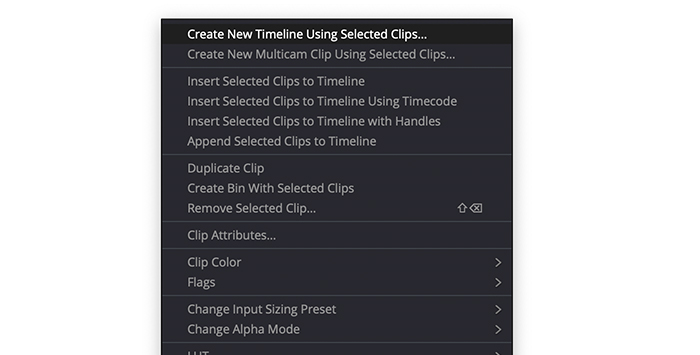
3. Мөн та бидний импортолсон клип дээр хулганы баруун товчийг дараад Сонгосон клипийг ашиглан шинэ цагийн хэлхээс үүсгэх гэснийг сонгосноор Media Pool-оос он цагийн хэлхээс үүсгэж болно.
4. Клипийг Timeline хэсэг рүү чирж буулгаснаар видео клипээс шинэ он цагийн хэлхээс үүсгэнэ.
Алхам 3. Effects Panel ашиглан текст нэмэх
DaVinci Resolve нь танд олон эффект хийх боломжийг олгодог. текст оруулах. DaVinci Resolve-аас олж болох дөрвөн өөр төрлийн текстийг харцгаая: Гарчиг, нэгдэх гарчиг, 3D текст, хадмал. Би танд тус бүрийг хэрхэн нэмэх болон эдгээр төрлийн текстээр юу хийж болохыг харуулах болно.
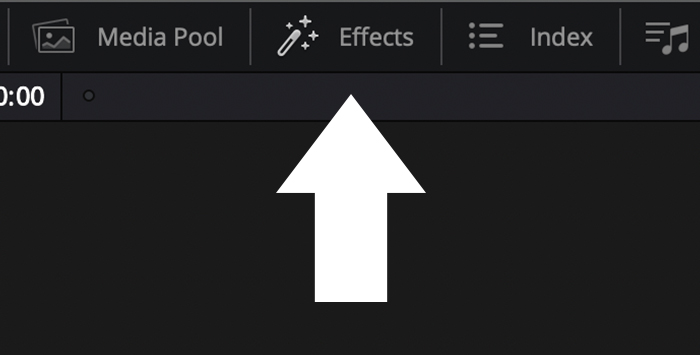
1. Хэрэв та зүүн дээд цэсний "Effects library" таб дээр дарна ууЭффектийн хяналтын самбарыг харж чадахгүй байна.
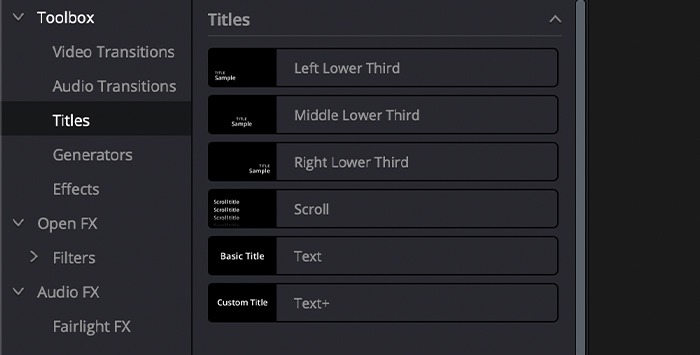
2. Хэрэгслийн хайрцаг сонгох > Гарчиг.
3. Та гарчиг, нэгдсэн гарчиг, хадмал орчуулга гэсэн гурван ангилалд хуваагдсан олон сонголтыг харах болно.
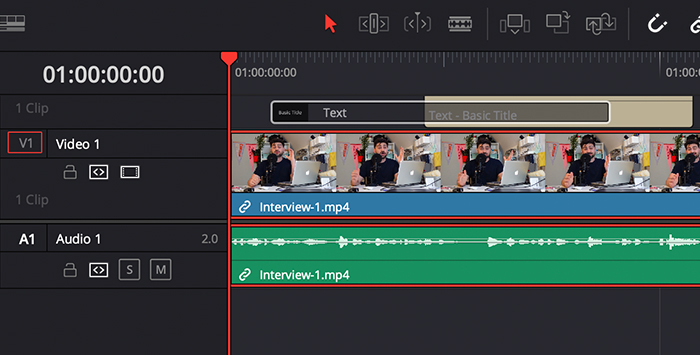
4. Эффект нэмэхийн тулд видео клипийн дээрх он цагийн хэлхээс рүү чирж буулгана уу.
5. Он цагийн хэлхээс дээр та гарчгийг байрлуулахыг хүссэн газраа зөөж болно.
Ингэж та видеондоо текст эффект нэмэх боломжтой, гэхдээ одоо текст эффектийн төрөл тус бүрийг нарийвчлан авч үзье.
DaVinci Resolve-д үндсэн гарчиг хэрхэн нэмэх вэ
Гарчиг хэсэгт та зүүн, дунд эсвэл баруун талд гарч ирэх урьдчилан тохируулсан гарчиг, гүйлгэх гарчиг болон хоёр төрлийн энгийн текстээс сонгож болно. Бид Текст эффект ашиглан үндсэн гарчиг үүсгэх болно.
1. Effects номын сангаас Toolbox > Гарчиг > Гарчиг.
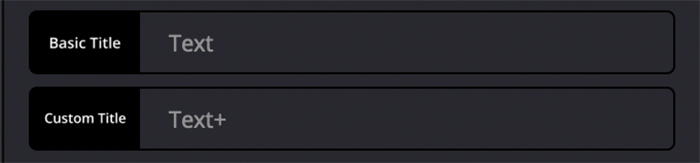
2. Гарчгийн доор доош гүйлгээд Текст эсвэл Текст+ гэсэн хэсгийг олоорой. Энэ хоёр нь энгийн гарчиг боловч Text+ нь нөгөөгөөсөө илүү дэвшилтэт сонголтуудтай.
3. Эффектийг видео клипний дээрх он цагийн хэлхээс рүү чирнэ үү.
Гарчигны үндсэн тохиргоог засах
Бид үсгийн фонт, үсгийн хэв маяг, өнгө, хэмжээ, байрлал, дэвсгэр өнгө болон бусад олон тохиргоог дараахаас өөрчлөх боломжтой. байцаагч. Үндсэн гарчгийг засахын тулд эдгээр алхмуудыг дагана уу.
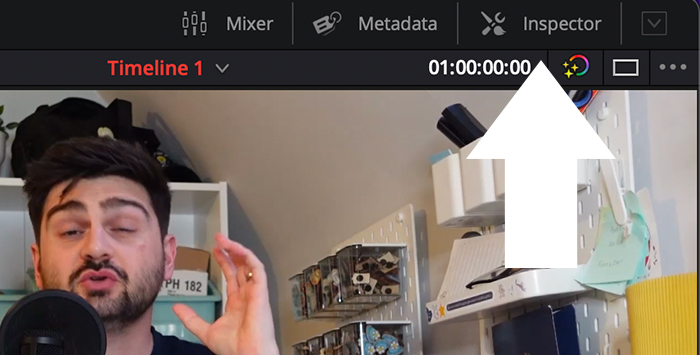
1. Timeline дотроос текстийг сонгоод зүүн дээд цэсний Inspector табыг нээнэ үү.
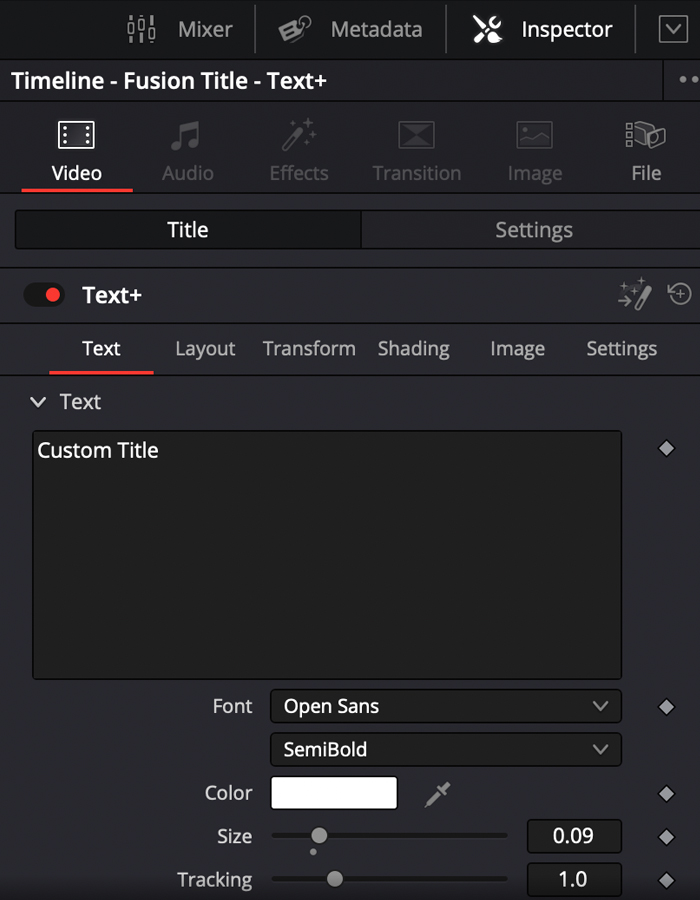
2. Гарчиг таб дээр та хүссэн текстээ бичиж болнотаны видеон дээр гарч ирнэ.
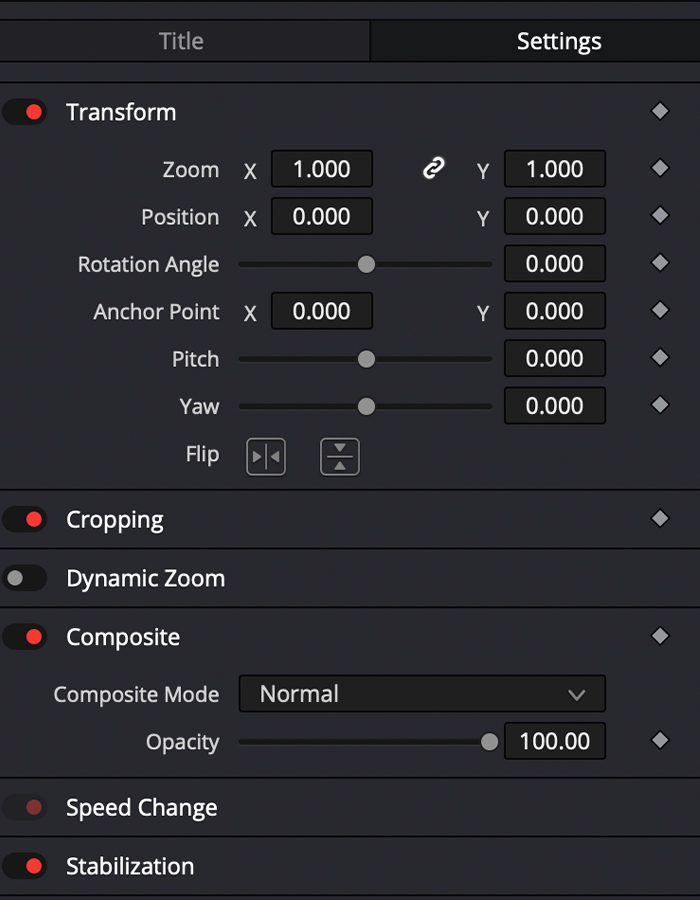
3. "Тохиргоо" цонхны доор та томруулах, эхлэх байрлал, эргэлтийг тохируулах боломжтой.
4. Видеонууддаа төгс гарчиг үүсгэхийн тулд тохиргоогоо тохируулж, тэдгээрийг урьдчилан үзэж, хүссэн эффектийг олж авахдаа Байцаагчаас гарна уу.
Өөрчлөлт хийснийхээ дараа CTRL+Z эсвэл CMD+Z товчлуурын хослолыг ашиглан буцаах боломжтой. Хэрэв ямар нэг зүйл төлөвлөснөөс өөр болвол санаа зовох хэрэггүй.
DaVinci Resolve-д Fusion Titles-ийг хэрхэн нэмэх вэ
Fusion Titles нь DaVinci-д текст нэмэх илүү дэвшилтэт арга юм; Ихэнх нь хүүхэлдэйн киноны гарчиг эсвэл киноны нэр эсвэл кредитэд зориулсан илүү төвөгтэй дизайнтай байдаг. Хэдхэн товшилтоор төсөлдөө Fusion Title-г нэмье.
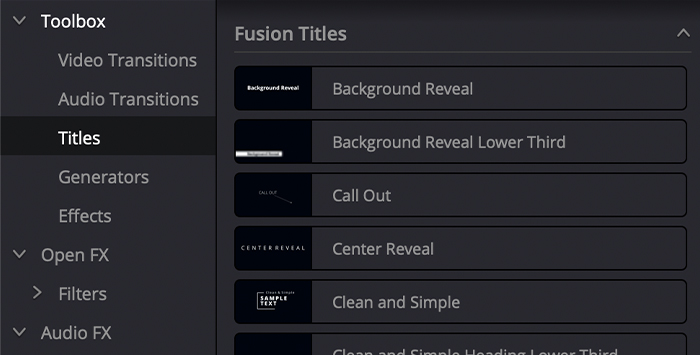
1. Замыг дагаж Effects Library > Хэрэгслийн хайрцаг > Гарчиг > Fusion Гарчиг.
2. Хэрэв та эффект дээр хулганаа гүйлгэвэл энэ ангилалд гарчиг бүрийг урьдчилан харах боломжтой.
3. Fusion Гарчиг нэмэхийн тулд бусад эффектийн адил он цагийн хэлхээс рүү чирж буулгана уу. Үүнийг он цагийн хэлхээсийн хаана ч байрлуулж болно, гэхдээ хэрэв та видеогоо гарчгийн хамт харагдахыг хүсвэл видеоны клипний дээр байрлуулна уу.
Fusion PAGE тохиргоо
Та Fusion функцийг засах боломжтой. Inspector дээр бид үндсэн гарчигтай адил.
DaVinci Resolve-д хадмал орчуулгыг хэрхэн нэмэх вэ
DaVinci Resolve нь бидний видеонуудад хадмал орчуулга үүсгэх хялбар аргыг санал болгодог. Энэ сонголтын тусламжтайгаар та харилцан ярианы мөр бүрт текст эффект хийх шаардлагагүй болнотаны видеонууд. Та гадаад хэл дээрх хадмал орчуулга нэмэх эсвэл видео хичээлдээ тайлбар болгон ашиглахыг хүсэж байгаа эсэхээс үл хамааран видеондоо текст нэмэхийн тулд дараагийн алхмуудыг дагана уу.
Алхам 1. Хадмал орчуулга үүсгэ
1. Доод цэснээс "Засварлах" таб дээр дарж байгаа эсэхээ шалгаарай.
2. Effects Library > Хэрэгслийн хайрцаг > Гарчиг.
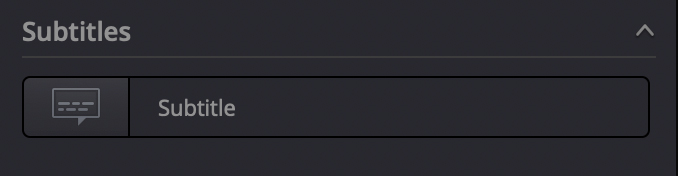
3. Доош гүйлгээд хадмал орчуулгын ангиллыг олоорой.
4. Хадмал нэртэй шинэ дуу үүсгэхийн тулд үүнийг Timeline руу чирж буулгана уу.
5. Та цагийн хэлхээсээс шинэ хадмалтай дууг үүсгэж болох бөгөөд дууны хэсэг дээр хулганы баруун товчийг дараад унадаг цэснээс Хадмал орчуулга нэмэх гэснийг сонгоно уу.
Алхам 2. Хадмал нэмэх
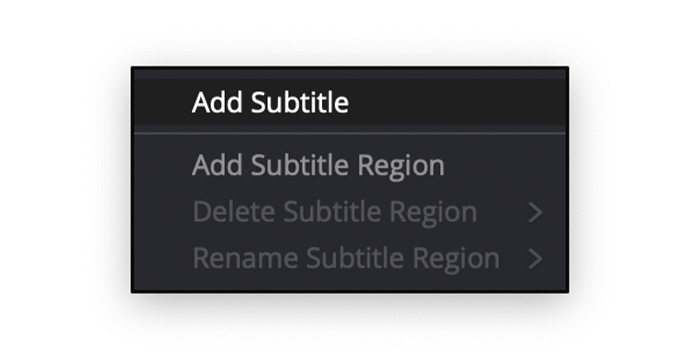
1. Он цагийн хэлхээсийн Subtitle Track хэсэг дээр хулганы баруун товчийг дараад нээгдэх цэснээс Subtitle-г сонгоно уу.
2. Шинэ хадмал нь бидний тоглуулах хэсгийг орхисон газраас үүснэ, гэхдээ та шинэ хадмал орчуулгыг хүссэн газраа зөөж, шаардлагатай урт эсвэл богино болгох боломжтой.
3-р алхам. Хадмал орчуулгыг засах
1. Шинэ хадмалтай клипийг сонгоод хадмал орчуулгаа засахын тулд Inspector-г нээнэ үү. Та мөн хадмал орчуулга дээр давхар товшиж Inspector руу хандах боломжтой.
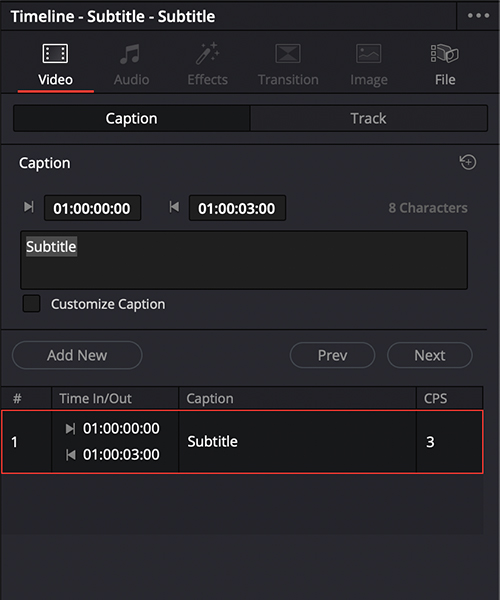
2. Тайлбар таб дээр бид үргэлжлэх хугацааг тохируулах боломжтой.
3. Дараа нь бид үзэгчдэд уншихыг хүссэн хадмал орчуулгаа бичих хайрцагтай байна.
4. Сүүлчийн сонголт бол байцаагчаас шинэ хадмал гарчиг үүсгэж, түүн рүү шилжих явдал юмзасварлах өмнөх эсвэл дараагийн хадмал гарчиг.
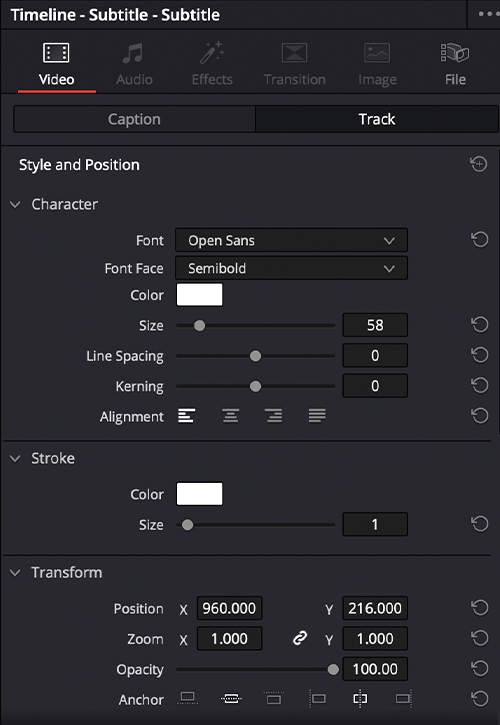
5. Track таб дээрээс бид фонт, өнгө, хэмжээ, байрлалыг өөрчлөх сонголтыг олох болно. Бид зураас эсвэл сүүдэр нэмж, арын өнгийг өөрчлөх боломжтой бөгөөд хэсэг бүр өөрийн тохиргоотой бөгөөд таны сонголтод тохируулна.
DaVinci Resolve-д 3D текстийг хэрхэн нэмэх вэ
3D текст нь Текстийг илүү динамик болгохын тулд бидний видеонуудад ашиглаж болох өөр төрлийн текст. Эдгээр энгийн алхмууд нь Fusion ашиглан үндсэн 3D текстүүдийг нэмэх боломжийг олгоно.
Алхам 1. Зангилааны дарааллыг үүсгэ
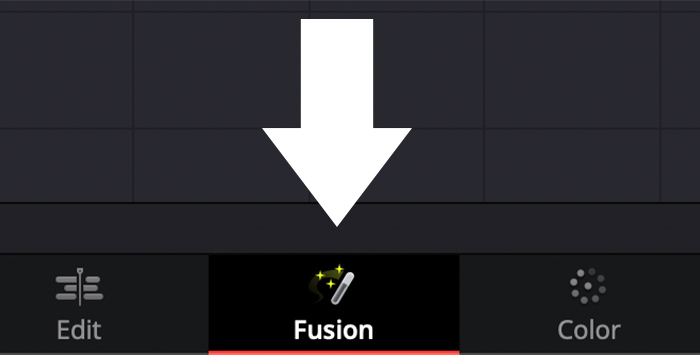
1. Доод цэсний Fusion таб руу шилжинэ үү.
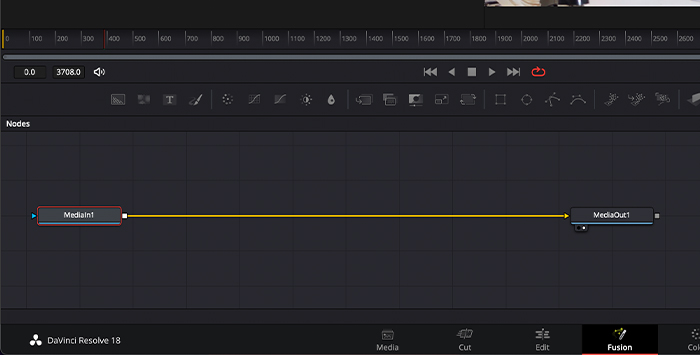
2. Та яг одоо зөвхөн MediaIn болон MediaOut зангилаа байгааг харах болно.
3. Тоглогчийн удирдлагын доор хэсэг хэсгээр тусгаарлагдсан бүх зангилаа нэмэх сонголтууд байна. Хамгийн баруун талд байгаа нь 3D сонголтууд юм. Бид Text 3D, Renderer 3D, Merge 3D зангилаануудыг нэмнэ.
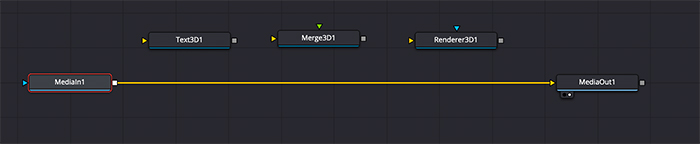
4. Эдгээр зангилаануудыг нэмэхийн тулд зангилааны ажлын талбарт товшоод чирнэ үү.
5. Дараах дарааллаар бие биенээ холбоно уу: Text 3D гаралтыг Merge 3D үзэгдэлт оролт руу, Merge 3D гаралтыг Renderer 3D дүрсний оролттой.
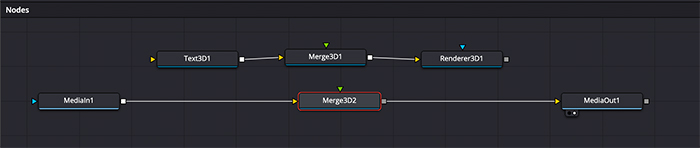
6. Бид бүгдийг холбосны дараа MediaIn болон MediaOut хоёрын хооронд тогтмол Merge нэмэх хэрэгтэй. Голд нь чирэхэд автоматаар хоорондоо холбогдоно.

7. Одоо бид Renderer 3D-ийн гаралтыг саяхан нэмсэн Merge-тэй холбох хэрэгтэйMediaIn болон MediaOut.
Алхам 2. Үзэгчдийг идэвхжүүлэх
Бидний видео болон текстийг үзэхийн тулд бид үзэгчдийг идэвхжүүлэх хэрэгтэй.
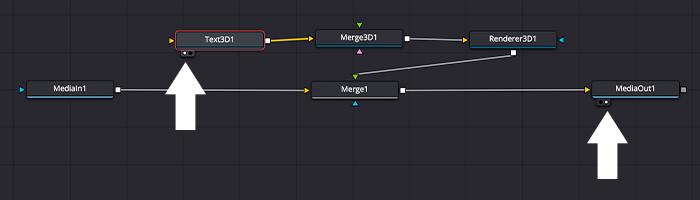
1. Текстийн 3D цэгийг сонгоно уу. Та доод талд хоёр жижиг тойрог гарч ирэхийг анзаарах бөгөөд нэгийг нь сонгоод текстийг эхний үзэгчид харуулна.
2. MediaOut зангилааг сонгоод дараа нь хоёр дахь тойргийг сонгоод хоёр дахь үзэгчийг идэвхжүүлэх ба тэнд бид видео клипийг тексттэй нэгтгэхийг харах болно.
Алхам 3. 3D Текстийг засварлах
I Fusion-д хэт гүнзгий орохгүй, учир нь энэ нь түүний бүх функцийг тайлбарлах тусдаа өгүүлэл шаарддаг; оронд нь би танд 3D текст үүсгэх талаар хурдан гарын авлагыг өгөх болно.
1. Текст 3D зангилаа дээр давхар товшоод Inspector-ийг нээнэ үү.
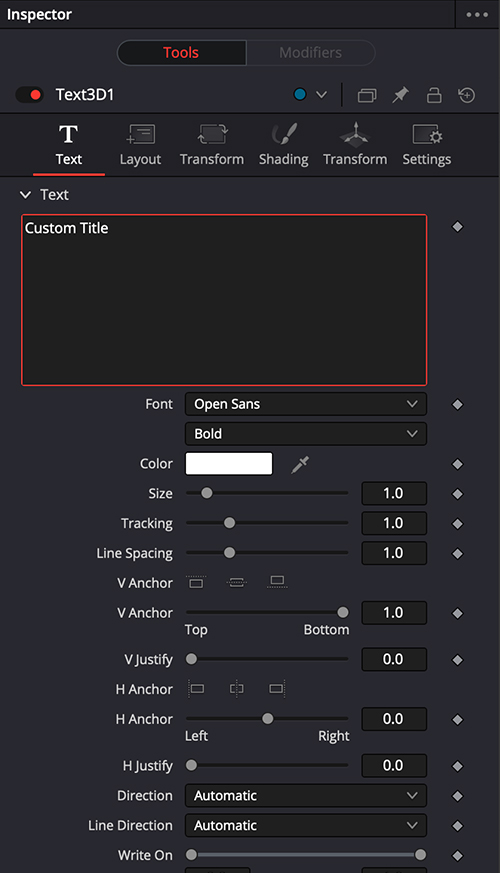
2. Эхний таб нь бидэнд хүссэн текстээ бичиж, фонт, өнгө, хэмжээг өөрчлөх боломжийг олгоно. Extrusion Depth нь танд хэрэгтэй 3D эффектийг нэмнэ.
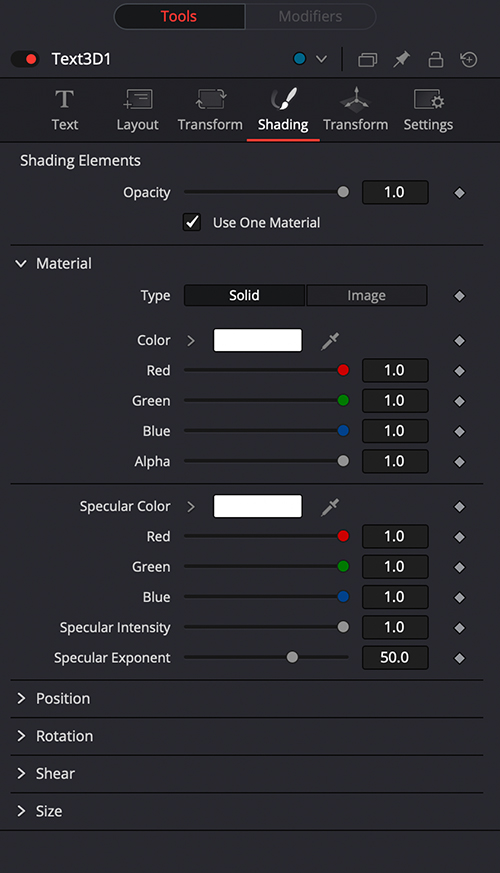
3. Сүүдэрлэх таб дээрээс та манай бичвэрийн материалыг Материалын доор өөрчлөх боломжтой. Доод талд илүү олон тохиргоо нэмэхийн тулд "Хатуу"-аас Зураг болгон өөрчил. Зургийн эх сурвалжаар Clip-г сонгоод, ашиглахыг хүссэн зургаа хайна уу.
4. Бүтээлч 3D текстийг бий болгохын тулд тохиргоог ашиглан тоглоорой.
Алхам 4. DaVinci Resolve дээр бичвэртээ хөдөлгөөнт дүрс нэмнэ үү
Хэрэв та үндсэн гарчиг сонгосон бол текстээ хөдөлгөөнт болгох хэрэгтэй. видеонууддаа аятайхан сэтгэгдэл төрүүлэхийн тулд. Шилжилт болон түлхүүр фрэймийн тусламжтайгаар үүнийг хэрхэн хийхийг олж мэдье.
ВидеоШилжилтүүд
Бид гарчигтаа хялбар бөгөөд хурдан хөдөлгөөнт дүрс үүсгэхийн тулд текст клипэндээ видео шилжилтийг нэмж болно.
1. Текст клипийг сонгоод Effects > Хэрэгслийн хайрцаг > Видео шилжилт.
2. Таалагдсан шилжилтээ сонгоод текстийн эхэнд чирнэ үү.
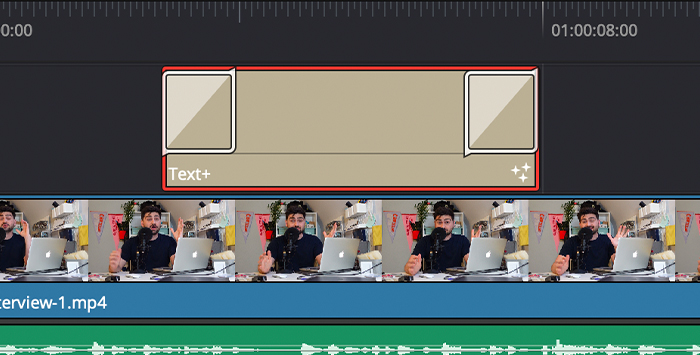
3. Та төгсгөлд нь эффект нэмж болно.
Түлхүүр фрэймүүдтэй бүдгэрч, бүдгэрүүлэх эффект
Түлхүүр фрэйм нь текст дээрээ бүдгэрч, бүдгэрүүлэх эффект үүсгэх боломжийг бидэнд олгоно. DaVinci Resolve-д. Зүүн талаас орж, баруун талаас алга болох текстийн үндсэн хөдөлгөөнт дүрсийг бүтээцгээе.
1. Текст дээр давхар товшоод Inspector-ийг нээнэ үү.
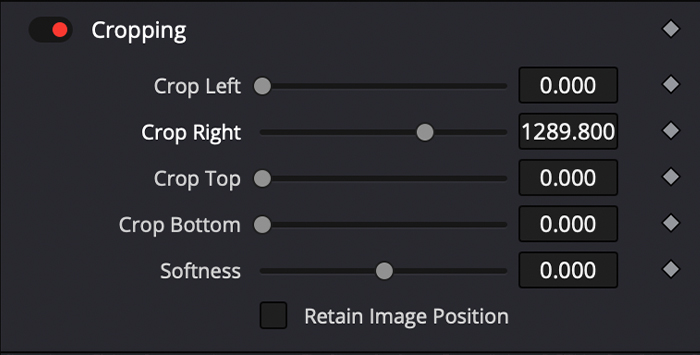
2. "Тохиргоо" таб руу шилжиж, "Таслах"-ыг олох хүртлээ доош гүйлгэ.
3. Бид үг алга болтол баруун тайрах слайдыг хөдөлгөж, баруун талд байгаа очир алмааз дээр дарж эхний түлхүүр фрэймийг үүсгэнэ.
4. Тоглуулах толгойг хөдөлгөж, үгсийг харах хүртлээ Crop Right гулсагчийг өөрчил; энэ нь хоёр дахь түлхүүр фрэймд текст нэмэх болно.
5. Одоо тоглуулах толгойг дахин хөдөлгөж, бүдгэрүүлэх эффект үзүүлэхийн тулд Зүүн тайрах гулсагч дээр түлхүүр фрэйм үүсгэнэ үү.
6. Тоглуулах толгойг үгээ алга болгохыг хүсэж буй газар дахин нэг удаа хөдөлгөж, сүүлчийн түлхүүр фрэймээ үүсгэхийн тулд тайрах зүүн гулсагчийг хөдөлгөнө үү.
7. Та текстийн клипний доод талд байгаа бяцхан алмаз дээр дарж үүсгэсэн түлхүүр фрэймүүдийг урьдчилан харах боломжтой. Тэндээс, хэрэв та тэдгээрийг дахин зохион байгуулж болнохэрэгтэй.
Эцсийн бодол
Та DaVinci Resolve дээр хэрхэн текст нэмэх талаар сурсан тул та ирээдүйн төслүүдээ мэргэжлийн текстээр сайжруулахад бэлэн боллоо! Видеонд текст нэмэх нь кино урлагийн олон салбарт, ялангуяа та реклам сурталчилгаатай ажиллаж байгаа бөгөөд бүтээгдэхүүний мэдээлэл нэмэх, харилцан ярианы тайлбар хэрэгтэй эсвэл киноны гарчиг, хадмал орчуулга хийх шаардлагатай бол чухал ач холбогдолтой.
DaVinci Resolve бүгд байгаа; Энэ бол зүгээр л энэ видео засварлах программ хангамж руу шумбаж, текст нэмж, өөрийн төсөөллийг ажиллуулах л асуудал юм.
Түгээмэл асуултууд
Davinci Resolve дээрх 3D текст болон 2D текстийг хэрхэн ялгах вэ?
2 хэмжээст текст нь текстийн хоёр хэмжээст хэлбэр юм. Энэ бол видеонуудаас гарчиг болон хадмал орчуулга хэлбэрээр хардаг сонгодог текст юм. Энэ нь хавтгай бөгөөд зөвхөн X ба Y тэнхлэгтэй.
3D текст нь Z тэнхлэгийн ачаар илүү гүнийг бий болгох боломжийг бидэнд олгодог. Энэ бол өнгө, зургаар "дүүрэх" боломжтой илүү тодорхой текстийг харуулсан гурван хэмжээст текстийн хэлбэр юм. Энэ нь аянгын тусгал, сүүдэр гэх мэт бусад эффектүүдийг харуулах боломжтой.
Текст болон Текст+ нь бие биенээсээ юугаараа ялгаатай вэ?
Текстийн эффект нь зөвхөн өнгө гэх мэт үндсэн тохиргоог өөрчлөх боломжийг бидэнд олгоно. , хэмжээ, фонт хянах, томруулах, дэвсгэр болон сүүдрийн өнгө.
Text+ Effect нь бидэнд зөвхөн текст гэхээсээ илүү олон тохиргоог тохируулах боломжийг олгоно. Та зохион байгуулалт, сүүдэрлэх элементүүд, шинж чанар, зургийн тохиргоо болон бусад зүйлийг өөрчлөх боломжтой

