Агуулгын хүснэгт
Steam бол өнөөгийн хамгийн алдартай, ашиглагдаж буй тоглоом эхлүүлэгчдийн нэг юм. Хэрэв та Steam-ийн хэрэглэгч бол Steam-ийн хэрэглэгчийн шинэчлэлтийг хэдэн цагийн турш шинэчлэхээс үл хамааран гацдаг асуудалтай тулгарсан байж магадгүй юм. Компьютер хэд хэдэн удаа дахин асаалттай байсан ч Steam-ийн шинэчлэлт гацах болно.
Яагаад ийм зүйл болсон талаар тодорхой шалтгаан байхгүй; Гэсэн хэдий ч энэ асуудлыг засахын тулд хэд хэдэн алдааг олж засварлах алхмуудыг хийж болно. Steam-ийн шинэчлэлт гацсаныг засах хамгийн үр дүнтэй алдааг олж засварлах алхмуудыг авч үзье.
Steam-н шинэчлэлт гацсан нийтлэг шалтгаанууд
Таны Steam-ийн шинэчлэлт гацах нь бухимдалтай байж болох ч үүнийг ойлгож байна. Энэ асуудлын цаадах шалтгаанууд нь ирээдүйд гарах асуудлаас урьдчилан сэргийлэхэд тусална. Steam-ийн шинэчлэлтүүд гацдаг нийтлэг шалтгаанууд нь:
- Дискний зай хангалтгүй: Хэрэв таны компьютер хангалттай сул санах ойгүй бол Steam-ийн шинэчлэлт гацаж магадгүй. Та шинэчлэлтүүдийг татаж авах болон суулгахад хангалттай дискний зай байгаа эсэхийг шалгаарай.
- Интернэтийн холболт удаан: Удаан эсвэл тогтворгүй интернет холболт нь Steam-н шинэчлэлтүүдийг гацах эсвэл татаж авахад удаан хугацаа шаардах болно. Интернэт холболтоо шалгаад, шаардлагатай бол илүү хурдан төлөвлөгөө рүү шинэчлэх талаар бодож үзээрэй.
- Галт хана эсвэл вирусны эсрэг хөндлөнгийн оролцоо: Галт хана болон вирусны эсрэг программ хангамж заримдаа Steam-ын шинэчлэлтийг хааж эсвэл саад учруулж болно. Steam-г өөрийн системд нэмэхээ мартуузайгалт ханын онцгой байдлын жагсаалт болон шинэчлэлтийн явцад вирусны эсрэг программ хангамжийг түр идэвхгүй болгоно.
- Гэмтсэн файлууд: Заримдаа шинэчлэлт хийхэд шаардлагатай файлууд эвдэрч болзошгүй. Энэ нь Steam-ийн шинэчлэлтүүд амжилтгүй болох эсвэл гацахад хүргэдэг. Ийм тохиолдолд Steam татаж авах кэшийг цэвэрлэх эсвэл Steam багцын хавтсыг устгах нь асуудлыг шийдвэрлэхэд тусална.
- Администраторын эрх: Steam шинэчлэлт суулгахын тулд администраторын эрх шаардаж магадгүй. Steam-г администратороор ажиллуулснаар энэ асуудлыг шийдэж чадна.
Эдгээр нийтлэг шалтгааныг ойлгосноор та Steam-ийн шинэчлэлтүүд ирээдүйд гацахаас сэргийлэхийн тулд зохих арга хэмжээг авч болно. Хэрэв танд асуудал тулгарсан хэвээр байгаа бол энэ нийтлэлд өгсөн алдааг олж засварлах алхмуудыг дагана уу, асуудлаа шийдэж, ямар ч саадгүй тоглоом тоглох боломжтой болно.
- Мөн үзнэ үү : Windows-д гацсан байдлыг хэрхэн засах талаар алдаа
Steam-ийн шинэчлэлтийн гацсан байдлыг хэрхэн засах вэ
Эхний арга – Steam-г администратороор ажиллуулах
Тайлангаас үзэхэд гацсан Steam шинэчлэлтийг эхлүүлэгчийг ажиллуулснаар л засдаг. администраторын хувьд. Steam-г администратороор ажиллуулахын тулд эдгээр алхмуудыг дагана уу.
- Дэлгэц дээрх Steam эхлүүлэгч дүрсийг олоод хулганы баруун товчийг дарна уу. "Администратороор ажиллуулах" гэснийг сонгоод баталгаажуулах цонхон дээр "Тийм" гэснийг товшино уу.

- Таны Steam эхлүүлэгч нээгдэх бөгөөд администратороор ажиллах болно. Гэсэн хэдий ч Steam зөвхөн үүнийг хийх болно гэдгийг санаарайХэрэв та энэ алхамыг хийвэл администратороор ажиллуулна уу. Үүнийг администратороор бүрмөсөн ажиллуулахын тулд дараах алхмуудыг дагана уу.
- Steam эхлүүлэгчийн дүрс дээр хулганы баруун товчийг дахин дараад "Файлын байршлыг нээх" дээр товшино уу.

- Фолтсонд байгаа Steam эхлүүлэгчийн дүрс дээр хулганы баруун товчийг дараад "Properties" дээр дарна уу.

- "Compatibility" дээр товшоод "Run this программ" дээр тэмдэг тавина уу. администраторын хувьд "Apply" дээр товшоод "OK" дээр товшино уу.

- Steam-г ажиллуулж, энэ нь асуудлыг шийдсэн эсэхийг баталгаажуулна уу.
Хоёр дахь арга – Windows Defender-г унтраах
Зарим тохиолдолд Windows Defender нь файлын фолдерыг хааж, хорио цээрийн дэглэмд оруулах тохиолдол байдаг. Энэ нь програмыг эхлүүлэхгүй эсвэл зөв ажиллахгүй байхад хүргэдэг. Windows Defender-г идэвхгүй болгосноор бид асуудлын шалтгаан мөн эсэхийг мэдэх болно.
- Windows Defender-г нээгээд Windows товчлуур дээр дарж "Windows Security" гэж бичээд "Enter" товчийг дарна уу.

- “Вирус & Аюулаас хамгаалах" гэж Windows Security нүүр хуудаснаас үзнэ үү.
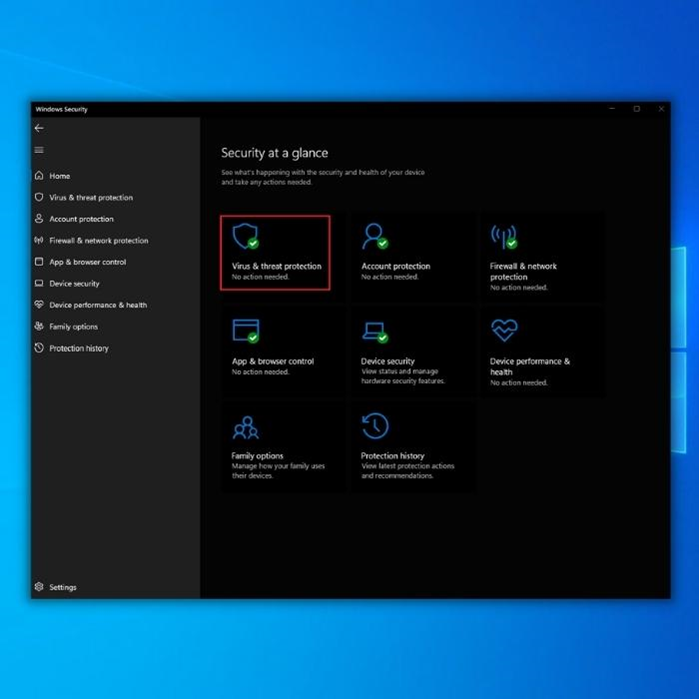
- Вирусын дор & Аюулаас хамгаалах тохиргооноос "Тохиргоог удирдах" гэснийг товшоод дараах сонголтуудыг идэвхгүй болго:
- Бодит цагийн хамгаалалт
- Үүлэнд хүргэх хамгаалалт
- Автоматаар жишээ илгээх
- Хамгаалалтаас хамгаалах

- Бүх сонголтуудыг идэвхгүй болгосны дараа Steam Launcher-г ажиллуулж, энэ нь асуудлыг зассан эсэхийг баталгаажуулна уу.асуудал.
Тэмдэглэл: Хэрэв асуудал шийдэгдсэн бол та одоо Steam хавтсыг Windows Defender-ийн үл хамаарах зүйлд оруулах хэрэгтэй
Гуравдахь арга – Хасах Windows Defender-ийн Steam
Хэрэв та Windows Defender-ээс асуудал үүсгэж байгаа гэж үзвэл Steam хавтсыг хорио цээрийн дэглэмд оруулахгүй байх ёстой.
- Windows дээр дарж Windows Defender-г нээнэ үү. товчлуур дээр "Windows Security" гэж бичээд "Enter"-г дарна уу.

- “Вирус & Аюулаас хамгаалах тохиргоо" хэсэгт "Тохиргоог удирдах" гэснийг товшино уу.

- Үгүйцсэн зүйлсийн доор байгаа "Үйлдэл нэмэх эсвэл хасах" дээр товшино уу.

- “Хасах зүйл нэмэх” дээр товшоод “Хавтас”-ыг сонгоно уу. "Steam" хавтсыг сонгоод "Фолдер сонгох" дээр дарна уу.

- Steam-г ажиллуулаад энэ нь асуудлыг шийдсэн эсэхийг шалгана уу.
Дөрөв дэх арга – Steam татаж авах кэшийг арилгах
Хэрэв тоглоом татаж авах эсвэл шинэчлэх явцад Steam-ийн шинэчлэлт гацсан бол та Steam татаж авах кэшийг цэвэрлэх хэрэгтэй. Steam Татаж авах кэшийг цэвэрлэснээр та тоглоомынхоо бүх татаж авах кэшийг устгаж байгаа бөгөөд үүнд асуудал үүсгэж болзошгүй эвдэрсэн файлууд орно.
- Компьютер дээрээ Steam клиентийг нээнэ үү.
- Steam нүүр хуудасны баруун дээд буланд байрлах "Steam" сонголтыг товшоод "Тохиргоо" дээр дарна уу.

- Тохиргооны цонхонд "Татаж авах" болон "Татаж авахыг арилгах" дээр дарна уу. Кэш." Дараа нь та баталгаажуулалтыг харах болно"OK" дээр дарж баталгаажуулах шаардлагатай мессеж.

- Татаж авах кэшээ цэвэрлэсний дараа бид компьютерээ дахин эхлүүлж, асуудал аль хэдийн үүссэн эсэхийг баталгаажуулахын тулд Steam-г дахин нээхийг санал болгож байна. зассан.
Тав дахь арга – Steam багц хавтсыг устгах
Зарим тохиолдолд Steam-г шинэчлэх явцад шаардлагатай шинэчлэлтийн багц эвдэрч, Steam-д клиент эсвэл файлыг шинэчлэх явцад гацдаг. тоглоомууд. Та шинээр эхэлж, Steam багц хавтсыг устгаж болно. Шинэчлэлтүүдийг хэрэгжүүлэхээс өмнө бүх Steam шинэчлэлтүүд энд байрладаг.
- Steam эхлүүлэгчийн дүрс дээр хулганы баруун товчийг дараад "Файлын байршлыг нээх" дээр товшино уу.

- Steam хавтаснаас "Багц" хавтсыг хайж, гар дээрх "устгах" эсвэл цонхны дээд талд байрлах "Устгах" сонголтыг дарна уу.

- Steam-г ажиллуулж, шинэчлэлтүүдийг татаж аваад асуудлыг зассан эсэхийг баталгаажуулна уу.
Эцсийн үгс
Өнөө үед хамгийн алдартай тоглоомууд Steam-г эхлүүлэх шаардлагатай бөгөөд амжилтгүй болсон тохиолдолд зөв ажиллахын тулд дуртай тоглоомоо эхлүүлэх боломжгүй байж магадгүй. Манай гарын авлага нь Steam-н шинэчлэлттэй холбоотой асуудлыг засахад мэдлэггүй хүмүүст ч зориулагдсан болно.
Хэрэв энэ гарын авлага танд тусалсан бол найз нөхөд, гэр бүлийнхэнтэйгээ хуваалцаж, энэ асуудалтай тулгарвал юу хийхээ мэдэж аваарай. .

