Агуулгын хүснэгт
Та дөрвөн энгийн алхмаар Final Cut Pro-д дуу хоолой болон дуртай зүйлээ шууд бичиж болно.
Үнэн хэрэгтээ энэ нь миний шинэхэн засварлагчийн хувьд ашигласан анхны "дэвшилтэт" функцүүдийн нэг байсан нь надад хангалттай энгийн санагдсан. Өнөөдөр би мэргэжлийн редакторын хувьд энэ функцийг үргэлж өөртөө тэмдэглэл хөтлөх, тайлбар нэмэх, эсвэл зохиолчид өөр мөрүүдийг авч үзэх хэрэгтэй гэж бодож байгаа бол зүгээр л дубль хийхдээ ашигладаг хэвээр байна!
Гэхдээ та Final Cut Pro -д туршлагатай хэдий ч арилжааны болон хувийн хэрэгцээнд зориулж кино засварлаж байгаа эсэхээс үл хамааран кинондоо хэрхэн шууд аудио бичихийг мэддэг байх нь бүтээлч арга замуудыг бий болгох боломжийг нээж өгдөг. түүхээ ярь.
Гол арга хэмжээ
- Та Windows цэснээс Дуу бичлэг хийх -г сонгосноор аудио бичиж эхлэх боломжтой.
- Таны шинэ аудио клипийг Тоглуулах толгойг хамгийн сүүлд байрлуулсан газар бүрт бичих болно.
- Дуу бичлэг хийх гарч ирэх цонхны "дэвшилтэт" сонголтууд Танд бичлэгээ илүү сайн хянах боломжийг олгоно.
Дөрвөн энгийн алхмаар дуу авиа бичих
Алхам 1: Тоглуулах толгойг руу шилжүүлнэ үү. Бичлэг эхлэхийг хүссэн газраа он цагийн хэлхээс дээрээ олоорой. Жишээлбэл, доорх дэлгэцийн агшинд цэнхэр сумыг зааж байна.
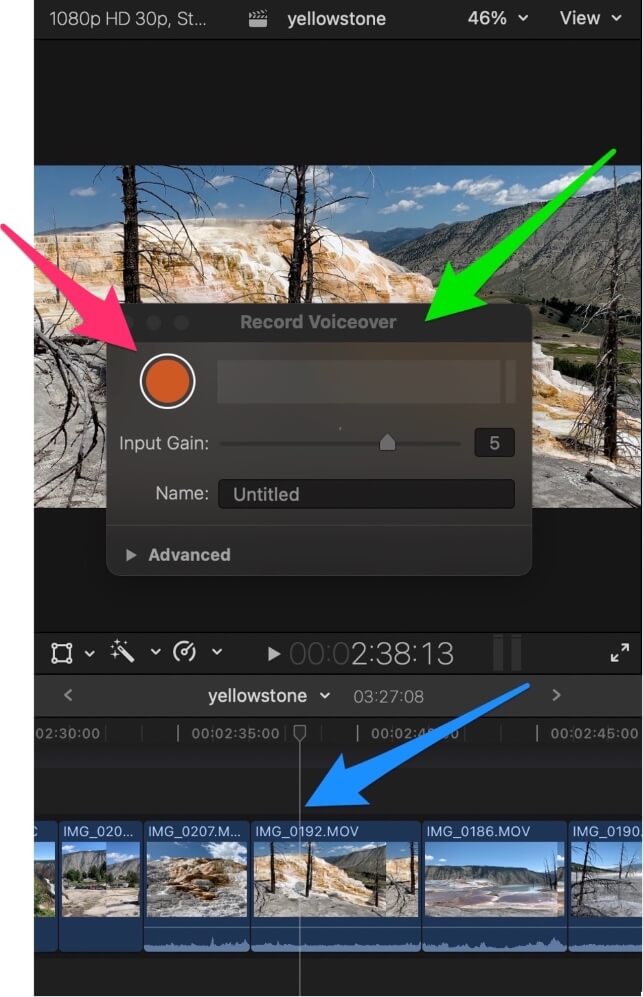
2-р алхам: Цонх цэснээс Дуу бичлэг хийх -г сонгоно.
Харилцах цонх гарч ирнэДээрх дэлгэцийн зурган дээрх ногоон сумаар тодруулсан "Дуу бичлэгийн бичлэг" гэсэн гарчиг.
Алхам 3: Бичлэг хийж эхлэхийн тулд дээрх дэлгэцийн зурган дээрх улаан сумаар тодруулсан дугуй улбар шар товчийг дарна уу.
Дарахад улбар шар өнгийн товчлуур дөрвөлжин хэлбэртэй болж өөрчлөгдөх (дахин дарснаар бичлэг зогсоно гэсэн үг) ба Final Cut Pro нь буцаан тоолох дохиог эхлүүлнэ. Гурав дахь дохионы дараа Final Cut Pro бичлэг хийж эхэлнэ.
Таныг бичлэг хийх үед таны Тоглуулах толгой байсан газарт шинэ аудио клип гарч ирэх бөгөөд таны бичлэг үргэлжлэх тусам уртасна.
4-р алхам: Ярьж дуусаад улбар шар товчийг (одоо дөрвөлжин) дахин дар.
Баяр хүргэе! Та одоо шууд киноныхоо цагийн хуваарьт зарим амьд аудио бичлэг хийсэн байна!
Зөвлөгөө: Аудио бичиж эхлэх гарын товчлол байгаа боловч үүнийг ашигласнаар тооллогыг шууд эхлүүлнэ (улбар шар товчийг дарах шаардлагагүй), тиймээс та Option-Shift-A товчийг дарах үед бичлэг хийхэд бэлэн байгаарай!
Бичлэгийн тохиргоотой тоглох
Дуу бичлэг хийх цонх нь танд "ололт"-ыг (бичлэгийг хэр чанга хийх) өөрчлөх боломжийг олгодог бөгөөд шинэ аудио клипэнд нэр өгөх сонголтыг өгдөг.
Гэхдээ товших Нарийвчилсан унадаг цэс (доорх дэлгэцийн зурган дээрх улаан сумаар тодруулсан) нь юуг, хэрхэн бичихээ өөрчлөх олон сонголтыг танд олгоно.

Чи байхдаа Нарийвчилсан цэсийг товшсон бол Дуу бичлэг хийх цонх томорч, доорх дэлгэцийн зураг шиг харагдана:

Тохиргоо 1-р хэсэг: Оруулахыг өөрчлөх
Өгөгдмөл байдлаар, Final Cut Pro нь дуу бичих оролтыг таны Mac одоогоор өгөгдмөлөөр тохируулж байна гэж үздэг. Хэрэв та Системийн тохиргоо -н хажууд байрлах жижиг цэнхэр сумыг дарвал (дээрх дэлгэцийн агшин дээрх улаан №1 табыг харна уу) доорх дэлгэцийн агшинтай адил зүйлийг харах болно:

Дээрх дэлгэцийн зураг дээрх ногоон сум нь одоогийн тохиргоог зааж байгаа бөгөөд энэ нь үнэхээр Системийн тохиргоо бөгөөд энэ нь миний MacBook Air-ийн одоогийн системийн тохиргоо нь зөөврийн компьютерын өөрийн микрофон гэдгийг тодруулахад тустай.
Танилцуулга: Одоо та Final Cut Pro-ийн талаар бичихдээ ямар төрлийн компьютер ашиглаж байгааг мэдэж байгаа тул энэ нь таныг Final Cut Pro-г MacBook Air дээр аз жаргалтай ажиллуулж чадна гэдэгт итгэлтэй байна гэж найдаж байна. Ядаж л M1 MacBook Air. Үнэнийг хэлэхэд, M1 нь өмнөх хувилбаруудаас хамаагүй хурдан боловч Final Cut Pro-г аварга шиг ажиллуулдаг. Сайхан амраарай!
Одоо, "Системийн тохиргоо"-ны доод хэсэгт байгаа төрөл бүрийн сонголтууд нь таны компьютер хэрхэн тохируулагдсанаас хамаарч өөр өөр байх болно.
Гэхдээ таны компьютер дээр гарч ирэх жагсаалтаас та өөрийн суулгасан гадаад микрофон эсвэл бичлэгийнхээ оролт болгон ашиглахыг хүсэж болох бусад программ хангамж/техник хангамжийг олох хэрэгтэй.
Өөр нэг ухралт: Миний жагсаалтад "Loopback Audio 2" харагдаж байна.Сонголт болгон ашиглах боломжтой, учир нь энэ нь бусад програмаас шууд аудио бичих боломжийг олгодог программ хангамж бөгөөд энэ нь маш хялбар бөгөөд Rogue Amoeba хэмээх гайхалтай компаниар хийгдсэн.
Тохиргоо 2-р хэсэг: Бичлэг хийх төрөл бүрийн сонголтууд
Доорх дэлгэцийн зурган дээр улаан №2 табаар тодруулсан гурван нүдийг тайлбарлаж болох боловч бид тэдгээрийг товч тайлбарлах болно:

Бичлэг хийх цаг тоо: Энэ нь Final Cut Pro-ийн 3 секундын тооллогыг асааж/унтраана. Зарим нь үүнд дуртай, зарим нь ядаргаатай гэж үздэг.
Бичлэг хийж байх үед төслийн дууг хаах: Энэ нь та киногоо тоглож байх үед дуугаар ярьж байхдаа өөрийгөө бичихийг хүсвэл хэрэг болно. Мэдээжийн хэрэг, та клипийг бичсэн газартаа ашиглахыг хүсэхгүй байх магадлал багатай, эс тэгвээс киноны дуу хоёр дахин гарах болно, гэхдээ та клипийг өөр төсөл рүү зөөх гэж байгаа бол энэ нь маш хэрэгтэй байж болох юм.
Үйл ажиллагаанаас Аудит үүсгэх: Энэ нь Final Cut Pro-ийн арай дэвшилтэт функц бөгөөд би таныг илүү ихийг мэдэхийг зөвлөж байна. Гэхдээ товч тайлбар нь: Хэрэв энэ хайрцгийг чагталвал Final Cut Pro таны хийсэн бичлэг бүрийг ижил аудио клип болгон оруулах болно. Дараа нь та тэдгээрийг дахин тоглуулахаар очихдоо аль нь илүү таалагдахаа сонгох боломжтой.
Тохиргоо 3-р хэсэг: Бичлэгээ хадгалах, цэгцлэх
Доорх дэлгэцийн агшинд улаан №3-аар тодруулсан. tab дээр тохируулах хоёр сонголт байна Үйл явдал ба Үүрэг .

Таны аудио клип таны Тоглуулах толгойн -ийн ойролцоох он цагийн хэлхээс дээр гарч ирэхийг бид мэдэж байгаа ч Final Cut Pro мөн файлыг таны Номын сангийн хаа нэгтээ хадгалахыг хүсэж байна.
Бидний жишээн дээр Үйл явдал нь “7-20-20” тул клип нь Үйл явдал дотор таны Хажуугийн самбарт энэ нэрээр хадгалагдах болно. (доорх дэлгэцийн зурган дээрх улаан сумаар тодруулсан)

Энэ тохиргоогоор Үйл явдал -г өөрчилснөөр та аудио клипийг номын сандаа хаана хадгалахаа сонгох боломжтой. Хэрэв та дараа нь хандахыг хүсвэл.
Эцэст нь, таны аудио клипэнд Үүрэг сонгох чадвар нь олон энгийн Final Cut Pro хэрэглэгчдийн хувьд бага зэрэг дэвшилтэт байж болох тул хэрэв та Үүрэг<2-ын талаар сайн мэдэхгүй бол>, үүнийг үндсэн тохиргоонд нь үлдээсэн нь дээр.
Гэхдээ сониуч хүмүүсийн хувьд Үүрэг нь видео, хөгжим, гарчиг, эффект гэх мэт клипний нэг төрөл гэж ойлгож болно. Аудио бичлэгүүддээ Үүрэг -г сонгосноор та бүгд өөрийн цаг хугацааны -ийн нэг мөрөнд байх болно, мөн та Индекс функцуудыг ашиглаж болно. дууг нь хаах, томруулах гэх мэт.
Эцсийн бодол
Өөрийн аудио бичихэд ердөө гурван алхам бий: Тоглуулах толгойг тийш шилжүүлж, Бичлэгийг сонгосноор хаана харагдахыг нь сонгоно уу. Windows цэснээс дуу хоолойгоор болон том улбар шар товчийг дарна уу.
Дөрөв дэх алхам, дарна уузогсох нь (би найдаж байна) тодорхой байна.
Гэхдээ энэ нийтлэл нь танд аудионы өөр эх сурвалжийг ашиглах, аудио хэрхэн бичигдэхийг тохируулах, шинэ бичлэгээ хаана хийх талаар илүү цэгцтэй байх боломжийг олгодог "дэвшилтэт" тохиргооны талаар сайн ойлголт өгсөн гэж найдаж байна. аудио клипүүд хадгалагдах болно.
Одоо бичлэгээ сайхан өнгөрүүлээрэй, хэрэв энэ нийтлэл танд тусалсан бол, танд аудио бичих талаар нэмэлт асуулт байвал, эсвэл хэрхэн хийх талаар санал байвал доорх сэтгэгдэлд мэдэгдээрэй. Би нийтлэлийг илүү сайн болгож чадна. Баярлалаа.

