Агуулгын хүснэгт
Үйлдвэрлэлийн дараах үед илүү их материалтай байхын тулд бид янз бүрийн зураг авалтын олон видео, аудио клиптэй байнга ажилладаг. Гэхдээ ихэнхдээ бид төсөөлж байсан эффектийг бий болгохын тулд клипүүдийг нэгтгэх шаардлагатай болдог.
Бид хөгжмийн видео, богино хэмжээний кино, ярилцлага эсвэл YouTube эсвэл бусад сошиал медиа платформд зориулж видео засварлаж байгаа эсэхээс үл хамааран хэрхэн хийхийг сурах видео клипүүдийг нэгтгэх нь таны ажлын явцыг илүү жигд болгоно.
Adobe Premiere Pro-ийн тусламжтайгаар та аудиог үр дүнтэй, богино хугацаанд нэгтгэх боломжтой. Premiere Pro бол хамгийн өндөр үнэлгээтэй видео засварлах программ хангамж юм: энэ нь хайчлах, тайрах гэх мэт энгийн хэрэглүүрээс эхлээд эффект нэмэх, гайхалтай дүрслэл бүтээх хүртэл мэргэжлийн чанартай видео бүтээхэд хэрэгтэй бүх зүйлийг санал болгодог.
Энэ нийтлэлд та' Adobe Premiere Pro дээр клипүүдийг хэрхэн нэгтгэх талаар сурах болно. Би энэ гарын авлагыг өөр өөр хэсгүүдэд хувааснаар та яг одоо хэрэгтэй зүйл рүүгээ шилжих болно.
Premiere Pro-д клипийг хэрхэн нэгтгэх вэ
Видео болон аудио клипийг нэгтгэх хоёр арга бий. Premiere Pro дээр: дэд дараалал болон үүрлэсэн дараалал үүсгэх. Би алхам бүрийг хянаж үзэх бөгөөд ингэснээр та өөрийн ажлын урсгалд тохирсон нэгийг нь сонгох боломжтой болно.
Видео клипүүдийг нэгтгэх нь үүрлэсэн дараалал үүсгэх
Та нэгтгэхийг хүссэн бүх клипээ өөрийн төхөөрөмж дээр байгаа эсэхийг шалгаарай. компьютер болон тэдгээрийг Premiere Pro руу аваач.
Алхам 1. Медиа импортлох
1. Шинэ төсөл нээх эсвэл үүсгэх.

2. Дээд цэсний мөрөнд Файл руу очоод Импорт руу очно уу. Сонгоклипүүдийг нэгтгэнэ.
Алхам 2. Дараалал үүсгэ
1. Төслийн самбараас импортолсон видео файлуудыг Timeline самбарт нэмж шинэ дараалал үүсгэнэ үү.

2. Хэрэв танд дараалал байгаа бөгөөд шинээр үүсгэхийг хүсвэл Төслийн хяналтын самбар дээрх видео клип дээр хулганы баруун товчийг дараад Клипээс шинэ дараалал үүсгэхийг сонгоно уу.
3. Та он цагийн хэлхээс дээрх клипүүдийг харах боломжтой болно.
Алхам 3. Үүрдсэн дараалал үүсгэнэ үү
Үүрдсэн дараалал нь авсаархан дараалал доторх видео болон аудио клипийг нэгтгэх арга юм. Та олон клипийг бүлэглэхийн тулд үүрлэсэн дарааллыг ашиглаж болох бөгөөд дараа нь үндсэн дараалалдаа дахин нэмж болно. Үүнийг он цагийн хэлхээст нэг клипийн үүрэг гүйцэтгэх хэд хэдэн клип агуулсан хөлөг онгоц гэж бодоорой.
Үүрлэсэн дараалал үүсгэсний дараа та зөөх, тайрах, эффект нэмэх болон бусад видео засварлахыг ашиглах боломжтой болно. ямар нэгэн клиптэй ажиллаж байгаа мэт хэрэгслүүд. Цуврал клипэнд ижил эффект нэмэх шаардлагатай үед энэ нь цаг хэмнэдэг арга юм.
Видео клипүүдийг нэгтгэхийн тулд эдгээр алхмуудыг дагана уу:
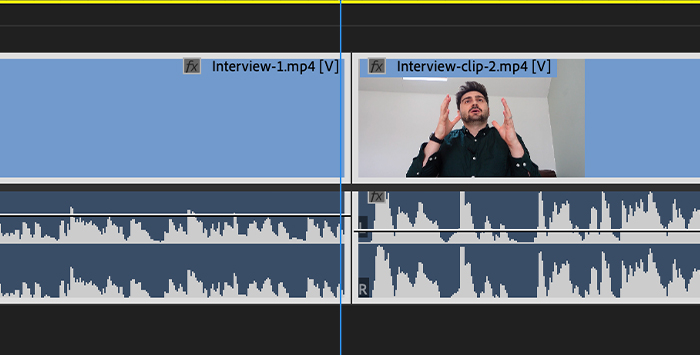
1. Цагийн хэлхээс дэх клипүүдийг ээлжээр товшиж сонгоно уу.
2. Тэдгээрийн аль нэг дээр хулганы баруун товчийг дарж унадаг цэс гарч ирнэ.
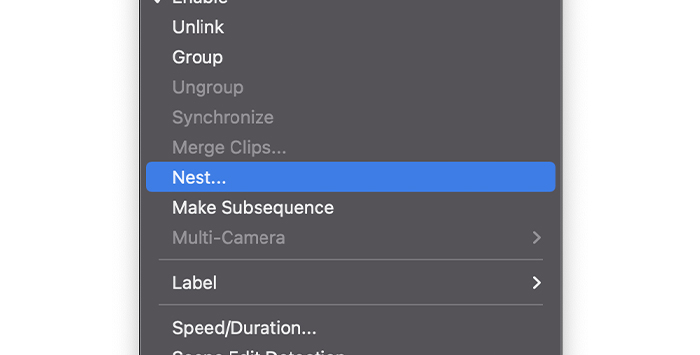
3. Nest-ийг хайж олоод сонгоно уу.

4. Таны шинэ үүрлэсэн дарааллын нэрийг өөрчлөх попап цонх гарч ирнэ; нэр бичээд OK дарна уу.

5. Он цагийн хэлхээс дээр сонгосон видеонууд болноОдоо нэг клип байх ба тэр клипийн дэвсгэр өнгө өөрчлөгдөх болно.
Үүрдсэн дараалал нь одоо анхны клипүүдийг орлуулж байгаа бөгөөд та үүнийг нэг клип шиг засварлаж, эффект нэмэх боломжтой. Гэсэн хэдий ч, та нэгтгэсэн клипийг нээхийн тулд шинэ дарааллаар давхар товшиж засварлаж болно. Ганц клипийг засварласны дараа та нэгтгэсэн клипүүдтэйгээ үндсэн дараалал дээрээ үүрлэсэн дараалал болгон үргэлжлүүлэн ажиллах боломжтой.
Дэд дараалал үүсгэхийн тулд видео клипийг нэгтгэх
Үйл явц нь үүрлэсэн дараалалтай төстэй. Гэсэн хэдий ч, он цагийн хэлхээс дээр клипэндээ контейнер үүсгэхийн оронд Panel төсөлд дэд дарааллыг үүсгэх бөгөөд ингэснээр он цагийн хэлхээс дэх таны видео файлууд хэвээр үлдэнэ.
Алхам 1. Шинэ төсөл эхлүүлэх
1. Шинэ төсөлд файл цэснээс видеог импортлох. Замыг дагаж Файл > Импорт.
2. Таны файлууд Төслийн самбарт байх ёстой.
Алхам 2. Дэд дараалал үүсгэ
1. Төслийн хяналтын самбараас он цагийн хэлхээс рүү видео файлуудыг нэмнэ үү.
2. Shift товчийг дарж нэгтгэхийг хүссэн клипээ сонгоно уу.

3. Сонгосон клипүүд дээрээ хулганы баруун товчийг дараад гарч ирэх цэснээс Make Subsequence командыг сонгоно.

4. Та төслийн самбараас дэд дарааллыг олох болно.
5. Эффект нэмэхийн тулд шинэ дэд дарааллыг он цагийн хэлхээс рүү чирнэ үү.
6. Та клипийг тус тусад нь засахын тулд давхар товшилтоор дэд дарааллыг нээж болно.
ХэрхэнAdobe Premiere Pro-д аудио клипүүдийг нэгтгэх
Заримдаа та дараа нь төсөлд ашиглахын тулд аудио клипүүдэд нэгдэх шаардлагатай болдог. Энэ үйл явц нь видеонуудыг үүрлэсэн дараалал ашиглан нэгтгэхтэй адил юм: та аудиог нэг клипийн үүрэг гүйцэтгэхийн тулд контейнерийн дарааллаар байрлуулж, үндсэн дарааллаар зөөж, ашиглах боломжтой.
Алхам 1. Аудио файлуудыг импортлох
1. Шинэ төсөлд Аудио файлуудаа Файл цэснээс импортлоод Импорт дээр дарна уу.

2. Өөрийн компьютер эсвэл бусад санах ойн төхөөрөмждөө нэгтгэхийг хүссэн аудио файлаа олоорой.
3. Аудио дуунуудыг Timeline руу чирнэ үү.
Алхам 2. Аудио дууны дарааллыг үүсгэнэ үү
1. Shift дээр дарж нэгтгэх аудио бичлэгүүдийг сонгоно уу.
2. Сонгосон аудио клип дээр хулганы баруун товчийг дарна уу.
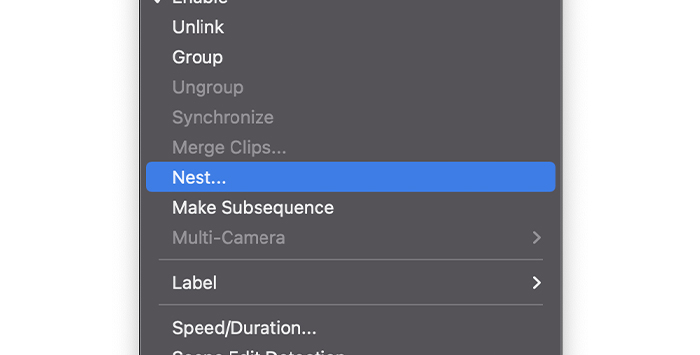
3. Унждаг цэс гарч ирэх үед Nest-ийг сонгоно уу.
4. Оруулсан дарааллынхаа нэрийг өөрчлөөд OK дарна уу.
5. Оруулсан дараалал нь он цагийн хэлхээс дээр өөр өнгөөр харагдана.
Алхам 3. Оруулсан дарааллыг хэрхэн нээх, засах вэ
Хэрэв та аудио клип бүрийг бие даан засварлах шаардлагатай бол давхар- үүрлэсэн дарааллыг товшоод, нэгтгэсэн клипүүдийг харах идэвхтэй дараалал болго.
1. Он цагийн хэлхээс дээрх үүрлэсэн дарааллыг давхар товшиж идэвхтэй дараалал болгоно.
2. Та нэгтгэсэн клипүүдийг тус тусад нь харах ёстой бөгөөд засварлахыг үргэлжлүүлж болно.
3. Үндсэн дараалал руугаа буцна уу.
Алхам 4. Нэгдсэн клипүүдийг дан клип болгон хөрвүүлэхаудио зам
Та нэгтгэсэн клипийг аудио зам болгон хөрвүүлэхийн тулд үүрлэсэн дарааллыг гаргаж болно. Энэ нь таны компьютерийн гүйцэтгэлийг сайжруулахад шаардагдах нөөцийг багасгах боловч тус тусад нь клипийг засварлахыг зөвшөөрөхгүй тул үүнийг хийхээсээ өмнө үүнийг анхаарч үзээрэй.
1. Оруулсан дараалал дээр хулганы баруун товчийг дарна уу.
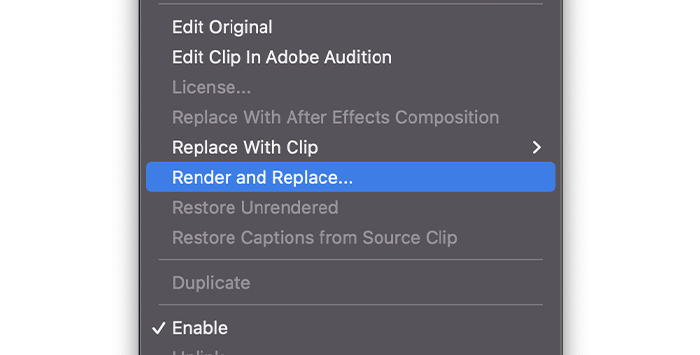
2. Унждаг цэснээс Render болон Replace командыг сонгоно.

3. Таны үүрлэсэн дарааллыг шинэ ганц аудио дуугаар солих болно.
Хэрэв та энэ үйл явцыг буцаан оруулж, үүрлэсэн дараалал руу буцах шаардлагатай бол дараагийн алхмуудыг дагаж үүнийг хийж болно.
1 . Хулганы баруун товчийг дарж аудио клипийг сонгоно уу.

2. Унждаг цэснээс Restore Unrendered командыг сонгоно уу.
3. Таны аудио бичлэг үүрлэсэн дараалал руу буцах болно.
Танд мөн таалагдаж магадгүй:
- Premiere Pro дээрх видеог хэрхэн буцаах вэ
Хэрхэн нэгтгэх вэ Видео клип бүхий аудио клип
Одоо олон аудио эх сурвалжийг видео клиптэй нэгтгэх цаг болжээ. Adobe Premiere Pro-ийн тусламжтайгаар бид 16 хүртэлх аудио бичлэгийг нэг видео эсвэл AV клип болгон нэгтгэж, синк хийх боломжтой. Аудио дуунууд нь моно (тэдгээрийг нэг дуугаар тооцдог), стерео (тэдгээрийг хоёр дуу гэж тооцдог) эсвэл хүрээлэх 5.1 (тэдгээрийг зургаан дуу гэж тооцдог) байж болох ч нийтдээ 16 дуунаас хэтрэхгүй.
Дагах Premiere Pro дээр видео болон аудио клипүүдийг нэгтгэх эдгээр энгийн алхмуудыг хийгээрэй.
Алхам 1. Медиа файл импортлох
1. Өөрийн клипийг импортлохкомпьютер.
2. Бүрэлдэхүүн хэсгүүдийн клипийг он цагийн хэлхээс рүү чирнэ үү.
Алхам 2. Клипүүдийг синхрончлох
Аудио болон видео клипийг нэгтгэхийн өмнө тэдгээрийг синхрончлогдсон эсэхийг шалгах шаардлагатай. Та клипийг гараар зөөж болно, гэхдээ хэрэв та камерынхаа дууг микрофоны дуугаар сольж байгаа бол илүү хялбар арга бий:
1. Синк хийхийг хүсэж буй клипээ сонгоно уу.

2. Унждаг цэс дээр хулганы баруун товчийг дараад Синхрончлохыг сонго.

3. Clips нэгтгэх харилцах цонхонд та синхрончлох аргуудын аль нэгийг сонгох боломжтой. Audio Premiere Pro-г сонгосноор аудио файлуудыг автоматаар синк хийнэ. Дуусаад OK дээр дарна уу.
4. Та клипийг автоматаар тохируулахыг харах болно.
5. Синхрончлогдсон эсэхийг шалгахын тулд аудиог сонсоорой.
Алхам 3. Аудио болон видео клипийг нэгтгэнэ үү
1. Аудио болон видео клипийн аль алиныг нь shift товчийг дарж сонгоно уу.
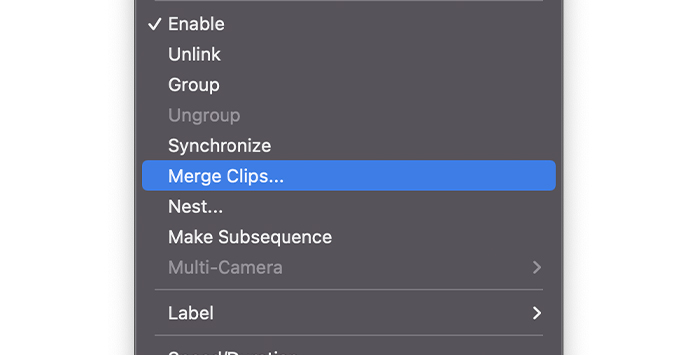
2. Сонгосон клип дээр хулганы баруун товчийг дараад Clips нэгтгэх дээр дарна уу.

3. "Merge Clip" цонх гарч ирэх бөгөөд хэрэв бидэнд хэрэгтэй зүйл бол AV клипнээс аудиог устгах боломжтой. Клипийн нэрийг өөрчлөөд Ok товчийг дарна уу.
4. Шинэ нэгтгэсэн клип таны Төслийн самбар дээр гарч ирнэ.
5. Нэгтгэсэн клипийг он цагийн хэлхээс рүү нэг AV клип болгон чирнэ үү.
Олон видео клипийг нэгтгэх
Одоогоор бид видео клип, олон аудио клип болон 16 хүртэлх видеог хэрхэн нэгтгэх талаар тайлбарласан. аудио клипийг нэг видеонд оруулах. БолъёТа олон камер, микрофон зэрэг ажиллаж байгаа өөр хувилбарт дүн шинжилгээ хийнэ үү. Энэ хүрээнд Adobe Premiere Pro ашиглан видеонуудыг нэгтгэх боломжтой юу?
Олон камерын дараалал үүсгэх нь бидэнд олон эх сурвалжаас клип импортлох, гараар эсвэл Аудио функцээр синхрончлох, контентыг автоматаар синк хийх боломжийг олгоно.
Доорх нь Adobe Premiere Pro дээр олон клипийг нэгтгэх алхмууд юм.
Алхам 1. Шинэ төсөл үүсгэж файл импортлох
1. Premiere Pro дээр цэсний мөрөнд очоод File > Шинэ төсөл болон шинэ төслөө нэрлэ.
2. Файл руу буцах боловч энэ удаад Импортыг сонгоно уу.
3. Өөрийн бүх файлыг агуулсан фолдерыг олоорой.
4. Бүгдийг сонгоод Нээх товчийг дарна уу.
Алхам 2. Олон камерын дараалал үүсгэх
1. Төслийн хяналтын самбар дээрээс нэгтгэхийг хүссэн бүх клипээ сонгоно уу.

2. Сонгосон клип дээрээ хулганы баруун товчийг дараад Олон камерын эх сурвалжийн дараалал үүсгэхийг сонгоно уу.

3. Олон камерын харилцах цонхонд синхрончлолын тохиргоотой цонх гарч ирнэ.
4. Олон камерын дарааллаа нэрлээрэй.
5. Хялбар синхрончлохын тулд Premiere Pro-д үүнийг хариуцуулахын тулд Аудио-г сонго. Таны эх видео клип өөрийн аудио байгаа эсэхийг шалгаарай.
6. Эх сурвалжийн клипийг боловсруулсан клипний сав руу зөөх сонголтыг шалгана уу. Premiere Pro нь хогийн сав үүсгэж, синхрончлох боломжгүй зүйлсээс бусад бүх боловсруулсан клипийг тэнд зөөж, үүнийг хийх болно.Multicam дараалалд аль нь ороогүй болохыг тодорхойлоход хялбар.
7. Та бусад тохиргоог өгөгдмөл болгож орхиод OK дарна уу.
8. Шинэ дараалал нь Төслийн хяналтын самбарт байх болно.
Алхам 4. Олон камерын дарааллыг засах
1. Multicam дарааллыг Timeline руу чирнэ үү.
2. Та нэг аудио болон видео файлыг харах ёстой.
3. Он цагийн хэлхээс дээр нэгтгэсэн бүх файлыг харахын тулд дараалал дээр давхар товшоод нээнэ үү, яг л үүрлэсэн дараалалтай ажилладаг шиг.
Эцсийн үгс
Таны харж байгаагаар нэгтгэж байна. Adobe Premiere Pro ашиглан видео клип хийх нь энгийн процесс бөгөөд үр дүн нь гайхалтай байж болно. Хийх цорын ганц зүйл бол хүссэн хэмжээгээрээ бичлэг хийж, Premiere Pro-н тохиргоогоор тоглож, бүтээлч байдлаа идэвхжүүлэх явдал юм!

