Агуулгын хүснэгт
Хайлтын хүснэгтүүд ( LUTs ) нь таны утсан дээрх зурагт ашигласан шүүлтүүртэй маш төстэй бөгөөд LUT нь видеоны клипний сэтгэл санааг өөрчлөх боломжтой. , эсвэл бүхэл бүтэн кино, зөвхөн эцсийн дүр төрхийнхөө өнгө, тодосгогч, тод байдлыг хазайлгахад л болно.
Өнгөний "засвар" болон өнгөний "үнэлгээ" нь өсөн нэмэгдэж буй хүний бүтэн цагийн ажил юм. тусгай кино засварлагчдын тоо. Хэдийгээр LUT нь эдгээр хүмүүсийн ур чадварыг хэзээ ч орлохгүй ч тэдгээр нь үзэгдлийн дүр төрхийг эргүүлэх гайхалтай хурдан арга бөгөөд ихэнхдээ ямар ч өөрчлөлтгүйгээр таны хүлээж байсан зүйл болж чаддаг.
Би арван жилийн турш кино хийж байхдаа янз бүрийн камер, өөр шүүлтүүрээр эсвэл өөр өөр өдрүүдэд авсан зураг авалтын овоо юм шиг харагддаг зүйлийг (хурдан) дүрслэлийн уялдаа холбоог бий болгоход туслахын тулд LUT-д найдах болсон. гэрэл бага зэрэг өөр байх болно).
Гэхдээ эцэст нь LUT нь таны киноны ерөнхий дүр төрхийг маш ихээр өөрчилж чадах тул үүнийг туршиж үзэхэд хэдэн минут зарцуулах нь зүйтэй.
Түлхүүр Хөтөлбөр
- Та клипэнд захиалгат LUT Эффект хэрэглэснээр LUT нэмэх боломжтой.
- Дараа нь хэсэгт Байцаагч , ямар LUT хэрэглэхийг хүсэж байгаагаа сонгоно уу.
- Та Inspector доторх анхны клип болон LUT хооронд Mix -г тохируулах боломжтой.
Final Cut Pro-д LUT-г хэрхэн суулгах (болон ашиглах) талаар
Нэгдүгээрт, эрхэм уншигч та үүнийг хийх ёсгүй гэж бодож байна. ямар чТаны компьютер дээр LUT суулгасан бол та заримыг нь татаж авах хэрэгтэй болно. Интернет дээр олон зуун LUT байдаг бөгөөд зарим нь үнэ төлбөргүй байдаг бөгөөд нэлээд үнэтэй байдаг.
Хэрвээ та өөрийгөө эхлүүлэхийн тулд үнэгүй ашиглахыг хүсч байвал доорх жишээн дээр миний ашигласан LUT-уудыг эндээс үзнэ үү.
Гэхдээ та файлуудыг татаж авахдаа тэдгээрийг хаана байршуулснаа санаарай! Бид суулгацын эцсийн шатанд тэдгээрт хандах шаардлагатай болно.
Ингэснээр шинэ LUT-ээ суулгах алхмууд маш энгийн:
Алхам 1: Өөрийн Цаг хугацааны дотроос клип эсвэл клипийг сонгоно уу. Та LUT нөлөөлөхийг хүсч байна.
Алхам 2: Final Cut Pro-н Эффект Хөтөч -г өөрийн Цагийн шугамын (улаан өнгөөр харуулсан) баруун дээд талд байгаа дүрс дээр дарж нээнэ үү. Доорх дэлгэцийн зурган дээрх сум).
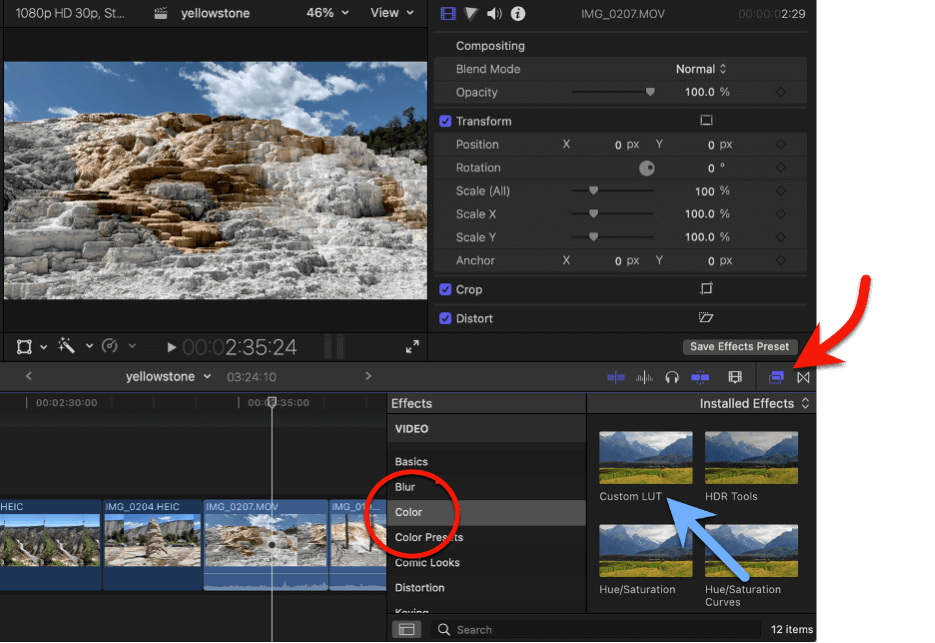
Алхам 3: Эффект ангилалд Өнгө -г сонгоно уу. Дээрх дэлгэцийн агшин)
4-р алхам: "Custom LUT" эффект (дээрх дэлгэцийн зураг дээрх цэнхэр сум) дээр товшоод LUT-ээ хэрэглэхийг хүссэн клип дээрээ чирнэ үү.
Өмнөх алхмууд нь Final Cut Pro-д таныг сонгосон клипэнд LUT хэрэглэхийг хүсч байгаагаа мэдэгдэнэ. Одоо бид аль LUT-ийг сонгож, эцэст нь LUT хэрхэн харагдахыг өөрчлөх болно.
Алхам 5: LUT хэрэглэхийг хүсэж буй клип(үүд) таны он цагийн хэлхээс дээр сонгогдсон хэвээр байгаа эсэхийг шалгаад Байцаагч<2 руу анхаарлаа хандуулаарай>. (Хэрэв уунээлттэй биш байгаа бол доорх дэлгэцийн зурган дээрх улаан сумаар харуулсан Байцаагч сэлгэх товчийг дарна уу)
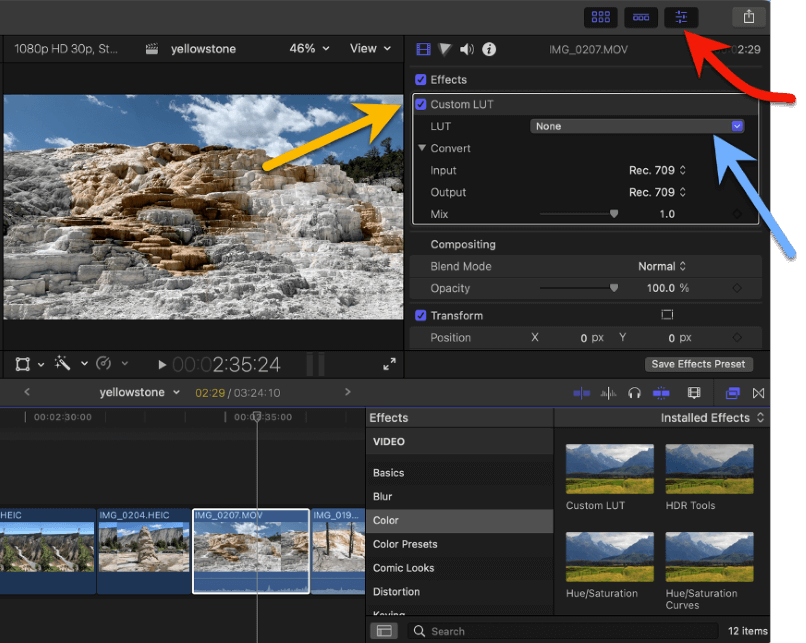
6-р алхам: Та "Custom LUT"-г харах ёстой. ” Та өмнө нь сонгосон Эффект (дээрх дэлгэцийн агшинд шар сумаар харуулсан). Дараагийн мөрөнд унадаг цэс дээр дарж LUT-ээ сонгох боломжтой (дээрх дэлгэцийн зурган дээрх цэнхэр сумаар харуулсан).
Алхам 7: Таны боломжтой L UT-н жагсаалт нь доорх дэлгэцийн зураг шиг харагдахгүй, учир нь бидэнд өөр LUT суулгасан байх болно, гэхдээ миний жишээн дээр би сонгосон. "35 үнэгүй LUT" нэртэй LUT хавтас (энэ хэсгийн эхэнд байгаа холбоосоос татаж авсан).
Гэхдээ та саяхан ашигласан LUT-г сонгох эсвэл импортлох сонголттой байх ёстой (дэлгэцийн зураг дээрх ногоон сумаар харуулсан).
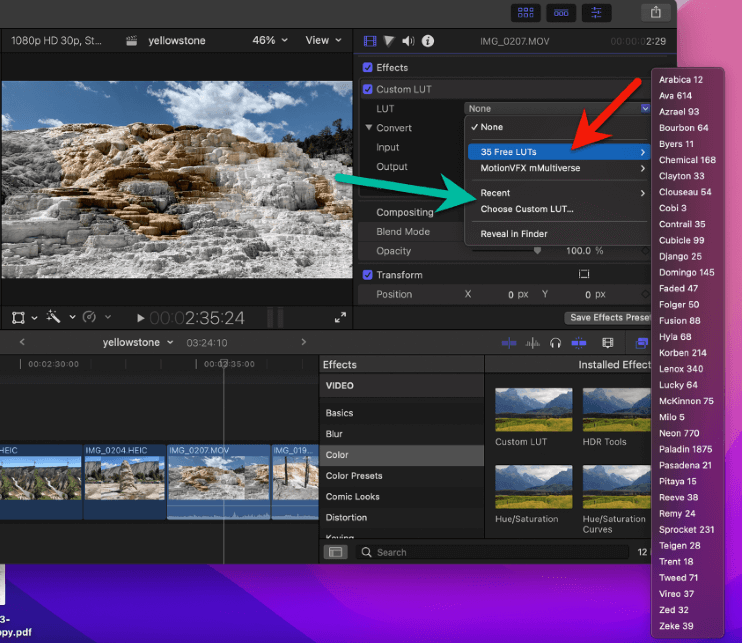
Алхам 8: "Захиалгат LUT сонгох" дээр дарна уу (дээрх дэлгэцийн зурган дээрх ногоон сумны ойролцоо). Finder цонх нээгдэх бөгөөд энэ нь таныг хаана ч хадгалсан LUT файлыг нээх боломжийг олгоно.
Алхам 9: Импортлохыг хүсэж буй файл(ууд) дээрээ товшоод "нээх" дээр дарна уу.
Та .cube эсвэл .mga өргөтгөлтэй LUT файлуудыг импортлох боломжтой бөгөөд олон файл сонгох боломжтой гэдгийг анхаарна уу. Та зүгээр л LUT файлуудын фолдерыг сонгох боломжтой бөгөөд Final Cut Pro бүгдийг нь миний дээрх "35 Free LUT" жишээ шиг хавтас болгон импортлох болно.
Мөн.. та үүнийг хийсэн!
Хэрэв та зөвхөн нэг LUT сонгосон бол энэ нь таныавтоматаар клип. Хэрэв та олон файл эсвэл LUT фолдер сонгосон бол LUT унадаг цэсийг дахин дарж аль LUT-д хэрэглэхээ сонгох хэрэгтэй ( Алхам 6 ).
Гэхдээ дээрх алхмуудаар таны нэмсэн LUT-уудыг одоо суулгасан. Та дээрх 1-7-р алхмуудыг дагаснаар тэдгээрийг ирээдүйн клип, төсөлд ашиглах боломжтой бөгөөд "Захиалгат LUT сонгох" ( Алхам 8 ) дээр дарахын оронд LUT эсвэл таны хүссэн LUT-н хавтас.
Сүүлийн нэг зүйл: LUT-д зориулсан ганцхан тохиргоо байдаг бөгөөд энэ нь тэдний Холимог юм. Тохиргоог Хянагч -оос олж болно.
Та LUT-тай клип дээр дарахад байцаагчийн агуулгыг нээх нь доорх дэлгэцийн зурагтай төстэй харагдах ёстой (Мэдээж LUT сонгосон нь минийхээс өөр байх болно)
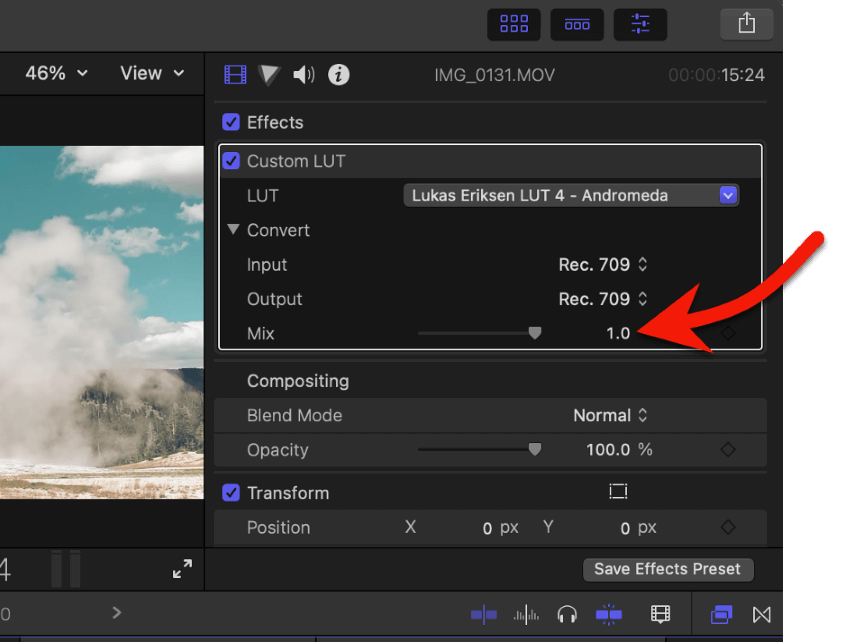
“Хөрвүүлэх” хэсэгт байгаа хоёр сонголт болох Оролт ба Гаралт тохиргоог өөрчлөхгүй байх нь дээр. Тэдгээрийг өөрчилснөөр таны зургийн харагдах байдал өөрчлөгдөх боловч энэ нь санамсаргүй мэт санагдаж, тийм ч тус болохгүй байх магадлалтай. Тэдгээр нь (өндөр техникийн) зорилготой боловч таны татаж авах, импортлох ихэнх LUT-ийн хувьд эдгээр тохиргоо нь хамааралгүй болно.
Гэсэн хэдий ч Mix тохиргоо (дээрх дэлгэцийн зурган дээрх улаан сумаар харуулсан) маш их тустай байж болох юм. Энэ нь энгийн гулсагч тохиргоо бөгөөд таны LUT-ийг 0-ээс 1 хүртэлх масштабаар ашиглана. Тэгэхээр, хэрэв танд LUT-ийн харагдах байдал таалагдаж байгаа ч үүнийг хүссэн болбага зэрэг эрчимтэй, Mix -г бага зэрэг доош гулсуулна уу.
Тэмдэглэл: Зарим гуравдагч талын LUT нь Хянагч -д тохируулж болох нэмэлт тохиргоог санал болгож болно. Тэд үүнийг тодорхой болгож, тохиргоонууд нь юу хийхийг хэлж өгөх байх.
Эцсийн дүр төрх
IPhone шүүлтүүр шиг LUT нь таны киног загварчлах цоо шинэ ертөнцийг нээж чадна.
Та тэдгээрийг хэрхэн импортлохоо мэддэг болсон тул тэдгээрийг ашиглах шинжлэх ухаан дуусна. Эндээс та өөр өөр LUT-тай тоглож, дуртай зүйлээ олж, юу таны сэтгэлийг хөдөлгөж байгааг харах боломжтой.
Энэ хооронд энэ нийтлэл танд хэрэг болсон эсвэл илүү загварлаг байсан гэж бодож байгаа бол бидэнд мэдэгдээрэй загварлаг ... Мөн танд дуртай үнэгүй <байгаа бол хэлээрэй. 1>LUTs , холбоосыг хуваалцана уу! Баярлалаа.

