Агуулгын хүснэгт
Бүтэн өдрийн зураг авалтын дараа гэртээ буцаж ирэх нь ердийн зүйл биш бөгөөд зөвхөн бидний бичлэгүүд арын чимээ шуугианаар дүүрэн байгааг олж мэдсэн.
Энэ нь бидний анзаараагүй арын чимээ байж магадгүй. байнгын исгэрэх, жүжигчний тавиурын микрофоноос гарах чимээ, эсвэл бусад чимээ. Дуу шуугианы төрлөөс үл хамааран танд пост продакшн дээр үүнийг засахаас өөр сонголт байхгүй.
Арын дуу чимээг арилгах нь аудио инженер, дууны дизайнер, хөгжмийн продюсеруудын талх, цөцгийн тос юм. Кино найруулагч учраас видеоны арын чимээ шуугианыг хэрхэн арилгах талаар суралцах нь таны ирээдүйн төслүүдэд аврагдах болно.
Арын дуу чимээг арилгах хамгийн хялбар арга бол үүнийг хийхгүй байх гэж хүмүүс хэлдэг. Бага түвшний чимээ шуугианаас зайлсхийх нь таны нэн тэргүүний зорилт байх ёстой, гэхдээ бид заримдаа чимээ шуугиангүй аудио бичих төхөөрөмж эсвэл зөв байршилгүй байдгаас гадна цагаан шуугианд гацаж, дуу чимээг маань алдагдуулж байдгийг бид мэднэ.
Видео засварлах Sony Vegas Pro программ хангамж нь үйлдвэрлэлийн дараах видео засварлах мэргэжлийн хэрэгслүүдтэй бөгөөд арын чимээ шуугианыг багасгахад хэрэгтэй бүх зүйлтэй тул Sony Vegas Pro ашиглан арын чимээг хэрхэн арилгахыг харцгаая.
Би бас зарим өөр программ хангамж, мөн арын дуу чимээ бидний аудио зам руу орохоос сэргийлэх зөвлөмж, аргачлалуудыг шинжлэх болно.
Сони Вегас дахь арын шуугианыг 6 энгийн алхамаар хэрхэн арилгах вэ
Бид эхлэхээс өмнөБага түвшний дуу чимээнээс ангижрахын тулд та Sony Vegas Pro болон аудио файлаа суулгасан байх шаардлагатай. Дараа нь бид эдгээр энгийн алхмуудыг ашиглан арын чимээ шуугианыг арилгаж эхэлнэ.
Алхам 1. Медиа импортлох
1. Sony Vegas-г ажиллуулж, медиа файлаа компьютер дээрээ суулгаарай.
2. Файл руу очих > Импорт > Хэвлэл мэдээлэл.
3. Файлыг хайж олоод нээх товчийг дарна уу.
Файлуудыг чирж буулгах нь мөн адил ажиллана.
Алхам 2. Дэвсгэр дуу чимээний хэмжээг багасгах
Эхлээд илүү энгийн шийдлээр эхэлцгээе. Микрофонтой ойр биш эх сурвалжаас гарах доод түвшний арын чимээ бараг мэдрэгддэггүй бөгөөд зөвхөн дууны түвшний өндөр түвшинд байх үед л сонсогддог.
Арын дуу чимээг багасгах хялбар шийдэл бол нийт дууг багасгах явдал юм. Үүнийг хийхийн тулд та ашгийн түвшинг тохируулах хэрэгтэй.
1. Цагийн хэлхээс дээр дууг сонгоно уу.
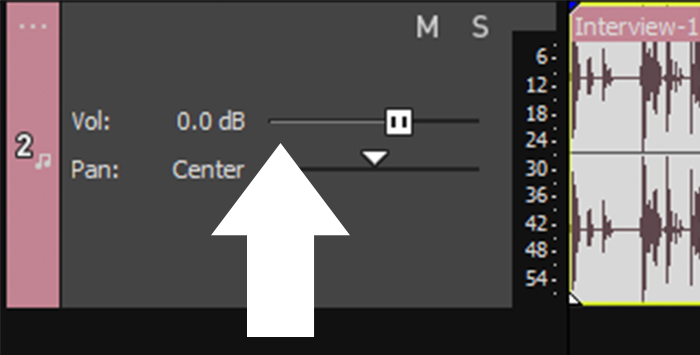
2. Зүүн талд байгаа дууны толгой хэсгийн дууны түвшний гулсагчийг ашиглана уу. Энэ нь бүх аудио бичлэгийн дууг багасгана.

3. Нэг аудио үйл явдлыг сонгохын тулд олзны түвшинг харах хүртлээ тодорхой аудио клип дээр хулганаа нээнэ үү. Нийт дууг багасгахын тулд товшиж доош чирнэ үү.
Ихэнх тохиолдолд арын дуу чимээ багатай үед таны бүтээгдэхүүний аудио чанар мэдэгдэхүйц нэмэгдэх болно. Хэрэв микрофон нь хүсээгүй дэвсгэр дуу чимээний эх үүсвэрт ойрхон байвал та дараагийн алхмуудыг дагах хэрэгтэй.
Алхам 3. Дуу чимээний хаалга
ХэрэвӨмнөх алхам нь арын дууг арилгаагүй тул аудио үйл явдлын эффектийг ашиглах нь таны хамгийн сайн зураг байх болно. Noise Gate-ийн тусламжтайгаар та дууг урьдчилан тогтоосон хэмжээнээс доогуур бууруулах болно. Дуу чимээний хаалга нь дууны бүх дууг багасгахын оронд хэн ч байхгүй үед л дууны хэмжээг багасгана.
Дуу чимээний хаалгыг тохируулахын тулд:
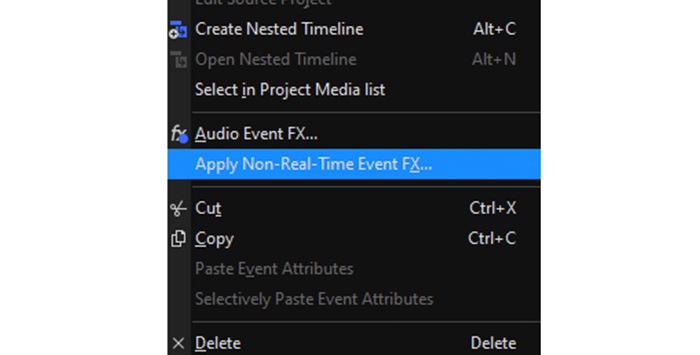
1. Зам дээр хулганы баруун товчийг дараад Apply Non-Time Audio Event FX дээр дарна уу.

2. Track Noise Gate, Track EQ, Track Compressor-г сонго. Бид дараа нь нөгөөтэй нь хамтран ажиллах болно. OK дээр товшино уу
3. Audio Track FX цонх нээгдэнэ.

4. Дуу чимээний хаалган дээр дарж хяналтуудыг харна уу: Босго түвшин, довтолгооны хугацаа, гулсагчийг суллах.
5. Босго түвшний гулсагч нь өгөгдсөн дууны хэмжээг тохируулах бөгөөд дуу чимээний хаалга нь дууг багасгах болно. Видеоны дагуу дууны хэмжээ өөр өөр байвал дууг багасгаж болзошгүй тул болгоомжтой байгаарай.
6. Аудио дахь ярианы хэсгүүдэд нөлөөлөхөөс зайлсхийхийн тулд Дуу чимээний хаалгыг удирдахын тулд Attack and Release гулсагчийг ашиглана уу. Attack гулсагч нь Дуу чимээний хаалга хэр хурдан ажиллаж эхлэхийг, Release гулсагч нь хэр хурдан зогсохыг тохируулах болно. Энэ нь арын чимээ шуугианд нөлөөлж, хэлсэн үгсийг хөндөхгүй байх болно.
7. Арын дуу чимээг арилгах болон дууны тунгалаг байдлын төгс тэнцвэрийг олох хүртлээ дууг урьдчилан харж, тохиргоог тохируулна уу.
Тэр цонхыг орхихгүйгээр Track EQ руу орцгооё.таб.
Алхам 4. Track EQ
Дуу шуугиан тодорхой давтамжтай үед EQ ашиглан арын чимээг багасгах нь өөр сонголт байж болно. Эквалайзерын тусламжтайгаар бид аудионы үлдсэн хэсэгт нөлөөлөхгүйгээр эдгээр давтамжууд дээрх дууны хэмжээг хянах боломжтой.
Track EQ цонх руу орцгооё.
1. Хэрэв та цонхыг хаавал дууны толгой хэсгээс Track FX-г сонгох юм уу Timeline доторх зам дээр хулганы баруун товчийг дараад Audio Events FX-г сонгоод дахин нээнэ үү.
2. Audio Track FX цонх гарч ирэхэд Track EQ-г сонгоно уу.

3. Та EQ удирдлага буюу дөрвөн цэгээр холбогдсон хавтгай шугам бүхий цагаан дэлгэцийг харах болно. Цэг бүр нь давтамжийн хүрээг хянадаг. Нэгдүгээр тоо нь доод давтамж, дөрөв нь илүү өндөр давтамж юм.
4. Тодорхой давтамжийн мужуудын дууг багасгахын тулд цэгүүдийг товшиж доош чирнэ үү, эсвэл давтамжийн хүрээг нэмэгдүүлэх эсвэл багасгахын тулд баруун, зүүн тийш чирнэ үү. Цэнхэр сүүдэр нь нөлөөлөлд өртсөн бүх давтамжийг илэрхийлнэ.
5. Бага давтамжийг бууруулснаар чимээ шуугиан, чимээ шуугианыг арилгахад тусална. Исгэлэн болон бусад өндөр чанга дууны хувьд өндөр давтамжийг багасгана.
6. Та мөн графикийн доод хэсэгт байрлах удирдлагын тусламжтайгаар тохиргоог тохируулах боломжтой. Доод талд байгаа тоо бүхий мужийг сонгоод дараа нь Давтамж, Олз, зурвасын өргөн гулсагчийг өөрчил.
7. Аудиог урьдчилан үзэж, шаардлагатай бол тохируулга хийнэ үү.
EQ хийхилүү хялбар засварлахын тулд та Loop Playback үүсгэж болно.
1. Бүс үүсгэхийн тулд видео үйл явдал дээр давхар товшино уу. Та он цагийн хэлхээсийн дээд талд шар сумтай давталтын бүсийг харж болно.
2. EQ тохиргоог тохируулж байхдаа сонсохын тулд давталтын бүсийг тоглуулна уу.
Таны аудио одоохондоо арын чимээгүй байх ёстой, гэхдээ Track FX цонхонд хийх эцсийн нэг тохируулга байна.
5-р алхам Компрессорыг хянах
Сүүлийн алхам бол компрессор ашиглан дууны эцсийн тохируулгыг хийх явдал юм. Хэрэв та бидний хийсэн бүх өөрчлөлтийг хийснээр аудио бичлэг өмнөхөөсөө нам гүм болсныг олж мэдвэл компрессор нь эдгээр зөөлөн хэсгүүдийг чангалж, гуйвуулах, таслахаас зайлсхийхийн тулд хамгийн чанга дууг чангалахаас сэргийлж чадна.
Энэ нь илүү их зүйлийг хийх боломжтой, гэхдээ энгийн арын чимээ шуугианыг арилгахын тулд бид үүнийг нэг их ухаж үзэхгүй.
1. Track FX цонхноос Track Compressor таб дээр дарна уу.
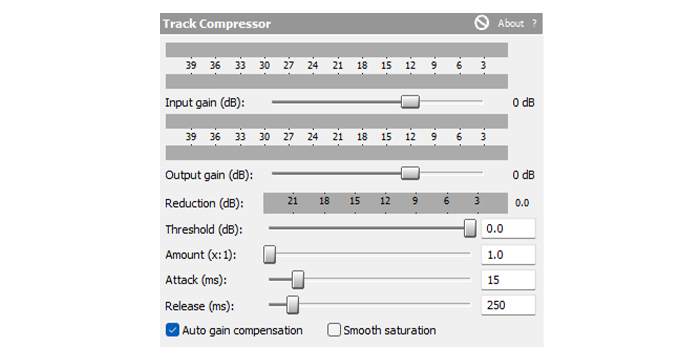
2. Эндээс та дууны түвшинг тохируулах хэд хэдэн сонголтыг олох болно:
a. Шахахаас өмнө дууны хэмжээг тохируулахын тулд Gain-г оруулна уу.
b. Шахалтыг хэрэглэсний дараа дууны хэмжээг тохируулах Гаралтын өсөлт.
в. Босго нь шахалтын ажиллаж эхлэх эзлэхүүн юм.
d. Хэмжээ нь хэр их шахалтыг ашиглахыг тодорхойлдог.
д. Attack нь компрессор чимээгүй дуу чимээг хэр хурдан бууруулж эхлэхийг тохируулдаг.
f. Суллах компрессор хэр хурдан зогсохыг тохируулнадууны хэмжээг ихэсгэдэг.
Дууны хэмжээ болон дууны чанарын өөрчлөлтийг хянахын тулд давталтаар тоглуулахыг сонсож байхдаа эдгээр тохиргоог тохируулна уу.
Алхам 6. Хавтасны арга
Үүнийг хамгийн сүүлчийн арга гэж үз: хүсээгүй дуу чимээг нуухын тулд арын хөгжим ашигла.
1. Үүнийг хийхийн тулд арын хөгжимтэй аудио клип нэмнэ үү.
2. Аудио дууны дууг нэг нь нөгөөдөө жигд нийлэх хүртэл багасгана.
Энэ арга нь хөгжимтэй байх нь видеонд нөлөөлөхгүй YouTube-ийн видео эсвэл сурталчилгаанд тохиромжтой. Гэхдээ энэ нь танд чимээгүй үзэгдэл хэрэгтэй байгаа ярилцлага, киноны арын чимээг арилгахад тохиромжгүй.
Арын шуугианаас хэрхэн сэргийлэх вэ
Хэрэв та продакшны дараах үйл явцыг хялбарчлахыг хүсвэл оролдож болно. эхний ээлжинд дэвсгэр чимээ шуугианаас зайлсхийхийн тулд. Эдгээр нь таны хялбархан хийж, дараагийн удаад бэлдэж болох цөөн хэдэн зүйл юм:
- Микрофоныг чанга яригчтай ойртуулахын тулд микрофоныг дуу хоолойг илүү тод гаргахад тусална уу.
- олон микрофон ашиглах үед дууг хаах товчлуур. Олон чанга яригчтай группын подкаст эсвэл бичлэг дээр хүн бүр микрофоноо нэгэн зэрэг асаах нь түгээмэл байдаг. Хүмүүст микрофоныхоо дууг хаахыг зааварлаж, зөвхөн ярьж буй хүнийг тодорхой бичиж, бусад микрофонууд арын чимээ шуугианы эх үүсвэрийг авахаас сэргийлнэ.
- Бичлэг хийхээс өмнө хөндлөнгийн оролцоо үүсгэж болзошгүй зүйлс, цахилгаан хэрэгслийг зайлуул. - хумигдах чимээ, эсвэлшуугина.
- Хэрэв та том өрөөнд бичлэг хийж байгаа бол бичлэгт дэвсгэр чимээ гаргахаас сэргийлж хөөсөн хавтан, тавилга эсвэл хивсэнцэрээр арчилгаа хий.
Арын чимээ шуугианыг арилгах Sony Vegas-ийн хувилбарууд
Sony Vegas Pro нь дэвсгэрийн чимээ шуугианыг бууруулах боломжтой засварлах олон программ хангамжийн нэг юм. Арын чимээ шуугианыг бууруулахын тулд юу хийж болох талаар илүү сайн ойлголт өгөх өөр хоёр сонголтыг харцгаая.
Audacity

Audacity бол үнэ төлбөргүй, нээлттэй эхийн програм хангамжийг ашигладаг бөгөөд олон хүмүүсийн дуртай байдаг. Түүний хэрэглэгчийн интерфэйс нь энгийн бөгөөд олон онлайн зааварчилгааны ачаар та хүсээгүй чимээ шуугианыг богино хугацаанд багасгахын тулд үүнийг ашиглаж эхлэх боломжтой.
Audacity-д арын чимээ шуугианыг хэрхэн арилгах болон хийх шаардлагатай алхмуудыг харцгаая. мэргэжлийн үр дүнд хүрэхийн тулд авна.
1. Арын чимээ шуугиантай аудиогоо импортлох.
2. Сонгохын тулд зам дээр дарна уу.

3. Effects > руу очих; Noise Reduction болон Get Noise Profile дээр дарна уу.
4. Цонх автоматаар хаагдах болно. Ижил замыг дагана уу, Effects > Дуу чимээг бууруулах, дараа нь OK дарна уу. Audacity нь Дуу чимээний профайлыг санаж, эффектийг хэрэгжүүлнэ.
5. Аудио файлыг сонсоорой. Хэрэв та чимээ шуугиан бууруулах цонхон дээрх тохиргоогоор тоглохыг хүсвэл Windows дээрх CTRL+Z эсвэл Mac дээрх CMD+Z товчлуурын хослолыг ашиглан өөрчлөлтийг буцаах боломжтой.
Adobe Audition

AdobeAudition нь Adobe-ийн аудио засварлах программ хангамж бөгөөд Creative Cloud-н захиалгад багтсан болно. Энэ нь Adobe болон түүний үнэнч хэрэглэгчдийн өндөр чанартай дэмжлэгийн ачаар маш найдвартай бөгөөд хэрэглэхэд хялбар программ хангамж юм.
Аудишн ашиглан дуу чимээг арилгах алхмууд:
1. Аудио Adobe Audition руу импортлох.
2. Timeline дээр Цаг сонгох хэрэглүүрийг ашиглан арын чимээ шуугиантай хэсгийг сонгоно уу.
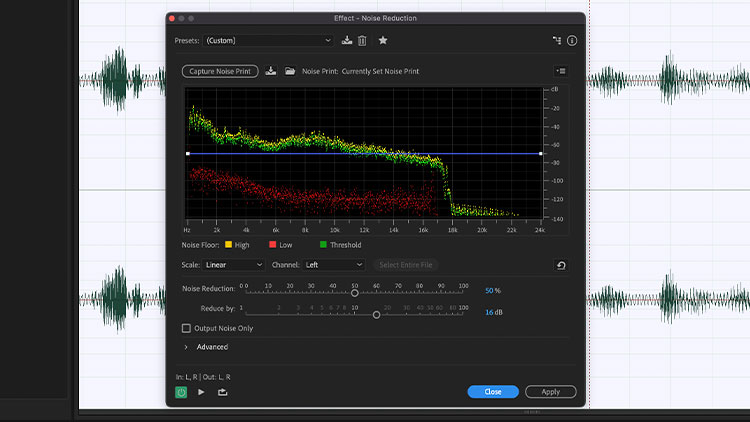
3. Effects > дээр дарна уу; Дуу чимээг бууруулах / Сэргээх цэсийг цэснээс сонгоод Дуу чимээг бууруулахыг сонгоно уу.
4. Дуу чимээг авахын тулд Capture Noise Print дээр дарна уу.
5. Та нэмэлт тохиргоог тохируулж, өөрчлөлтийг сонсохын тулд урьдчилан харах боломжтой.
6. Арын шуугиан багассан үед "Apply" дээр дарна уу.
DaVinci Resolve

DaVinci Resolve нь Sony Vegas Pro-тэй амархан өрсөлдөх боломжтой видео засварлах программ хангамж юм. Энэ нь Mac үйлдлийн системд бас боломжтой тул Apple-ийн бүх хэрэглэгчдэд тохиромжтой хувилбар юм.
Хэрэв та DaVinci Resolve-ийн суулгасан хэрэгслүүдийг ашиглан арын чимээг хэрхэн арилгах талаар сонирхож байгаа бол дараах алхмуудыг дагана уу:
1 . Он цагийн хэлхээсээс засахыг хүссэн аудио клипээ сонгоно уу.
2. Effects номын сан руу ороод Audio FX дотроос Noise Reduction-г олоорой. Он цагийн хэлхээс дэх аудио клип рүү чирж буулгана уу.

3. Дуу чимээг бууруулах цонх нээгдэх бөгөөд бид тохиргоог хийж эхэлнэ.
4. дээр дарна ууЭффектийг асааж, аудиог сонсохын тулд Дуу чимээг бууруулахын хажууд байгаа жижиг унтраалга.
5. Эндээс та босго болон дайралт зэрэг бусад тохиргоог гараар тохируулах боломжтой.
6. Хэрэв та зөвхөн ярианы аудио дээр ажиллаж байгаа бол өгөгдмөл тохиргоог орхиж, Автомат ярианы горимыг тэмдэглэж болно.
7. Та дэвсгэр чимээг багасгах хүртэл нэмэлт тохируулга хийх боломжтой.
8. Чимээгүй дуу сонсох үед цонхыг хаа.

