Агуулгын хүснэгт
Canva төсөлд текст нэмэх нь платформ дээрх хамгийн их ашиглагддаг функцүүдийн нэг юм. Текст нэмэх шалтгаан нь төсөл болгонд харилцан адилгүй байдаг ч энэ үйлдлийг хийх өөр өөр хувилбаруудыг ойлгох нь чухал юм.
Намайг Керри гэдэг, би график дизайн, дизайн дээр ажиллаж байсан. олон жилийн турш дижитал урлагийн салбар. Миний ажилдаа ашигласан гол платформуудын нэг бол Canva юм. Би төсөл хэрхэн бүтээх талаар зөвлөмж, арга барил, зөвлөгөөг хуваалцах дуртай!
Энэ нийтлэлд би Canva дээрх төсөлдөө хэрхэн текст хайрцаг нэмэх талаар тайлбарлах болно. Энэ нь магадгүй таны төслүүдэд хамгийн их ашиглагдаж байгаа функцүүдийн нэг байх тул текстийн бүх сонголтуудын нарийн ширийнийг мэдэх нь зүйтэй юм!
Эхлүүлцгээе!
Гол санаанууд
- Төсөлдөө текстийн хайрцаг нэмэхийн тулд хэрэглүүрийн хайрцаг дээрх текст хэрэгсэл рүү очоод Текстийн хайрцаг нэмэх дээр товшино уу.
- Та текстийнхээ дизайныг өөрчилж болно. Үсгийн фонтыг өөрчлөх эсвэл Үсгийн хослолууд хэсэгт байгаа текстийн хэрэгсэлд байгаа урьдчилан боловсруулсан текст графикийг ашиглан.
Canva-д үндсэн текстийн хайрцгийг хэрхэн нэмэх вэ
Хэрэв та Canva дээр бүрэн дүрслэлд суурилсан төсөл зохиохгүй бол зотон дээрээ ямар нэгэн текст оруулах магадлал өндөр.
Хэдийгээр энэ нь хийхэд хялбар үйлдэл боловч платформ дээр анхлан суралцагчид текстийн онцлогтой холбоотой бүх сонголтыг ойлгохгүй байж магадгүй!
Төсөлд текстийн хайрцаг нэмэх ньмаш энгийн!
Зураг дээрээ үндсэн текст хайрцаг нэмэхийн тулд дараах алхмуудыг дагана уу:
Алхам 1: Шинэ төсөл (эсвэл одоо байгаа) нээнэ үү. дээр ажиллаж байна).
Алхам 2: Дэлгэцийн зүүн талд багажны хайрцаг руу шилжинэ үү. Текст товчлуур дээр дарж, төсөлдөө нэмэхийг хүсч буй текстийн хэмжээ, хэв маягийг сонгоно уу.

Текст нэмэх үндсэн сонголтууд нь гурван ангилалд хуваагдана – Гарчиг нэмэх , Дэд гарчиг нэмэх , Бага зэрэг үндсэн текст нэмэх .
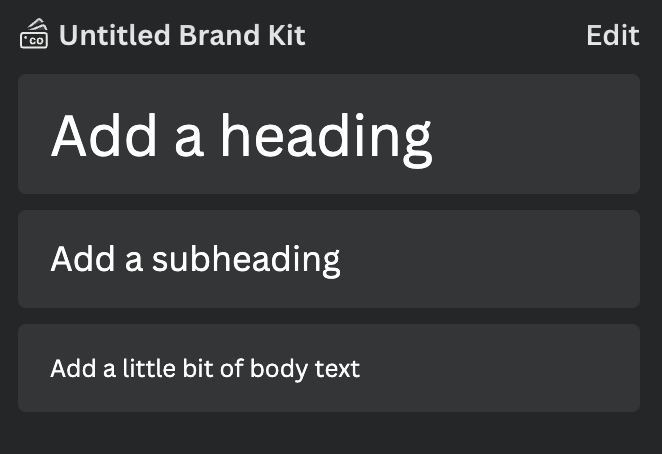
Та мөн Текст табын доорх Хайлтын талбараас тодорхой фонт эсвэл хэв маягийг хайж болно.
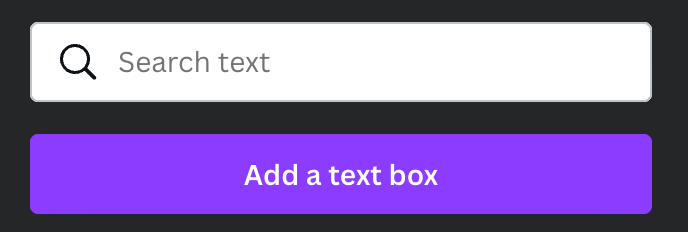
3-р алхам: Загвар дээр товшоод түүн дээр дарна уу эсвэл зотон дээр чирж буулгана уу.
4-р алхам: Текстийн хайрцгийг тодруулсан үед та оруулахыг хүссэн текстээ гараараа бичиж болно. Хэрэв та санамсаргүйгээр тодруулсан бол текст талбар дээр давхар товшиж доторх текстийг засварлана уу.

Мөн энд мэргэжлийн зөвлөгөө байна! Хэрэв та гар дээрх T товчийг удаан дарвал зотон дээр текст хайрцаг гарч ирнэ!
Үсгийн хослол ашиглан график текстийн хайрцгийг хэрхэн нэмэх вэ
Хэрэв та бичвэртээ арай илүү хэв маяг оруулахыг хүсч байгаа бөгөөд үсгийн фонт, хэмжээ, өнгийг гараар засварлахыг хүсэхгүй байгаа бол, гэх мэтийн хувьд та текст хэрэгслийн хайрцаг дахь Фонтын хослолын дэд гарчгийн доор байгаа урьдчилан хийсэн текст графикийг ашиглаж болно!
фонт ашиглахын тулд эдгээр алхмуудыг дагана уу.хослолууд :
Алхам 1: Шинэ төсөл (эсвэл таны ажиллаж байгаа одоо байгаа) нээнэ үү.
Алхам 2: Дэлгэцийн зүүн талд багажны хайрцаг руу оч. Текст товчийг товшоод төсөлдөө нэмэхийг хүссэн текстийнхээ хэмжээ, хэв маягийг сонгоно уу.

3-р алхам: Хайлтын мөрний доор болон өмнө нь ашиглаж байсан фонтууд, та Үсгийн хослолууд гэсэн шошготой сонголтыг харах болно. Урьдчилан бэлтгэсэн сонголтуудыг гүйлгээд, загвар дээр дарж эсвэл зотон дээр чирж буулгана уу.

Үсгийн хослолын жижиг титэм хавсаргасан ямар ч сонголт зөвхөн дараах тохиолдолд л хандах боломжтой гэдгийг санаарай. Та дээд зэргийн захиалгын бүртгэлтэй байна.
Алхам 4: Та үндсэн текст хайрцагтай текст засварлаж байхдаа гараараа текст бичих боломжтой. хайрцгийг тодруулсан байна.
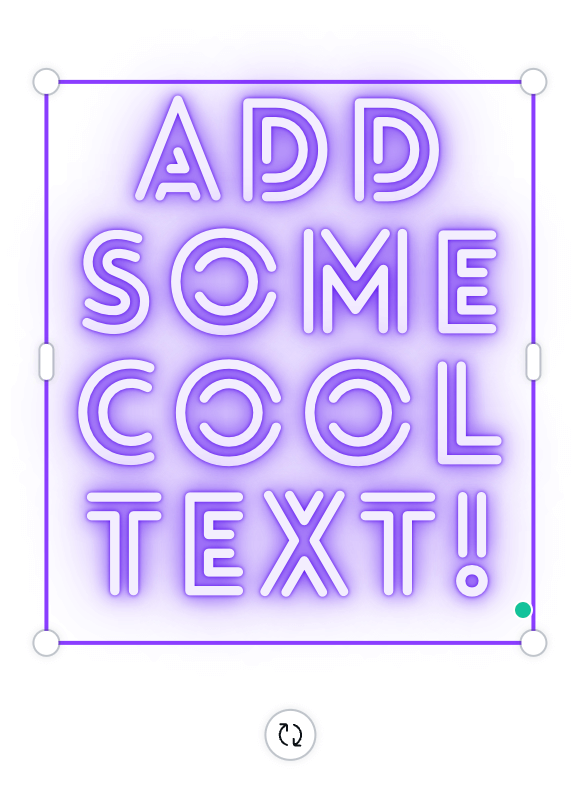
Canva дахь Текстийг хэрхэн засах вэ
Хэрэв та төсөл дээрээ текст хэрхэн харагдахыг өөрчлөхийг хүсвэл фонт, өнгө болон бусад зүйлийг гараар өөрчлөх боломжтой. текстийг тодруулж, текст хэрэгслийн мөрийг ашиглана уу!
Текстийнхээ харагдах байдлыг хэрхэн өөрчлөх талаар сурахын тулд дараах алхмуудыг дагана уу:
Алхам 1: Хүссэн текстээ тодруулна уу. засварлах ба зургийн дээд хэсэгт нэмэлт хэрэгслийн мөр гарч ирнэ. Та өөрийн зотон дээрх өмнөх фонтыг өөрчлөх олон сонголтуудыг багаж самбар дээр харуулахыг харах болно.
Алхам 2: Текст хэвээр байх үедТодруулсан бол та өөрийн текстийн харагдах байдлыг өөрчлөхийн тулд хэрэгслийн самбар дээрх өөр товчлуурууд дээр дарж болно.

Текст хэрэгслийн самбарын сонголтууд нь:
- Текст
- Хэмжээ
- Өнгө
- Тод
- Налуу
- Зохицуулах
- Зай
- Эффектүүд (Тахир текст гэх мэт) болон өөр хэв маяг)
- Хөдөлгөөнт дүрсүүд
Хэрэв та хэрэгслийн мөрний төгсгөлд байгаа гурван цэг дээр дарвал текстээ засах нэмэлт сонголтуудыг олох болно. Үүнд:
- Доор зураас
- Том үсгээр
- Хуулбарын хэв маяг
- Ил тод байдал
- Холбоос
- Түгжээ

Эцсийн бодол
Төсөлдөө текст нэмэх нь энгийн ажил боловч үсгийн хослол ашиглах эсвэл багаж самбар ашиглан гараар өөрчлөх замаар янз бүрийн хэв маягийг судалж, туршиж үзэх нь хөгжилтэй байдаг!
Танд төсөлд текст нэмэхдээ ашиглах дуртай тодорхой фонт эсвэл загвар бий юу? Танд хуваалцахыг хүссэн зөвлөмж, бүтээлч арга байна уу? Өөрийн бодол, санааг доор комментоор бичээрэй!

