Агуулгын хүснэгт
Та бүх ажлаа төхөөрөмждөө болон iCloud гэх мэт хоёрдогч байршилд хадгалах ёстой. Төхөөрөмж дээрээ файл хадгалах, нөөцлөхийн тулд Procreate галерейгаа нээгээд хадгалахыг хүссэн файлуудаа сонгоно уу. Хуваалцах -г сонгоод, файлын төрлийг сонгоод Файлд хадгалах гэснийг товшино уу.
Би Каролин бөгөөд би Procreate-г ашиглан дижитал зургийн бизнесээ явуулж байна. сүүлийн гурван жил. Энэ нь өдөр бүр би бүх нандин хөдөлмөрөө алдах вий гэсэн айдастай тулгардаг гэсэн үг юм. Энэ бол хэтэрхий оройтохоос өмнө хөгжүүлэх ёстой хамгийн чухал зуршлуудын нэг юм.
Та Procreate ажлаа хадгалах, нөөцлөх олон янзын арга бий. Та үүнийг яаж хийх нь хамаагүй, зүгээр л хий! Доор би ажлаа бүрэн устгагдах аюулаас аюулгүй, эрүүл байлгах хэд хэдэн энгийн арга замыг тоймлон хэлье.
Үр удмаа хэрхэн хадгалах вэ
Энэ нь ажлынхаа эх үүсвэрээс арай өөр байх болно. Би өөрийн нийтлэлдээ авч үзсэн арга "Хэрхэн файлуудыг экспортлох вэ" Өнөөдөр бид таны хоёр төрлийн ажил, дууссан ажил болон одоог хүртэл хийгдэж байгаа ажил дээр анхаарлаа хандуулах болно.
Дууссан ажлыг procreate-д хадгалах
Хэрэв та хамгийн муу зүйл тохиолдвол анхны файлаа алдвал ашиглаж болох файлын төрлийг сонгохыг хүсэх болно.
Алхам 1: Хадгалахыг хүссэн дууссан төслөө сонгоно уу. Үйлдэл хэрэгсэл (эрэг чангалах түлхүүр дүрс) дээр дарна уу. Гурав дахь сонголтыг сонгоно уу Хуваалцах (дээш чиглэсэн сумтай цагаан хайрцаг). Унждаг цэс гарч ирнэ.
Алхам 2: Та ямар төрлийн файл хэрэгтэйг сонгосны дараа жагсаалтаас сонгоно уу. Миний жишээн дээр би PNG-г сонгосон, учир нь энэ нь өндөр чанартай файл бөгөөд шаардлагатай бол ирээдүйд хураангуй болгох боломжтой.
Алхам 3: Аппликешн таны файлыг үүсгэсний дараа, Apple-ийн дэлгэц гарч ирнэ. Эндээс та хаана файлаа илгээхээ сонгох боломжтой. Зургийг хадгалах гэснийг сонгосноор .PNG файл одоо таны Зураг апп-д хадгалагдах болно.
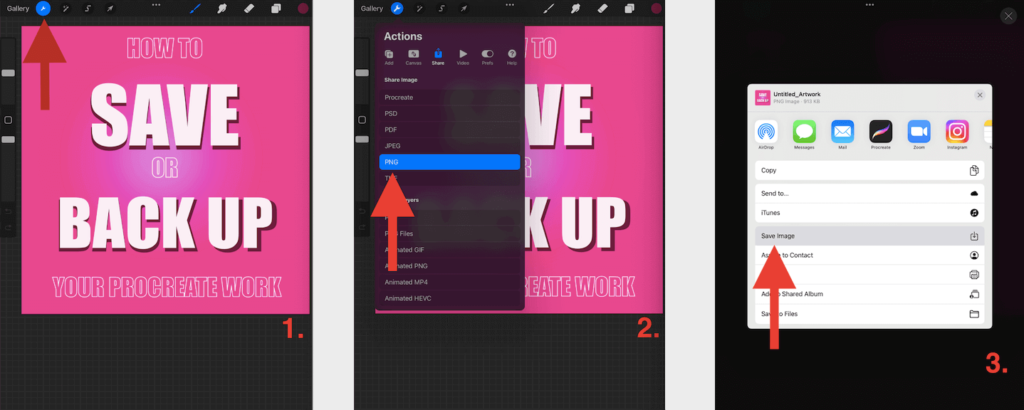
Зургийг бүтнээр нь үзэхийн тулд товшино уу.
Явж буй ажлыг хадгалж байна
Та үүнийг .procreate файл болгон хадгалахыг хүсэх болно. Энэ нь таны төсөл анхны чанар, давхаргууд болон цаг хугацааны бичлэгийг багтаасан бүрэн Procreate төсөл хэлбэрээр хадгалагдана гэсэн үг юм. Энэ нь хэрэв та төслийг дахин нээхээр очвол орхисон газраасаа үргэлжлүүлж, үргэлжлүүлэн ажиллах боломжтой болно гэсэн үг.
Алхам 1: Өөрийн хүссэн дууссан төслөө сонгоно уу. хадгалах. Үйлдэл хэрэгсэл (эрэг чангалах түлхүүр дүрс) дээр дарна уу. Хуваалцах (дээш чиглэсэн сумтай цагаан хайрцаг) гэсэн гурав дахь сонголтыг сонгоно уу. Унждаг цэс гарч ирэх бөгөөд Үрлүүлэх -г сонгоно.
Алхам 2 : Програм таны файлыг үүсгэсний дараа Apple-ийн дэлгэц гарч ирнэ. Файлд хадгалах -г сонгоно уу.
Алхам 3: Та одоо энэ файлыг iCloud Drive эсвэл Миний дээр хадгалахаар сонгож болно. iPad , би хоёуланг нь хийхийг зөвлөж байна.
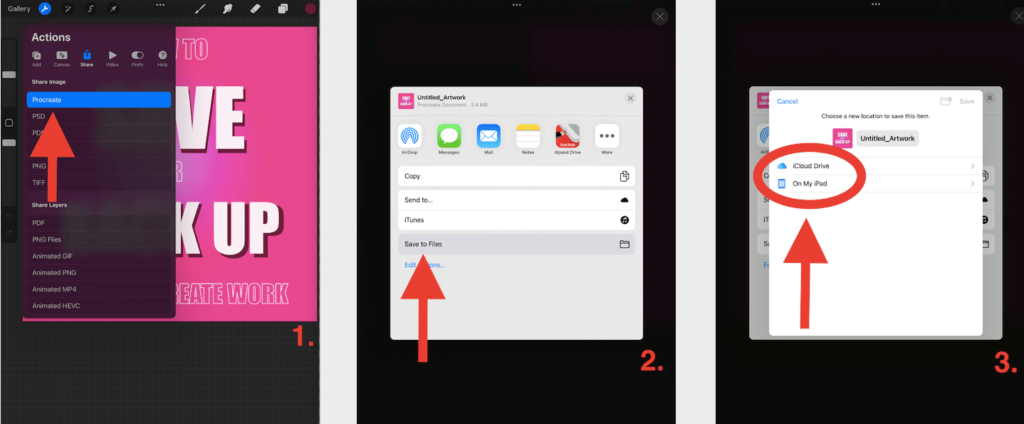
Дарна ууБүрэн зургийг үзэхийн тулд.
Үржүүлсэн бүтээлээ нөөцлөх сонголтууд
Та ажлаа хэдий чинээ олон газар нөөцлөх боломжтой, төдий чинээ сайн. Би хувьдаа өөрийн төхөөрөмж, iCloud болон гадаад хатуу диск дээрээ бүх ажлаа нөөцөлж авдаг. Үүнийг хэрхэн хийх талаар товч тайлбарыг эндээс үзнэ үү:
1. Төхөөрөмж дээрээ
Дээрх алхмуудыг даган файлаа сонгосон форматаар хадгална уу. Та хийж гүйцэтгэсэн ажлаа Photos-доо хадгалж, дуусаагүй ажлаа Files програмдаа .procreate файл болгон хадгалах боломжтой.
2. iCloud дээрээ
Дээрх алхмуудыг дагана уу. Ажиллаж байна. 3-р алхам руу орохдоо iCloud Drive -г сонгоно уу. Одоо та хавтас сонгохыг хүсэх болно. Би Procreate Backup – In Progress гэсэн шошготой нэгийг үүсгэсэн. Энэ нь миний iPad-аа гацсаны дараа iCloud-аа хайлт хийх үед олох нь тодорхой болж байна...
3. Таны гадаад хатуу диск дээр
Хэрэв та өөрийн амар амгаланг эрхэмлэдэг бол би Бүх ажлаа нөөцлөхийн тулд гадаад хатуу дискэнд хөрөнгө оруулалт хийхийг зөвлөж байна. Одоогоор би iXpand Drive-аа ашиглаж байна. Би зүгээр л iPad-даа дискээ оруулаад, файлуудыг Procreate-аас өөрийн гадаад хатуу дискний дүрс рүү чирнэ.
Олон төслийг нэгэн зэрэг хадгалах эсвэл хуваалцах
Олон төслийг хөрвүүлэх хурдан арга бий. төслүүдийг сонгосон файлын төрөлдөө оруулаад хадгалаарай. Зүгээр л "Procreate Gallery"-ээ нээж, хадгалахыг хүсч буй төслүүдээ сонго. Унждаг цэс гарч ирнэмөн та хүссэн файлын төрлийг сонгох боломжтой болно. Дараа нь таны хийх ёстой зүйл бол тэдгээрийг өөрийн файл, камер эсвэл гадаад хатуу диск рүү хадгалах явдал юм.
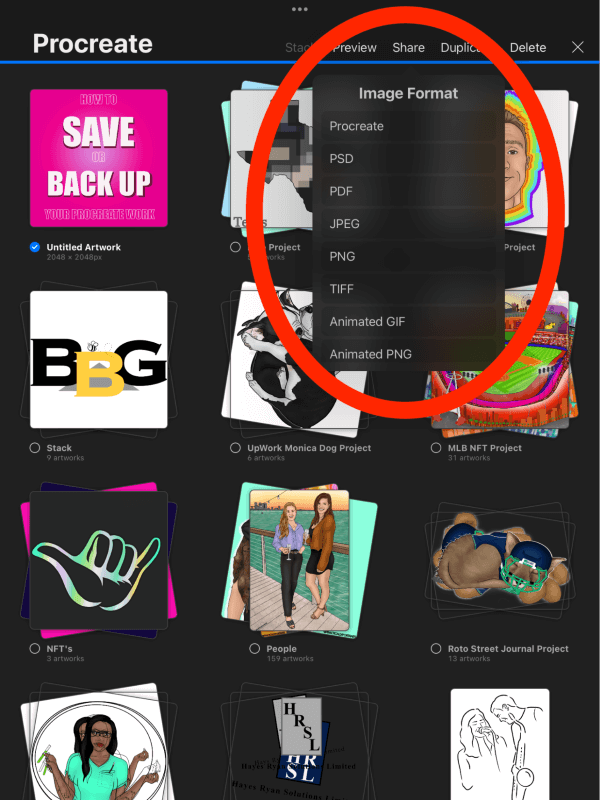
Түгээмэл асуултууд
Доор би энэ сэдэвтэй холбоотой таны асуултуудад товч хариуллаа:
Procreate файлуудыг хаана хадгалдаг вэ?
Энэ асуултын хариулт нь яагаад өөрийн ажлыг гараар хадгалах, нөөцлөх нь маш чухал болохыг харуулж байна.
Procreate нь таны төхөөрөмж дээрх файлуудыг БИШ автоматаар хадгалдаг. бусад зарим програмууд үүнийг хийдэг. Апп нь төсөл бүрийг автоматаар програмын цомогт хадгалдаг боловч өөр хаана ч хадгалдаггүй.
Procreate файлуудыг давхаргаар хэрхэн нөөцлөх вэ?
Та төслөө давхаргуудаар гараар хадгалах ёстой. Дараа нь хадгалсан файлаа iCloud эсвэл гадаад хатуу диск рүү шилжүүлээрэй.
Procreate автоматаар хадгалдаг уу?
Procreate нь автоматаар хадгалах гайхалтай тохиргоотой. Энэ нь нээлттэй төсөл дээр хуруугаа эсвэл зүүг дэлгэцээс гаргах бүрт энэ нь таны өөрчлөлтийг хадгалахын тулд програмыг идэвхжүүлдэг гэсэн үг юм. Энэ нь таны бүх төслүүдийг автоматаар шинэчилж байх болно.
Гэсэн хэдий ч эдгээр өөрчлөлтүүд зөвхөн Procreate програмын дотор хадгалагдана . Энэ нь Procreate нь таны төслүүдийг апп-аас гадуур автоматаар таны төхөөрөмжид ХАДГАЛАХГҮЙ гэсэн үг.
Эцсийн бодол
Технологи бол хайр дурлалтай адилхан. Энэ нь үнэхээр гайхалтай боловч таны зүрх сэтгэлийг шархлуулж болзошгүй тул бүгдийг нь өгөхдөө болгоомжтой байгаарайчамд байна. Procreate програм дээрх автоматаар хадгалах функц нь зүгээр л тохиромжтой төдийгүй чухал юм. Гэсэн хэдий ч, бүх аппликешнүүдэд алдаа гардаг бөгөөд тэдгээр нь хэзээ гарахыг хэзээ ч мэдэхгүй.
Тийм учраас олон өөр байршилд өөрийн бүтээлээ хадгалж, нөөцлөх зуршилтай болох нь маш чухал юм. Та амьдралынхаа туршид олон цаг зарцуулсан олон зуун төслийг сэргээхэд нэмэлт хоёр минут зарцуулсандаа талархах болно.
Өөрийн нөөцийн хакер байгаа юу? Тэдгээрийг доор сэтгэгдэл дээр хуваалцаарай. Бид хэдий чинээ ихийг мэднэ, төдий чинээ хамгийн муу хувилбарт бэлтгэж чадна.

