Агуулгын хүснэгт
Хамгийн түгээмэл бөгөөд алдартай зургийн формат нь JPEG байж магадгүй. Тэгэхээр яагаад PNG? Бид бүгд үүнийг дор хаяж нэг шалтгаанаар хайрладаг: ил тод дэвсгэр! Учир нь та зургийг бусад загварт ашиглах боломжтой.
Та зургаа ил тод дэвсгэртэй хадгалахыг хүсэж байна уу? Үүнийг PNG хэлбэрээр хадгалаарай!
Нэг төвөгтэй зүйл бол та Хадгалах өөр эсвэл Хуулбарыг хадгалах гэснийг сонгохдоо PNG форматыг олохгүй. Хэдийгээр бид файлыг хадгалах гэж байгаа ч үнэндээ хадгалахын оронд файлыг экспортлох хэрэгтэй.

Та Command + S <3 товчлуурыг дарах үед>(эсвэл Windows хэрэглэгчдийн хувьд Control + S ), Adobe Illustrator программ дээр файл хадгалах өгөгдмөл формат нь .ai бөгөөд таны засах боломжтой эх баримт бичиг юм.
Тэгвэл PNG формат хаана байдаг, хэрхэн ажилладаг вэ?
.ai файлаа PNG хэлбэрээр хадгалахын тулд доорх хялбар алхмуудыг дагана уу!
Тэмдэглэл: Энэхүү зааварчилгааны бүх дэлгэцийн агшинг Adobe Illustrator CC 2022 Mac хувилбараас авсан болно. Windows эсвэл бусад хувилбарууд өөр өөр харагдаж болно.
Жишээ нь, энэ загварыг тунгалаг дэвсгэртэй PNG хэлбэрээр хадгалъя.
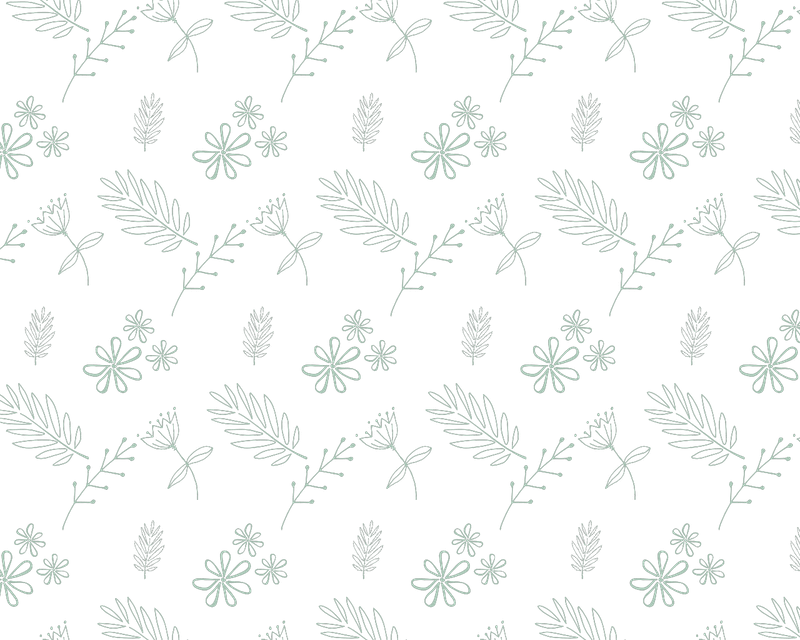
Алхам 1: Нэмэлт цэс рүү очоод Файл > Экспорт хийх > Экспорт хийх<3-г сонгоно уу>.

2-р алхам: Энэ алхамд анхаарах ёстой сонголтууд байна.

1. Хадгалах сонголтоос файлаа нэрлэнэ үү. .png форматын өмнө файлын нэрийг бичнэ үү.
2. Файлыг хаана хадгалахаа сонгоно уу. Жишээлбэл, энд бихаруулахын тулд ширээний компьютер дээр файлыг хадгалахыг сонгоно уу. Ихэвчлэн навигаци хийхэд хялбар байхын тулд өөр өөр төслүүдэд хавтас үүсгэх нь зүйтэй.
3. PNG (png) форматыг сонгоно уу.
4. Use Artboards сонголтыг сонгоод хадгалахыг хүсэж буй ажлын самбараа сонгоно уу. Хэрэв та бүгдийг хадгалахыг хүсвэл Бүгд -г сонгоно уу. Хэрэв та тодорхой ажлын самбарыг хадгалахыг хүсвэл "Муж" талбарт самбарын дугаарыг оруулна уу.
Та мөн мужаас олон ажлын самбарыг хадгалах боломжтой. Жишээлбэл, та 2, 3, 4-р самбарыг png файл болгон хадгалахыг хүсэж байгаа бол Муж талбарт 2-4-ийг оруулна уу.

Тэмдэглэл: Зургийн хавтанг ашиглах сонголтыг шалгах нь чухал, эс тэгвээс таныг экспорт хийх үед зургийн хавтангийн гаднах объектууд мөн адил харагдах болно. Уран хавтанг ашиглахыг сонгосноор, Хадгалсан зураг нь зөвхөн зургийн самбар дотор үүсгэсэн зүйлийг харуулах болно.
Тохиргоог хийж дууссаны дараа Экспорт дээр дарна уу.
Алхам 3: Нарийвчлал болон дэвсгэрийн өнгийг сонгоно уу. Та тунгалаг, хар эсвэл цагаан дэвсгэрийг сонгож болно.

Тогтоолын талаар сайн мэдэхгүй байна уу? Нарийвчлалыг сонгох хурдан гарын авлага энд байна.
- Хэрэв та дэлгэц эсвэл вэбэд зориулж зургийг ашиглаж байгаа бол 72 PPI нь зүгээр байх ёстой.
- Хэвлэхийн тулд та өндөр нарийвчлалтай (300 PPI) зураг авахыг хүсч байгаа байх.
- Та өөрийн хэвлэх зураг том бөгөөд энгийн үед 150 PPI-г сонгож болно, гэхдээ 300 PPI-ийг илүүд үздэг.
OK дээр товшоод бүх зүйл бэлэн боллоо. Одоо та нэмж болноPNG зургийг өөр өөр загварт тохируулна уу.

Дүгнэлт
Одоо та Adobe Illustrator дээр PNG форматыг хаанаас олохоо мэдэж байна. Энэ нь Хадгалах биш Экспорт хийх гэдгийг санаарай. Санаж байх бас нэг чухал зүйл бол хэрэв та хадгалсан зурган дээрээ зургийн хавтангийн гаднах объектуудыг харуулахыг хүсэхгүй байгаа бол экспорт хийхдээ Урлах самбарыг ашиглах сонголтыг шалгах хэрэгтэй.
Энэ нийтлэл таны зураг хадгалах асуудлыг шийдвэрлэхэд тусалсан гэж найдаж байна. Хэрэв танд ямар нэгэн асуудал байгаа бол, эсвэл өөр гайхалтай шийдлийг олсон бол доор сэтгэгдэл үлдээнэ үү.
Ямар ч байсан би тэдний тухай сонсох дуртай.

