Агуулгын хүснэгт
Хэдийгээр та Adobe InDesign дээр хоёр хуудас баримт бичиг дээр ажиллаж байсан ч гэсэн текстийн хайрцгийг хооронд нь холбох нь таны амьдралыг илүү хялбар болгож чадна.
Текстийн хайрцгийг InDesign-д текстийн хүрээ гэж илүү зөв нэрлэсэн бөгөөд хэрэв та хаанаас хайхаа мэддэг бол тэдгээрийг хооронд нь холбоход хялбар байдаг.
Холбогдсон текст хайрцгуудынхаа хооронд бичвэрээ автоматаар эргүүлж дассан бол та үүнгүйгээр ямар нэгэн зүйлийг хэрхэн зохион бүтээснээ гайхах болно.
Гол санаанууд
- Текстийн хүрээнүүд нь хүрээний хязгаарлах хайрцагт байрлах оролт гаралтын портуудыг ашиглан холбогддог.
- Холбогдсон текстийн хүрээг урсгалтай текстийн хүрээ гэж нэрлэдэг.
- Тухайн текстийн хүрээг урсгалын аль ч цэгт нэмж, хасах боломжтой.
- Текстийн хүрээний баруун доод буланд байгаа улаан + дүрс нь хэтрүүлсэн (далд) текстийг илэрхийлнэ.
InDesign дээр холбосон текстийн хүрээ үүсгэх
Та Type Tool ашиглан олон текстийн хүрээ үүсгэсний дараа тэдгээрийг хооронд нь холбох нь маш энгийн процесс юм. InDesign дээрх текст хайрцгийг холбохын тулд доорх хялбар алхмуудыг дагана уу.
Алхам 1: Хэрэгслүүд самбар эсвэл гарын товчлол V . Мөн та Команд товчийг дарж (хэрэв та компьютер дээрээ InDesign ашиглаж байгаа бол Ctrl товчийг ашиглана уу) Сонголтын хэрэгсэл рүү түр шилжиж болно.

Алхам 2: Эхний текст хүрээн дээрээ дарж сонгоод,текст хүрээний гаралтын портыг олохын тулд хязгаарлах хайрцагны баруун доод буланд (дээр үзүүлсэн). Идэвхжүүлэхийн тулд порт дээр дарвал InDesign таны курсорыг тухайн текстийн хүрээний утсаар ачаалах болно.
3-р алхам: Курсороо хоёр дахь текстийн хүрээн дээр аваачвал курсор нь гинжин холбоос дүрс болж өөрчлөгдөх бөгөөд энэ нь текстийн хүрээг холбох боломжтойг илтгэнэ. Та олон текст хайрцгийг холбохын тулд энэ үйлдлийг давтаж болно .
Таны текстийн хүрээг холбосны дараа тэдгээрийг урсгалтай текстийн хүрээ гэж нэрлэдэг. Утас дундуур урсдаг. Таны холбосон текстийн хүрээ бүрийг бүгдийг нь холбоно.
Ялангуяа InDesign-ийн ашигладаг бусад нэр томьёог авч үзвэл Adobe-ийн нэрлэсэн сайхан жижиг хэсэг юм.
Хэрэв та маш их текст нэмсэн бол таны текстийн хүрээнүүдэд үүнийг харуулах хангалттай зай байхгүй бол гаралтын порт дээр жижиг улаан + дүрс гарч ирэх болно. таны урсгал дахь эцсийн текстийн хүрээ, энэ нь хэтэрсэн текст байгааг илтгэнэ (дээр үзүүлсэн шиг).
Оверт текст гэдэг нь одоогийн текстийн хүрээ эсвэл текстийн хэлхээнд зай дутагдсанаас нуугдаж байгаа боловч баримт бичигт байсаар байгаа текстийг хэлнэ.

InDesign нь дугаартай. Таны баримт бичигт хэтрүүлсэн текстийн талаар танд анхааруулах зорилготой системүүдийн нэг тул та тэдгээрийн аль нэгээр нь анхааруулах болно.
Хэрэв та шинэ текстийн хүрээ үүсгэж, текстийн хэлхээнд нэмбэл хэтэрсэн текстшинэ хүрээнд харуулахын тулд гүйлгэх ба улаан + дүрс тэмдэг, түүнчлэн Урьдчилан сэргийлэх самбар дээрх аливаа анхааруулга алга болно.
InDesign дээр текстийн урсгалыг дүрслэн харуулах
Та InDesign дээр текст хайрцгийг хооронд нь холбож эхэлж байгаа үед текстийн хэлхээг дүрслэн харуулах нь тустай байж болох юм. Энэ нь ялангуяа тодорхой стандарт урсгалын хэв маягийг дагаж мөрддөггүй нарийн төвөгтэй байршилд үнэн юм.
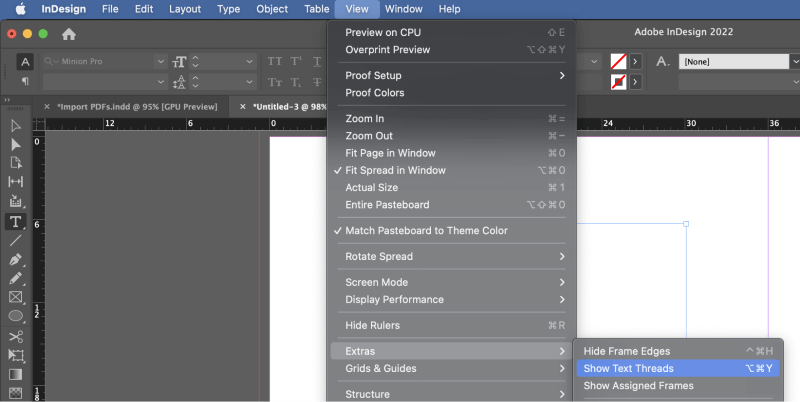
Баримт бичгийн текстийн хэлхээг харуулахын тулд Харах цэсийг нээж, Нэмэлт дэд цэсийг сонгоод Текстийн хэлхээг харуулах<дээр товшино уу. 3>.
Мөн та гарын товчлолыг ашиглаж болно Команд + Сонголт + Y ( Ctrl + Alt ашиглана уу. + Y хэрэв та компьютер дээр байгаа бол) текстийн дамжуулалтын үзүүлэлтүүдийг хурдан харуулах, нуух боломжтой.

Дээрээс харж байгаачлан зузаан шугам нь урсгалтай текстийн хүрээ бүрийн гаралт болон оролтын портуудыг холбоно. Энэ жишээн дээрх утас нь цэнхэр өнгөтэй байна, гэхдээ хэрэв та InDesign-д өөр давхаргууд ашиглаж байгаа бол чиглүүлэгчийн өнгө болон нэмэлт дүрс нь давхаргын өнгөтэй таарч өөрчлөгдөх болно.
Текстийн хүрээг салгах
Эцэст нь хэлэхэд, заримдаа текст хүрээг салгаж, текстийн хэлхээнээс хасах шаардлагатай болдог – жишээлбэл, хэрэв та санамсаргүйгээр буруу текстийн хүрээг хооронд нь холбосон бол. Аз болоход, текст хүрээ хоорондын холбоосыг арилгах нь эхний ээлжинд нэгийг үүсгэхтэй адил хялбар юм.
ХэндInDesign дээрх текстийн фреймийг салгаж, устгахыг хүсэж буй фреймтэй холбогдсон гаралт эсвэл оролтын портуудын аль нэгийг товшиход таны курсор тасархай гинжин холбоос дүрс болж өөрчлөгдөх болно. Устгахыг хүсэж буй хүрээгээ дарж салга.
Хэрэв та холбосон хүрээг бүрмөсөн устгахыг хүсвэл Сонголтын хэрэглүүрийг ашиглан сонгоод Устгах <товчийг дарна уу. 3>эсвэл Backspace товчлуурыг дарж хүрээг устгана уу. Хүрээн доторх текст устахгүй, харин таны бусад холбогдсон текст хүрээгээр дахин урсах болно.
Яагаад холбосон текстийн хүрээ ашиглах вэ?
Та холбосон текстийн хүрээ болон текстийн зөв хэлхээг ашиглан олон хуудастай урт баримт бичгийг бэлтгэсэн гэж төсөөлөөд үз дээ, дараа нь үйлчлүүлэгч гэнэт таны зохион байгуулалт эсвэл текстийг эргүүлэх өөр элементийг хасах эсвэл нэмэх шаардлагатай болно гэж төсөөлөөд үз дээ. .
Холбогдсон фреймүүдээр автоматаар дамжих тул та бүх баримт бичгээ дахин тохируулах шаардлагагүй болно.
Энэ нь бүх нөхцөл байдлыг хамрахгүй нь ойлгомжтой, гэхдээ энэ нь ялангуяа редакцийн талаасаа ажил хийгдэж байгаа баримт бичиг дээр ажиллахад маш их цаг хэмнэх болно.
Энэ нь таныг анх удаагаа урт текст оруулах, мөн тодорхой үсгийн хэлбэр, хэв маягаа шийдээгүй үед бас хэрэгтэй.
Цэгийн хэмжээ болон тэргүүлэх тохируулга нь дангаар нь баримт бичгийн хуудасны тоонд их хэмжээний өөрчлөлт оруулж, таны текстийг автоматаар оруулах боломжтой.Эдгээр өөрчлөлтийн үед дахин урсгал нь дижитал байршлын ажлын урсгалын маш ашигтай шинж чанар юм.
Төгсгөлийн үг
Баяр хүргэе, та InDesign дээр текст хайрцгийг хэрхэн холбохыг сурлаа! Эхэндээ энэ нь жижиг зүйл мэт санагдаж байгаа ч та тэр техник нь хэр ашигтай болохыг хурдан ойлгох болно.
Та текст хайрцгийг холбох мэргэжилтэн болмогц урт форматтай баримт бичигт үндсэн текст хүрээг хэрхэн ашиглах талаар суралцах цаг нь болсон. Үргэлж шинэ зүйл байдаг!
Холбогдоход баяртай байна!

