Агуулгын хүснэгт
Хувьцааны тасархай шугамуудыг татаж авсаар байна уу? Та тэгэх шаардлагагүй. Интернетээс үнэгүй зураас хайж байснаас өөрөө тасархай зураас зурах нь илүү хурдан байж магадгүй юм.
Тэнд байсан, тэгсэн. Би тасархай зураас гаргах амархан гэдгийг мэдэж байсан ч тасархай шугамын сонголт хаана байгааг олж мэдэх гэж тэмцсэн.
Cap & Булан болон зураасны утга нь таны ажиллах шаардлагатай хоёр түлхүүрийн тохиргоо юм. Үүнээс гадна шинэ бийр үүсгэж тасархай зураас хийж болно.
Энэ зааварт би танд хоёр энгийн аргыг ашиглан хэрхэн тасархай шугам хийхийг хэдэн нэмэлт зөвлөмжийн хамт үзүүлэх болно.
За ингээд орцгооё!
Adobe Illustrator программ дээр тасархай шугам хийх 2 арга
Та шинэ сойз үүсгэх эсвэл зураасны тохиргоог өөрчлөх болон тасархай шугамыг засварлана.
Тэмдэглэл: дэлгэцийн агшинг Adobe Illustrator CC 2021 Mac хувилбараас авсан болно. Windows эсвэл бусад хувилбарууд өөр өөр харагдаж болно.
Арга 1: Цэгтэй шугам үүсгэх
Алхам 1: Эллипс хэрэглүүрийг сонгоод жижиг тойрог үүсгэ.
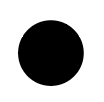
Алхам 2: Тойргийг Brushes самбар руу чирнэ үү. Хэрэв энэ нь нээгдээгүй байгаа бол та Цонх > Сойз цэснээс Brushes самбарыг нээж болно.
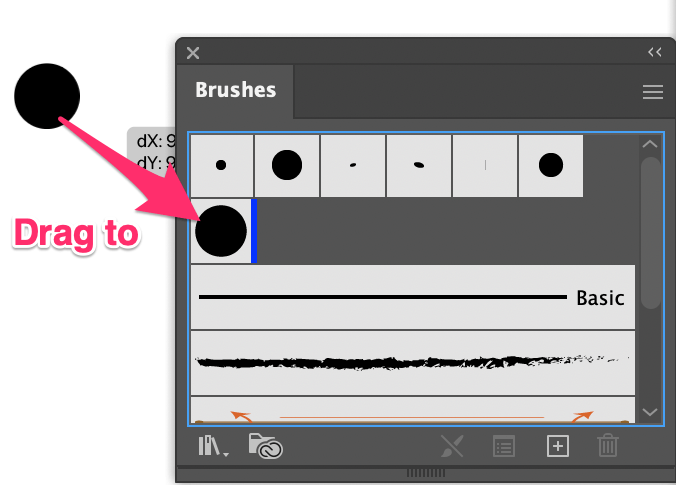
Та тойргийг Brushes самбар руу чирэхэд энэхүү Шинэ сойз харилцах цонх гарч ирэх бөгөөд та үндсэн сойз сонголт нь Тараах сойз гэдгийг харах болно. OK дээр дарна уу.
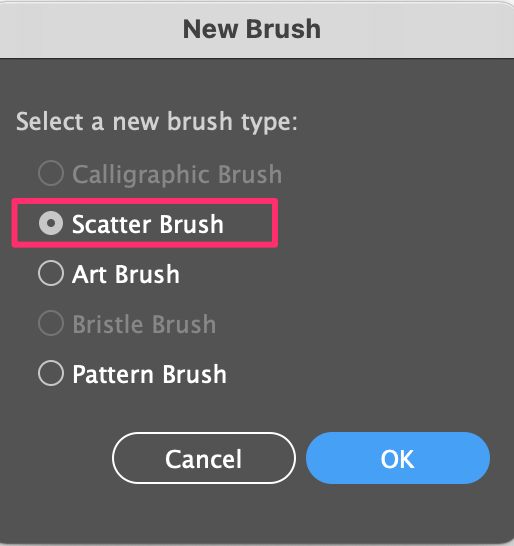
Нэг л товшсон За , та тараах сойзны сонголтыг өөрчилж болно. Та сойзны нэрийг өөрчилж, бусад тохиргоог одоохондоо үлдээж болно.
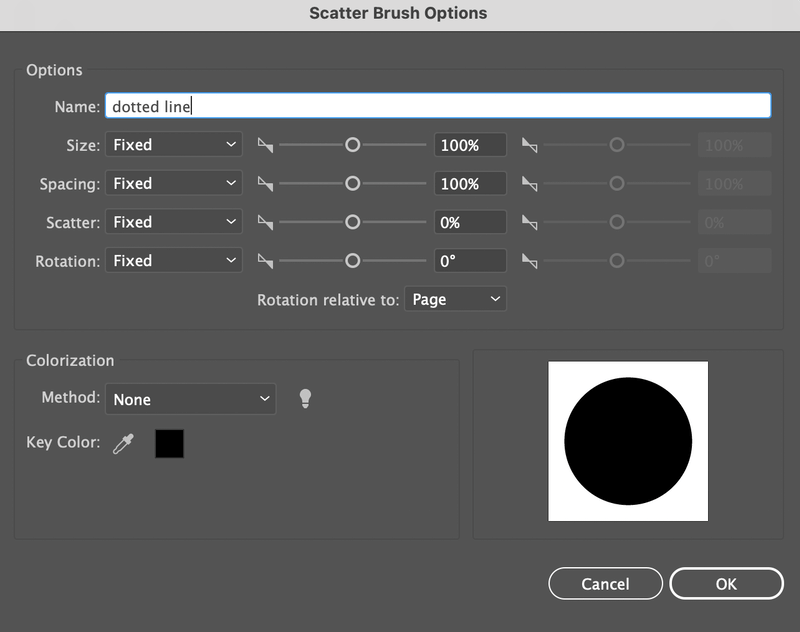
Алхам 3: Шугаман зурахын тулд Шугамын сегментийн хэрэглүүрийг сонгоно.

Алхам 4: Сойзны самбар руу буцаж очоод саяхан үүсгэсэн тасархай шугаман сойзоо сонгоно уу. Та иймэрхүү зүйлийг харах болно.

Таны харж байгаагаар цэгүүдийн хооронд зай байхгүй бөгөөд хэтэрхий том байна.
Алхам 5: Сойзны самбар дээрх сойз дээр давхар товшиж, тараах сойзны сонголтын цонхыг дахин нээнэ үү. Урьдчилан харах нүдийг сонгоод Хэмжээ болон Зай -г тохируулж өөрт тохирох үр дүнг гаргана.
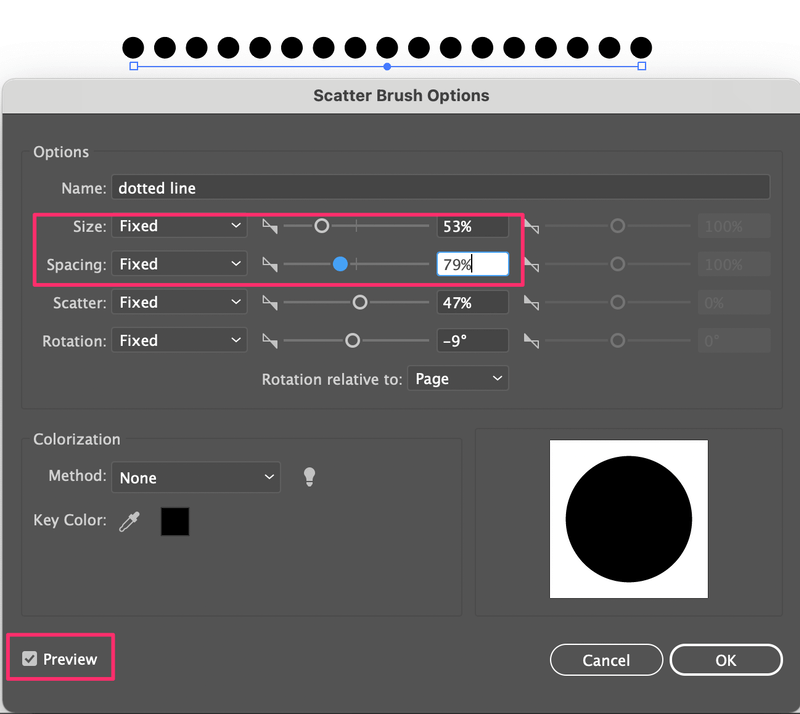
2-р арга: Цус харвалтын хэв маягийг өөрчлөх
Алхам 1: Шугам зурахын тулд Шугамын сегментийн хэрэглүүрийг ашиглана уу.
Алхам 2: Гадаад төрх самбар руу очоод Stroke дээр дарна уу.
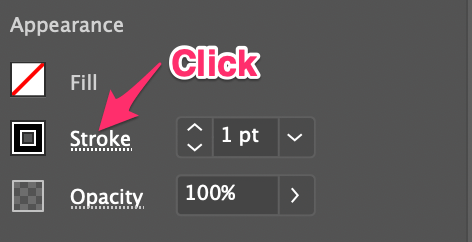
Алхам 3: Тохиргоог тохируулна уу. Одоо та шугамыг тохируулах хэд хэдэн сонголттой болно. Тагийг Дугуй малгай , буланг Дугуй холболт болгон өөрчил (хоёулангийнх нь дундах сонголт).
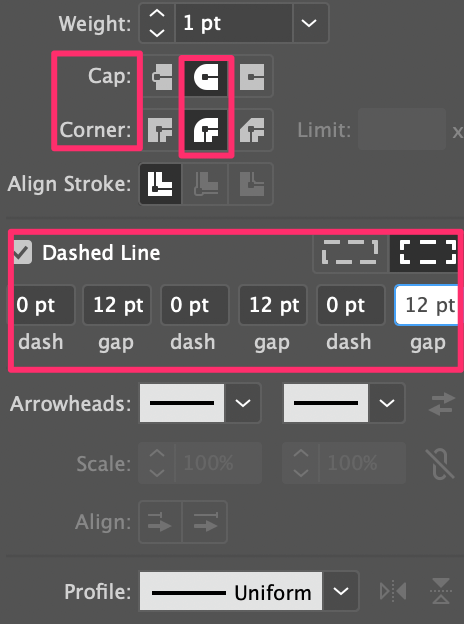
Тасархай шугам нүдийг чагтлаад бүх зураасны утгыг 0 pt болгож өөрчил. Цоорхойн утга нь цэгүүдийн хоорондох зайг тодорхойлдог бөгөөд утга өндөр байх тусам зай урт байх болно. Жишээ нь, би 12 pt тавиад иймэрхүү харагдаж байна.

Хэрэв та цэгүүдийг томруулахыг хүсвэл зүгээр л зураасыг сонгоод харвалтын жинг нэмэгдүүлээрэй.


Нэмэлт зөвлөмжүүд
Хэрэв та тасархай эсвэл тасархай дүрс хийхийг хүсвэл. Та ямар ч хэлбэрийн хэрэгслийг сонгоод дараа нь зураасны хэв маягийг өөрчилж болно.
Жишээ нь, хэрэв та тасархай тэгш өнцөгт үүсгэхийг хүсвэл. Тэгш өнцөгтийн хэрэгслийг сонгоод тэгш өнцөгт зурж, дээрх аргуудын аль нэгийг ашиглан зураасыг өөрчил. Та зураасны өнгийг өөрчилснөөр тасархай шугамын өнгийг өөрчилж болно.
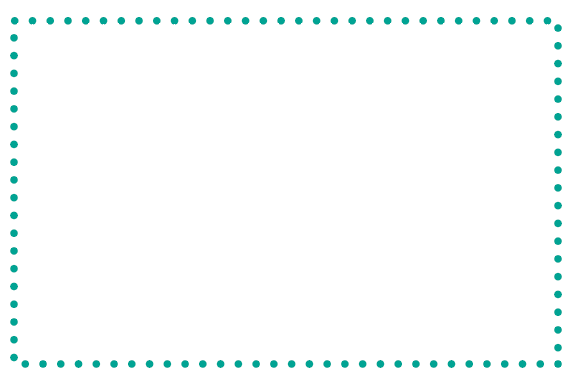
Та зураасыг илүү хөгжилтэй болгомоор байна уу? Та профайлаа өөрчилж болно. Энэ талаар юу хэлэх вэ?
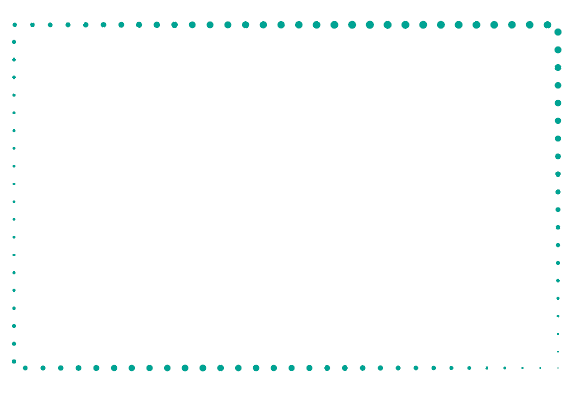
Боох
Хоёр арга нь хэмжээ болон зайг засах уян хатан боломжийг олгодог боловч хэрэв та тасархай шугамын өнгийг өөрчлөхийг хүсвэл зураасны өнгийг өөрчлөх шаардлагатай болно. .
Техникийн хувьд та өнгөт багс үүсгэж болно, гэхдээ та нэг өнгийг хэдэн удаа хэрэглэх вэ? Ийм учраас цус харвалтын өнгийг өөрчлөх нь илүү үр дүнтэй байдаг.

