Агуулгын хүснэгт
Та файл хадгалаагүйгээс болж ажлаа алдах нь дэлхий дээрх хамгийн бухимдалтай мэдрэмжүүдийн нэг юм.
Магадгүй та файлаа хадгалахаа мартсан бөгөөд таны компьютер гацсан байх. Магадгүй та Excel-ийг хааж байхдаа буруу товчлуур дээр дарж, ажлаа хадгалахгүй байхыг зааж өгсөн байх.
Живэх мэдрэмж бид бүгдэд тохиолддог гэдгийг бид бүгд мэднэ.
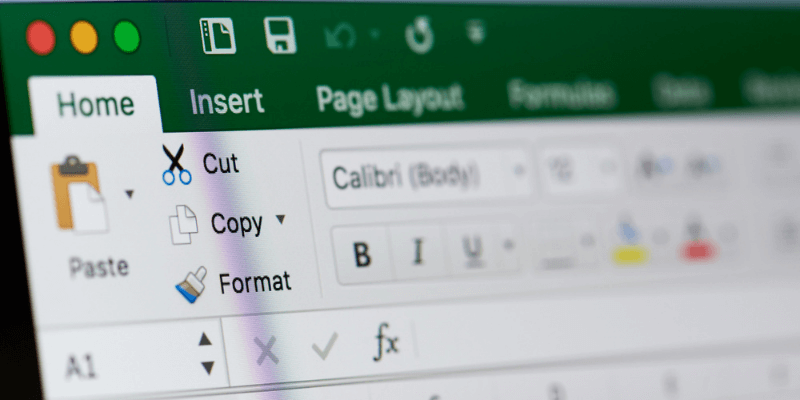
Одоо үед ихэнх программ автоматаар хадгалдаг. Энэ нь гайхалтай байж болох ч энэ функцгүй программ хангамжийг ашиглахдаа ажлаа хадгалахгүй байх зуршилтай болгодог. Хэрэв та санамсаргүй байдалд баригдаж, файлаа алдсан бол үдээс хойш стресст орж болзошгүй.
Би Excel программ дахь мэдээллээ сэргээж чадах уу?
Тиймээс хэрэв та Excel-ээс өгөгдлийг санамсаргүйгээр устгавал буцааж авах боломжтой юу?
Тодорхой хариулт өгөхөд хэцүү. Хэрэв та гэнэтийн унтрах эсвэл хэрэглэгчийн алдаанаас болж үүнийг алдсан бол ихэнхийг нь эсвэл бүгдийг нь буцааж авах боломжтой.
Excel-д далд ажилладаг автоматаар хадгалах функц байдаг. Энэ нь таны файлын түр хуулбарыг өөр байршилд тогтмол хугацаанд хадгалдаг. Энэхүү автоматаар хадгалах/автоматаар сэргээх функц нь программ хангамжийг суулгасан үед ихэвчлэн идэвхждэг.
Өгөгдлөө аюулгүй байлгах хамгийн сайн арга бол юуны түрүүнд алдагдахаас урьдчилан сэргийлэх явдал юм. Энэ нийтлэлийн төгсгөлд бид өгөгдлийг алдахгүйн тулд таны хийж болох зарим зүйлийг хурдан авч үзэх болно.
Гэхдээ эхлээд алдагдсан өөрчлөлт, засваруудаа хэрхэн сэргээхийг харцгааяхүснэгт.
Excel дээр хадгалагдаагүй ажлын номыг хэрхэн сэргээх вэ
Excel нь хадгалагдаагүй ажлын номыг сэргээх сонголттой. Гэсэн хэдий ч хэд хэдэн анхааруулга байдаг: эхлээд AutoRecover -г асаах ёстой бөгөөд энэ нь ихэвчлэн анхдагчаар хийгддэг. Хоёрдугаарт, Автомат сэргээх нь зөвхөн арван минут тутамд нөөцлөлтийг хадгалахаар тохируулагдсан байдаг (гэхдээ та энэ тохиргоог өөрчилж болно).
Энэ нь таны Excel-ийн хувилбарт автоматаар сэргээхийг идэвхжүүлсэн эсэхийг шалгах нь зөв арга юм. Үүнийг хэрхэн хийхийг бид энэ өгүүллийн дараа харуулах болно. Энэ нь зөвхөн арван минут тутамд нөөцлөлтийг хадгалдаг тул та бүх ажлаа буцааж авахгүй байж магадгүй юм. Хэдийгээр оролдоод үзэх нь зүйтэй юм - зарим өгөгдлийг сэргээх нь огт сэргээхгүй байснаас дээр.
Автоматаар сэргээх тухай өөр нэг тэмдэглэл: хадгалах арван минутын зайг өөрчлөх боломжтой. Бид дараагийн хэсэгт үүнийг хэрхэн хийхийг харуулах болно.
Хүснэгтийн өөрчлөлтийг сэргээхийн тулд эдгээр алхмуудыг дагана уу.
Алхам 1: Microsoft Excel програмыг нээнэ үү.
Алхам 2: Шинэ хоосон ажлын дэвтэр нээх (хэрэв энэ нь автоматаар нээгдэхгүй бол).
Алхам 3: "Файл" дээр дарна уу. ” табыг дарж файлын цэсийн хэсэг рүү очно уу.
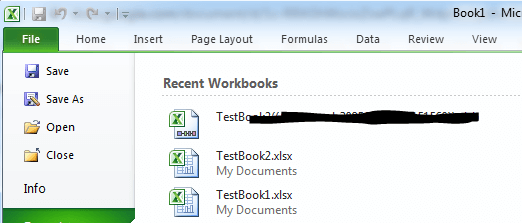
Алхам 4: "Сонголтууд" дээр дарж нөөцлөгдсөн файлууд хаана хадгалагдаж байгааг олоорой.
Алхам 5: Дэлгэцийн зүүн талд байрлах "Хадгалах" дээр дарна уу. Та "Автоматаар сэргээх файлын байршлыг" харах болно. Та мөн автоматаар сэргээх сонголтыг сонгосон байх ёстой. Хэрэв тийм биш бол таны файл нөөцлөөгүй байж магадгүй бөгөөд харамсалтай ньТа үүнийг сэргээх боломжгүй гэсэн үг.
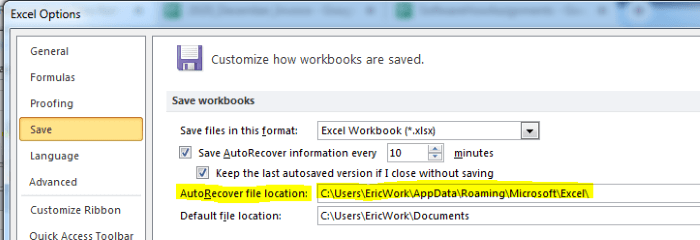
Алхам 6: Автомат сэргээх талбараас файлын замыг хулганаа ашиглан сонгоно уу. Хулганы баруун товчийг дараад буфер рүүгээ хуулна уу. Сэргээх файлаа олохын тулд танд хэрэгтэй байж магадгүй.
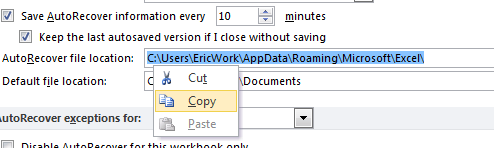
Алхам 7: "Цуцлах" товчийг дарж сонголтын цонхыг хаа.
Алхам 8: "Файл" таб руу буцна уу.
Алхам 9: "Хадгалагдаагүй ажлын номыг сэргээх" холбоосыг олоорой. Excel-ийн өөр өөр хувилбаруудад энэ нь өөр өөр газар байх боловч "Файл" цэсийн дэлгэцийн хаа нэгтээ байх болно. Энэ хувилбарт холбоос нь баруун доод талд байна (доорх зургийг үзнэ үү). Та үүнийг олсны дараа үүн дээр дарна уу.
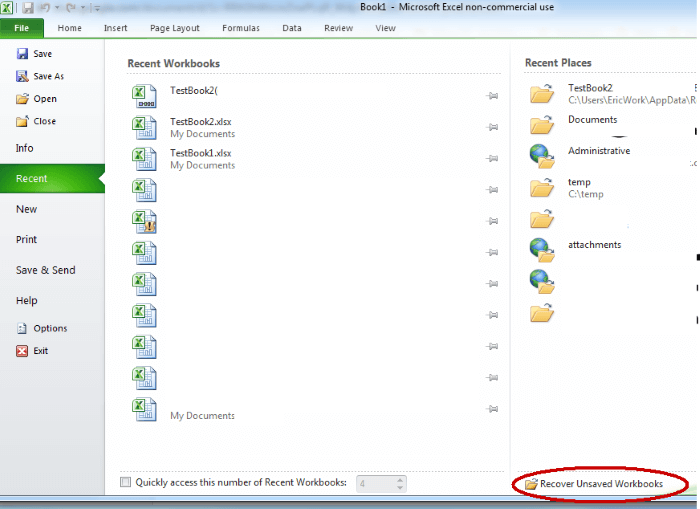
10-р алхам: Энэ нь файл судлаач цонхыг нээнэ. Таны файл байгаа эсэхийг харна уу. Хэрэв тийм биш бол та сонголтын цэснээс буфер рүү хуулсан замаа файлын байршилд буулгаж, enter дарна уу.
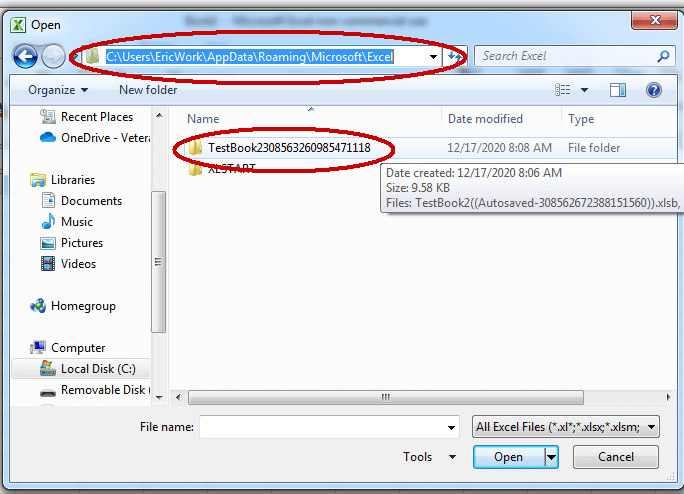
Алхам 11: Та өөр хавтас харах болно. Нэр нь таны сэргээхийг хүссэн файлтай ижил нэрээр эхлэх ёстой. Тэр хавтас дээр давхар товшоод нээнэ үү.
Алхам 12: Тэнд та алга болсон файлтай ижил нэртэй файлыг харах болно. Түүний өргөтгөл нь “.xlsb” байх ёстой. Үүнийг сонгоод нээх товчийг дарна уу.
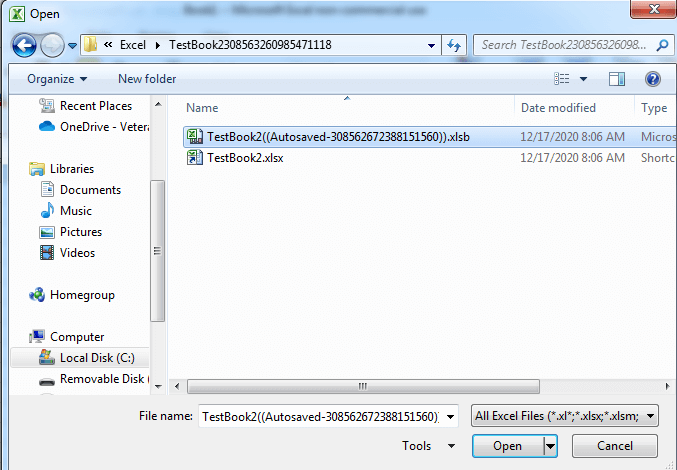
13-р алхам: Энэ нь файлын автоматаар хадгалсан сүүлчийн хувилбарыг нээх болно. Та дээд талд "сэргээх" гэсэн товчлуурыг харах болно. Энэ нь таны буцааж авахыг хүссэн өгөгдөлтэй юм шиг харагдаж байвал,"сэргээх" товчийг дарна уу.
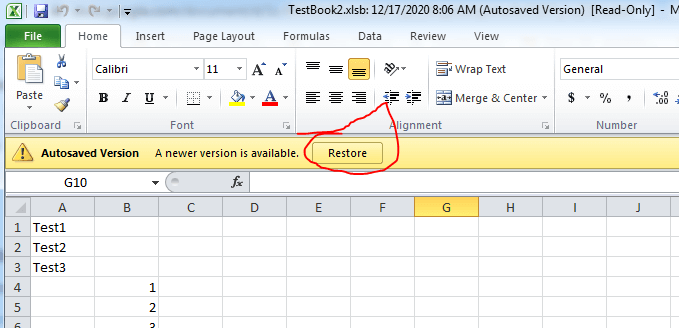
Алхам 14: Дараа нь та одоогийн хувилбараа дарж бичих эсэхийг асуух цонхыг харах болно. Хэрэв та үргэлжлүүлэхийг хүсвэл "Ok" дээр товшино уу.
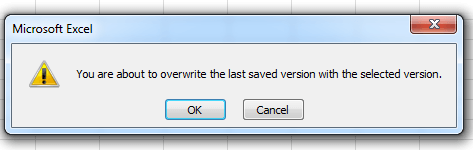
Алхам 15: Таны файл одоо автоматаар хадгалагдсан сүүлийн хувилбар руу сэргээгдэх ёстой.
Хэрхэн Excel программ дахь өгөгдөл алдагдахаас урьдчилан сэргийлэх
Хэн ч өгөгдөл алдаж, түүнийгээ сэргээх гэж оролддог урам хугарах үйл явцыг туулахыг хүсдэггүй тул эхний ээлжинд өгөгдөл алдагдахаас урьдчилан сэргийлэх нь дээр.
Ажлаа байнга хадгалах зуршилтай болох нь сайн туршлага юм. Та хэдий чинээ олон удаа хадгална, ялангуяа томоохон өөрчлөлт, нэмэлтийн дараа санаа зовох зүйл багасна.
Их хэмжээний хүснэгтийг өөрчлөх нь хүсээгүй зүйлээ устгах эсвэл өөрчлөх эрсдэлд оруулж болзошгүй. Ийм учраас файлаа засварлахын өмнө нөөц хуулбар хийх нь тийм ч муу санаа биш юм.
Өөрчлөлт хийхээсээ өмнө өмнөх хуулбар руу хэзээ буцаж очихыг та хэзээ ч мэдэхгүй. Excel-д үүнийг хийх тодорхой чадвартай байдаг ч ямар үед чухал өөрчлөлтүүд хийгдсэнийг мэдэхийн тулд үүнийг өөрийн хяналтанд байлгах нь дээр.
Та Excel-ийн Автомат сэргээх функцийг асаасан эсэхийг шалгах хэрэгтэй. Та мөн арван минут тутамд нөөцлөх өгөгдмөл тохиргоог таван минут тутамд өөрчлөхийг хүсч болно.
Та арван минутын дотор маш их өөрчлөлт хийх боломжтой—компьютер чинь гацвал их хэмжээний ажлаа алдаж болзошгүй.тэр интервал дуусахаас өмнө.
Нөгөө талаас нөөцлөлтийг хэт ойр ойрхон ажиллуулахаар тохируулахаас болгоомжил. Хэрэв та үүнийг минут тутамд нэг удаа тохируулсан бол програмыг ажиллуулах явцад гүйцэтгэлийн асуудлуудыг харж болно. Тохиргоог ашиглан тоглож, өөрт тохирох зүйл юу болохыг хараарай.
Автомат сэргээх ажиллагааг идэвхжүүлж, цагийн интервалыг өөрчлөхийн тулд дараах алхмуудыг ашиглаж болно.
Алхам 1: Excel дээр дэлгэцийн зүүн дээд буланд байрлах "Файл" таб дээр дарна уу.
Алхам 2: Зүүн талд байгаа цэсэн дэх "Сонголтууд" дээр дарна уу. дэлгэцийн.
Алхам 3: Сонголтуудын цонхны зүүн талд байгаа "Хадгалах" дээр дарна уу.
4-р алхам: Эндээс та дээрх хэсэгт хийсэн шиг "Автоматаар сэргээх" тохиргоог харах болно. "Автоматаар сэргээх мэдээллийг 10 минут тутамд хадгалах" гэдгийн хажууд байгаа нүдийг чагтална уу.
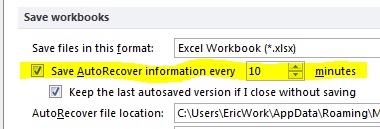
5-р алхам: Хэрэв та нөөц хуулбарыг хадгалах хугацааны интервалыг өөрчлөхийг хүсвэл Мэдээлэл авах бол цагийг өөрчлөхийн тулд текст талбарын дээш/доош сумыг ашиглана уу.
Алхам 6: Өөрчлөлтөө хадгалахын тулд "ok" дээр дарна уу.
Өөр нэг хэрэгтэй зөвлөгөө Энэ нь таны файлуудыг One Drive эсвэл Google Drive зэрэг виртуал эсвэл үүлэн төрлийн драйв руу хадгалж эхлэх явдал юм. Ажлаа үүлэн драйвт хадгалснаар таны компьютер гацах эсвэл хатуу диск тань үхэх тохиолдолд өөр компьютерээс ашиглах боломжтой хэвээр байх болно.
Үнэндээ ихэнх тохиолдолд та эдгээр файлуудыг ухаалаг утас эсвэл таблет дээрээ нээх боломжтой. ЭнэЭнэ сонголт нь танд файлынхаа өмнөх хувилбарууд руу буцах боломжийг олгож, нөхөн сэргээх ажлыг бага зовиуртай болгож магадгүй.
Хэрэв та өөр өөр файлуудтай их ажил хийдэг бөгөөд тэдгээрийн тодорхой хувилбарыг хадгалах шаардлагатай бол та хувилбарыг ашиглаж болно. GitHub зэрэг хяналтын систем.
Хувилбарын хяналтын системийг програм хангамж хөгжүүлэгчид эх кодыг хадгалах, хувилбар болгоход ихэвчлэн ашигладаг. Эдгээр системийг Excel хүснэгт гэх мэт хувилбарын баримт бичгийн файлд ашиглах боломжтой.
Эцсийн үгс
Хэрэв та компьютерийг гэнэт унтарсны улмаас Excel хүснэгт дэх мэдээллээ алдсан эсвэл та андуурч хаасан бол таны өөрчлөлтийг хадгалахгүйгээр програмыг ашиглавал азтай байж магадгүй юм.
Excel-ийн Autorecover функцийн ачаар алдагдсан ажлаа сэргээх боломж бий. Дээрх алхмууд танд үүнийг хийхэд тусална гэж найдаж байна.

