Агуулгын хүснэгт
Загварыг илүү хөгжилтэй харагдуулахын тулд тексттэй хэрхэн тоглох вэ? За, текстийг янз бүрийн аргаар гуйвуулах замаар та маш их зүйлийг хийж чадна. Гэхдээ хаана, яаж?
Үгүй ээ, та Type цэсэнд "Текстийн эффект" сонголтыг харахгүй, гэхдээ та текстэнд хурдан хэрэглэх боломжтой эффектүүд байдаг. Та зүгээр л зөв газраас нь олох хэрэгтэй.
Энэ зааварт би Adobe Illustrator дээр гажуудуулах сонголтуудыг хаанаас олох болон тэдгээрийг хэрхэн ашиглахыг харуулах болно.
Та зургийн самбарт текст нэмэхийн тулд Type Tool-ийг ашигласны дараа Дугтуйг гажуудуулах эсвэл гажуудуулах & Текстийг гажуудуулахын тулд эффектүүдийг өөрчил.
Тэмдэглэл: Энэ зааварт байгаа дэлгэцийн агшинг Adobe Illustrator CC 2022 Mac хувилбараас авсан болно. Windows эсвэл бусад хувилбарууд өөр өөр харагдаж болно.
Дугтуйг гажуудуулах (3 сонголт)
Текстийг сонгоод дээд цэс рүү очно уу Объект > Дугтуйг гажуудуулах , та' Дараах гурван сонголтыг харна уу: Worp-ээр хийх , Торон тороор хийх , Топ объекттой хийх . Сонголт бүр юу хийж болохыг би танд харуулах болно.
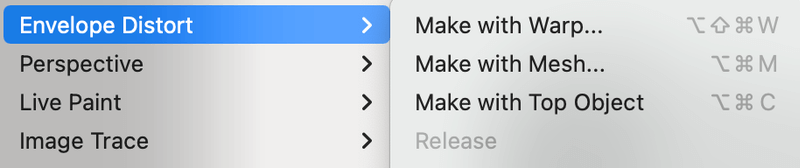
1. Warp ашиглан хийх
Энэ сонголтоос урьдчилан тохируулсан олон текст эффектүүд бий. Хэрэв та Загвар унадаг цэс дээр дарвал текстийг гажуудуулах 15 загварын сонголтыг харах болно.
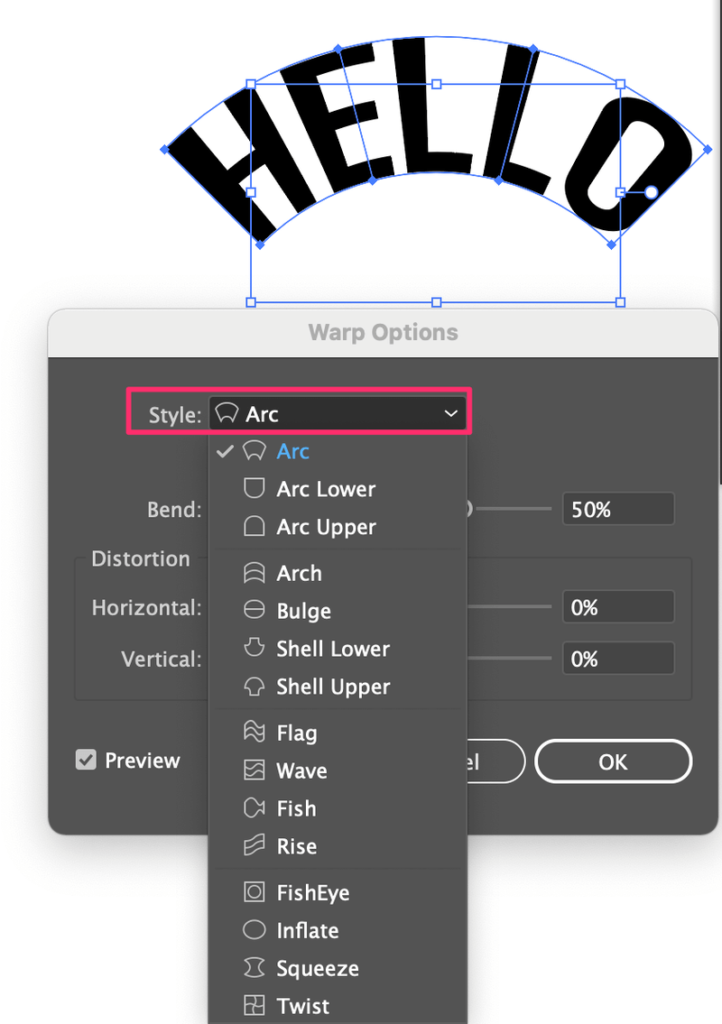
Загвар бүр ийм харагдаж байна.
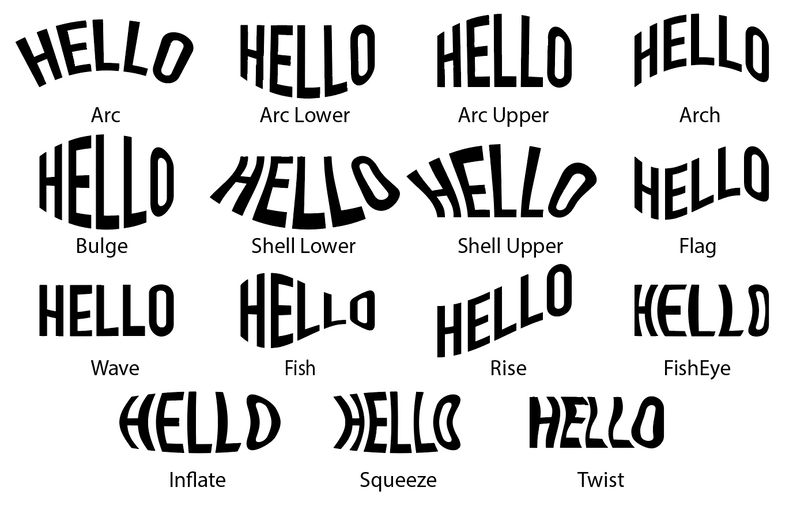
1-р алхам: Загвараа сонгоод Хэвтээ эсвэл Босоо -г сонгоно уу. Текст хэрхэн байгааг харахын тулд Урьдчилан харах нүдийг шалгана уутохиргоог хийх үед харагдах болно. Хэрэв та "Босоо"-г сонговол иймэрхүү харагдах болно.
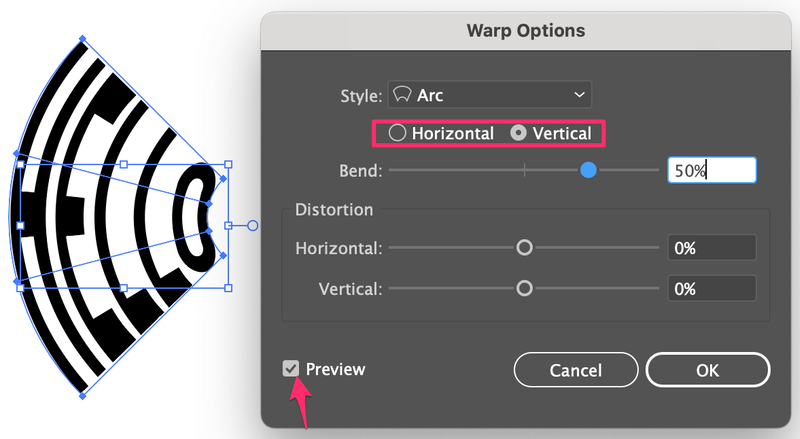
За, энэ жишээн дээр хэвтээ хувилбарыг баримталцгаая.
Алхам 2: Гулзайлтын утгыг тохируулахын тулд гулсагчийг хөдөлгөнө үү. Гулсагчийг голоос нь чирэх тусам нум том болно. Хэрэв та үүнийг зүүн тийш чирвэл (сөрөг утга) текст нь эсрэг чиглэлд нуман болно.
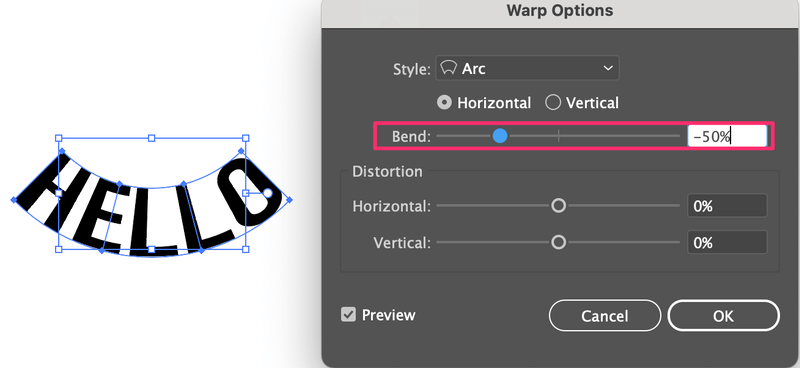
3-р алхам: Хэвтээ ба босоо Гажилт -г тохируулна уу. Үүнд ямар ч дүрэм байхгүй, зүгээр л хөгжилтэй байгаарай. Үр дүнд нь сэтгэл хангалуун байвал OK дарна уу.
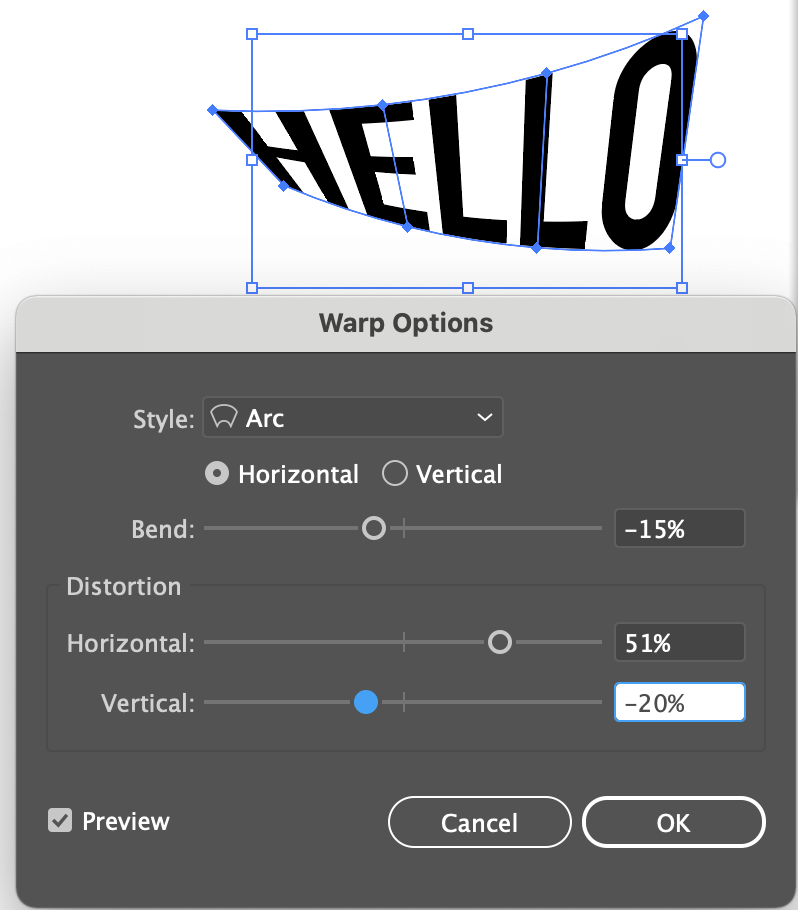
2. Mesh ашиглан хийх
Энэ сонголт нь танд ямар ч урьдчилан тохируулсан загвар байхгүй тул текстийг чөлөөтэй гуйвуулах боломжийг олгоно. Та текстийг гажуудуулахын тулд зангуу цэгүүдийг чирэх болно.
Алхам 1: Make with Mesh сонголтыг сонгоод багана, мөрүүдийг оруулна уу. OK дээр дарна уу.
Та хэдий чинээ олон тоо тавих тусам илүү олон зангуу оноо авах бөгөөд энэ нь илүү нарийн ширийн зүйлийг гажуудуулж чадна гэсэн үг юм.
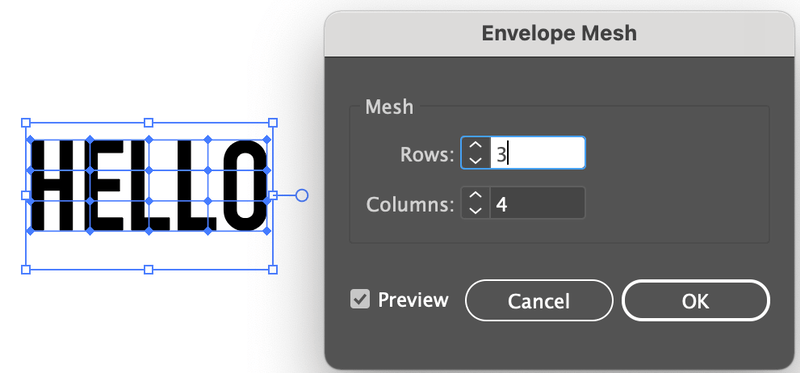
Алхам 2: Хэрэгслийн мөрнөөс Шууд сонгох хэрэгслийг (A) сонгоно уу. Текст дээр товшсоноор та зангуу цэгүүдийг харах болно.
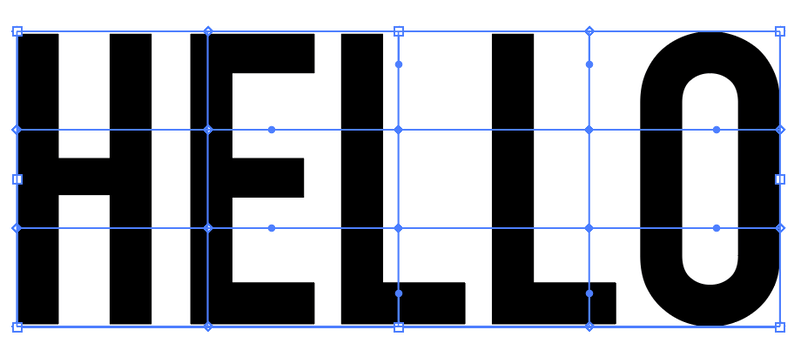
3-р алхам: Текстийг гажуудуулахын тулд зангуу цэгүүдийг товшоод чирнэ үү.
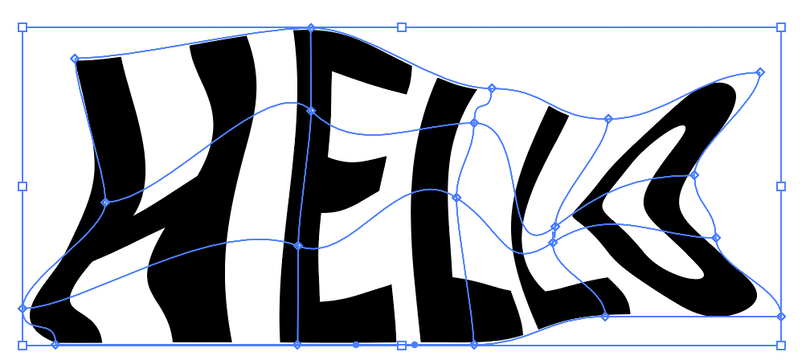
3. Make with Top Object
Та энэ аргыг ашиглан текстийг дүрс хэлбэрээр ороож болно.
Алхам 1: Дүрс үүсгэж, хулганы баруун товчийг дараад Зохицуулах > Урд авчрах ( Shift )-г сонго + Тушаал + ] ).
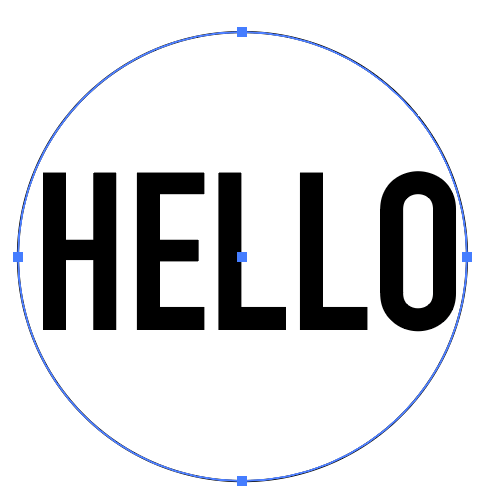
Алхам2: Текстийн дээд талд дүрсийг байрлуул. Текст болон дүрсийг хоёуланг нь сонгоод, дээд цэс рүү очоод Объект > Дугтуйг гажуудуулах > Топ объекттой хийх -г сонгоно уу.
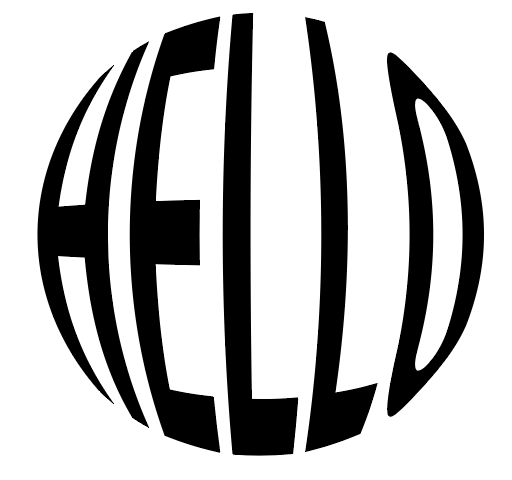
Хаалттай зам байгаа л бол та өөр дурын дүрсийг ашиглаж болно.
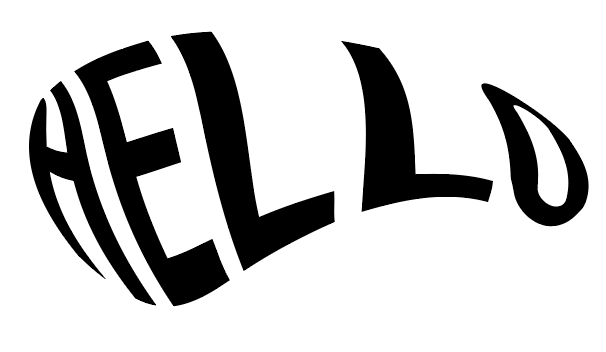
Гажуудуулах & Хувиргах (2 сонголт)
Хэдийгээр та энэ эффектийн бүх сонголтыг текстэд хэрэглэж болох ч текстийн эффектээс илүү текстийн хэлбэрийг гажуудуулахад анхаарлаа хандуулцгаая. Тиймээс би танд Distort & Текстийг гажуудуулахын тулд хувиргана уу.
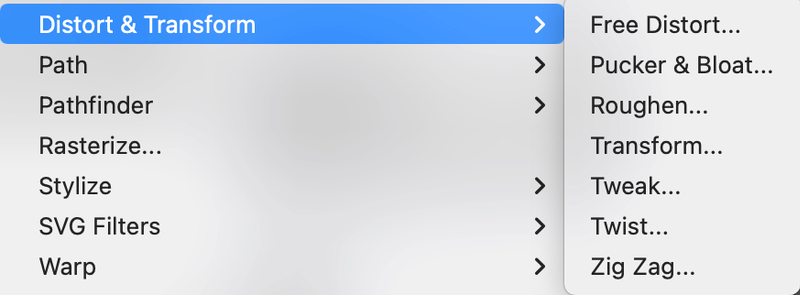
1. Үнэгүй гажуудуулах
Алхам 1: Текстийг сонгоод үндсэн цэс рүү очно уу Эффект > Өөрчлөх & Гажуудуулах > Үнэгүй гажуудуулах .
Энэ нь ажлын жижиг самбарыг нээх бөгөөд та засах боломжтой дөрвөн зангуу цэгийг харах болно.
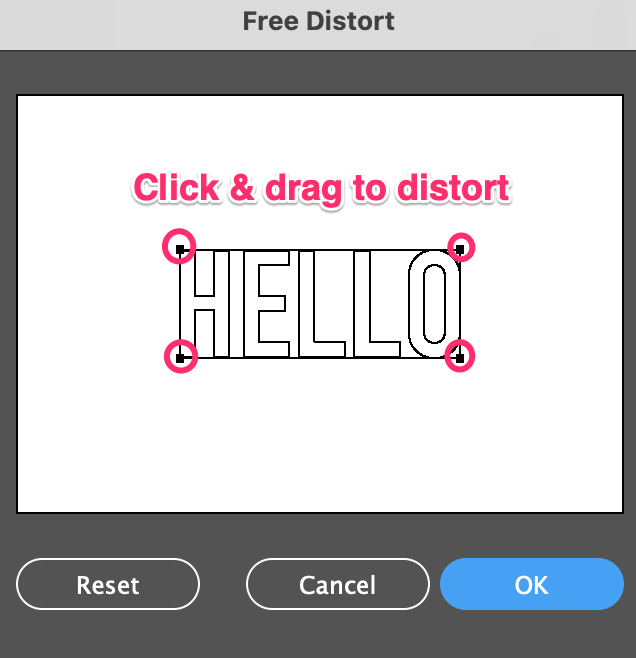
Алхам 2: Текстийг гажуудуулахын тулд зангуу цэгүүдийг хөдөлгө.
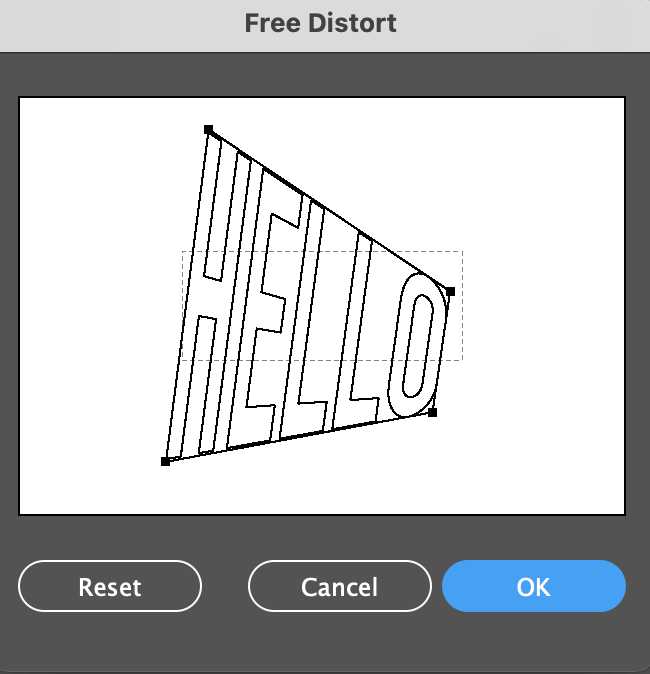
Хийж дуусаад OK дээр дарна уу.
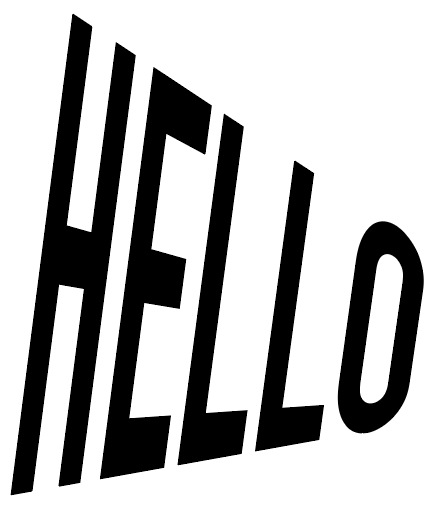
2. Twist
Та текстийг өнцгөөр нь мушгиж болно. Зүгээр л Эффект > Өөрчлөх & Гажилт > Twist , болон өнцгийн утгыг оруулна. Супер хялбар!
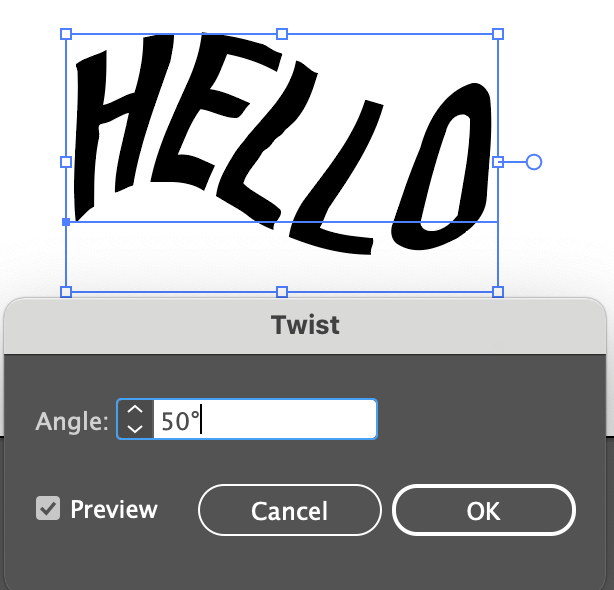
Бусад Distort & Сонголтуудыг өөрчилж, юу авахаа хараарай 🙂
Дүгнэлт
Харж байна уу? Бусдын бүтээл дээр үзсэн эдгээр гайхалтай текст эффектүүд нь ид шид биш, та үүнийг хэрэгжүүлэхийн тулд зөв тушаалыг олох хэрэгтэй. Хэрэв та дөнгөж эхэлж байгаа бол би Дугтуйгаас Make with Warp сонголтыг санал болгож байнаГажуудуулах.
Энэ заавар дээр миний үзүүлсэн бүх аргуудын дотроос "Mesh-ээр хийх" сонголт нь хамгийн төвөгтэй нь байж магадгүй, учир нь урьдчилан тохируулаагүй бөгөөд та үүнийг гараар хийх хэрэгтэй болно. Сайн тал нь, энэ нь танд гажуудалтай бүтээлч байх асар их эрх чөлөөг өгдөг.

