ഉള്ളടക്ക പട്ടിക
നിങ്ങളുടെ PC-യുടെ ഹാർഡ് ഡ്രൈവ് ഏതാണ്ട് നിറഞ്ഞോ? Google "Windows 10-ൽ ഒരു കാരണവുമില്ലാതെ എന്റെ ഹാർഡ് ഡ്രൈവ് നിറയുന്നു," നിങ്ങൾ നിരാശരായ ധാരാളം ഉപയോക്താക്കളെ കണ്ടെത്തും. എന്താണ് പ്രശ്നത്തിന്റെ കാരണം? നിരവധി എണ്ണം ഉണ്ടെങ്കിലും, ഏറ്റവും വലിയ ഒന്ന്, ബാക്കപ്പ് ഫയലുകളുടെ മുൻതൂക്കം സൃഷ്ടിച്ച് വിൻഡോസ് സ്വയം നിറയുന്നു .
ബാക്കപ്പുകൾ സഹായകരമാണ്, എന്നാൽ നിങ്ങളുടെ ഇടം തീരുമ്പോൾ അല്ല. ഒരു പൂർണ്ണ ഡ്രൈവ് നിരാശയിലേക്ക് നയിക്കുന്നു: നിങ്ങളുടെ കമ്പ്യൂട്ടർ മന്ദഗതിയിലാകും അല്ലെങ്കിൽ പൂർണ്ണമായും നിലയ്ക്കും, പുതിയ ഫയലുകൾ സംഭരിക്കുന്നതിന് നിങ്ങൾക്ക് ഒരിടത്തും ഉണ്ടാകില്ല, കൂടുതൽ ബാക്കപ്പുകൾ സാധ്യമാകില്ല.
നിങ്ങൾ എന്തുചെയ്യണം? ബാക്കപ്പുകൾ ഇല്ലാതാക്കണോ? അവ വെച്ചോ? മറ്റെന്തെങ്കിലും ചെയ്യണോ? കണ്ടെത്താൻ വായിക്കുക.

ആ Windows 10 ബാക്കപ്പ് ഫയലുകൾ വൃത്തിയാക്കുക
ആദ്യം, എന്താണ് സംഭവിക്കുന്നതെന്ന് മനസിലാക്കാൻ നമുക്ക് അൽപ്പസമയം ചെലവഴിക്കാം. നിങ്ങളുടെ ഹാർഡ് ഡിസ്ക് നിറയ്ക്കുന്ന ഏത് ബാക്കപ്പുകളാണ് വിൻഡോസ് നിർമ്മിക്കുന്നത്?
- എല്ലാ ഫയലുകളുടെയും ഓരോ പതിപ്പിന്റെയും പകർപ്പുകൾ
- നിങ്ങൾ ഒരു ഡ്രൈവർ അപ്ഡേറ്റ് ചെയ്യുമ്പോഴോ ഇൻസ്റ്റാൾ ചെയ്യുമ്പോഴോ നിങ്ങളുടെ സിസ്റ്റത്തിന്റെ പകർപ്പുകൾ
- നിങ്ങൾ Windows-ന്റെ ഒരു പുതിയ പതിപ്പിലേക്ക് അപ്ഡേറ്റ് ചെയ്തിട്ടുണ്ടെങ്കിൽ, നിങ്ങൾക്ക് പഴയ പതിപ്പിന്റെ ബാക്കപ്പ് ഇപ്പോഴും ഉണ്ടായിരിക്കാം.
- നിങ്ങൾക്ക് കുറച്ച് സമയത്തേക്ക് കമ്പ്യൂട്ടർ ഉണ്ടെങ്കിൽ, ഉണ്ടാകാം Windows 7-ലേക്കുള്ള പഴയ ബാക്കപ്പുകൾ!
- ആപ്ലിക്കേഷനുകളും Windows തന്നെയും ഉപേക്ഷിച്ച എല്ലാ താൽക്കാലിക ഫയലുകളും
ആ ബാക്കപ്പുകളെല്ലാം ധാരാളം ഇടം ഉപയോഗിക്കുന്നു. നിങ്ങളുടെ ഹാർഡ് ഡ്രൈവ് നിയന്ത്രണത്തിലാക്കുന്നത് എങ്ങനെയെന്ന് ഇതാ.
1. വിൻഡോസ് ഫയൽ ചരിത്രം ക്ലീൻ അപ്പ് ചെയ്യുക
ഫയൽ ചരിത്രം മൈക്രോസോഫ്റ്റിന്റെ പുതിയതാണ്Windows 10-നുള്ള ബാക്കപ്പ് ആപ്ലിക്കേഷൻ. കൺട്രോൾ പാനലിൽ ഇത് ഇതുപോലെ വിവരിച്ചിരിക്കുന്നു: "ഫയൽ ചരിത്രം നിങ്ങളുടെ ഫയലുകളുടെ പകർപ്പുകൾ സംരക്ഷിക്കുന്നു, അതിനാൽ അവ നഷ്ടപ്പെടുകയോ കേടുപാടുകൾ സംഭവിക്കുകയോ ചെയ്താൽ നിങ്ങൾക്ക് അവ തിരികെ ലഭിക്കും." ഈ ബാക്കപ്പുകൾ സംരക്ഷിക്കാൻ ഒരു ബാഹ്യ ഹാർഡ് ഡ്രൈവ് ഉപയോഗിക്കുന്നതാണ് ഇത് ഇഷ്ടപ്പെടുന്നത്.
നിങ്ങൾ പ്രവർത്തിക്കുമ്പോൾ എല്ലാ ഫയലുകളുടെയും ഡോക്യുമെന്റുകളുടെയും ഒന്നിലധികം ബാക്കപ്പുകൾ യൂട്ടിലിറ്റി ഉണ്ടാക്കുന്നു - സ്നാപ്പ്ഷോട്ടുകൾ. അതിനാൽ, ഇന്ന് ബുധനാഴ്ചയാണെങ്കിൽ, നിങ്ങളുടെ ടേം പേപ്പറിന്റെ തിങ്കളാഴ്ചത്തെ പതിപ്പാണ് നിങ്ങൾ തിരഞ്ഞെടുക്കുന്നതെങ്കിൽ, പഴയതിലേക്ക് മടങ്ങാൻ നിങ്ങൾക്ക് ഈ പ്രോഗ്രാം ഉപയോഗിക്കാം.
അത് ഉപയോഗപ്രദമാണ്, പക്ഷേ ഇതിന് ഇടം ആവശ്യമാണ്—അത് ഉപയോഗിക്കുന്ന ഇടം തുടരുന്നു കാലക്രമേണ വളരാൻ. സ്ഥിരസ്ഥിതിയായി, എല്ലാ ഡോക്യുമെന്റുകളുടെയും എല്ലാ പതിപ്പുകളും വിൻഡോസ് എന്നെന്നേക്കുമായി സംരക്ഷിക്കുന്നു! അത് നിങ്ങളുടെ ഹാർഡ് ഡിസ്കിന്റെ ഇടം എത്ര വേഗത്തിൽ നശിപ്പിക്കുമെന്ന് നിങ്ങൾക്ക് ഊഹിക്കാവുന്നതാണ്.
PC-യിൽ നിന്ന് ബാക്കപ്പുകൾ ഒഴിവാക്കാൻ ഞാൻ ശുപാർശ ചെയ്യുന്നില്ല. ഒരു ദിവസം നിങ്ങൾ ഖേദിക്കേണ്ടി വരുന്ന തീരുമാനമാണിത്. പകരം, നിങ്ങൾക്ക് ഫയൽ ചരിത്രത്തിന്റെ ക്രമീകരണം മെരുക്കാൻ കഴിയും, അല്ലെങ്കിൽ മറ്റൊരു ബാക്കപ്പ് ആപ്പ് ഉപയോഗിക്കാൻ തിരഞ്ഞെടുക്കുക. ഈ വിഭാഗത്തിൽ, മുമ്പത്തേത് എങ്ങനെ ചെയ്യാമെന്നും ലേഖനത്തിന്റെ അവസാനം മറ്റ് ചില ബാക്കപ്പ് ആപ്പുകളിലേക്ക് ലിങ്ക് ചെയ്യാമെന്നും ഞങ്ങൾ നിങ്ങളെ കാണിക്കും.
ഫയൽ ചരിത്രം ഉപയോഗിക്കുന്ന ഇടത്തിന്റെ അളവ് നിങ്ങൾക്ക് എങ്ങനെ പരിമിതപ്പെടുത്താം എന്നത് ഇതാ. ആദ്യം, നിയന്ത്രണ പാനൽ തുറക്കുക.

സിസ്റ്റം, സെക്യൂരിറ്റി തലക്കെട്ടിന് കീഴിൽ, ഫയൽ ഹിസ്റ്ററി ഉപയോഗിച്ച് നിങ്ങളുടെ ഫയലുകളുടെ ബാക്കപ്പ് പകർപ്പുകൾ സംരക്ഷിക്കുക ക്ലിക്ക് ചെയ്യുക.

I. Microsoft-ന്റെ ബാക്കപ്പ് പ്രോഗ്രാം ഉപയോഗിക്കരുത്; അത് എന്റെ കമ്പ്യൂട്ടറിൽ ഓഫാണ്. നിങ്ങൾ മറ്റൊരു ആപ്ലിക്കേഷൻ ഉപയോഗിക്കാൻ തീരുമാനിച്ചെങ്കിൽ, ഇവിടെയും അത് ഓഫാക്കാം. അല്ലെങ്കിൽ, നിങ്ങൾക്ക് ആവശ്യമാണ്പ്രോഗ്രാം ഉപയോഗിക്കുന്ന സ്ഥലത്തിന്റെ അളവ് ക്രമീകരിക്കുന്നതിന് വിപുലമായ ക്രമീകരണങ്ങൾ ക്ലിക്ക് ചെയ്യുക.

ഇവിടെ, നിങ്ങളുടെ ഫയലുകളുടെ പകർപ്പുകൾ എത്ര തവണ സംരക്ഷിക്കുന്നുവെന്നും എത്ര പകർപ്പുകൾ സൂക്ഷിക്കണമെന്നും നിങ്ങൾക്ക് ക്രമീകരിക്കാം. . സ്പേസ് ആവശ്യമുള്ളത് വരെ ഓപ്ഷൻ തിരഞ്ഞെടുക്കാൻ ഞാൻ ശുപാർശ ചെയ്യുന്നു. നിങ്ങൾക്ക് താൽപ്പര്യമുണ്ടെങ്കിൽ, ഒരു മാസം മുതൽ രണ്ട് വർഷം വരെയുള്ള ഒരു നിശ്ചിത കാലയളവിലേക്ക് ബാക്കപ്പുകൾ സൂക്ഷിക്കാൻ നിങ്ങൾക്ക് തിരഞ്ഞെടുക്കാം.

2. പഴയ Windows 7 ബാക്കപ്പുകൾ ഇല്ലാതാക്കുക
Microsoft-ന്റെ പഴയ ബാക്കപ്പ് ആപ്ലിക്കേഷൻ (മുകളിലേക്ക് വിൻഡോസ് 7-ലേയ്ക്ക് ഉൾപ്പെടെ) ബാക്കപ്പും പുനഃസ്ഥാപിക്കലും എന്ന് വിളിക്കപ്പെടുന്നു, ഇത് ഇപ്പോഴും Windows 10-ന് ലഭ്യമാണ്. നിങ്ങളുടെ പഴയ ബാക്കപ്പുകൾ ആക്സസ് ചെയ്യാൻ ഇത് നിങ്ങളെ അനുവദിക്കുന്നു. പുതിയ പ്രോഗ്രാമിനേക്കാൾ ചില ഉപയോക്താക്കൾ ഇത് തിരഞ്ഞെടുത്തേക്കാം.

നിങ്ങളിൽ പഴയ കമ്പ്യൂട്ടറുകളുള്ളവർക്കുള്ള ഒരു പ്രത്യേക കുറിപ്പ്: നിങ്ങൾക്ക് ഹാർഡ് ഡിസ്ക് സ്പേസ് എടുക്കുന്ന ചില പഴയ Windows 7 ബാക്കപ്പുകൾ ഉണ്ടായിരിക്കാം. നിങ്ങൾക്ക് അവ എങ്ങനെ പരിശോധിച്ച് ഇല്ലാതാക്കാമെന്നത് ഇതാ:
- നിയന്ത്രണ പാനലിലെ സിസ്റ്റം, സെക്യൂരിറ്റി വിഭാഗത്തിലെ ബാക്കപ്പ് ആൻഡ് റീസ്റ്റോർ (Windows 7) എന്നതിൽ ക്ലിക്ക് ചെയ്യുക.
- സ്പേസ് നിയന്ത്രിക്കുക തുടർന്ന് ബാക്കപ്പുകൾ കാണുക ക്ലിക്ക് ചെയ്യുക.
- നിങ്ങൾക്ക് നീക്കം ചെയ്യേണ്ട ബാക്കപ്പ് കാലയളവുകൾ തിരഞ്ഞെടുക്കുക, തുടർന്ന് ഇല്ലാതാക്കുക
3. നിങ്ങളുടെ Windows സിസ്റ്റം വീണ്ടെടുക്കൽ പോയിന്റുകൾ മെരുക്കുക
ഒരു പുനഃസ്ഥാപിക്കൽ പോയിന്റ് എന്നത് നിങ്ങളുടെ ഓപ്പറേറ്റിംഗ് സിസ്റ്റത്തിന്റെ കോൺഫിഗറേഷനുകളുടെയും ക്രമീകരണങ്ങളുടെയും അവസ്ഥയുടെ ബാക്കപ്പാണ്. നിങ്ങൾ വിൻഡോസ് അപ്ഡേറ്റ് ഉപയോഗിക്കുമ്പോഴോ പ്രിന്റർ ഡ്രൈവർ പോലുള്ള ഒരു പുതിയ ഡിവൈസ് ഡ്രൈവർ ഇൻസ്റ്റാൾ ചെയ്യുമ്പോഴോ പുതിയൊരെണ്ണം യാന്ത്രികമായി സൃഷ്ടിക്കപ്പെടും. കാലക്രമേണ, ഈ ബാക്കപ്പുകൾ ഉപയോഗിക്കുന്ന ഇടം മാറാംകാര്യമായ. നിങ്ങളുടെ കമ്പ്യൂട്ടർ നൂറുകണക്കിന് അല്ലെങ്കിൽ ആയിരക്കണക്കിന് പുനഃസ്ഥാപിക്കൽ പോയിന്റുകൾ സംഭരിക്കുന്നുണ്ടാകാം.
ചില Windows പ്രശ്നങ്ങൾ പരിഹരിക്കുമ്പോൾ അവ ഉപയോഗപ്രദമായതിനാൽ ഈ വീണ്ടെടുക്കൽ പോയിന്റുകളെല്ലാം ഇല്ലാതാക്കാൻ ഞാൻ ശുപാർശ ചെയ്യുന്നില്ല. ചില ക്രമീകരണങ്ങൾ മാറ്റുകയോ പുതിയ ഹാർഡ്വെയർ ചേർക്കുകയോ ചെയ്തതിന് ശേഷം നിങ്ങളുടെ കമ്പ്യൂട്ടർ തെറ്റായി പ്രവർത്തിക്കാൻ തുടങ്ങിയാൽ, പ്രശ്നം ആരംഭിക്കുന്നതിന് മുമ്പ് നിങ്ങൾക്ക് ക്ലോക്ക് തിരികെ മാറ്റാം. പുനഃസ്ഥാപിക്കൽ പോയിന്റുകൾ ഒരു ലൈഫ് സേവർ ആകാം.
എല്ലാ പുനഃസ്ഥാപിക്കൽ പോയിന്റുകളും ഇല്ലാതാക്കുന്നതിനുപകരം, നിങ്ങൾക്ക് വിൻഡോസിനോട് കൂടുതൽ ഇടം എടുക്കരുതെന്ന് ആവശ്യപ്പെടാം. അങ്ങനെ ചെയ്യുന്നത് കുറച്ച് വീണ്ടെടുക്കൽ പോയിന്റുകൾക്ക് കാരണമാകും, അതിനാൽ കുറച്ച് സംഭരണ സ്ഥലം ഉപയോഗിക്കുന്നു. എങ്ങനെയെന്നത് ഇതാ.
ഫയൽ മാനേജറിൽ നിന്ന്, ഈ പിസി -ൽ വലത്-ക്ലിക്കുചെയ്ത് പ്രോപ്പർട്ടീസ് തിരഞ്ഞെടുക്കുക.

അടുത്തത്, <എന്നതിൽ ക്ലിക്കുചെയ്യുക 1>വിപുലമായ സിസ്റ്റം ക്രമീകരണങ്ങൾ കൂടാതെ മുകളിലുള്ള സിസ്റ്റം പ്രൊട്ടക്ഷൻ ടാബിൽ ക്ലിക്ക് ചെയ്യുക.

Configure ബട്ടണിന്റെ അളവ് തിരഞ്ഞെടുക്കാൻ നിങ്ങളെ അനുവദിക്കുന്നു. ഉപയോഗിക്കാനുള്ള ഡിസ്ക് സ്പേസ്.

ചുവടെയുള്ള സ്ലൈഡർ പരമാവധി ഉപയോഗത്തിൽ നിന്ന് വലത്തേക്ക് നീക്കുക. പുനഃസ്ഥാപിക്കുന്ന പോയിന്റുകൾക്കായി ഉപയോഗിക്കുന്ന ഇടത്തിന്റെ അളവ് നിങ്ങൾ ചുവടെ കാണും. ആ ഇടം ഉപയോഗിച്ചുകഴിഞ്ഞാൽ, പുതിയവയ്ക്ക് ഇടം നൽകുന്നതിന് ഏറ്റവും പഴയ ബാക്കപ്പുകൾ ഇല്ലാതാക്കപ്പെടും. പ്രയോഗിക്കുക ക്ലിക്കുചെയ്യാൻ മറക്കരുത്.

4. സിസ്റ്റം ഫയലുകളും താൽക്കാലിക ഫയലുകളും വൃത്തിയാക്കുക
മറ്റ് കുറച്ച് സിസ്റ്റം ഫയലുകളും താൽക്കാലിക ഫയലുകളും ഇടം ഉപയോഗിക്കുന്നു നിങ്ങളുടെ ഹാർഡ് ഡ്രൈവ്. Windows Disk Cleanup Tool അവർ ഉപയോഗിക്കുന്ന ഇടം വീണ്ടെടുക്കുന്നതിനുള്ള സൗകര്യപ്രദമായ മാർഗമാണ്ഫയലുകൾ.
ടൂൾ ആക്സസ് ചെയ്യാനുള്ള ഒരു ദ്രുത മാർഗം നിങ്ങൾ ക്ലീൻ ചെയ്യാൻ ആഗ്രഹിക്കുന്ന ഡ്രൈവിൽ വലത്-ക്ലിക്കുചെയ്ത് പ്രോപ്പർട്ടീസ് തിരഞ്ഞെടുക്കുക എന്നതാണ്. ഈ ഉദാഹരണത്തിൽ, ഞാൻ എന്റെ C: ഡ്രൈവ് വൃത്തിയാക്കും.
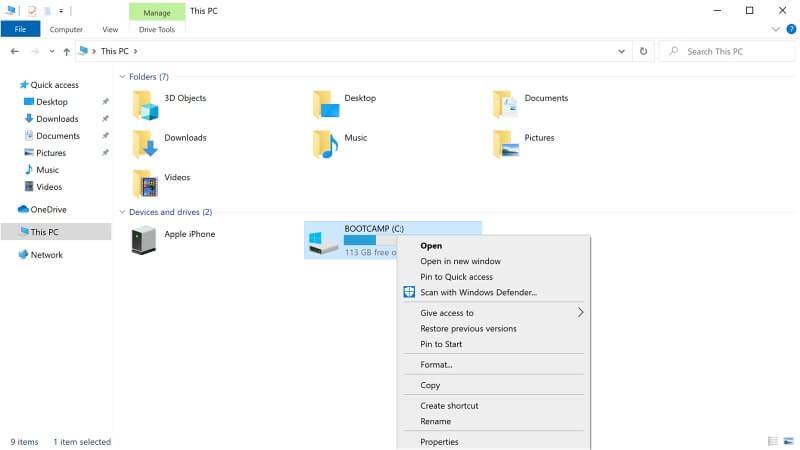
ഇപ്പോൾ Disk Cleanup ബട്ടൺ ക്ലിക്ക് ചെയ്ത് General ടാബ് തിരഞ്ഞെടുത്തിട്ടുണ്ടെന്ന് ഉറപ്പാക്കുക.

നിങ്ങളുടെ ഹാർഡ് ഡ്രൈവിലെ ഫയലുകളുടെ ഒരു നീണ്ട ലിസ്റ്റ്, അവ ഉപയോഗിക്കുന്ന സ്ഥലത്തിന്റെ അളവ് എന്നിവ നിങ്ങൾ കാണും. വിശദമായ വിവരണം കാണുന്നതിന് ഒരു വിഭാഗത്തിൽ ക്ലിക്ക് ചെയ്യുക. നിങ്ങൾ വൃത്തിയാക്കാൻ ആഗ്രഹിക്കുന്ന വിഭാഗങ്ങളുടെ ബോക്സുകൾ പരിശോധിക്കുക. നിങ്ങൾ വൃത്തിയാക്കുന്ന മൊത്തം സ്ഥലത്തിന്റെ അളവ് ചുവടെ പ്രദർശിപ്പിച്ചിരിക്കുന്നു.

ഒരുപാട് സ്റ്റോറേജ് സൃഷ്ടിച്ചേക്കാവുന്ന ചില വിഭാഗങ്ങൾ ഇതാ:
- താത്കാലികം ഇന്റർനെറ്റ് ഫയലുകൾ: ഇവ നിങ്ങളുടെ ഹാർഡ് ഡ്രൈവിൽ സംഭരിച്ചിരിക്കുന്ന വെബ് പേജുകളാണ്, അതിനാൽ ഭാവിയിൽ നിങ്ങൾക്ക് അവ കൂടുതൽ വേഗത്തിൽ കാണാൻ കഴിയും. അവ ഇല്ലാതാക്കുന്നത് ഡിസ്കിൽ ഇടം ശൂന്യമാക്കും, എന്നാൽ അടുത്ത തവണ നിങ്ങൾ അവ സന്ദർശിക്കുമ്പോൾ ആ വെബ് പേജുകൾ കൂടുതൽ സാവധാനത്തിൽ ലോഡ് ചെയ്യും.
- ഡൗൺലോഡുകൾ: ഇവ നിങ്ങൾ ഇന്റർനെറ്റിൽ നിന്ന് ഡൗൺലോഡ് ചെയ്ത ഫയലുകളാണ്. മിക്കപ്പോഴും, അവ നിങ്ങൾ ഇതിനകം ഇൻസ്റ്റാൾ ചെയ്ത പ്രോഗ്രാമുകളാണ്, എന്നാൽ നിങ്ങൾ സൂക്ഷിക്കാൻ ആഗ്രഹിക്കുന്ന ചില ഇനങ്ങൾ ഉണ്ടാകാം. ഈ ഓപ്ഷൻ പരിശോധിക്കുന്നതിന് മുമ്പ്, ഡൗൺലോഡ് ഫോൾഡറിൽ നിന്ന് പുറത്തുകടക്കാൻ നിങ്ങൾ ആഗ്രഹിക്കുന്നതെന്തും നീക്കുന്നത് മൂല്യവത്താണ്.
- താത്കാലിക ഫയലുകൾ: ഇത് താൽക്കാലിക അടിസ്ഥാനത്തിൽ അപ്ലിക്കേഷനുകൾ സംഭരിച്ച ഡാറ്റയാണ്. ഈ ഫയലുകൾ സാധാരണയായി സുരക്ഷിതമായി നീക്കം ചെയ്യാവുന്നതാണ്.
- മുമ്പത്തെ Windows ഇൻസ്റ്റലേഷൻ ഫയലുകൾ: Windows-ന്റെ ഒരു പുതിയ പ്രധാന അപ്ഡേറ്റ് ഇൻസ്റ്റാൾ ചെയ്യുമ്പോൾ10, പഴയ പതിപ്പ് ബാക്കപ്പ് ചെയ്ത് Windows.old എന്ന ഫോൾഡറിൽ സൂക്ഷിക്കുന്നു. ഒരു മാസത്തിന് ശേഷം ഇത് സ്വയമേവ നീക്കം ചെയ്യപ്പെടും, എന്നാൽ നിങ്ങൾക്ക് ഡിസ്കിൽ ഇടം കുറവാണെങ്കിൽ, അപ്ഡേറ്റിൽ പ്രശ്നങ്ങളൊന്നും ഇല്ലാത്തിടത്തോളം അത് ഇപ്പോൾ തന്നെ നീക്കം ചെയ്യാം.
അതിനാൽ നിങ്ങൾ എന്താണ് ചെയ്യേണ്ടത് ?
Windows 10 നിങ്ങളുടെ സിസ്റ്റം കോൺഫിഗറേഷൻ യാന്ത്രികമായി ബാക്കപ്പ് ചെയ്യുകയും നിങ്ങളുടെ എല്ലാ ഫയലുകളുടെയും സ്നാപ്പ്ഷോട്ടുകൾ നിങ്ങളുടെ സംരക്ഷണത്തിനായി സൂക്ഷിക്കുകയും ചെയ്യുന്നു. ഇത് തിരശ്ശീലയ്ക്ക് പിന്നിൽ ഇത് ചെയ്യുന്നു, ഒരു ദിവസം നിങ്ങളെ ദുരന്തത്തിൽ നിന്ന് രക്ഷിക്കാൻ കഴിയും. എന്നാൽ കാലക്രമേണ, ബാക്കപ്പുകൾക്ക് നിങ്ങളുടെ ഹാർഡ് ഡ്രൈവ് മറികടക്കാൻ കഴിയും, ഇത് മൂല്യത്തേക്കാൾ കൂടുതൽ പ്രശ്നമുണ്ടാക്കുന്നു. നിങ്ങളുടെ ബാക്കപ്പുകളെ മെരുക്കാൻ മുകളിലുള്ള ഘട്ടങ്ങൾ പിന്തുടരുക.
എന്നാൽ നിങ്ങൾ Microsoft-ന്റെ ബാക്കപ്പ് സോഫ്റ്റ്വെയർ ഉപയോഗിക്കേണ്ടതില്ല—അനേകം മികച്ച ഇതരമാർഗങ്ങളുണ്ട്. ഉദാഹരണത്തിന്, നിങ്ങളുടെ ഹാർഡ് ഡ്രൈവിന്റെ ലോക്കൽ ബാക്കപ്പ് ഉണ്ടാക്കാൻ അക്രോണിസ് ട്രൂ ഇമേജും സുരക്ഷിതമായി സൂക്ഷിക്കുന്നതിനായി നിങ്ങളുടെ ഫയലുകൾ ക്ലൗഡിലേക്ക് പകർത്താൻ ബാക്ക്ബ്ലേസും ഉപയോഗിക്കാം. കൂടുതൽ വിവരങ്ങൾക്കും മറ്റ് ഇതരമാർഗങ്ങൾക്കും ഈ റൗണ്ടപ്പുകൾ കാണുക:
- Windows-നുള്ള മികച്ച ബാക്കപ്പ് സോഫ്റ്റ്വെയർ
- മികച്ച ക്ലൗഡ് ബാക്കപ്പ് സേവനങ്ങൾ
ഈ ലേഖനത്തിൽ നേരത്തെ, ഞാൻ ബാക്കപ്പ് ഫയലുകൾ നിങ്ങളുടെ ഹാർഡ് ഡ്രൈവ് ഇടം ഉപയോഗിക്കാനാകുന്ന ഒരു കാര്യം മാത്രമാണെന്ന് സൂചിപ്പിച്ചു. നിങ്ങൾ ഇപ്പോഴും വായിക്കുന്നതിനാൽ, മറ്റ് കാരണങ്ങളെക്കുറിച്ച് അറിയാൻ നിങ്ങൾ ആഗ്രഹിക്കുമെന്ന് എനിക്ക് ഉറപ്പുണ്ട്. ഡിസ്ക് സ്ഥലത്തിനായുള്ള പോരാട്ടത്തിൽ നിങ്ങളെ വിജയിപ്പിക്കാൻ സഹായിക്കുന്ന ഞങ്ങളുടെ മികച്ച പിസി ക്ലീനർ ഗൈഡ് പരിശോധിക്കുക.

