ഉള്ളടക്ക പട്ടിക
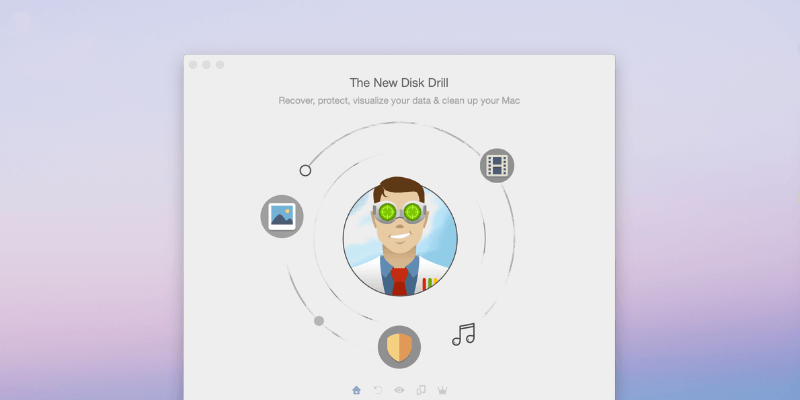
ഡിസ്ക് ഡ്രിൽ
ഫലപ്രാപ്തി: നിങ്ങളുടെ നഷ്ടപ്പെട്ട ഡാറ്റയിൽ ചിലതോ എല്ലാമോ നിങ്ങൾക്ക് വീണ്ടെടുക്കാനാകും വില: ഒറ്റത്തവണ ഫീസ് $89+ അല്ലെങ്കിൽ $9.99 സെറ്റാപ്പിൽ പ്രതിമാസം ഉപയോഗത്തിന്റെ ലാളിത്യം: വ്യക്തമായ നിർദ്ദേശങ്ങളോടുകൂടിയ അവബോധജന്യമായ ഇന്റർഫേസ് പിന്തുണ: ഇമെയിൽ വഴിയും വെബ് ഫോമിലൂടെയും ലഭ്യമാണ്സംഗ്രഹം
നിങ്ങൾക്ക് എപ്പോഴെങ്കിലും ചില പ്രധാനപ്പെട്ട ഫയലുകളും നിങ്ങളുടെ വ്യക്തിയും നഷ്ടപ്പെട്ടിട്ടുണ്ടോ സഹായം ആവശ്യപ്പെട്ടത് ബാക്കപ്പുകളുടെ പ്രാധാന്യത്തെക്കുറിച്ച് നിങ്ങൾക്ക് ഒരു പ്രഭാഷണം നൽകുന്നുണ്ടോ? നിരാശാജനകമാണ്, അല്ലേ. ബാക്കപ്പുകൾ പ്രധാനമാണ്, എന്നാൽ ഇപ്പോൾ വളരെ വൈകി. നിങ്ങൾക്ക് ശരിക്കും വേണ്ടത് നിങ്ങളുടെ നഷ്ടപ്പെട്ട ഫയലുകൾ തിരികെ ലഭിക്കാൻ കഴിയുന്ന ഒരു പരിഹാരമാണ്.
അതാണ് ഡിസ്ക് ഡ്രിൽ ചെയ്യാൻ വാഗ്ദ്ധാനം ചെയ്യുന്നത്, അത് പ്രവർത്തിക്കുന്നു. നിങ്ങൾക്ക് എല്ലാ ഫയലുകളും വീണ്ടെടുക്കാനാകുമെന്നതിന് യാതൊരു ഉറപ്പുമില്ല. ഹാർഡ് ഡ്രൈവുകൾക്ക് കേടുപാടുകൾ സംഭവിക്കുകയോ കേടുപാടുകൾ സംഭവിക്കുകയോ ചെയ്യാം, കൂടാതെ ഡാറ്റ ഒടുവിൽ പുനരാലേഖനം ചെയ്യപ്പെടുകയും ശാശ്വതമായി നഷ്ടപ്പെടുകയും ചെയ്യും.
ഭാഗ്യവശാൽ, നിങ്ങളുടെ പണം ചെലവഴിക്കുന്നതിന് മുമ്പ് നിങ്ങളുടെ ഫയലുകൾ വീണ്ടെടുക്കാനാകുമോ എന്ന് ഡിസ്ക് ഡ്രില്ലിന്റെ സൗജന്യ പതിപ്പ് നിങ്ങളെ കാണിക്കും. ഇതിന് നിങ്ങളുടെ നിർണായക ഫയലുകൾ വീണ്ടെടുക്കാൻ കഴിയുമെങ്കിൽ, അത് തീർച്ചയായും വാങ്ങലിന്റെ വിലയായിരിക്കും.
ഞാൻ ഇഷ്ടപ്പെടുന്നത് : വൃത്തിയുള്ളതും ഉപയോഗിക്കാൻ എളുപ്പമുള്ളതുമായ ഇന്റർഫേസ്. പുതിയ ഫീച്ചറുകൾ ഉപയോഗിക്കുമ്പോൾ ആമുഖങ്ങൾ വ്യക്തമാക്കുക. സ്കാൻ ചെയ്യുന്നതിനിടയിൽ കഴിഞ്ഞ സമയത്തിന്റെയും ശേഷിക്കുന്ന സമയത്തിന്റെയും പ്രദർശനം. ഭാവിയിൽ പുനരാരംഭിക്കുന്നതിന് സ്കാൻ താൽക്കാലികമായി നിർത്തി സംരക്ഷിക്കാനുള്ള കഴിവ്.
എനിക്ക് ഇഷ്ടപ്പെടാത്തത് : ഒരു വീണ്ടെടുക്കൽ ഡ്രൈവ് സൃഷ്ടിക്കുന്നത് പ്രതീക്ഷിച്ചതിലും കൂടുതൽ സങ്കീർണ്ണമായിരുന്നു. നഷ്ടപ്പെട്ട ഫയലുകൾക്കായി സ്കാൻ ചെയ്യുന്നത് സമയമെടുക്കും.
4.3 ഡിസ്ക് ഡ്രിൽ ഓണാക്കുകജാലകം. സവിശേഷതയുടെ ഒരു ആമുഖം ദൃശ്യമാകുന്നു.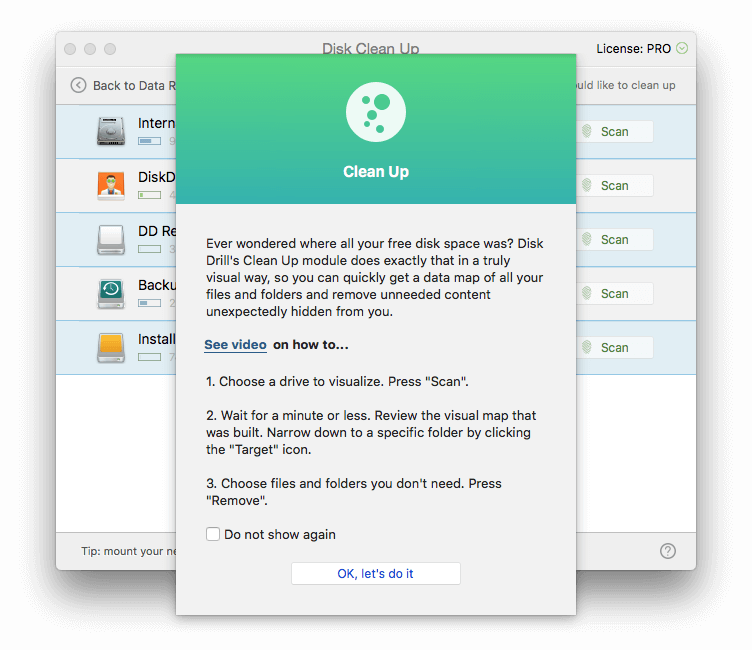
എന്റെ ആന്തരിക ഹാർഡ് ഡ്രൈവ് വൃത്തിയാക്കാൻ ഞാൻ ആഗ്രഹിക്കുന്നു, അതിനാൽ ഞാൻ "ആന്തരിക" എന്നതിന് അടുത്തുള്ള സ്കാൻ ബട്ടണിൽ ക്ലിക്ക് ചെയ്യുക. ഡിസ്ക് ഡ്രിൽ ഫയലുകൾക്കായി എന്റെ ഡ്രൈവ് സ്കാൻ ചെയ്യാൻ തുടങ്ങുന്നു, ഫലങ്ങൾ ഉടനടി ദൃശ്യമാകാൻ തുടങ്ങുന്നു.
അപ്ലിക്കേഷൻസ് ഫോൾഡറിന് കീഴിൽ, വളരെ വലിയ ചില ഫയലുകൾ പ്രദർശിപ്പിച്ചിരിക്കുന്നു. ഞാൻ ഇപ്പോൾ ഡൗൺലോഡ് ചെയ്ത High Sierra ഇൻസ്റ്റാൾ ചെയ്യുന്നതിനുള്ള ആപ്പാണ് ഏറ്റവും വലുത്, അത് 5GB ഇടം എടുക്കുന്നു. എനിക്കിത് ഇനി ആവശ്യമില്ല, അതിനാൽ ഞാൻ ഫയൽ തിരഞ്ഞെടുത്ത് നീക്കംചെയ്യുക ബട്ടൺ ക്ലിക്ക് ചെയ്തു.
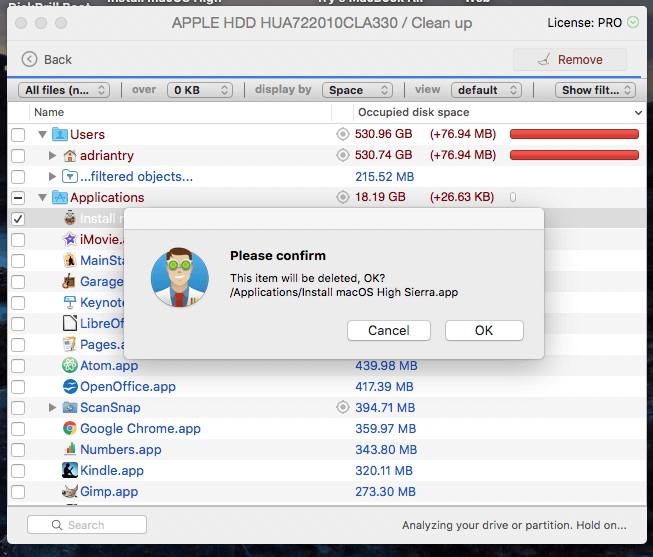
എന്നോട് ഒരു പാസ്വേഡ് ആവശ്യപ്പെട്ടു, ഫയൽ പോയി. ഞാൻ 5GB സമ്പന്നനാണ്!
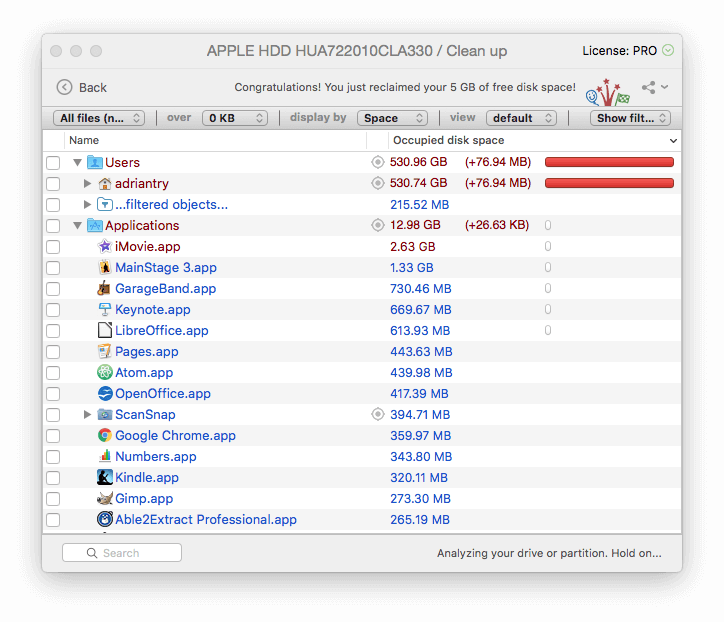
എന്റെ വ്യക്തിപരമായ കാര്യം : ഒരു ഡ്രൈവിൽ ഇടം ഉണ്ടാക്കുമ്പോൾ, നിങ്ങൾക്ക് ഇനി ആവശ്യമില്ലാത്ത വലിയ ഫയലുകൾ ഇല്ലാതാക്കുക എന്നതാണ് ഒരു ദ്രുത മാർഗം. ഡിസ്ക് ഡ്രിൽ വലുതും പതിവായി ഉപയോഗിക്കാത്തതുമായ ഫയലുകൾ കണ്ടെത്തും. നിങ്ങൾക്ക് അവ സുരക്ഷിതമായി ഇല്ലാതാക്കാൻ കഴിയുമോ എന്ന് തീരുമാനിക്കേണ്ടത് നിങ്ങളാണ്.
4. ഡ്യൂപ്ലിക്കേറ്റ് ഫയലുകൾ കണ്ടെത്തി നീക്കം ചെയ്യുക
ഡ്യൂപ്ലിക്കേറ്റ് ഫയലുകളും ഡിസ്ക് സ്പെയ്സ് അനാവശ്യമായി എടുക്കുന്നു, അവയും കണ്ടെത്താൻ ഡിസ്ക് ഡ്രിൽ നിങ്ങളെ സഹായിക്കുന്നു. എന്റെ ടെസ്റ്റിനായി പരിശോധിക്കാൻ കുറഞ്ഞത് ഒരു ഡ്യൂപ്ലിക്കേറ്റ് ഫയലെങ്കിലും ഉണ്ടെന്ന് ഉറപ്പാക്കാൻ ഞാൻ ആഗ്രഹിച്ചു, അതിനാൽ ഞാൻ എന്റെ ഡൗൺലോഡ് ഫോൾഡർ തുറന്ന് ഡിസ്ക് ഡ്രിൽ ഇൻസ്റ്റാളേഷൻ ഫയൽ ഡ്യൂപ്ലിക്കേറ്റ് ചെയ്തു.
പിന്നെ ഡിസ്ക് ഡ്രില്ലിൽ ഞാൻ ഡ്യൂപ്ലിക്കേറ്റ് കണ്ടെത്തുക ബട്ടൺ ക്ലിക്ക് ചെയ്തു, ഫീച്ചറിന്റെ ഒരു ആമുഖം പ്രത്യക്ഷപ്പെടുകയും ചെയ്തു.
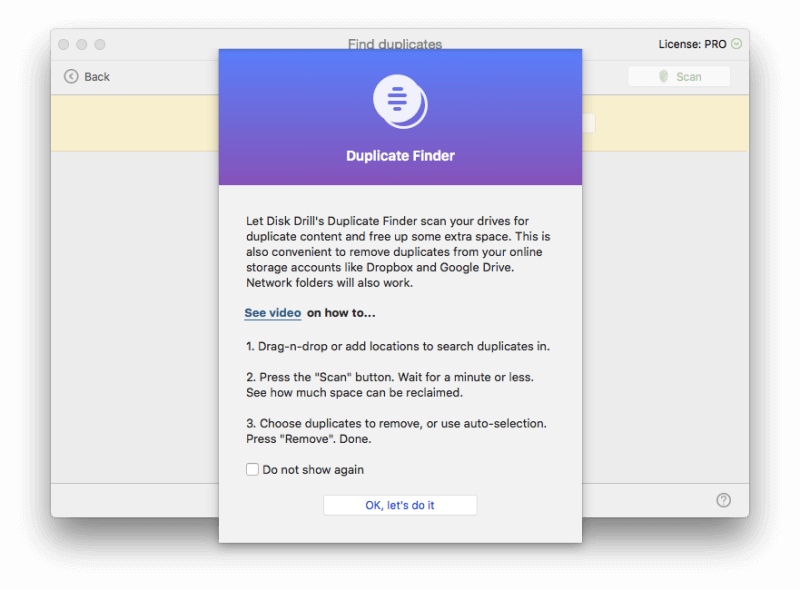
ഞാൻ എന്റെ ഡൗൺലോഡ് ഫോൾഡർ സ്ക്രീനിലേക്ക് വലിച്ചിട്ടു, സ്കാൻ ക്ലിക്ക് ചെയ്തു.
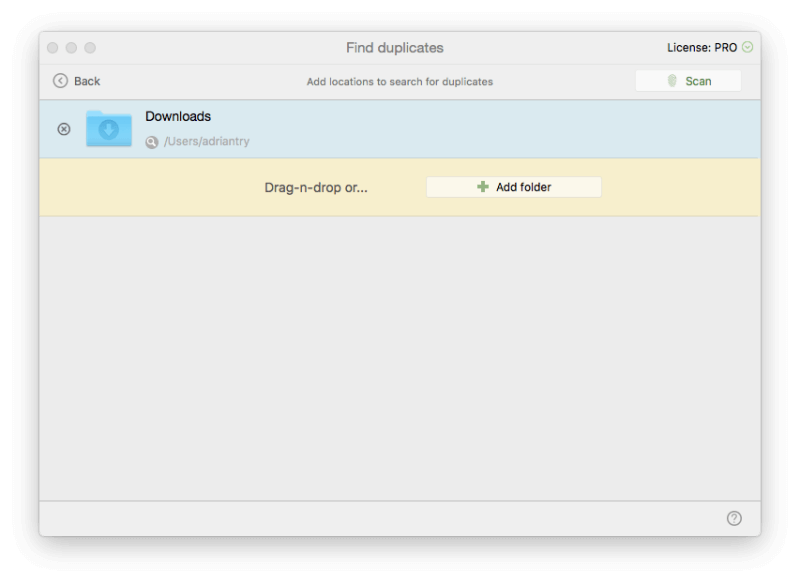
ഡിസ്ക് ഡ്രിൽ ഒന്നും കണ്ടെത്തിയില്ല. , എന്നാൽ രണ്ട്, ഡ്യൂപ്ലിക്കേറ്റ് ഫയലുകൾ. അത് പോലെഞാൻ ഒന്നിലധികം തവണ Quiver സൗജന്യ ട്രയൽ ഡൗൺലോഡ് ചെയ്തതുപോലെ.
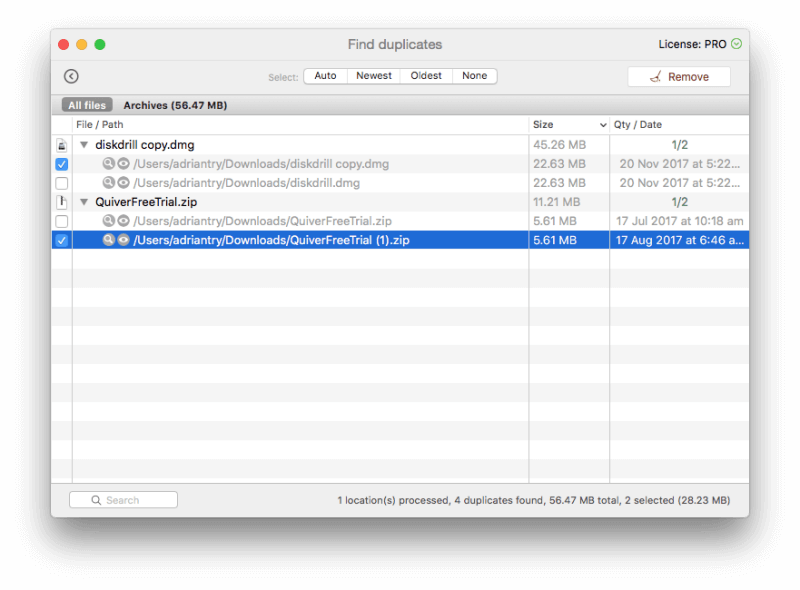
ഞാൻ രണ്ട് ഡ്യൂപ്ലിക്കേറ്റുകളും തിരഞ്ഞെടുത്തു, തുടർന്ന് നീക്കംചെയ്യുക ക്ലിക്കുചെയ്യുക.
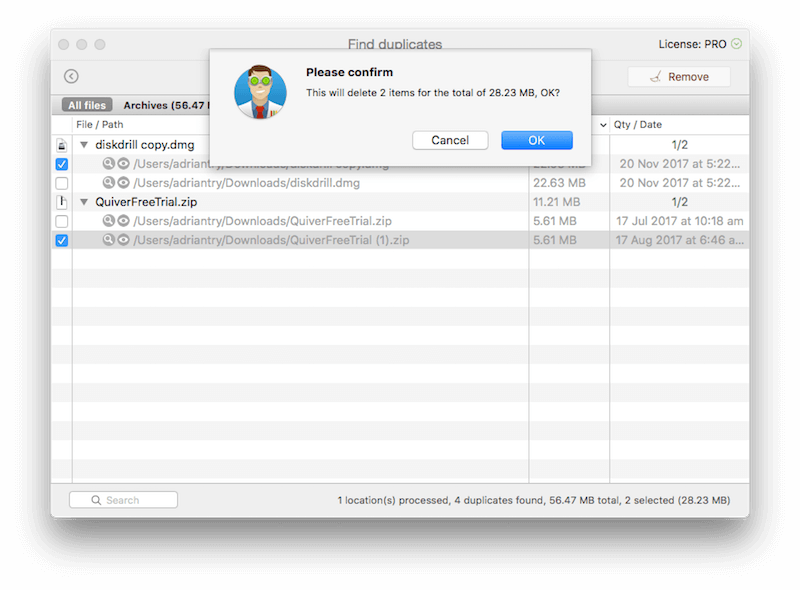
ഞാൻ സ്ഥിരീകരിക്കുന്നു, ഒപ്പം തനിപ്പകർപ്പുകളും പോയി.
എന്റെ വ്യക്തിപരമായ കാര്യം : അനാവശ്യമായ ഡ്യൂപ്ലിക്കേറ്റ് ഫയലുകൾ ഇല്ലാതാക്കുന്നത് നിങ്ങളുടെ ഡ്രൈവ് വൃത്തിയാക്കാനുള്ള മറ്റൊരു നല്ല മാർഗമാണ്. ഫയലിന്റെ പേരുകൾ വ്യത്യസ്തമാണെങ്കിലും, നിങ്ങൾ വ്യക്തമാക്കുന്ന ഏത് ഫോൾഡറിലും ഡ്യൂപ്ലിക്കേറ്റുകൾ ഡിസ്ക് ഡ്രില്ലിന് പെട്ടെന്ന് തിരിച്ചറിയാൻ കഴിയും.
5. ബാക്കപ്പും ക്ലോൺ ഡ്രൈവുകളും ഫ്യൂച്ചർ റിക്കവറിക്കുള്ള പാർട്ടീഷനുകളും
ഡിസ്ക് ഡ്രിൽ നിങ്ങളെ ക്ലോൺ ചെയ്യാൻ അനുവദിക്കുന്നു. നിങ്ങളുടെ ഹാർഡ് ഡ്രൈവുകൾ, അതിനാൽ നിങ്ങളുടെ നിലവിലെ ഫയലുകളുടെ മാത്രമല്ല, നഷ്ടമായ ഫയലുകളുടെ അവശിഷ്ടങ്ങളുടെയും കൃത്യമായ പകർപ്പ് നിങ്ങൾക്കുണ്ട്. അതുവഴി നിങ്ങൾക്ക് ഭാവിയിൽ വീണ്ടെടുക്കൽ പ്രവർത്തനങ്ങൾ നടത്താനാകും, അത് അതിന്റെ അവസാന ഘട്ടത്തിലുള്ള ഒരു ഡ്രൈവിന് പ്രത്യേകിച്ചും ഉപയോഗപ്രദമാണ്.
ഞാൻ ബാക്കപ്പ് ബട്ടണിൽ ക്ലിക്കുചെയ്ത് "DMG ഇമേജിലേക്ക് ബാക്കപ്പ് ചെയ്യുക..." തിരഞ്ഞെടുത്തു. , കൂടാതെ ഫീച്ചറിനുള്ള ഒരു ആമുഖം ഇവിടെ പ്രത്യക്ഷപ്പെട്ടു…
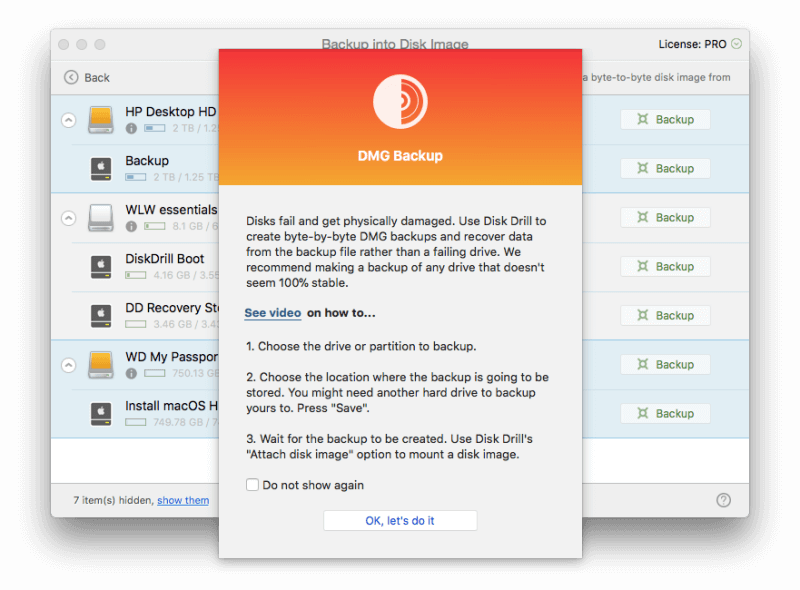
എന്റെ ആന്തരിക ഹാർഡ് ഡ്രൈവ് ലിസ്റ്റിൽ ദൃശ്യമാകില്ല. എന്റെ ബൂട്ട് ഡ്രൈവ് ബാക്കപ്പ് ചെയ്യാൻ, ഞാൻ സൃഷ്ടിച്ച ഡിസ്ക് ഡ്രിൽ റെസ്ക്യൂ ഡ്രൈവിൽ നിന്ന് ബൂട്ട് ചെയ്യണം, ബാക്കപ്പ് പിടിക്കാൻ ആവശ്യമായ ഒരു ബാഹ്യ ഡിസ്ക് ഉണ്ടായിരിക്കണം.
എന്റെ 8GB എക്സ്റ്റേണൽ ഡ്രൈവ് ബാക്കപ്പ് ചെയ്യാൻ ഞാൻ തീരുമാനിച്ചു, അതിനാൽ ക്ലിക്ക് ചെയ്യുക. പ്രസക്തമായ ബാക്കപ്പ് ബട്ടൺ. എന്റെ ബാക്കപ്പിനുള്ള ലക്ഷ്യസ്ഥാനമായി ഞാൻ ഡെസ്ക്ടോപ്പ് തിരഞ്ഞെടുത്തു, തുടർന്ന് സംരക്ഷിക്കുക ക്ലിക്ക് ചെയ്തു.
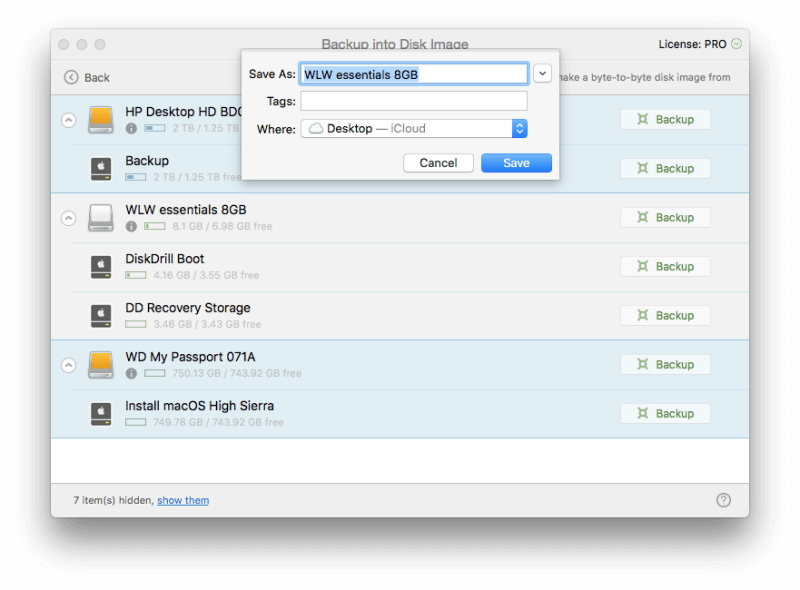
ബാക്കപ്പ് ആരംഭിച്ചു, പൂർത്തിയാക്കാൻ ഏകദേശം 10 മിനിറ്റ് എടുത്തു.
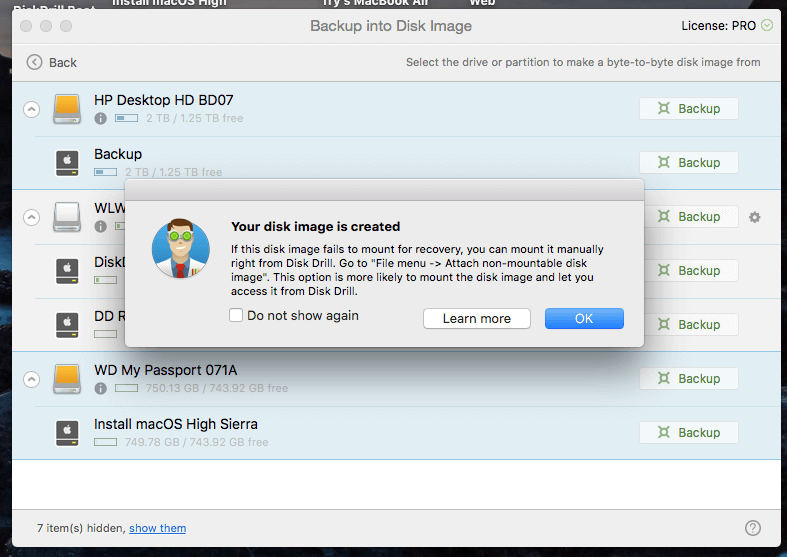 <1 എന്റെ വ്യക്തിപരമായ കാര്യം : നിങ്ങളുടെ ഡ്രൈവിന്റെ ഒരു ക്ലോൺ സൃഷ്ടിക്കുന്നത് നിങ്ങളെ അനുവദിക്കുന്നുഭാവിയിൽ പുനഃസ്ഥാപിക്കൽ പ്രവർത്തനങ്ങൾ പ്രവർത്തിപ്പിക്കുക, കൂടാതെ വീണ്ടെടുക്കാവുന്ന ഡാറ്റ പുനരാലേഖനം ചെയ്യപ്പെടുന്നതിനുള്ള ചില അപകടസാധ്യതകൾ നീക്കം ചെയ്യുന്നു.
<1 എന്റെ വ്യക്തിപരമായ കാര്യം : നിങ്ങളുടെ ഡ്രൈവിന്റെ ഒരു ക്ലോൺ സൃഷ്ടിക്കുന്നത് നിങ്ങളെ അനുവദിക്കുന്നുഭാവിയിൽ പുനഃസ്ഥാപിക്കൽ പ്രവർത്തനങ്ങൾ പ്രവർത്തിപ്പിക്കുക, കൂടാതെ വീണ്ടെടുക്കാവുന്ന ഡാറ്റ പുനരാലേഖനം ചെയ്യപ്പെടുന്നതിനുള്ള ചില അപകടസാധ്യതകൾ നീക്കം ചെയ്യുന്നു. എന്റെ അവലോകന റേറ്റിംഗുകൾക്ക് പിന്നിലെ കാരണങ്ങൾ
ഫലപ്രാപ്തി: 4.5/5
ഡിസ്ക് ഡ്രിൽ എന്റെ iMac-ലെയും ഒരു ബാഹ്യ ഡ്രൈവിലെയും നഷ്ടപ്പെട്ട ഫയലുകൾ വിജയകരമായി വീണ്ടെടുത്തു, ഫോർമാറ്റ് ചെയ്തതിന് ശേഷം നഷ്ടപ്പെട്ട ഫയലുകൾ ഉൾപ്പെടെ. ഹാർഡ് ഡ്രൈവ് ഇടം ശൂന്യമാക്കാൻ നിങ്ങളെ സഹായിച്ചേക്കാവുന്ന ഫയലുകൾ കണ്ടെത്താൻ നിങ്ങളെ സഹായിക്കാനും പ്രോഗ്രാമിന് കഴിയും.
വില: 4/5
ഡിസ്ക് ഡ്രില്ലിനും സമാനമായ ഒരു വിലനിലവാരമുണ്ട്. അതിന്റെ പല എതിരാളികൾക്കും. ഇത് വിലകുറഞ്ഞതല്ലെങ്കിലും, നിങ്ങളുടെ വിലയേറിയ ഫയലുകൾ വീണ്ടെടുക്കാൻ കഴിയുമെങ്കിൽ, ഓരോ സെന്റിനും നിങ്ങൾക്ക് അത് വിലപ്പെട്ടതായി കണ്ടെത്താം, കൂടാതെ നിങ്ങൾ പണം നിക്ഷേപിക്കുന്നതിന് മുമ്പ് അതിന് എന്ത് വീണ്ടെടുക്കാനാകുമെന്ന് സോഫ്റ്റ്വെയറിന്റെ ട്രയൽ പതിപ്പ് നിങ്ങളെ കാണിക്കും.
ഉപയോഗത്തിന്റെ എളുപ്പം: 4.5/5
പ്രോഗ്രാമിന് ഉപയോഗിക്കാൻ എളുപ്പമുള്ള ഒരു ഇന്റർഫേസ് ഉണ്ട്, കൂടാതെ ട്യൂട്ടോറിയൽ വീഡിയോയിലേക്കുള്ള ലിങ്ക് ഉൾപ്പെടെ എല്ലാ ഫീച്ചറുകൾക്കും തുടക്കത്തിൽ ഒരു ഹെൽപ്പ് സ്ക്രീൻ പോപ്പ് അപ്പ് ചെയ്യുന്നു. ഒരു ബൂട്ട് ഡിസ്ക് സൃഷ്ടിക്കുമ്പോൾ എനിക്ക് ഒരു വീണ്ടെടുക്കൽ പാർട്ടീഷൻ ഉണ്ടായിരിക്കണമെന്ന് ആപ്ലിക്കേഷൻ അനുമാനിക്കുന്നിടത്താണ് എനിക്ക് ഉണ്ടായിരുന്ന ഒരേയൊരു പ്രശ്നം, അല്ലാത്തപ്പോൾ ഞാൻ ഒരു ബദൽ നൽകിയില്ല.
പിന്തുണ: 4/5
Disk Drill വെബ്സൈറ്റ് Mac, Windows എന്നിവയ്ക്കായി സമഗ്രമായ പതിവുചോദ്യങ്ങളും വിജ്ഞാന അടിത്തറയും ട്യൂട്ടോറിയലുകളുടെ വിശദമായ ശേഖരവും നൽകുന്നു. സാങ്കേതിക പിന്തുണയെ ഇമെയിൽ വഴിയോ വെബ് ഫോം വഴിയോ ബന്ധപ്പെടാം, പക്ഷേ ഫോൺ വഴിയോ തത്സമയ ചാറ്റ് വഴിയോ അല്ല.
ഡിസ്ക് ഡ്രില്ലിനുള്ള ഇതരമാർഗങ്ങൾ
ടൈം മെഷീൻ : പതിവ് കമ്പ്യൂട്ടർ ബാക്കപ്പുകൾഅത്യന്താപേക്ഷിതമാണ്, ദുരന്തങ്ങളിൽ നിന്ന് കരകയറുന്നത് വളരെ എളുപ്പമാക്കുന്നു. ആപ്പിളിന്റെ ബിൽറ്റ്-ഇൻ ടൈം മെഷീൻ ഉപയോഗിച്ച് ആരംഭിക്കുക. തീർച്ചയായും, നിങ്ങൾക്ക് ഒരു ദുരന്തമുണ്ടാകുന്നതിന് മുമ്പ് നിങ്ങൾ ഒരു ബാക്കപ്പ് നടത്തേണ്ടതുണ്ട്. എന്നാൽ നിങ്ങൾ അങ്ങനെ ചെയ്താൽ, നിങ്ങൾ ഈ അവലോകനം വായിക്കില്ലായിരിക്കാം! നിങ്ങൾക്ക് ഡിസ്ക് ഡ്രില്ലോ ഈ ഇതര മാർഗങ്ങളിൽ ഒന്നോ ഉപയോഗിക്കാൻ കഴിയുന്നത് ഒരു നല്ല കാര്യമാണ്.
പ്രൊസോഫ്റ്റ് ഡാറ്റ റെസ്ക്യൂ : ആകസ്മികമായി ഇല്ലാതാക്കിയ Mac, Windows ഫയലുകൾ അല്ലെങ്കിൽ $99-ൽ നിന്ന് ആകസ്മികമായി ഫോർമാറ്റ് ചെയ്ത ഡ്രൈവുകൾ വീണ്ടെടുക്കുന്നു.
Stellar Mac Data Recovery : ഈ $99 പ്രോഗ്രാം നിങ്ങളുടെ Mac-ൽ നിന്ന് ഇല്ലാതാക്കിയ ഫയലുകൾ സ്കാൻ ചെയ്യുകയും വീണ്ടെടുക്കുകയും ചെയ്യുന്നു.
Wondershare Recoverit : നഷ്ടപ്പെട്ടതോ ഇല്ലാതാക്കിയതോ ആയ ഫയലുകൾ വീണ്ടെടുക്കുന്നു നിങ്ങളുടെ Mac-ൽ നിന്ന് $79.95-ന്, ഒരു Windows പതിപ്പും ലഭ്യമാണ്.
EaseUS Data Recovery Wizard Pro : $89.99 മുതൽ നഷ്ടപ്പെട്ടതും ഇല്ലാതാക്കിയതുമായ ഫയലുകൾ പുനഃസ്ഥാപിക്കുന്നു. Windows, Mac പതിപ്പുകൾ ലഭ്യമാണ്.
സൗജന്യ ഇതരമാർഗങ്ങൾ : ഞങ്ങളുടെ സൗജന്യ ഡാറ്റ വീണ്ടെടുക്കൽ സോഫ്റ്റ്വെയർ റൗണ്ടപ്പിലും ഞങ്ങളുടെ മികച്ച Mac ഡാറ്റ വീണ്ടെടുക്കൽ ആപ്സ് ഗൈഡിലും ഞങ്ങൾ ചില ഉപയോഗപ്രദമായ സൗജന്യ ബദലുകൾ ലിസ്റ്റ് ചെയ്യുന്നു. പൊതുവേ, ഇവ നിങ്ങൾ പണമടച്ച് ഉപയോഗിക്കുന്ന ആപ്പുകൾ പോലെ ഉപയോഗപ്രദമോ ഉപയോഗിക്കാൻ എളുപ്പമോ അല്ല.
ഉപസംഹാരം
ഫയലുകൾ നഷ്ടപ്പെടുന്നത് വിനാശകരമായിരിക്കും. പ്രധാനപ്പെട്ട വർക്ക് ഡോക്യുമെന്റുകൾ കൂടാതെ, നമ്മുടെ കമ്പ്യൂട്ടറുകൾ നമ്മുടെ മാറ്റാനാകാത്ത വ്യക്തിഗത ഫോട്ടോകളും മറ്റ് ഓർമ്മകളും സൂക്ഷിക്കുന്നു. ഒരു തെറ്റ് അല്ലെങ്കിൽ പരാജയം, നിങ്ങൾക്ക് എല്ലാം നഷ്ടപ്പെടാം. നിങ്ങൾ ബാക്കപ്പുകൾ സൂക്ഷിക്കുന്നുണ്ടെന്ന് ഉറപ്പാക്കുക!
നിങ്ങൾക്ക് പ്രധാനപ്പെട്ട ഫയലുകൾ നഷ്ടപ്പെട്ടിട്ടുണ്ടെങ്കിൽ, ഡിസ്ക് ഡ്രില്ലിന്റെ ട്രയൽ പതിപ്പ് അനുവദിക്കുംഅവ വീണ്ടെടുക്കാൻ കഴിയുമോ എന്ന് നിങ്ങൾക്കറിയാം. നിങ്ങൾക്ക് അവ തിരികെ ലഭിക്കുകയാണെങ്കിൽ, നിങ്ങൾ ചെലവഴിക്കുന്ന സമയവും പണവും വിലപ്പെട്ടതായിരിക്കും.
Setapp-ൽ ഡിസ്ക് ഡ്രിൽ നേടുകഅതിനാൽ, ഈ ഡിസ്ക് ഡ്രിൽ അവലോകനം സഹായകരമാണെന്ന് നിങ്ങൾക്ക് തോന്നുന്നുണ്ടോ? ആപ്പ് നിങ്ങളുടെ ഫയലുകൾ വീണ്ടെടുക്കുമോ? ഒരു അഭിപ്രായം രേഖപ്പെടുത്തി ഞങ്ങളെ അറിയിക്കുക.
Setappഎന്താണ് Disk Drill?
Disk Drill നിങ്ങളുടെ Mac അല്ലെങ്കിൽ Windows കമ്പ്യൂട്ടറിൽ നഷ്ടപ്പെട്ട ഫയലുകൾ വീണ്ടെടുക്കാൻ സഹായിക്കുന്നതിന് രൂപകൽപ്പന ചെയ്തിരിക്കുന്നു. നിങ്ങൾ അബദ്ധവശാൽ ഇല്ലാതാക്കിയതിനാലോ തെറ്റായ ഡ്രൈവ് ഫോർമാറ്റ് ചെയ്തതിനാലോ നിങ്ങളുടെ ഡ്രൈവ് കേടായതിനാലോ നിർണായക ഫയലുകൾ നഷ്ടമായേക്കാം.
കൂടാതെ, നിങ്ങളുടെ ഡ്രൈവുകളിൽ ഇടം സൃഷ്ടിക്കാൻ നിങ്ങൾക്ക് പ്രോഗ്രാം ഉപയോഗിക്കാം. നിങ്ങൾ ഒരു ഫയൽ ഇല്ലാതാക്കുകയോ ഒരു ഡ്രൈവ് ഫോർമാറ്റ് ചെയ്യുകയോ ചെയ്യുമ്പോൾ, ഡ്രൈവിൽ നിന്ന് ഡാറ്റ യഥാർത്ഥത്തിൽ നീക്കം ചെയ്യപ്പെടില്ല. ഫയലിന്റെ പേരും ഡാറ്റ എവിടെ കണ്ടെത്താമെന്നും ഓപ്പറേറ്റിംഗ് സിസ്റ്റത്തോട് പറയുന്ന ഡയറക്ടറി വിവരങ്ങളാണ് നീക്കം ചെയ്തത്. കാലക്രമേണ, നിങ്ങൾ പുതിയ ഫയലുകൾ സംരക്ഷിക്കുമ്പോൾ, ഡാറ്റ പുനരാലേഖനം ചെയ്യപ്പെടും.
നിങ്ങളുടെ ഡ്രൈവിലെ പഴയ ഡാറ്റ തിരയാനും പരിശോധിക്കാനും അത് കണ്ടെത്താനാകുന്ന ഫയലുകളുടെ തരങ്ങൾ തിരിച്ചറിയാനും സഹായിക്കാനും ഡിസ്ക് ഡ്രിൽ വിവിധ സാങ്കേതിക വിദ്യകൾ ഉപയോഗിക്കുന്നു. നിങ്ങൾ അവരെ വീണ്ടെടുക്കുക. അത് നിങ്ങളെ ദുരന്തത്തിൽ നിന്ന് രക്ഷിച്ചേക്കാം. ഒരു സമർപ്പിത മാക് ക്ലീനപ്പ് ആപ്പ് പോലെ ഒട്ടനവധി ഓപ്ഷനുകൾ ഇല്ലെങ്കിലും, ചില സ്ഥലം ലാഭിക്കൽ ടൂളുകളും ഇത് വാഗ്ദാനം ചെയ്യുന്നു.
Disk Drill ഒരു വൈറസാണോ?
ഇല്ല, ഇത് 'ടി. ഞാൻ ഓടി എന്റെ iMac-ൽ Disk Drill ഇൻസ്റ്റാൾ ചെയ്തു. Bitdefender ഉപയോഗിച്ചുള്ള സ്കാൻ വൈറസുകളോ ക്ഷുദ്രകരമായ കോഡോ കണ്ടെത്തിയില്ല.
Disk Drill ഉപയോഗിക്കുന്നത് സുരക്ഷിതമാണോ?
അതെ, ഇത് ഉപയോഗിക്കുന്നത് സുരക്ഷിതമാണ്. പ്രോഗ്രാം ഉപയോഗിക്കുമ്പോൾ നിങ്ങൾ ശ്രദ്ധിക്കേണ്ട ചില സമയങ്ങളുണ്ട്. ഒരു ബൂട്ട് ഡ്രൈവ് സൃഷ്ടിക്കുമ്പോൾ, ഡ്രൈവ് ഫോർമാറ്റ് ചെയ്യാൻ നിങ്ങളോട് ആവശ്യപ്പെടും. ശരിയായ ഡ്രൈവ് തിരഞ്ഞെടുക്കുന്നത് ഉറപ്പാക്കുക, കാരണം ആ ഡ്രൈവിലെ എല്ലാ ഡാറ്റയും നഷ്ടപ്പെടും.
നിങ്ങളുടെ ഇടം വൃത്തിയാക്കുമ്പോൾഡ്രൈവ്, ഡിസ്ക് ഡ്രിൽ വലിയ ഫയലുകൾ, ഉപയോഗിക്കാത്ത ഫയലുകൾ, ഡ്യൂപ്ലിക്കേറ്റുകൾ എന്നിവയുടെ ഒരു ലിസ്റ്റ് കാണിക്കും. ഈ ഫയലുകൾ സുരക്ഷിതമായി ഇല്ലാതാക്കാൻ കഴിയുമെന്ന് കരുതരുത് - ആദ്യം ശ്രദ്ധാപൂർവ്വം പരിശോധിക്കുക. ഈ സാമാന്യബുദ്ധിയുള്ള മുന്നറിയിപ്പുകൾ കൂടാതെ, ഡിസ്ക് ഡ്രിൽ പൂർണ്ണമായും സുരക്ഷിതമാണ്. എന്റെ പ്രോഗ്രാമിന്റെ ഉപയോഗത്തിനിടയിൽ ഇത് ക്രാഷ് ചെയ്യുകയോ പ്രതികരിക്കുകയോ ചെയ്തില്ല.
ഡിസ്ക് ഡ്രിൽ ശരിക്കും സൗജന്യമാണോ?
Disk Drill വെബ്സൈറ്റ് ഉൽപ്പന്നത്തെ ബിൽ ചെയ്യുന്നത് “ സൗജന്യ മാക് ഡാറ്റ വീണ്ടെടുക്കൽ സോഫ്റ്റ്വെയർ". ഇത് ശരിക്കും സൗജന്യമാണോ? ഇല്ല, നഷ്ടമായ ഫയലുകൾ വീണ്ടെടുക്കാൻ നിങ്ങൾ സോഫ്റ്റ്വെയർ ഡൗൺലോഡ് ചെയ്യുകയാണെങ്കിൽ അല്ല. അത് ചെയ്യുന്നതിന് നിങ്ങൾക്ക് പ്രോ പതിപ്പ് ആവശ്യമാണ്.
നിങ്ങൾക്ക് ചില ഫയലുകൾ സൗജന്യമായി വീണ്ടെടുക്കാനാകുമെന്നത് ശരിയാണ്. എന്നാൽ നിങ്ങൾ ഇതിനകം ഡിസ്ക് ഡ്രിൽ പ്രവർത്തിപ്പിക്കുകയും ഫയലുകൾ നഷ്ടപ്പെടുന്നതിന് മുമ്പ് ഡാറ്റ പരിരക്ഷണ സവിശേഷതകൾ സജീവമാക്കുകയും ചെയ്തിട്ടുണ്ടെങ്കിൽ മാത്രം.
അടിസ്ഥാന പതിപ്പ് എന്താണ് നല്ലത്, അപ്പോൾ? മൂല്യനിർണ്ണയം. നഷ്ടമായ ഫയലുകൾക്കായി സ്കാൻ ചെയ്യാൻ ഇത് നിങ്ങളെ അനുവദിക്കും, തുടർന്ന് അവ കേടുകൂടാതെയുണ്ടെന്ന് ഉറപ്പാക്കാൻ പ്രിവ്യൂ ചെയ്യും. നിങ്ങൾ വിജയിക്കുകയാണെങ്കിൽ, പ്രോ പതിപ്പിന് ഫയലുകൾ വീണ്ടെടുക്കാൻ കഴിയണം, അതിനാൽ നിങ്ങളുടെ വാങ്ങൽ പാഴാകില്ല.
ഡിസ്ക് ഡ്രില്ലിന്റെ വില എത്രയാണ്?
പ്രോ പതിപ്പിന് $89 വിലയുണ്ട്, കൂടാതെ ഒരു ഉപയോക്താവിന് മൂന്ന് കമ്പ്യൂട്ടറുകൾക്ക് വരെ ലൈസൻസ് നൽകുന്നു. ലൈഫ് ടൈം അപ്ഗ്രേഡുകൾക്ക് അധികമായി $29 ചിലവാകും. ഒരു എന്റർപ്രൈസ് പതിപ്പും ലഭ്യമാണ്.
നിങ്ങൾക്ക് Setapp-ൽ നിന്ന് ഡിസ്ക് ഡ്രില്ലും 7 ദിവസത്തെ സൗജന്യ ട്രയലും തുടർന്ന് പ്രതിമാസം $9.99-ഉം ലഭിക്കും.
Disk Drill Basic vs. Disk ഡ്രിൽ പ്രോ
ഞാൻ മുകളിൽ പറഞ്ഞത് വിപുലീകരിക്കാൻ, എങ്കിൽനിങ്ങൾ ഒരു സൗജന്യ ഡാറ്റ വീണ്ടെടുക്കൽ പ്രോഗ്രാമിനായി തിരയുകയാണ് (വ്യക്തിഗത ഉപയോഗത്തിന് മാത്രം), ഡിസ്ക് ഡ്രിൽ ബേസിക് ഒരു ഓപ്ഷനാണ്-നിങ്ങൾ സജീവമായിരിക്കുന്നിടത്തോളം. ആപ്പിന്റെ വീണ്ടെടുക്കൽ പരിരക്ഷാ ഫീച്ചറുകൾ പ്രവർത്തനക്ഷമമാക്കുന്നതിലൂടെ, നിങ്ങൾക്ക് ഭാവിയിൽ നഷ്ടപ്പെട്ട ഫയലുകൾ സൗജന്യമായി പുനഃസ്ഥാപിക്കാൻ കഴിയും.
Disk Drill-ന് നിങ്ങളുടെ ഡാറ്റയെ പരിരക്ഷിക്കുന്ന രണ്ട് ഫീച്ചറുകൾ ഉണ്ട്, ഇവ രണ്ടും ഉപയോഗിക്കാൻ അവർ ശുപാർശ ചെയ്യുന്നു:
- Recover Vault ഇല്ലാതാക്കിയ ഫയലുകളുടെ (ഫയലിന്റെ പേരും സ്ഥാനവും ഉൾപ്പെടെ) മെറ്റാഡാറ്റ സംരക്ഷിക്കുന്നു, ഇത് പുതിയ ഫയലുകളാൽ ഡാറ്റ പുനരാലേഖനം ചെയ്തിട്ടില്ലെങ്കിൽ ഫയലുകൾ വീണ്ടെടുക്കുന്നത് എളുപ്പമാക്കുന്നു.
- ഗ്യാരണ്ടിയുള്ള വീണ്ടെടുക്കൽ ഒരു സംരക്ഷിക്കുന്നു നിങ്ങൾ ഇല്ലാതാക്കുന്ന എല്ലാ ഫയലുകളുടെയും പൂർണ്ണമായ പകർപ്പ്, അതിനർത്ഥം നിങ്ങൾ അവ ഇല്ലാതാക്കുമ്പോൾ സ്ഥലം ലാഭിക്കില്ല എന്നാണ്, എന്നാൽ നിങ്ങൾ ട്രാഷ് ശൂന്യമാക്കിയാലും അവ വീണ്ടെടുക്കാൻ കഴിയുമെന്ന് ഉറപ്പ് നൽകുന്നു.
നിങ്ങൾ പോയിട്ടില്ലെങ്കിൽ നിങ്ങളുടെ ഫയലുകൾ നഷ്ടപ്പെടുന്നതിന് മുമ്പ് ആ വീണ്ടെടുക്കൽ പരിരക്ഷാ സവിശേഷതകൾ ഉപയോഗിച്ച്, നിങ്ങൾക്ക് പ്രോ പതിപ്പ് ആവശ്യമാണ്. ഞാൻ പറഞ്ഞതുപോലെ, നിങ്ങൾ പണം ചിലവാക്കുന്നതിന് മുമ്പ് നിങ്ങളുടെ ഫയലുകൾ വീണ്ടെടുക്കാനാകുമെന്ന് ഉറപ്പാക്കാൻ സൌജന്യ പതിപ്പ് നിങ്ങളെ അനുവദിക്കും.
ഡ്രൈവ് ക്ലീനപ്പ് ഉൾപ്പെടെയുള്ള മറ്റെല്ലാ സവിശേഷതകളും ഡിസ്കിന്റെ അടിസ്ഥാന, പ്രോ പതിപ്പുകളിൽ ലഭ്യമാണ്. ഡ്രിൽ.
എന്തിന് എന്നെ വിശ്വസിക്കണം?
എന്റെ പേര് അഡ്രിയാൻ ട്രൈ എന്നാണ്. ഞാൻ 1988 മുതൽ കമ്പ്യൂട്ടറുകളും 2009 മുതൽ Macs ഫുൾ ടൈമും ഉപയോഗിക്കുന്നു. വർഷങ്ങളായി ഞാൻ സാങ്കേതിക പിന്തുണ നൽകി, ഒരു നിർണായക ഫയൽ തുറക്കാൻ കഴിയാതെ, തെറ്റായ ഡ്രൈവ് ഫോർമാറ്റ് ചെയ്ത, അല്ലെങ്കിൽ നഷ്ടപ്പെട്ട ഒരാളിൽ നിന്ന് കാലാകാലങ്ങളിൽ കേൾക്കും. അവരുടെ എല്ലാ ഫയലുകളും ഒരു കമ്പ്യൂട്ടർ അല്ലെങ്കിൽഡ്രൈവ് മരിച്ചു. അവർ എല്ലായ്പ്പോഴും നിരാശയോടെയാണ് തോന്നിയത്!
ഈ ആപ്ലിക്കേഷൻ കൃത്യമായി അത്തരത്തിലുള്ള സഹായം വാഗ്ദാനം ചെയ്യുന്നു. എന്റെ iMac-ന്റെ ആന്തരിക SSD, ഒരു എക്സ്റ്റേണൽ സ്പിന്നിംഗ് ഡ്രൈവ്, USB ഫ്ലാഷ് ഡ്രൈവ് എന്നിവയുൾപ്പെടെ വിവിധ ഡ്രൈവുകളിൽ ഡിസ്ക് ഡ്രിൽ പ്രോയുടെ ലൈസൻസുള്ള പതിപ്പ് കഴിഞ്ഞ ഒരാഴ്ചയായി ഞാൻ പരീക്ഷിച്ചുകൊണ്ടിരിക്കുകയാണ്. ഞാൻ എല്ലാ സ്കാനുകളും പ്രവർത്തിപ്പിക്കുകയും എല്ലാ ഫീച്ചറുകളും നന്നായി പരിശോധിക്കുകയും ചെയ്തു.
ഈ അവലോകനത്തിൽ, ഡിസ്ക് ഡ്രില്ലിനെക്കുറിച്ച് എനിക്ക് ഇഷ്ടപ്പെട്ടതും ഇഷ്ടപ്പെടാത്തതും ഞാൻ പങ്കിടും. മുകളിലെ ദ്രുത സംഗ്രഹ ബോക്സിലെ ഉള്ളടക്കം എന്റെ കണ്ടെത്തലുകളുടെയും നിഗമനങ്ങളുടെയും ഒരു ഹ്രസ്വ പതിപ്പായി വർത്തിക്കുന്നു. വിശദാംശങ്ങൾക്കായി വായിക്കുക!
വെളിപ്പെടുത്തൽ: പരിശോധനാ ആവശ്യങ്ങൾക്കായി CleverFiles ടീം ഞങ്ങൾക്ക് ഡിസ്ക് ഡ്രിൽ പ്രോയുടെ NFR കോഡ് വാഗ്ദാനം ചെയ്തു. എന്നിരുന്നാലും, ഈ അവലോകനത്തിന്റെ ഉള്ളടക്കത്തിൽ അവർക്ക് സ്വാധീനമോ എഡിറ്റോറിയൽ ഇൻപുട്ടോ ഇല്ല.
ഡിസ്ക് ഡ്രിൽ അവലോകനം: നിങ്ങൾക്ക് ഇതിൽ എന്താണ് ഉള്ളത്?
നഷ്ടമായ ഫയലുകളും അതിലേറെയും വീണ്ടെടുക്കുന്നതിനെക്കുറിച്ചാണ് ഡിസ്ക് ഡ്രിൽ, കൂടാതെ ഇനിപ്പറയുന്ന അഞ്ച് വിഭാഗങ്ങൾ ഓരോ ഫീച്ചറും വിശദമായി ഉൾക്കൊള്ളും, അവിടെ ഞാൻ ആദ്യം ആപ്പ് ഓഫർ ചെയ്യുന്നതെന്താണെന്ന് പര്യവേക്ഷണം ചെയ്യുകയും തുടർന്ന് എന്റെ വ്യക്തിപരമായ കാര്യങ്ങൾ പങ്കിടുകയും ചെയ്യും.
11>പ്രോഗ്രാം Mac-നും Windows-നും ലഭ്യമാണ്, ചുവടെയുള്ള സ്ക്രീൻഷോട്ടുകളും വിവരണങ്ങളും Mac പതിപ്പിൽ നിന്ന് എടുത്തതാണ്.
1. ബാഹ്യ മീഡിയയിൽ നിന്ന് നഷ്ടപ്പെട്ട ഫയലുകൾ വീണ്ടെടുക്കുക
ഞാൻ ഉപയോഗിക്കുന്നു ടൈം മെഷീൻ വഴി എന്റെ iMac ബാക്കപ്പ് ചെയ്യുന്നതിനായി ഒരു ബാഹ്യ 2TB HP ഹാർഡ് ഡ്രൈവ്. കുറച്ച് മാസങ്ങൾക്ക് മുമ്പ് ഞാൻ ഡ്രൈവ് ഫോർമാറ്റ് ചെയ്തു, കൂടാതെ ഡിസ്ക് ഡ്രില്ലിന് ഏതെങ്കിലും ഫയലുകൾ കണ്ടെത്താനും വീണ്ടെടുക്കാനും കഴിയുമോ എന്നറിയാൻ എനിക്ക് ആകാംക്ഷയുണ്ട്മുമ്പ് ഡ്രൈവിൽ.
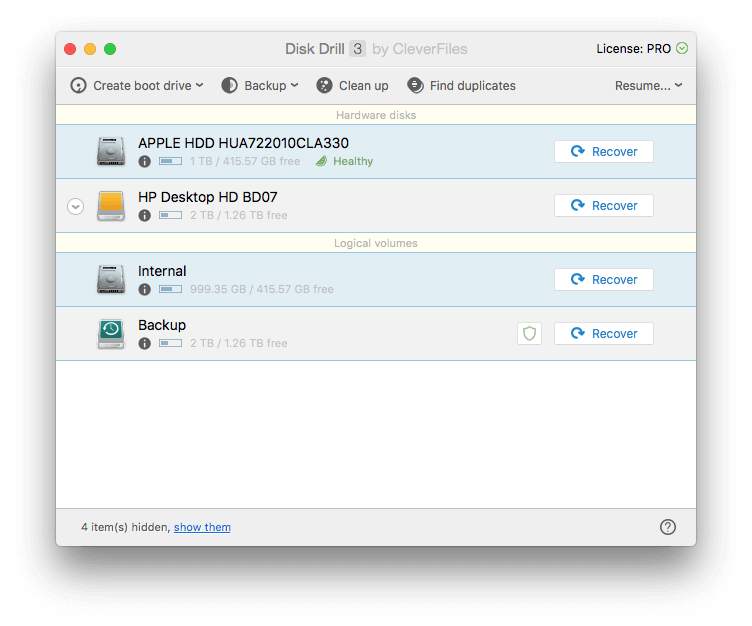
ഞാൻ "HP ഡെസ്ക്ടോപ്പ് HD BD07" എന്നതിന് അടുത്തുള്ള വീണ്ടെടുക്കുക ബട്ടണിൽ ക്ലിക്ക് ചെയ്തു, ഡ്രൈവിൽ അവശേഷിക്കുന്ന ഫയലുകളുടെ അവശിഷ്ടങ്ങൾക്കായി ആപ്പ് ഉടൻ തിരയാൻ തുടങ്ങുന്നു. ഏകദേശം 10 മിനിറ്റിനുശേഷം, ആയിരക്കണക്കിന് ഫയലുകൾ കണ്ടെത്തി, മുഴുവൻ ഡ്രൈവും പരിശോധിക്കുന്നതിന് 26 മണിക്കൂർ സ്കാനിംഗ് ഇനിയും ബാക്കിയുണ്ട്. എനിക്ക് അത്രയും സമയം കാത്തിരിക്കാൻ താൽപ്പര്യമില്ല, അതിനാൽ ഇതുവരെ കണ്ടെത്തിയ ഫയലുകൾ ഞാൻ പരിശോധിക്കാൻ തുടങ്ങി.
പുനർനിർമ്മിച്ച ഫയലുകൾ വിഭാഗം ഒരു ലിസ്റ്റ് ചെയ്തിട്ടില്ലാത്ത ഫയലുകളെ ലിസ്റ്റുചെയ്യുന്നു. ഫോൾഡർ — അവ ഇല്ലാതാക്കുകയോ ഫോർമാറ്റ് ചെയ്യുകയോ ചെയ്തു, പക്ഷേ ഡ്രൈവിൽ എവിടെയോ കണ്ടെത്തി തിരിച്ചറിഞ്ഞു.
ഒരു PDF ഫയൽ കണ്ടെത്തി. ഒരു ഫോൾഡറിൽ ഇനി ലിസ്റ്റ് ചെയ്യാത്തതിനാൽ, ഫയലിന്റെ പേര് നഷ്ടപ്പെട്ടു. ഫയലിന്റെ ഉള്ളടക്കത്തിൽ നിന്നുള്ള ഒരു PDF ആണെന്ന് ഡിസ്ക് ഡ്രിൽ തിരിച്ചറിഞ്ഞു.
ഫയലിന്റെ വലിപ്പം 1KB മാത്രമാണെന്നത് ആശാവഹമായി തോന്നുന്നില്ല - ഇത് വളരെ ചെറുതാണ്. ഡ്രൈവ് ഫോർമാറ്റിൽ നിന്ന് ഒറിജിനൽ ഫയലിന്റെ ഭൂരിഭാഗവും തിരുത്തിയെഴുതപ്പെടാനുള്ള നല്ല അവസരമുണ്ട്. അവിടെ എന്തെങ്കിലും ഉണ്ടോ എന്നറിയാൻ ഞാൻ ക്വിക്ക് ലുക്ക് ഐക്കണിൽ ക്ലിക്ക് ചെയ്യുന്നു.
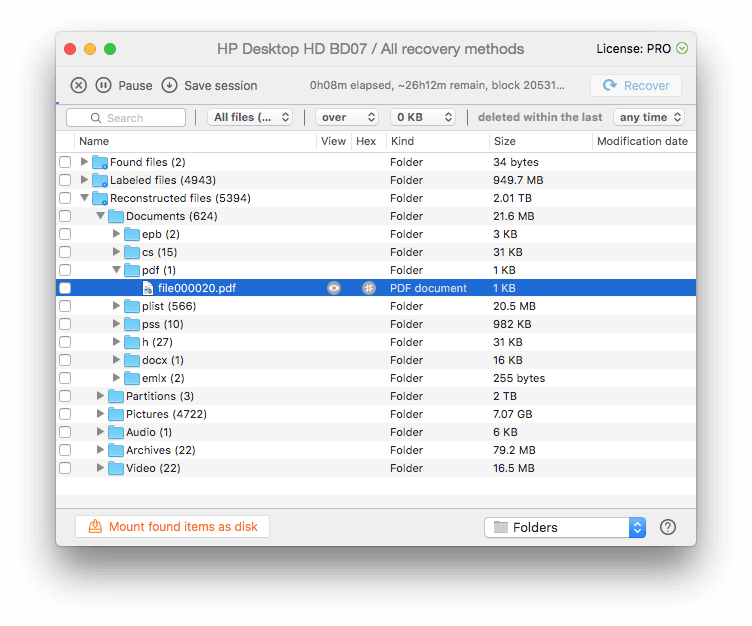
കാണാൻ ഒന്നുമില്ല, അതിനാൽ ഫയൽ പുനഃസ്ഥാപിക്കാൻ കഴിയില്ല, ഞാൻ മുന്നോട്ട് പോകുന്നു. പകരം ഞാൻ വീണ്ടെടുക്കപ്പെട്ട DOCX ഫയലുകൾ നോക്കുന്നു.
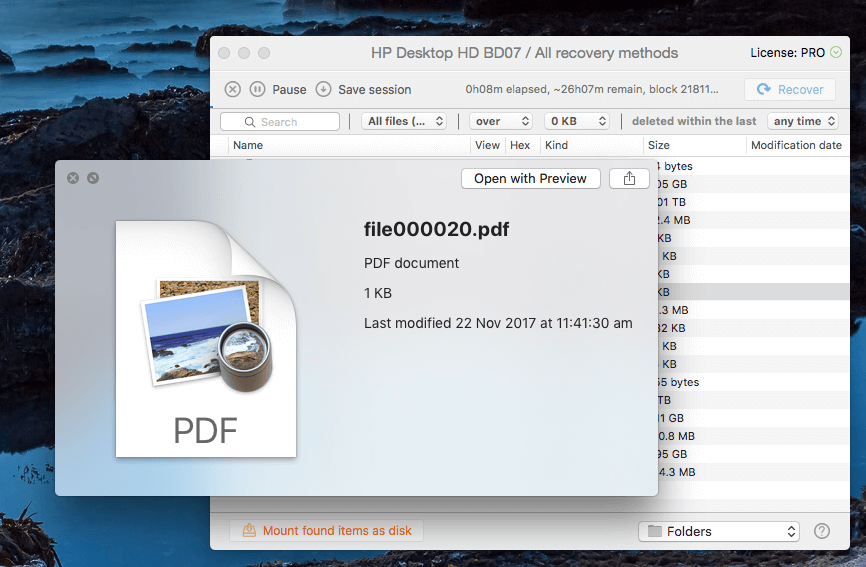
ഇത് കാണാൻ കഴിയും. യഥാർത്ഥ ഫയലിന്റെ പേര് നഷ്ടമായെങ്കിലും, മികച്ച ബിയർ നോട്ട് ടേക്കിംഗ് ആപ്പ് സൃഷ്ടിക്കുന്ന ഷൈനി ഫ്രോഗിൽ നിന്നുള്ള ഒരു ഡോക്യുമെന്റാണ് ഇതെന്ന് എനിക്ക് പറയാൻ കഴിയും.
ഫയൽ മുതൽകാണാൻ കഴിയും, അത് വീണ്ടെടുക്കാൻ കഴിയും.
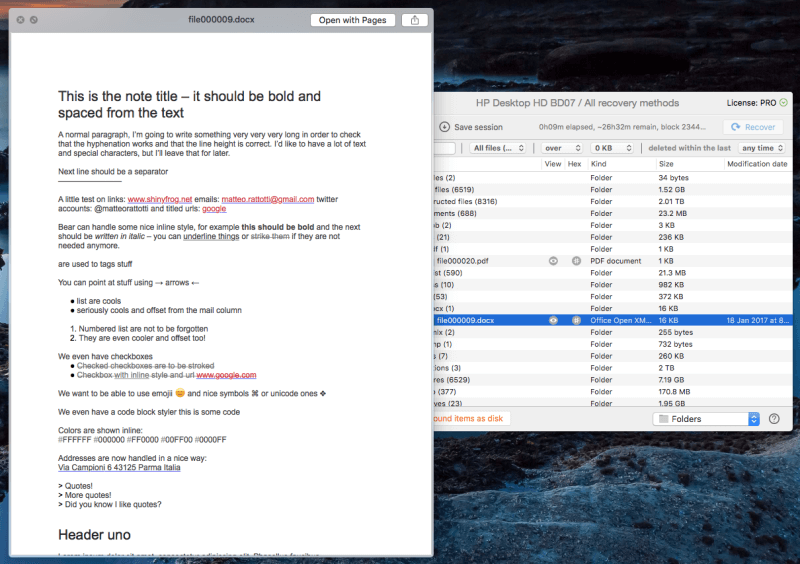
ഞാൻ ഫയൽ തിരഞ്ഞെടുത്തു, പക്ഷേ വീണ്ടെടുക്കുക ബട്ടൺ ചാരനിറത്തിലായത് ആശ്ചര്യപ്പെടുത്തി. ഞാൻ ശരിക്കും 27 മണിക്കൂർ കാത്തിരിക്കേണ്ടതുണ്ടോ? ഞാൻ താൽക്കാലികമായി നിർത്തുക ബട്ടൺ അമർത്താൻ ശ്രമിച്ചു. പെർഫെക്റ്റ്!
സെഷൻ സംരക്ഷിക്കാൻ ഡിസ്ക് ഡ്രിൽ എന്നെ അനുവദിക്കുമെന്ന് ഞാൻ ശ്രദ്ധിക്കുന്നു, അതുവഴി ഭാവിയിൽ ബാക്കിയുള്ള ഡ്രൈവ് സ്കാൻ ചെയ്യണമെങ്കിൽ, ഞാൻ വീണ്ടും ആദ്യം മുതൽ ആരംഭിക്കേണ്ടതില്ല. അത് വളരെ ഉപയോഗപ്രദമായ ഒരു സവിശേഷതയാണ് - സ്കാനുകൾക്ക് വളരെ സമയമെടുക്കും. അതിനിടയിൽ നിങ്ങൾ ഡ്രൈവിലേക്ക് എഴുതുന്നില്ലെന്ന് ഉറപ്പാക്കുക, അല്ലെങ്കിൽ നിങ്ങൾ തിരികെ ലഭിക്കാൻ ശ്രമിക്കുന്ന ഡാറ്റ പുനരാലേഖനം ചെയ്യാനുള്ള സാധ്യതയുണ്ട്.
ഞാൻ വീണ്ടെടുക്കുക ക്ലിക്ക് ചെയ്തു, എവിടെയാണ് സംരക്ഷിക്കേണ്ടതെന്ന് ചോദിച്ചു. വീണ്ടെടുക്കപ്പെട്ട ഫയൽ. ഞാൻ ഡെസ്ക്ടോപ്പ് തിരഞ്ഞെടുത്തു.
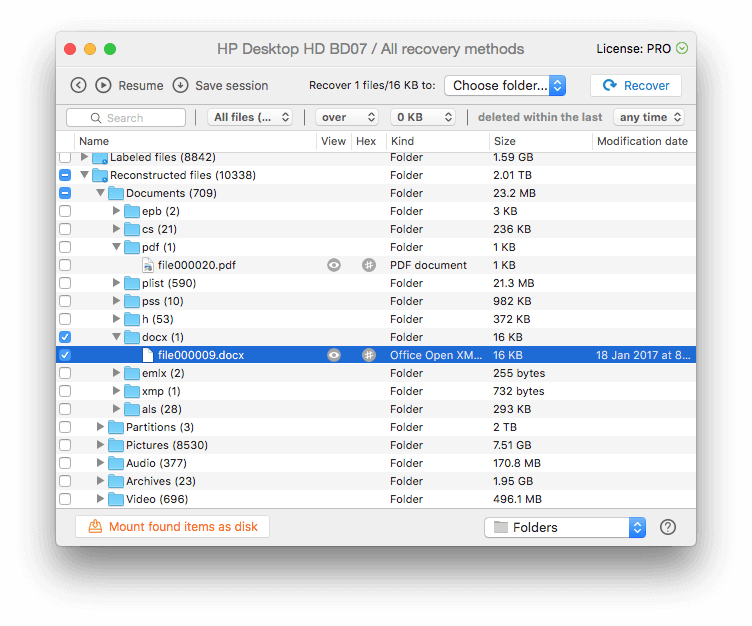
വീണ്ടെടുക്കൽ വിജയിച്ചു. എന്റെ ഡെസ്ക്ടോപ്പിൽ "പുനർനിർമ്മിച്ച ഫയലുകൾ" എന്ന ഒരു ഫോൾഡർ ഞാൻ കണ്ടെത്തി. അതിൽ വീണ്ടെടുത്ത വേഡ് ഡോക്യുമെന്റ് അടങ്ങിയിരിക്കുന്നു, അത് വിജയകരമായി കാണാനും തുറക്കാനും കഴിയും.
എന്റെ വ്യക്തിപരമായ കാര്യം : ബാഹ്യ ഡ്രൈവിൽ നിന്ന് ഫയലുകൾ വീണ്ടെടുക്കുന്നത് ലളിതമാണ്, എന്നിരുന്നാലും സമയമെടുക്കും. പിന്നീടുള്ള ഫീച്ചറുകൾക്കായി താൽക്കാലികമായി നിർത്തുന്നതും സംരക്ഷിക്കുന്നതും സുലഭമാണ്, ഇതിനകം കണ്ടെത്തിയ ഫയലുകൾ വീണ്ടെടുക്കാൻ സ്കാൻ അവസാനിക്കുന്നതുവരെ കാത്തിരിക്കേണ്ടി വന്നില്ല എന്നതിൽ എനിക്ക് സന്തോഷമുണ്ട്.
2. നിങ്ങളുടെ Mac-ൽ നിന്ന് നഷ്ടപ്പെട്ട ഫയലുകൾ വീണ്ടെടുക്കുക ഹാർഡ് ഡ്രൈവ്
നിങ്ങളുടെ Mac അല്ലെങ്കിൽ PC-യുടെ ഇന്റേണൽ ഡ്രൈവിൽ നഷ്ടപ്പെട്ട ഫയലുകൾക്കായി സ്കാൻ ചെയ്യുന്നതിന്, സ്കാൻ ചെയ്യുന്നതിന് മുമ്പ് മറ്റൊരു ഡ്രൈവിൽ നിന്ന് ബൂട്ട് ചെയ്യുന്നതാണ് നല്ലത്. MacOS High Sierra-യുടെ സിസ്റ്റം സെക്യൂരിറ്റി പോലുള്ള ആപ്പുകൾ അനുവദിക്കാത്തത് കൊണ്ട് മാത്രമല്ല അത്നിങ്ങളുടെ സ്റ്റാർട്ടപ്പ് ഡ്രൈവ് ആക്സസ് ചെയ്യുന്നതിനുള്ള ഡിസ്ക് ഡ്രിൽ, ഡ്രൈവ് ഉപയോഗിക്കുന്നത് യഥാർത്ഥത്തിൽ നിങ്ങൾ വീണ്ടെടുക്കാൻ ശ്രമിക്കുന്ന ഡാറ്റയെ പുനരാലേഖനം ചെയ്യുകയും നശിപ്പിക്കുകയും ചെയ്തേക്കാം എന്നതിനാലാണിത്.
നിങ്ങളുടെ Mac സ്റ്റാർട്ടപ്പ് ഡ്രൈവ് സ്കാൻ ചെയ്യുന്നതിന്, അപ്ലിക്കേഷൻ നിങ്ങൾക്ക് മൂന്ന് ഓപ്ഷനുകൾ നൽകുന്നു:
- ഫയൽ സിസ്റ്റം സംരക്ഷണം താൽക്കാലികമായി പ്രവർത്തനരഹിതമാക്കുക
- ഒരു വീണ്ടെടുക്കൽ ബൂട്ട് ഡ്രൈവ് സൃഷ്ടിക്കുക
- മറ്റൊരു Mac കണക്റ്റുചെയ്യുക.
ഞാൻ ഒരു ഡിസ്ക് ഡ്രിൽ ബൂട്ട് സൃഷ്ടിക്കാൻ തിരഞ്ഞെടുക്കുന്നു. ഡ്രൈവ് ചെയ്യുക. ഇത് മികച്ച പരിശീലനമാണ്, ഭാവിയിൽ ഒരു റെസ്ക്യൂ ഡ്രൈവ് നടത്താൻ ഇത് ഉപയോഗപ്രദമാകും. ഞാൻ ഒരു USB സ്റ്റിക്ക് തിരുകുകയും വിൻഡോയുടെ മുകളിൽ ഇടതുവശത്തുള്ള ബൂട്ട് ഡ്രൈവ് സൃഷ്ടിക്കുക എന്നതിൽ ക്ലിക്ക് ചെയ്യുക.
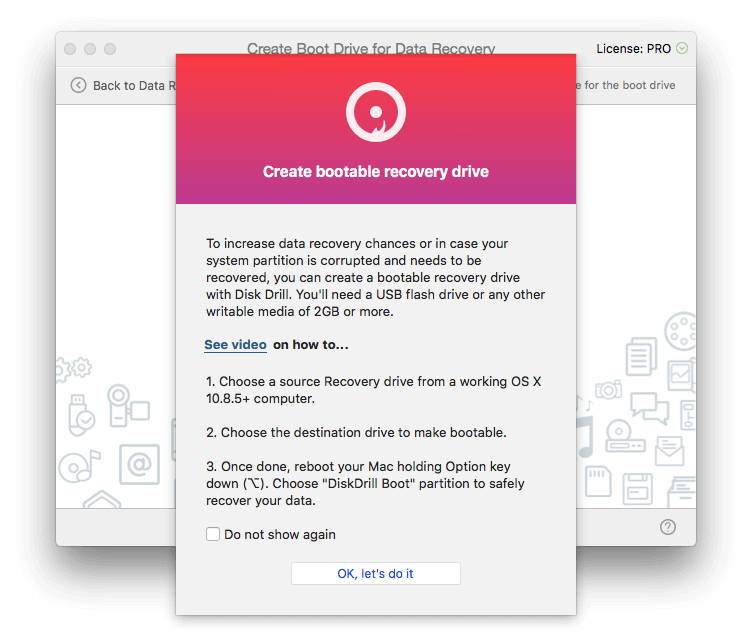
USB ഡ്രൈവ് ബൂട്ട് ചെയ്യാവുന്നതാക്കാൻ, Disk Drill-ന് എന്റെ macOS വീണ്ടെടുക്കൽ പാർട്ടീഷനിലേക്ക് ആക്സസ് ആവശ്യമാണ്. നിർഭാഗ്യവശാൽ, എനിക്ക് ഒന്നുമില്ല. ഞാൻ ഹൈ സിയറ (സ്ഥിര ഓപ്ഷനുകൾ ഉപയോഗിച്ച്) ഇൻസ്റ്റാൾ ചെയ്യുമ്പോൾ, എന്റെ വീണ്ടെടുക്കൽ പാർട്ടീഷൻ നീക്കം ചെയ്തിരിക്കണം.
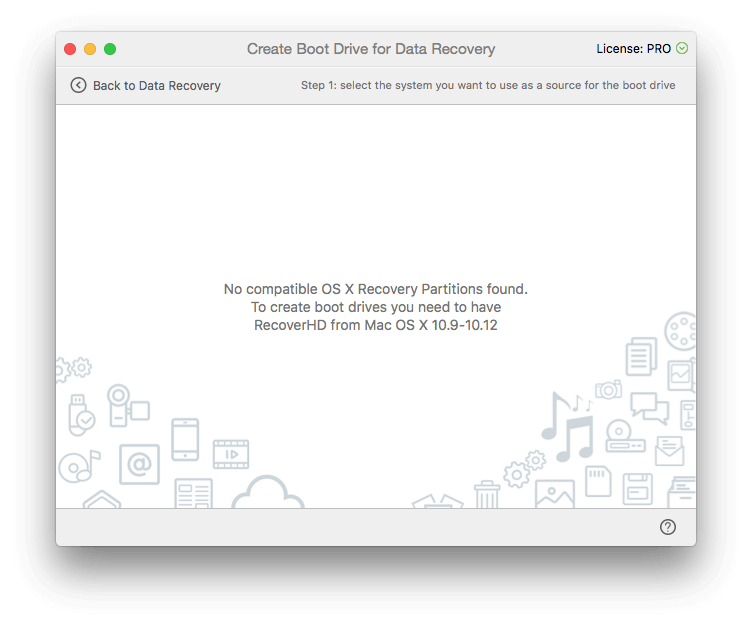
അതിനാൽ, എനിക്ക് ഒരു റെസ്ക്യൂ ഡിസ്ക് സൃഷ്ടിക്കുന്നതിന് മുമ്പ്, ഒരു macOS ഇൻസ്റ്റാളർ ഡ്രൈവ് സൃഷ്ടിക്കാൻ ഞാൻ ഡിസ്ക് ഡ്രിൽ ഉപയോഗിക്കും. . ഞാൻ രണ്ടാമത്തെ എക്സ്റ്റേണൽ ഡ്രൈവ് തിരുകുകയും ഒരു OS X / macOS ഇൻസ്റ്റാളർ സൃഷ്ടിക്കാനുള്ള ഓപ്ഷനിൽ ക്ലിക്ക് ചെയ്യുക.
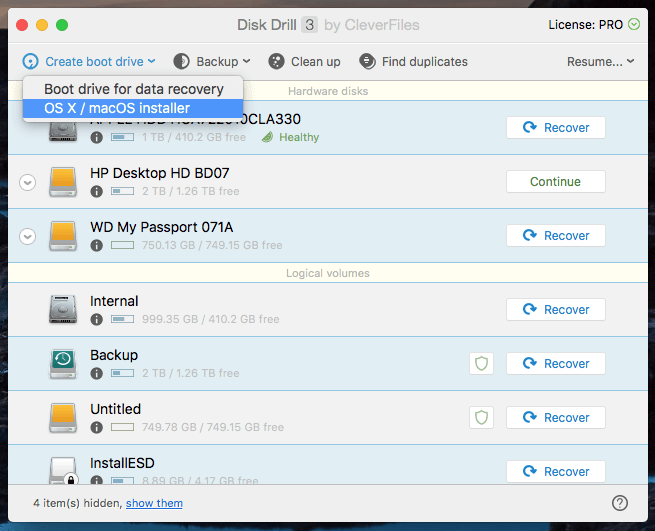
എനിക്ക് MacOS ഇൻസ്റ്റാളർ കണ്ടെത്തേണ്ടതുണ്ട്. ഞാൻ Mac App Store-ൽ നിന്ന് High Sierra ഡൗൺലോഡ് ചെയ്യുകയും, ഇൻസ്റ്റാളേഷൻ തടസ്സപ്പെടുത്തുകയും, ആപ്ലിക്കേഷൻ ഫോൾഡറിൽ MacOS High Sierra ഇൻസ്റ്റാൾ ചെയ്യുക ഐക്കൺ കണ്ടെത്തുകയും ചെയ്യുന്നു.
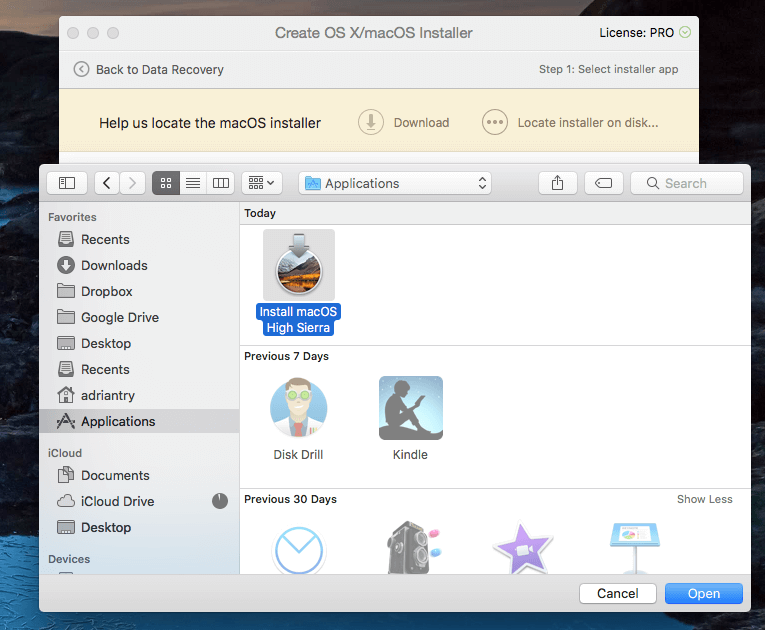
ഞാൻ ഉറവിടമായി ഉപയോഗിക്കുക എന്നതിൽ ക്ലിക്കുചെയ്യുക.
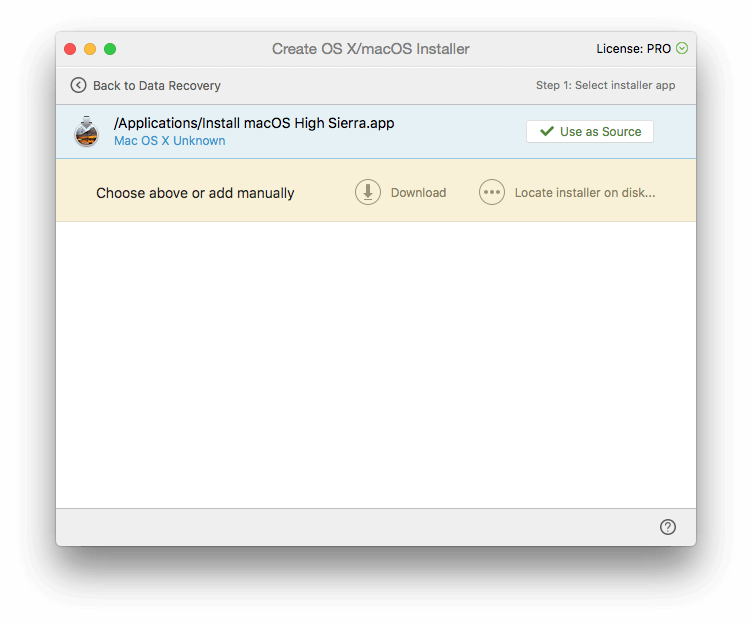
അടുത്തതായി ഞാൻ എന്റെ WD എന്റെ പാസ്പോർട്ട് ഡ്രൈവ് ബൂട്ടബിൾ ആക്കാൻ തിരഞ്ഞെടുക്കുന്നു. എല്ലാ ഡാറ്റയും മായ്ക്കപ്പെടുമെന്ന് ഞാൻ മുന്നറിയിപ്പ് നൽകുന്നു. ശരിയായ ഡ്രൈവ് തിരഞ്ഞെടുത്തിട്ടുണ്ടോയെന്ന് ഞാൻ രണ്ടുതവണ പരിശോധിച്ചു. തെറ്റ് മായ്ക്കാൻ ഞാൻ തീർച്ചയായും ആഗ്രഹിക്കുന്നില്ലഒന്ന്.
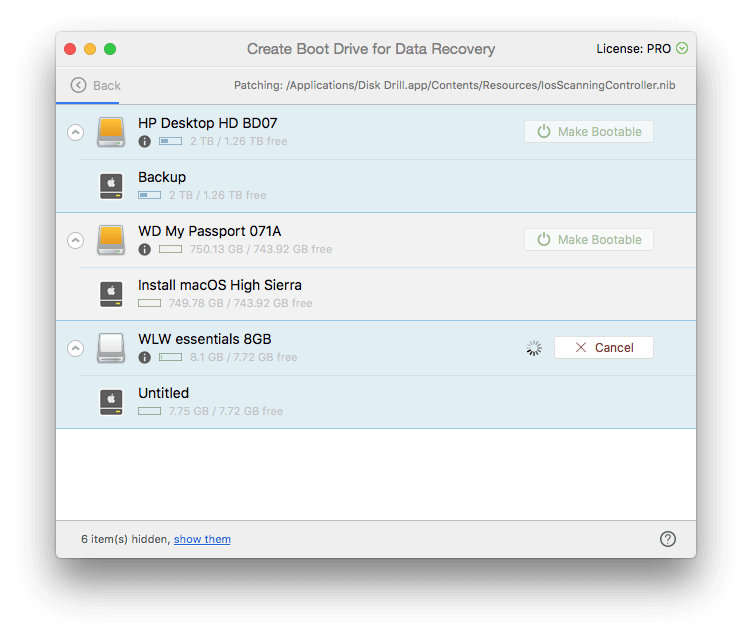
ഇപ്പോൾ എന്റെ macOS ഇൻസ്റ്റലേഷൻ ഡിസ്ക് സൃഷ്ടിച്ചു, എനിക്ക് എന്റെ ഡിസ്ക് ഡ്രിൽ ബൂട്ട് ഡിസ്ക് നിർമ്മിക്കാൻ പോകാം. ഞാൻ എന്റെ 8GB USB സ്റ്റിക്ക് തിരഞ്ഞെടുത്ത്, ബൂട്ടബിൾ ആക്കുക ക്ലിക്ക് ചെയ്യുക. ഞാൻ ശരിയായ ഡ്രൈവ് തിരഞ്ഞെടുത്തുവെന്ന് വീണ്ടും ഞാൻ വീണ്ടും പരിശോധിച്ചു.
ഇപ്പോൾ എന്റെ ബൂട്ട് ഡിസ്ക് സൃഷ്ടിച്ചു, ഞാൻ എന്റെ Mac പുനരാരംഭിക്കുകയും ബൂട്ട് സമയത്ത് ഓപ്ഷൻ കീ അമർത്തിപ്പിടിക്കുകയും ചെയ്യുന്നു. ബൂട്ടബിൾ ഡ്രൈവുകൾ തിരഞ്ഞെടുക്കുമ്പോൾ ഞാൻ DiskDrill Boot തിരഞ്ഞെടുക്കുന്നു.
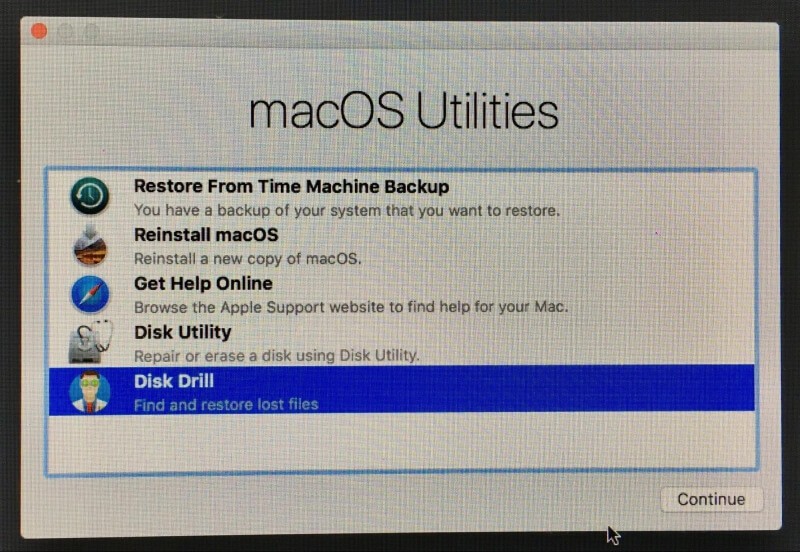
ഒരു മെനു പ്രദർശിപ്പിക്കുന്നു, ഞാൻ Disk Drill തിരഞ്ഞെടുക്കുന്നു.
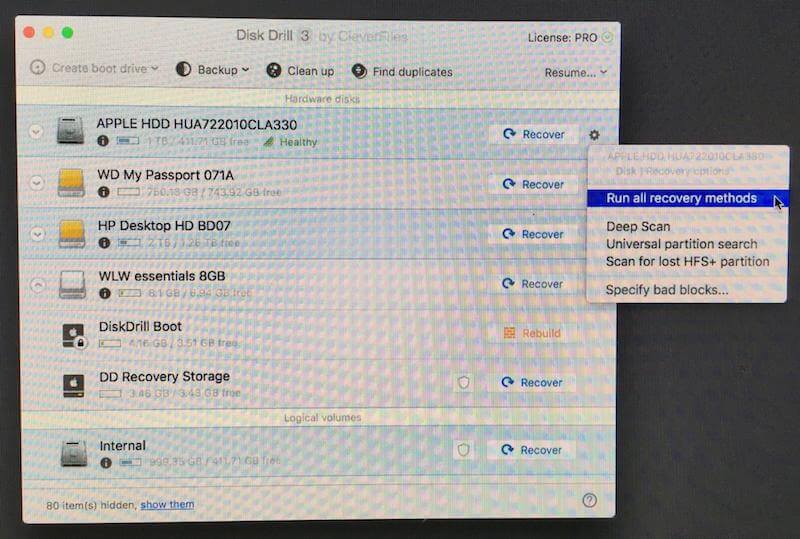
ഇവിടെ നിന്ന് നടപടിക്രമം മുകളിലെ സെക്ഷൻ 1-ലെ പോലെ തന്നെയാണ്.
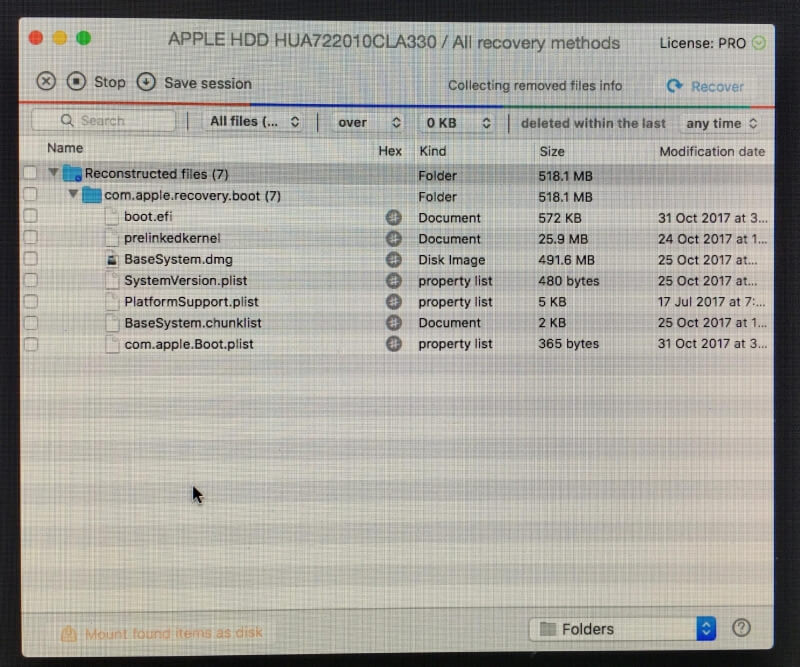
ഞാൻ പൂർത്തിയാക്കിക്കഴിഞ്ഞാൽ ഞാൻ എന്റെ കമ്പ്യൂട്ടർ പുനരാരംഭിക്കുകയും, എന്റെ ഡെസ്ക്ടോപ്പിലെ ഡിസ്ക് ഇമേജിൽ വീണ്ടെടുക്കപ്പെട്ട ഫയലുകൾ കണ്ടെത്തുകയും ചെയ്യുന്നു.
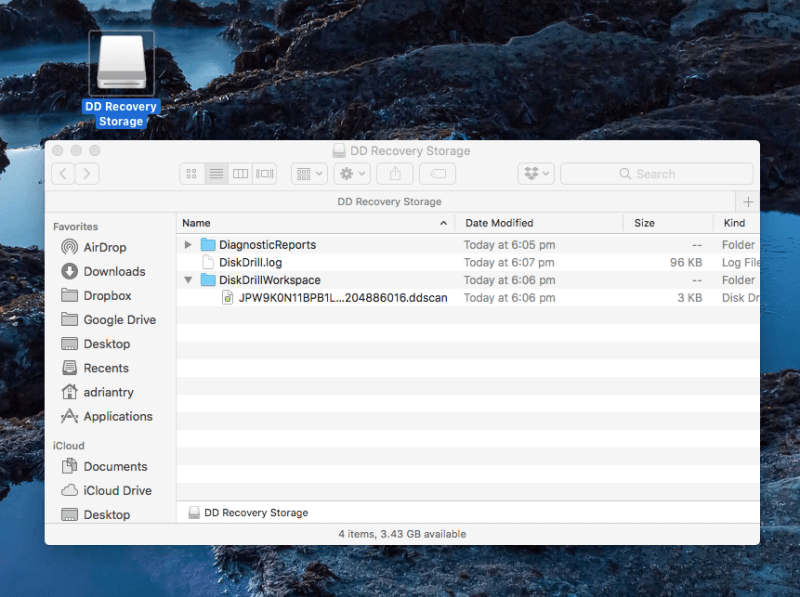
എന്റെ വ്യക്തിപരമായ കാര്യം : എനിക്ക് ഒരു വീണ്ടെടുക്കൽ പാർട്ടീഷൻ ഇല്ലാതിരുന്നതിനാൽ ഒരു വീണ്ടെടുക്കൽ ഡ്രൈവ് സൃഷ്ടിക്കുന്നത് പ്രതീക്ഷിച്ചതിലും ബുദ്ധിമുട്ടായിരുന്നു. ഡിസ്ക് ഡ്രില്ലിന്റെ വീഡിയോ ട്യൂട്ടോറിയൽ പോലും ഒരെണ്ണം ഉണ്ടാകുമെന്ന് കരുതി. ഭാഗ്യവശാൽ, ഒരു മാകോസ് ഇൻസ്റ്റാളേഷൻ ഡ്രൈവ് സൃഷ്ടിക്കാൻ എനിക്ക് ഡിസ്ക് ഡ്രിൽ ഉപയോഗിക്കാൻ കഴിഞ്ഞു, അത് ഒരു റെസ്ക്യൂ ബൂട്ട് ഡ്രൈവ് സൃഷ്ടിക്കാൻ എനിക്ക് ഉപയോഗിക്കാം. ഒരിക്കൽ സൃഷ്ടിച്ചാൽ, റെസ്ക്യൂ ഡ്രൈവ് മികച്ച രീതിയിൽ പ്രവർത്തിച്ചു.
3. നിങ്ങളുടെ Mac ഹാർഡ് ഡ്രൈവിൽ പാഴായ ഇടം ശൂന്യമാക്കുക
ഡിസ്ക് ഡ്രിൽ വലിയ ഫയലുകളും ഉപയോഗിക്കാത്ത ഫയലുകളും തിരിച്ചറിഞ്ഞ് നിങ്ങളുടെ Mac ഡ്രൈവ് വൃത്തിയാക്കാൻ സഹായിക്കും. ഇവ അനിവാര്യമായും ഇല്ലാതാക്കപ്പെടേണ്ട ഫയലുകളല്ല, എന്നാൽ അവ നിങ്ങളുടെ ലഭ്യമായ ഇടത്തിൽ മാറ്റം വരുത്താൻ സാധ്യതയുള്ള ഫയലുകളാണ്. അതിനാൽ ഇല്ലാതാക്കുന്നതിന് മുമ്പ് ശ്രദ്ധാപൂർവ്വം ചിന്തിക്കുക.
ഞാൻ ആരംഭിക്കുന്നത് അതിന്റെ മുകളിലുള്ള ക്ലീൻ അപ്പ് ബട്ടണിൽ ക്ലിക്ക് ചെയ്തുകൊണ്ടാണ്

