ഉള്ളടക്ക പട്ടിക
ഇന്റർനെറ്റിലേക്ക് കണക്റ്റുചെയ്യാൻ ശ്രമിക്കുമ്പോൾ, നിങ്ങളുടെ ഓപ്പറേറ്റിംഗ് സിസ്റ്റത്തിന് ഒരു കണക്ഷൻ കണ്ടെത്തിയേക്കാം, എന്നിട്ടും നിങ്ങളുടെ Wi-Fi റൂട്ടറുമായി ആ കണക്ഷൻ ശരിയായി സ്ഥാപിക്കാൻ അതിന് കഴിഞ്ഞേക്കില്ല.
ചുവടെയുള്ള ലേഖനം ഏറ്റവും മികച്ചത് ഉൾക്കൊള്ളുന്നതാണ്. ഇന്റർനെറ്റ് സേവന ദാതാവിന്റെ നെറ്റ്വർക്കിലേക്ക് കണക്റ്റ് ചെയ്യുന്നതിൽ നിങ്ങളുടെ ഓപ്പറേറ്റിംഗ് സിസ്റ്റത്തിന് പ്രശ്നങ്ങളുണ്ടെങ്കിൽ ഉപയോഗിക്കുന്നതിനുള്ള പരിഹാരങ്ങൾ.
ഇന്റർനെറ്റ് കണക്ഷൻ പിശക് സന്ദേശത്തിനുള്ള പൊതുവായ കാരണങ്ങൾ
ഈ വിഭാഗത്തിൽ, ഞങ്ങൾ ഏറ്റവും സാധാരണമായ ചിലത് ചർച്ച ചെയ്യും നിങ്ങൾ Wi-Fi-ലേക്ക് കണക്റ്റ് ചെയ്തിരിക്കുമ്പോൾ പോലും "ഇന്റർനെറ്റ് കണക്ഷൻ ഇല്ല" എന്ന പ്രശ്നം അനുഭവപ്പെടുന്നതിനുള്ള കാരണങ്ങൾ. ഈ പൊതുവായ കാരണങ്ങൾ മനസ്സിലാക്കുന്നത് പ്രശ്നം കൂടുതൽ ഫലപ്രദമായി തിരിച്ചറിയാനും പരിഹരിക്കാനും നിങ്ങളെ സഹായിക്കും.
- റൂട്ടർ അല്ലെങ്കിൽ മോഡം പ്രശ്നങ്ങൾ: നിങ്ങളുടെ റൂട്ടറിലോ മോഡത്തിലോ ഉള്ള ഹാർഡ്വെയർ പ്രശ്നങ്ങൾ ഇന്റർനെറ്റ് കണക്ഷനില്ലാതെ നയിച്ചേക്കാം. റൂട്ടറും മോഡവും ശരിയായി ബന്ധിപ്പിച്ചിട്ടുണ്ടോ, പവർ ഓണാക്കിയിട്ടുണ്ടോ, ശരിയായി പ്രവർത്തിക്കുന്നുണ്ടോയെന്ന് പരിശോധിക്കുക. പ്രശ്നം പരിഹരിക്കാൻ നിങ്ങളുടെ റൂട്ടർ അല്ലെങ്കിൽ മോഡം പുനരാരംഭിക്കുകയോ പുനഃസജ്ജമാക്കുകയോ ചെയ്യേണ്ടതായി വന്നേക്കാം.
- തെറ്റായ നെറ്റ്വർക്ക് ക്രമീകരണങ്ങൾ: നിങ്ങളുടെ ഉപകരണത്തിലെ തെറ്റായ നെറ്റ്വർക്ക് കോൺഫിഗറേഷൻ ഇന്റർനെറ്റിലേക്ക് കണക്റ്റ് ചെയ്യുന്നതിൽ പ്രശ്നങ്ങൾക്ക് കാരണമാകാം. നിങ്ങളുടെ നെറ്റ്വർക്ക് ക്രമീകരണങ്ങളായ IP വിലാസം, DNS, ഗേറ്റ്വേ എന്നിവ ശരിയായി ക്രമീകരിച്ചിട്ടുണ്ടെന്ന് ഉറപ്പാക്കുക.
- കാലഹരണപ്പെട്ട നെറ്റ്വർക്ക് ഡ്രൈവറുകൾ: കാലഹരണപ്പെട്ടതോ അനുയോജ്യമല്ലാത്തതോ ആയ നെറ്റ്വർക്ക് ഡ്രൈവറുകൾ കണക്റ്റിവിറ്റി പ്രശ്നങ്ങൾക്ക് കാരണമാകും. എന്തെങ്കിലും പ്രശ്നങ്ങൾ ഒഴിവാക്കാൻ നിങ്ങളുടെ നെറ്റ്വർക്ക് ഡ്രൈവറുകൾ ഏറ്റവും പുതിയ പതിപ്പിലേക്ക് അപ്ഡേറ്റ് ചെയ്യുന്നത് ഉറപ്പാക്കുക.
- ISP ഔട്ടേജ് അല്ലെങ്കിൽ സേവനംനിങ്ങൾ Wi-Fi-യിലേക്ക് കണക്റ്റ് ചെയ്തിട്ടുണ്ടോ എന്നത് പരിഗണിക്കാതെ തന്നെ നിങ്ങൾക്ക് ഒരു വെബ്സൈറ്റും ആക്സസ് ചെയ്യാൻ കഴിഞ്ഞേക്കില്ല.
DNS സെർവർ വിലാസം IPv6-ൽ നിന്ന് IPv4-ലേക്ക് മാറ്റുന്നത് ഇന്റർനെറ്റിലെ പിശക് സന്ദേശം പരിഹരിക്കും. പിന്തുടരേണ്ട ഘട്ടങ്ങൾ ഇതാ:
ഘട്ടം 1 : വിൻഡോസ് പ്രധാന മെനുവിൽ നിന്ന് ക്രമീകരണങ്ങൾ സമാരംഭിച്ച് നെറ്റ്വർക്ക്, ഇന്റർനെറ്റ് ഓപ്ഷൻ തിരഞ്ഞെടുക്കുക.

ഘട്ടം 2 : അടുത്ത വിൻഡോയിൽ, അഡാപ്റ്റർ ഓപ്ഷനുകൾ മാറ്റുക എന്ന ഓപ്ഷൻ തിരഞ്ഞെടുക്കുക.

ഘട്ടം 3 : നെറ്റ്വർക്ക് കണക്ഷൻ ഓപ്ഷനിൽ വലത്-ക്ലിക്കുചെയ്ത് സന്ദർഭ മെനുവിൽ നിന്ന് പ്രോപ്പർട്ടീസ് തിരഞ്ഞെടുക്കുക.
ഘട്ടം 4 : പ്രോപ്പർട്ടി വിഭാഗത്തിൽ ഇന്റർനെറ്റ് പ്രോട്ടോക്കോൾ പതിപ്പ് 4 (TCP/IPv4) തിരഞ്ഞെടുക്കുക. ഓപ്ഷനിൽ വീണ്ടും വലത്-ക്ലിക്കുചെയ്ത് പ്രോപ്പർട്ടികൾ തിരഞ്ഞെടുക്കുക.

ഘട്ടം 5 : ഇഷ്ടപ്പെട്ട DNS ബോക്സിന്റെ ഓപ്ഷനിൽ, നൽകുക പ്രത്യേക വിലാസം, അതായത്, 1.1.1.1 അല്ലെങ്കിൽ 8.8.8.8, അല്ലെങ്കിൽ 8.8.4.4. ഇന്റർനെറ്റ് കണക്ഷൻ പരിശോധിക്കാൻ നിങ്ങളുടെ ഉപകരണം പുനരാരംഭിച്ച് ഇന്റർനെറ്റ് ബ്രൗസർ സമാരംഭിക്കുക.

5 GHz ബാൻഡ്വിഡ്ത്ത് ഓഫാക്കുക
മിക്കപ്പോഴും, ഇന്റർനെറ്റ് കണക്ഷൻ ഫ്രീക്വൻസിയാണ് എന്നതിന്റെ യഥാർത്ഥ കേസ് വൈഫൈ-കണക്റ്റ് ചെയ്ത ഇന്റർനെറ്റ് പിശക് ഇല്ല.
നിങ്ങളുടെ വൈഫൈ അഡാപ്റ്ററിൽ 5 GHz ഫ്രീക്വൻസി പ്രവർത്തനരഹിതമാക്കുന്നതിന് നിരവധി നേട്ടങ്ങളുണ്ട്. ഇന്റർനെറ്റിലേക്ക് കണക്റ്റുചെയ്യുന്നതിൽ നിങ്ങൾക്ക് പ്രശ്നമുണ്ടെങ്കിൽ അത് പ്രവർത്തനരഹിതമാക്കാൻ നിങ്ങൾ ആഗ്രഹിച്ചേക്കാം. 5 GHz ഫ്രീക്വൻസി പ്രവർത്തനരഹിതമാക്കുന്നതിലൂടെ, പ്രശ്നം പരിഹരിക്കാനും ഇത് നിങ്ങളുടെ അഡാപ്റ്ററിലോ നെറ്റ്വർക്കിലോ ഉള്ള പ്രശ്നമാണോ എന്ന് നിർണ്ണയിക്കാനും നിങ്ങൾക്ക് സഹായിക്കാനാകും.തന്നെ.
നിങ്ങൾക്ക് ഒരു ഡ്യുവൽ-ബാൻഡ് വൈഫൈ അഡാപ്റ്റർ ഉണ്ടെങ്കിൽ, 5 GHz ഫ്രീക്വൻസി പ്രവർത്തനരഹിതമാക്കുന്നത് സിഗ്നൽ ശക്തിയും കണക്ഷൻ സ്ഥിരതയും മെച്ചപ്പെടുത്തും. കാരണം, 2.4 GHz ഫ്രീക്വൻസിയിൽ തിരക്ക് കുറവും 5 GHz ഫ്രീക്വൻസിയേക്കാൾ വിപുലമായ ശ്രേണിയും ഉണ്ട്. അതിനാൽ, കമ്പ്യൂട്ടറിന്റെ വൈഫൈ അഡാപ്റ്ററിൽ നിന്ന് ബാൻഡ്വിഡ്ത്ത് മാറ്റുന്നത് ഇന്റർനെറ്റ് ആക്സസ് പ്രശ്നം പരിഹരിക്കാൻ സഹായിക്കും. പിന്തുടരേണ്ട ഘട്ടങ്ങൾ ഇതാ:
ഘട്ടം 1: കീബോർഡിൽ നിന്ന് വിൻഡോസ് കീ+ I കുറുക്കുവഴി കീകൾ ഉപയോഗിച്ച് ക്രമീകരണങ്ങൾ സമാരംഭിക്കുക. ക്രമീകരണ മെനുവിൽ, നെറ്റ്വർക്കിന്റെയും ഇന്റർനെറ്റിന്റെയും എന്ന ഓപ്ഷൻ തിരഞ്ഞെടുക്കുക.

ഘട്ടം 2: നെറ്റ്വർക്കിലും ഇന്റർനെറ്റ് വിൻഡോയിലും, <6 എന്ന ഓപ്ഷൻ തിരഞ്ഞെടുക്കുക. സ്റ്റാറ്റസ് ടാബിൽ
അഡാപ്റ്റർ ഓപ്ഷനുകൾ മാറ്റുക.
ഘട്ടം 3: നെറ്റ്വർക്ക് അഡാപ്റ്ററുകളുടെ ലിസ്റ്റിൽ നിന്ന്, നിർദ്ദിഷ്ട അഡാപ്റ്റർ തിരഞ്ഞെടുത്ത് വലത്- സന്ദർഭ മെനുവിൽ നിന്ന് പ്രോപ്പർട്ടികൾ തിരഞ്ഞെടുക്കുന്നതിനുള്ള ഓപ്ഷനിൽ ക്ലിക്കുചെയ്യുക.
ഘട്ടം 4: പ്രോപ്പർട്ടി വിൻഡോയിൽ, കോൺഫിഗർ എന്ന ഓപ്ഷൻ ക്ലിക്കുചെയ്യുക.

ഘട്ടം 5: അടുത്ത ഘട്ടത്തിൽ, വിപുലമായ ടാബിലേക്ക് നീക്കി വയർലെസ് മോഡ് തിരഞ്ഞെടുക്കുക.

ഘട്ടം 6: അടുത്ത വിൻഡോയിൽ, മൂല്യം ക്ലിക്ക് ചെയ്ത് 802.11b/g ആയി സജ്ജമാക്കുക. പ്രവർത്തനം പൂർത്തിയാക്കാൻ ശരി ക്ലിക്ക് ചെയ്യുക. പിശക് നിലനിൽക്കുന്നുണ്ടോ എന്ന് പരിശോധിക്കാൻ ഉപകരണം പുനരാരംഭിക്കുക .
നെറ്റ്വർക്ക് റീസെറ്റിന് ശേഷം ഒരു മാൽവെയർ സ്കാൻ റൺ ചെയ്യുക
നിങ്ങൾക്ക് ഇൻറർനെറ്റ് ഇല്ലാത്തത് എന്തുകൊണ്ടാണെന്ന് കണ്ടെത്താൻ ക്ഷുദ്രവെയർ സ്കാൻ നിങ്ങളെ സഹായിക്കും. വൈഫൈയിലേക്ക് വീണ്ടും കണക്റ്റ് ചെയ്തു. നിങ്ങളുടെ കമ്പ്യൂട്ടറിൽ അണുബാധയുണ്ടെങ്കിൽക്ഷുദ്രവെയർ ഉപയോഗിച്ച്, ഇത് ഇന്റർനെറ്റ് ആക്സസ് ചെയ്യുന്നതിൽ നിന്ന് നിങ്ങളെ തടയുന്നത് ഉൾപ്പെടെ നിങ്ങളുടെ ഇന്റർനെറ്റ് കണക്ഷനിൽ പ്രശ്നങ്ങൾ ഉണ്ടാക്കും. ഈ പ്രശ്നങ്ങൾക്ക് കാരണമാകുന്ന ഏതെങ്കിലും ക്ഷുദ്രവെയറുകൾ കണ്ടെത്താനും നീക്കംചെയ്യാനും ഒരു ക്ഷുദ്രവെയർ സ്കാൻ നിങ്ങളെ സഹായിക്കും.
ഈ സാധ്യതയുള്ള വൈറസുകൾ അല്ലെങ്കിൽ ക്ഷുദ്രവെയറുകൾ ഇന്റർനെറ്റ് പിശകില്ലാതെ വൈഫൈ കണക്റ്റ് ചെയ്തിരിക്കുന്നു പോലുള്ള ഇന്റർനെറ്റ് ആക്സസ് പ്രശ്നങ്ങൾക്ക് കാരണമാകാം. അതിനാൽ വിൻഡോസ് ഡിഫൻഡർ ഉപയോഗിച്ച് സ്കാൻ പ്രവർത്തിപ്പിക്കുന്നത് പ്രശ്നം പരിഹരിക്കാൻ കഴിയും. പിന്തുടരേണ്ട ഘട്ടങ്ങൾ ഇതാ:
ഘട്ടം 1 : Windows പ്രധാന മെനുവിൽ നിന്ന് ക്രമീകരണങ്ങൾ സമാരംഭിക്കുക. Windows ഐക്കൺ റൈറ്റ് ക്ലിക്ക് ചെയ്ത് ലിസ്റ്റിൽ നിന്ന് ക്രമീകരണങ്ങൾ തിരഞ്ഞെടുക്കുക.
ഘട്ടം 2 : ക്രമീകരണ മെനുവിൽ, ഇടത് പാളിയിൽ നിന്ന് വൈറസും ഭീഷണി സംരക്ഷണവും തിരഞ്ഞെടുത്ത് വിൻഡോസ് സെക്യൂരിറ്റി എന്ന ഓപ്ഷൻ തിരഞ്ഞെടുക്കുക.
ഘട്ടം 3 : വൈറസ്, ഭീഷണി സംരക്ഷണ വിഭാഗത്തിൽ, സ്കാൻ ഓപ്ഷൻ നാവിഗേറ്റ് ചെയ്ത് അതിൽ ക്ലിക്ക് ചെയ്യുക. ഇത് സ്കാൻ മെനു ലോഞ്ച് ചെയ്യും.
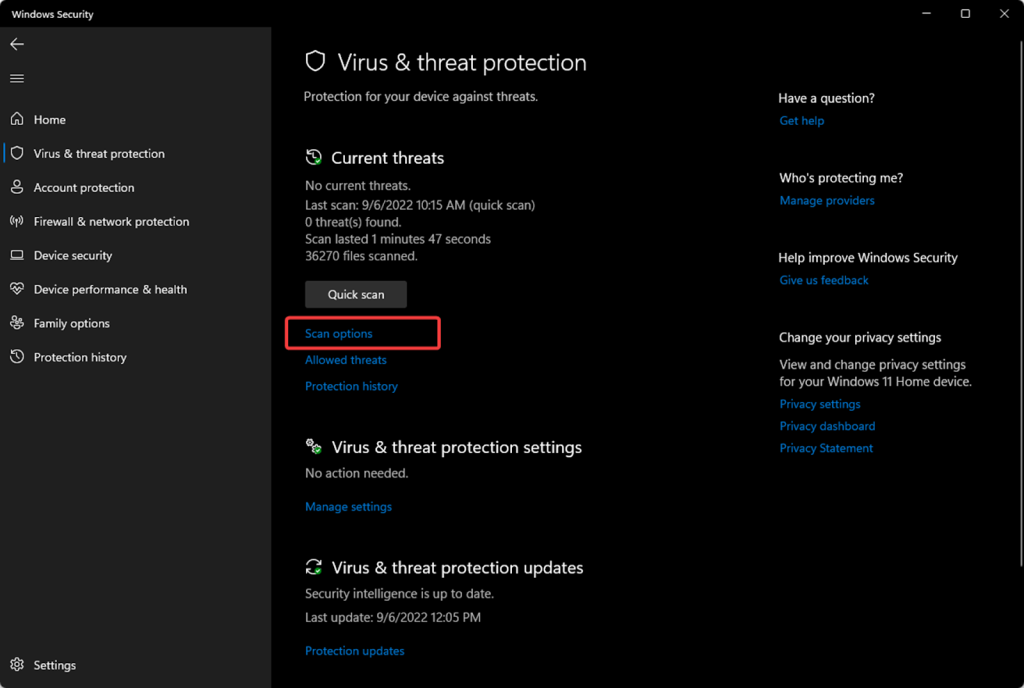
ഘട്ടം 4: സ്കാനിന്റെ മോഡ് തിരഞ്ഞെടുക്കുക, അതായത്, പൂർണ്ണ സ്കാൻ എന്ന ഓപ്ഷൻ ക്ലിക്ക് ചെയ്ത് <6 ക്ലിക്ക് ചെയ്യുക. പ്രവർത്തനം ആരംഭിക്കുന്നതിന് ഇപ്പോൾ സ്കാൻ ചെയ്യുക. സ്കാൻ പൂർത്തിയാക്കാൻ അനുവദിക്കുക. പൂർത്തിയായിക്കഴിഞ്ഞാൽ, ഉപകരണത്തിന് ഇന്റർനെറ്റ് ആക്സസ് ലഭിക്കുന്നുണ്ടോ എന്ന് പരിശോധിക്കാൻ ഉപകരണം പുനരാരംഭിക്കുക.

നിങ്ങളുടെ ഓപ്പറേറ്റിംഗ് സിസ്റ്റങ്ങൾ പതിവായി അപ്ഡേറ്റ് ചെയ്യുക
ഇന്റർനെറ്റ് കണക്ഷൻ പ്രശ്നങ്ങൾ കണ്ടെത്തുന്നതിനും പരിഹരിക്കുന്നതിനും ഓപ്പറേറ്റിംഗ് സിസ്റ്റം അപ്ഡേറ്റുകൾ പ്രധാനമാണ്. നിങ്ങളുടെ ഓപ്പറേറ്റിംഗ് സിസ്റ്റം അപ് ടു ഡേറ്റ് ആയി നിലനിർത്തുന്നതിലൂടെ, നിങ്ങളെ തടയുന്ന എന്തെങ്കിലും പ്രശ്നങ്ങൾ തിരിച്ചറിയാനും പരിഹരിക്കാനും നിങ്ങൾക്ക് കഴിഞ്ഞേക്കുംഒരു പ്രവർത്തിക്കുന്ന ഇന്റർനെറ്റ് കണക്ഷൻ ഉണ്ട്. ചില സാഹചര്യങ്ങളിൽ, കാലഹരണപ്പെട്ട ഒരു ഓപ്പറേറ്റിംഗ് സിസ്റ്റത്തിൽ ഇൻറർനെറ്റിലേക്ക് ശരിയായി കണക്റ്റ് ചെയ്യുന്നതിന് ആവശ്യമായ അപ്ഡേറ്റുകളോ ഡ്രൈവറുകളോ ഉൾപ്പെട്ടേക്കില്ല.
നിങ്ങളുടെ ഓപ്പറേറ്റിംഗ് സിസ്റ്റം അപ് ടു-ഡേറ്റ് ചെയ്യുന്നതിലൂടെ, നിങ്ങൾക്ക് ഏറ്റവും പുതിയ പരിഹാരങ്ങൾ ഉണ്ടെന്ന് ഉറപ്പാക്കാം. ഇന്റർനെറ്റ് കണക്ഷൻ സവിശേഷതകൾ. പല ഓപ്പറേറ്റിംഗ് സിസ്റ്റം അപ്ഡേറ്റുകളിലും നിങ്ങളുടെ കമ്പ്യൂട്ടറിനെ ഓൺലൈൻ ഭീഷണികളിൽ നിന്ന് സംരക്ഷിക്കാൻ സഹായിക്കുന്ന സുരക്ഷാ പാച്ചുകളും ഉൾപ്പെടുന്നു.
ഒരു ശക്തമായ ഇന്റർനെറ്റ് കണക്ഷൻ നിലനിർത്തുന്നതിനുള്ള 5 അധിക നുറുങ്ങുകൾ ഇതാ
നിങ്ങളെ നിലനിർത്താൻ സഹായിക്കുന്ന അഞ്ച് നുറുങ്ങുകൾ ഇനിപ്പറയുന്നവയാണ്. ശക്തമായ ഒരു ഇന്റർനെറ്റ് കണക്ഷൻ, നിങ്ങളുടെ ഓൺലൈൻ അനുഭവം മെച്ചപ്പെടുത്തുക:
- നിങ്ങളുടെ റൂട്ടറിന്റെ ക്രമീകരണങ്ങൾ പരിശോധിക്കുക. നിങ്ങളുടെ ഹോം നെറ്റ്വർക്കിന് അനുയോജ്യമല്ലാത്ത ഡിഫോൾട്ട് ക്രമീകരണങ്ങളോടെയാണ് റൂട്ടറുകൾ വരുന്നത്. പ്രകടനം മെച്ചപ്പെടുത്തുന്നതിന് ക്രമീകരണങ്ങൾ പരിശോധിച്ച് ആവശ്യമായ മാറ്റങ്ങൾ വരുത്തുക.
- നിങ്ങളുടെ കമ്പ്യൂട്ടർ ഒപ്റ്റിമൈസ് ചെയ്യുക. നിങ്ങളുടെ കമ്പ്യൂട്ടർ ഇന്റർനെറ്റ് ഉപയോഗിക്കുന്നതിന് ഒപ്റ്റിമൈസ് ചെയ്തിട്ടുണ്ടെന്ന് ഉറപ്പാക്കുക. ഓപ്പറേറ്റിംഗ് സിസ്റ്റവും എല്ലാ സോഫ്റ്റ്വെയറുകളും അപ്ഡേറ്റ് ചെയ്യുന്നതും നല്ലൊരു ആന്റിവൈറസ് പ്രോഗ്രാം ഇൻസ്റ്റാൾ ചെയ്തിട്ടുണ്ടെന്ന് ഉറപ്പാക്കുന്നതും ഇതിൽ ഉൾപ്പെടുന്നു.
- ഒരു ഇഥർനെറ്റ് കേബിൾ ഉപയോഗിക്കുക. നിങ്ങൾ ഒരു ലാപ്ടോപ്പാണ് ഉപയോഗിക്കുന്നതെങ്കിൽ, സാധ്യമാകുമ്പോഴെല്ലാം Wi-Fi-യ്ക്ക് പകരം ഒരു ഇഥർനെറ്റ് കേബിൾ ഉപയോഗിക്കാൻ ശ്രമിക്കുക, ഇത് നിങ്ങൾക്ക് ശക്തമായ കണക്ഷനും മെച്ചപ്പെട്ട പ്രകടനവും നൽകും.
- നിങ്ങളുടെ മോഡവും റൂട്ടറും ഇടയ്ക്കിടെ റീബൂട്ട് ചെയ്യുക. ഇത് ഏതെങ്കിലും ബിൽറ്റ്-അപ്പ് തിരക്ക് ഇല്ലാതാക്കുകയും പ്രകടനം മെച്ചപ്പെടുത്താൻ സഹായിക്കുകയും ചെയ്യും.
- ഗുണനിലവാരമുള്ള Wi-Fi റൂട്ടറിൽ നിക്ഷേപിക്കുക. നിങ്ങൾക്ക് ഒരു ദുർബലമായ അല്ലെങ്കിൽ സ്പോട്ട് വൈ-യിൽ പ്രശ്നമുണ്ടെങ്കിൽ-Fi കണക്ഷൻ, നിങ്ങളുടെ ആവശ്യങ്ങൾ മികച്ചതാക്കുന്ന ഒരു ഗുണനിലവാരമുള്ള റൂട്ടറിൽ നിക്ഷേപിക്കുന്നത് പരിഗണിക്കുക.
പതിവായി ചോദിക്കുന്ന ചോദ്യങ്ങൾ
ഇന്റർനെറ്റ് കണക്ഷനില്ലാത്തത് എങ്ങനെ പരിഹരിക്കും?
നിങ്ങൾക്ക് കഴിയും ഇന്റർനെറ്റിലേക്ക് കണക്റ്റുചെയ്യുന്നതിൽ നിങ്ങൾക്ക് പ്രശ്നമുണ്ടെങ്കിൽ കുറച്ച് കാര്യങ്ങൾ ചെയ്യുക. ആദ്യം, നിങ്ങളുടെ കമ്പ്യൂട്ടർ റൂട്ടറുമായി ബന്ധിപ്പിച്ചിട്ടുണ്ടോയെന്ന് പരിശോധിക്കുക. അത് ഇല്ലെങ്കിൽ, നിങ്ങൾ അത് ബന്ധിപ്പിക്കേണ്ടതുണ്ട്. അടുത്തതായി, റൂട്ടർ ഓണാക്കി ഒരു ഔട്ട്ലെറ്റിൽ പ്ലഗ് ചെയ്തിട്ടുണ്ടോയെന്ന് പരിശോധിക്കുക. ഇല്ലെങ്കിൽ, അത് ഓണാക്കി പ്ലഗ് ഇൻ ചെയ്യുക. അവസാനമായി, നിങ്ങളുടെ കമ്പ്യൂട്ടറിന്റെ നെറ്റ്വർക്ക് ക്രമീകരണങ്ങൾ ശരിയായി കോൺഫിഗർ ചെയ്തിട്ടുണ്ടോയെന്ന് പരിശോധിക്കുക.
ഇന്റർനെറ്റ് കണക്റ്റുചെയ്യുക എന്നതിന്റെ അർത്ഥമെന്താണ്?
നിങ്ങൾക്ക് കണക്റ്റുചെയ്യാൻ കഴിയുന്നില്ലെങ്കിൽ ഇന്റർനെറ്റിലേക്ക്, നിങ്ങളുടെ ഉപകരണത്തിന് റൂട്ടറുമായി ആശയവിനിമയം നടത്താൻ കഴിയുന്നില്ല എന്നാണ് ഇതിനർത്ഥം. ഒരു മോശം കണക്ഷൻ, ഇടപെടൽ, അല്ലെങ്കിൽ റൂട്ടറിൽ തന്നെ ഒരു പ്രശ്നം എന്നിവയുൾപ്പെടെ നിരവധി കാരണങ്ങളുണ്ടാകാം.
എന്തുകൊണ്ടാണ് എന്റെ വൈഫൈ ഇന്റർനെറ്റ് ഇല്ലെന്ന് പറയുന്നത്, പക്ഷേ അത് പ്രവർത്തിക്കുന്നു?
നിങ്ങളുടെ വൈഫൈ ഇങ്ങനെ പറഞ്ഞേക്കാം “ വിവിധ കാരണങ്ങളാൽ ഇന്റർനെറ്റ് ഇല്ല. നിങ്ങളുടെ ഉപകരണം ശരിയായ നെറ്റ്വർക്കിലേക്ക് കണക്റ്റുചെയ്തിട്ടില്ല എന്നതാണ് ഒരു പൊതു കാരണം. നിങ്ങളുടെ റൂട്ടർ ശരിയായി ക്രമീകരിച്ചിട്ടില്ല എന്നതാണ് മറ്റൊരു സാധ്യത. അവസാനമായി, നിങ്ങളുടെ ISP-യിലും (ഇന്റർനെറ്റ് സേവന ദാതാവ്) ഒരു പ്രശ്നമുണ്ട്.
എന്തുകൊണ്ടാണ് ഞാൻ വൈഫൈയിലേക്ക് കണക്റ്റുചെയ്തത്, പക്ഷേ ഇന്റർനെറ്റ് ഇല്ല?
നിങ്ങൾ വൈഫൈയിലേക്ക് കണക്റ്റുചെയ്തിരിക്കാനുള്ള ഏറ്റവും സാധ്യത കാരണം നിങ്ങളുടെ റൂട്ടർ ശരിയായി ക്രമീകരിച്ചിട്ടില്ല എന്നതാണ് ഇന്റർനെറ്റ്. റൂട്ടറുകൾ സാധാരണയായി ഒരു ഡിഫോൾട്ട് പാസ്വേഡുമായാണ് വരുന്നത്റൂട്ടറിന്റെ ക്രമീകരണങ്ങൾ ആക്സസ് ചെയ്യുന്നതിന് നിങ്ങൾ നൽകേണ്ട ഉപയോക്തൃനാമം. ലോഗിൻ ചെയ്തുകഴിഞ്ഞാൽ, ഇന്റർനെറ്റിലേക്ക് കണക്റ്റുചെയ്യുന്നതിന് നിങ്ങൾ റൂട്ടറിന്റെ ക്രമീകരണങ്ങൾ മാറ്റേണ്ടതുണ്ട്.
എന്തുകൊണ്ടാണ് എന്റെ ഇന്റർനെറ്റ് കണക്റ്റുചെയ്തിട്ടും പ്രവർത്തിക്കാത്തത്?
നിങ്ങളുടെ ഇന്റർനെറ്റ് കണക്ഷൻ പ്രവർത്തിക്കുന്നതിന് ചില കാരണങ്ങളുണ്ട്. പേജുകളൊന്നും ലോഡ് ചെയ്യുന്നില്ല. നിങ്ങളുടെ കമ്പ്യൂട്ടറിന്റെ DNS ക്രമീകരണങ്ങൾ ശരിയായി ക്രമീകരിച്ചിട്ടില്ല എന്നതാണ് ഒരു സാധ്യത. മനുഷ്യർക്ക് വായിക്കാൻ കഴിയുന്ന വെബ്സൈറ്റ് വിലാസങ്ങളെ (www.google.com പോലുള്ളവ) കമ്പ്യൂട്ടറുകൾ പരസ്പരം ആശയവിനിമയം നടത്താൻ ഉപയോഗിക്കുന്ന IP വിലാസങ്ങളാക്കി മാറ്റുന്ന ഒരു സംവിധാനമാണ് DNS, അല്ലെങ്കിൽ ഡൊമെയ്ൻ നെയിം സിസ്റ്റം.
മറ്റൊരു സാധ്യത നിങ്ങളുടെ കമ്പ്യൂട്ടറിന്റെ നെറ്റ്വർക്ക് അഡാപ്റ്റർ.
എന്തുകൊണ്ടാണ് എന്റെ വൈഫൈ ഇന്റർനെറ്റ് ഇല്ലാതെ കണക്റ്റ് ചെയ്തതെന്ന് പറയുന്നത്?
നിങ്ങളുടെ വൈഫൈ കണക്റ്റ് ചെയ്തതായി ചില കാരണങ്ങളുണ്ട്, പക്ഷേ ഇന്റർനെറ്റ് ഇല്ല. നിങ്ങളുടെ ഉപകരണം ഒരു വൈഫൈ നെറ്റ്വർക്കിലേക്ക് കണക്റ്റ് ചെയ്തിരിക്കുക എന്നതാണ് ഒരു സാധ്യത, എന്നാൽ ഇന്റർനെറ്റ് കണക്ഷൻ ലഭ്യമല്ല. റൂട്ടർ ഓഫാക്കുകയോ ഇന്റർനെറ്റ് സേവന പ്രശ്നങ്ങൾ ഉണ്ടാകുകയോ ചെയ്താൽ ഇത് സംഭവിക്കാം. നിങ്ങളുടെ ഉപകരണം ഒരു വൈഫൈ നെറ്റ്വർക്കിലേക്ക് കണക്റ്റ് ചെയ്തിട്ടുണ്ട്, പക്ഷേ നെറ്റ്വർക്ക് ശരിയായി കോൺഫിഗർ ചെയ്തിട്ടില്ല എന്നതാണ് മറ്റൊരു സാധ്യത. റൂട്ടർ ശരിയായി കോൺഫിഗർ ചെയ്തിട്ടില്ലെങ്കിലോ DNS സെർവർ വിലാസ ക്രമീകരണം തെറ്റായോ ഇത് സംഭവിക്കാം.
ഇന്റർനെറ്റ് ഇല്ലാതെ കണക്റ്റ് ചെയ്തത് ഞാൻ എങ്ങനെ പരിഹരിക്കും?
നിങ്ങൾക്ക് ഇന്റർനെറ്റിലേക്ക് കണക്റ്റ് ചെയ്യുന്നതിൽ പ്രശ്നമുണ്ടെങ്കിൽ, നിങ്ങൾക്ക് ശ്രമിക്കാവുന്ന കുറച്ച് കാര്യങ്ങളുണ്ട്. ആദ്യം, നിങ്ങളുടെ കമ്പ്യൂട്ടറിന്റെ വൈഫൈ ആണെന്ന് ഉറപ്പാക്കാൻ പരിശോധിക്കുകഓണാക്കി, നിങ്ങൾ ശരിയായ നെറ്റ്വർക്കിലേക്ക് കണക്റ്റുചെയ്തിരിക്കുന്നു. അത് പ്രവർത്തിക്കുന്നില്ലെങ്കിൽ, നിങ്ങളുടെ റൂട്ടർ അല്ലെങ്കിൽ മോഡം പുനരാരംഭിക്കാൻ ശ്രമിക്കുക. നിങ്ങളുടെ നെറ്റ്വർക്ക് ക്രമീകരണങ്ങൾ പുനഃസജ്ജമാക്കാനും നിങ്ങൾക്ക് ശ്രമിക്കാവുന്നതാണ്, അത് നിങ്ങളുടെ സംരക്ഷിച്ച എല്ലാ നെറ്റ്വർക്കുകളും ഇല്ലാതാക്കുകയും ആദ്യം മുതൽ അവ വീണ്ടും സജ്ജീകരിക്കാൻ ആവശ്യപ്പെടുകയും ചെയ്യും.
ഞാൻ കണക്റ്റുചെയ്തിട്ടും എനിക്ക് ഇന്റർനെറ്റ് ഇല്ലാത്തത് എന്തുകൊണ്ട്?
0>കണക്ഷന് നിരവധി കാരണങ്ങളുണ്ട്, പക്ഷേ ഇന്റർനെറ്റ് പ്രശ്നമില്ല. റൂട്ടറിലോ മോഡത്തിലോ ഒരു പ്രശ്നമുണ്ട് എന്നതാണ് ഒരു സാധ്യത. നിങ്ങളുടെ കമ്പ്യൂട്ടറിന്റെ DNS സെർവർ വിലാസ ക്രമീകരണങ്ങൾ തെറ്റായിരിക്കാം എന്നതാണ് മറ്റൊരു സാധ്യത. കൂടാതെ, നിങ്ങളുടെ ISP ഒരു തകരാറ് നേരിടുന്നുണ്ടാകാം. കാരണം എന്തുതന്നെയായാലും, കൂടുതൽ വിവരങ്ങളില്ലാതെ പ്രശ്നം പരിഹരിക്കുന്നത് ബുദ്ധിമുട്ടായിരിക്കും.ഞാൻ ഇന്റർനെറ്റ് പ്രോട്ടോക്കോൾ പതിപ്പ് 4 അല്ലെങ്കിൽ 6 ഉപയോഗിക്കണോ?
രണ്ട് ഇന്റർനെറ്റ് പ്രോട്ടോക്കോൾ പതിപ്പുകളുണ്ട്: IP പതിപ്പ് 4 (IPv4) കൂടാതെ IP പതിപ്പ് 6 (IPv6). IPv4 നാലാമത്തെ ഇന്റർനെറ്റ് പ്രോട്ടോക്കോൾ പതിപ്പാണ്, 1981-ൽ RFC 791-ൽ ആദ്യമായി നിർവചിക്കപ്പെട്ടതും നിലവിൽ ഏറ്റവും വ്യാപകമായി ഉപയോഗിക്കുന്ന പതിപ്പുമാണ്. IPv6 ആറാമത്തെ ഇന്റർനെറ്റ് പ്രോട്ടോക്കോൾ പതിപ്പാണ്, 1998-ൽ RFC 2460-ൽ ആദ്യമായി നിർവചിക്കപ്പെട്ടത്.
എന്റെ വയർലെസ് നെറ്റ്വർക്ക് അഡാപ്റ്റർ പുനഃസജ്ജമാക്കുന്നത് എന്തുകൊണ്ട്?
നിങ്ങളുടെ വയർലെസ് നെറ്റ്വർക്ക് അഡാപ്റ്ററിന് കുറച്ച് കാരണങ്ങളുണ്ട്. റീസെറ്റ് ചെയ്യേണ്ടി വന്നേക്കാം. ഡ്രൈവർ സോഫ്റ്റ്വെയറിൽ ഒരു പ്രശ്നമുണ്ട് എന്നതാണ് ഒരു സാധ്യത. അഡാപ്റ്ററിന് വേണ്ടത്ര പവർ ലഭിക്കുന്നില്ല എന്നതാണ് മറ്റൊരു സാധ്യത. നിങ്ങൾ ഒരു യുഎസ്ബി അഡാപ്റ്റർ ഉപയോഗിക്കുകയാണെങ്കിൽ, അത് പ്ലഗ് ചെയ്യാൻ ശ്രമിക്കുകമറ്റൊരു USB പോർട്ടിലേക്ക്. നിങ്ങൾ ഒരു ലാപ്ടോപ്പ് ഉപയോഗിക്കുന്നുണ്ടെങ്കിൽ, ബാറ്ററി പവർ ഓഫ് ചെയ്യുന്നതിനു പകരം ഒരു എസി ഔട്ട്ലെറ്റിലേക്ക് അഡാപ്റ്റർ പ്ലഗ് ചെയ്യാൻ ശ്രമിക്കുക.
എന്റെ ഡിഫോൾട്ട് ഗേറ്റ്വേ IP വിലാസം ഞാൻ എങ്ങനെ കണ്ടെത്തും?
ഈ ചോദ്യത്തിനുള്ള ഉത്തരം നിങ്ങൾ ഉപയോഗിക്കുന്ന ഓപ്പറേറ്റിംഗ് സിസ്റ്റത്തെ ആശ്രയിച്ചിരിക്കുന്നു. ഉദാഹരണത്തിന്, കമാൻഡ് പ്രോംപ്റ്റ് തുറന്ന് "ipconfig" എന്ന് ടൈപ്പ് ചെയ്യുന്നതിലൂടെ നിങ്ങൾക്ക് വിൻഡോസിൽ നിങ്ങളുടെ സ്ഥിരസ്ഥിതി ഗേറ്റ്വേ ഐപി വിലാസം കണ്ടെത്താനാകും. ഡിഫോൾട്ട് ഗേറ്റ്വേ "ഡിഫോൾട്ട് ഗേറ്റ്വേ" എൻട്രിക്ക് അടുത്തായി ലിസ്റ്റ് ചെയ്യും. ഒരു മാക്കിൽ, ടെർമിനൽ തുറന്ന് “netstat -nr” എന്ന് ടൈപ്പ് ചെയ്തുകൊണ്ട് നിങ്ങൾക്ക് അത് കണ്ടെത്താനാകും. "ഡിഫോൾട്ട്" എൻട്രിയുടെ അടുത്തായി ഡിഫോൾട്ട് ഗേറ്റ്വേ ലിസ്റ്റ് ചെയ്യും.
എന്തുകൊണ്ടാണ് എന്റെ വൈഫൈ കണക്റ്റുചെയ്തിട്ടും ഇന്റർനെറ്റ് ഇല്ലാത്തത്?
നിങ്ങളുടെ വൈഫൈ കണക്റ്റ് ചെയ്തിരിക്കാനുള്ള ഏറ്റവും സാധ്യത കാരണം, പക്ഷേ നിങ്ങൾക്ക് ഇന്റർനെറ്റ് ഇല്ല നിങ്ങളുടെ ഉപകരണത്തിന് DNS സെർവറിലേക്ക് കണക്റ്റുചെയ്യാൻ കഴിയില്ല. ഡൊമെയ്ൻ നാമങ്ങൾ (ഉദാ. www.google.com) IP വിലാസങ്ങളിലേക്ക് (കമ്പ്യൂട്ടറുകൾ പരസ്പരം ആശയവിനിമയം നടത്താൻ ഉപയോഗിക്കുന്ന സംഖ്യാ വിലാസങ്ങൾ) വിവർത്തനം ചെയ്യുന്നതിനുള്ള ഉത്തരവാദിത്തം DNS സെർവറാണ്.
നിങ്ങളുടെ ഉപകരണത്തിന് DNS-ലേക്ക് കണക്റ്റ് ചെയ്യാൻ കഴിയുന്നില്ലെങ്കിൽ സെർവർ, അതിന് വെബ് പേജുകളൊന്നും ലോഡുചെയ്യാൻ കഴിയില്ല.
എന്തുകൊണ്ടാണ് എന്റെ ഇന്റർനെറ്റ് കണക്റ്റുചെയ്തെങ്കിലും ഇന്റർനെറ്റ് ഇല്ലെന്ന് പറയുന്നത്?
“കണക്റ്റുചെയ്തെങ്കിലും ഇന്റർനെറ്റ് ഇല്ല” എന്ന സന്ദേശം നിങ്ങൾ കാണുമ്പോൾ, നിങ്ങളുടെ ഉപകരണം വൈഫൈ നെറ്റ്വർക്കിലേക്ക് വിജയകരമായി കണക്റ്റ് ചെയ്തെങ്കിലും ഇന്റർനെറ്റ് ആക്സസ് ചെയ്യാൻ കഴിയില്ല. നിങ്ങളുടെ ഇന്റർനെറ്റ് കണക്ഷനിലോ വൈഫൈ റൂട്ടറിലോ ഉള്ള ഒരു പ്രശ്നമാണ് സാധാരണയായി ഇതിന് കാരണമാകുന്നത്.
കണക്റ്റ് ചെയ്തിട്ടും ഇന്റർനെറ്റ് ഇല്ലെങ്കിൽ എങ്ങനെ പരിഹരിക്കാം?
നിങ്ങളാണെങ്കിൽഇൻറർനെറ്റിലേക്ക് കണക്റ്റുചെയ്തിരിക്കുന്നു, പക്ഷേ വെബ് പേജുകളൊന്നും ആക്സസ് ചെയ്യാൻ കഴിയുന്നില്ല, പ്രശ്നം പരിഹരിക്കാൻ നിങ്ങൾക്ക് ചില കാര്യങ്ങൾ ചെയ്യാനുണ്ട്.
ആദ്യം, നിങ്ങളുടെ കമ്പ്യൂട്ടർ പുനരാരംഭിക്കാൻ ശ്രമിക്കുക. ഇത് ചിലപ്പോൾ നിങ്ങളുടെ ഇന്റർനെറ്റ് കണക്ഷനിലെ എന്തെങ്കിലും പ്രശ്നങ്ങൾ ഇല്ലാതാക്കും.
അത് പ്രവർത്തിക്കുന്നില്ലെങ്കിൽ, നിങ്ങളുടെ ഇന്റർനെറ്റ് കണക്ഷൻ ക്രമീകരണങ്ങൾ പരിശോധിക്കുക. നിങ്ങളുടെ പ്രത്യേക നെറ്റ്വർക്കിനായി ശരിയായ ക്രമീകരണങ്ങളാണ് നിങ്ങൾ ഉപയോഗിക്കുന്നതെന്ന് ഉറപ്പാക്കുക.
നിങ്ങൾക്ക് ഇപ്പോഴും പ്രശ്നമുണ്ടെങ്കിൽ, നിങ്ങളുടെ ഇന്റർനെറ്റ് സേവന ദാതാവിനെ ബന്ധപ്പെടുക.
എന്തുകൊണ്ടാണ് എന്റെ റൂട്ടർ കണക്റ്റ് ചെയ്തെങ്കിലും ഇന്റർനെറ്റ് ഇല്ലാത്തത്?
നിങ്ങളുടെ റൂട്ടർ ശരിയായി ക്രമീകരിച്ചിട്ടില്ല എന്നതാണ് ഏറ്റവും സാധ്യതയുള്ള വിശദീകരണം. ശരിയായ ക്രമീകരണങ്ങൾ ഉപയോഗിച്ച് ഇന്റർനെറ്റിലേക്ക് കണക്റ്റുചെയ്യുന്നതിന് നിങ്ങളുടെ റൂട്ടർ ശരിയായി കോൺഫിഗർ ചെയ്തിരിക്കണം. നിങ്ങളുടെ റൂട്ടർ ശരിയായി ക്രമീകരിച്ചിട്ടില്ലെങ്കിൽ, അതിന് ഇന്റർനെറ്റിലേക്ക് കണക്റ്റുചെയ്യാൻ കഴിയില്ല. നിങ്ങളുടെ റൂട്ടർ ശരിയായി കോൺഫിഗർ ചെയ്തിട്ടുണ്ടോയെന്ന് പരിശോധിക്കാൻ ചില കാര്യങ്ങളുണ്ട്:
ആദ്യം, നിങ്ങളുടെ റൂട്ടറും മോഡവും തമ്മിലുള്ള ഫിസിക്കൽ കണക്ഷൻ പരിശോധിക്കുക.
തടസ്സം: ചിലപ്പോൾ, പ്രശ്നം നിങ്ങളുടെ ഇന്റർനെറ്റ് സേവന ദാതാവിൽ (ISP) ആയിരിക്കും. അവർ ഒരു തടസ്സമോ സേവന തടസ്സമോ അനുഭവിക്കുന്നുണ്ടാകാം, അത് ഇന്റർനെറ്റ് കണക്ഷനിൽ കലാശിച്ചേക്കാം. അറിയപ്പെടുന്ന പ്രശ്നങ്ങളോ തകരാറുകളോ പരിശോധിക്കുന്നതിന് നിങ്ങളുടെ ISP-യെ ബന്ധപ്പെടുക. - Wi-Fi ഇടപെടൽ: മറ്റ് ഇലക്ട്രോണിക് ഉപകരണങ്ങളിൽ നിന്നുള്ള ഇടപെടൽ, ശാരീരിക തടസ്സങ്ങൾ, അല്ലെങ്കിൽ സമീപമുള്ള Wi-Fi നെറ്റ്വർക്കുകൾ എന്നിവ നിങ്ങളുടെ വൈ-ഫൈയെ പ്രതികൂലമായി ബാധിക്കും. ഫൈ സിഗ്നൽ, കണക്റ്റിവിറ്റി പ്രശ്നങ്ങൾ ഉണ്ടാക്കുന്നു. ഇടപെടൽ കുറയ്ക്കുന്നതിനും ഇന്റർനെറ്റ് കണക്ഷൻ മെച്ചപ്പെടുത്തുന്നതിനും നിങ്ങളുടെ റൂട്ടറിന്റെ സ്ഥാനം മാറ്റുന്നതിനോ Wi-Fi ചാനൽ മാറ്റുന്നതിനോ ശ്രമിക്കുക.
- DNS സെർവർ പ്രശ്നങ്ങൾ: DNS സെർവറിലുള്ള പ്രശ്നങ്ങൾ നിങ്ങളുടെ ഉപകരണത്തെ ഇന്റർനെറ്റിലേക്ക് കണക്റ്റുചെയ്യുന്നതിൽ നിന്ന് തടയും. . പ്രശ്നം പരിഹരിക്കുന്നതിന് Google-ന്റെ പൊതു DNS (8.8.8.8 അല്ലെങ്കിൽ 8.8.4.4) പോലെയുള്ള നിങ്ങളുടെ DNS സെർവർ വിലാസം മറ്റൊന്നിലേക്ക് മാറ്റാൻ നിങ്ങൾക്ക് ശ്രമിക്കാവുന്നതാണ്.
- ഫയർവാൾ അല്ലെങ്കിൽ സുരക്ഷാ സോഫ്റ്റ്വെയർ: അമിതമായി നിയന്ത്രിത ഫയർവാൾ ക്രമീകരണങ്ങൾ അല്ലെങ്കിൽ സുരക്ഷാ സോഫ്റ്റ്വെയർ നിങ്ങളുടെ ഉപകരണത്തിന്റെ ഇന്റർനെറ്റ് ആക്സസ് തടയാൻ കഴിയും. നിങ്ങളുടെ ഫയർവാളോ സുരക്ഷാ സോഫ്റ്റ്വെയറോ പ്രശ്നം പരിഹരിക്കുമോയെന്നറിയാൻ താൽക്കാലികമായി പ്രവർത്തനരഹിതമാക്കാൻ ശ്രമിക്കുക. അങ്ങനെയെങ്കിൽ, നിങ്ങളുടെ സുരക്ഷ നിലനിർത്തിക്കൊണ്ടുതന്നെ ഇന്റർനെറ്റ് ആക്സസ് അനുവദിക്കുന്നതിന് നിങ്ങൾക്ക് ക്രമീകരണങ്ങൾ ക്രമീകരിക്കാവുന്നതാണ്.
- മാൽവെയറോ വൈറസ് ബാധയോ: നിങ്ങളുടെ ഉപകരണത്തിലെ ക്ഷുദ്രവെയറോ വൈറസുകളോ ഇന്റർനെറ്റ് കണക്ഷനില്ലാത്തതുൾപ്പെടെ കണക്റ്റിവിറ്റി പ്രശ്നങ്ങൾക്ക് കാരണമാകും. . ഏതെങ്കിലും ക്ഷുദ്രവസ്തുക്കൾ തിരിച്ചറിയുന്നതിനും നീക്കം ചെയ്യുന്നതിനും ഒരു വിശ്വസനീയമായ സുരക്ഷാ ഉപകരണം ഉപയോഗിച്ച് ഒരു ക്ഷുദ്രവെയർ സ്കാൻ പ്രവർത്തിപ്പിക്കുകസോഫ്റ്റ്വെയർ.
- നെറ്റ്വർക്ക് ഓവർലോഡ്: നിങ്ങളുടെ Wi-Fi നെറ്റ്വർക്കിലേക്ക് വളരെയധികം ഉപകരണങ്ങൾ കണക്റ്റ് ചെയ്തിട്ടുണ്ടെങ്കിൽ, അത് തിരക്ക് സൃഷ്ടിക്കുകയും നിങ്ങളുടെ ഇന്റർനെറ്റ് കണക്ഷൻ മന്ദഗതിയിലാകുകയോ ഇന്റർനെറ്റ് കണക്ഷൻ ഇല്ലാതിരിക്കുകയോ ചെയ്യാം. ലോഡ് കുറയ്ക്കാനും ഇന്റർനെറ്റ് കണക്ഷൻ മെച്ചപ്പെടുത്താനും നിങ്ങളുടെ നെറ്റ്വർക്കിൽ നിന്ന് അനാവശ്യ ഉപകരണങ്ങൾ വിച്ഛേദിക്കുക.
ഇന്റർനെറ്റ് കണക്ഷൻ ഇല്ലാത്തതിന്റെ ഈ പൊതുവായ കാരണങ്ങൾ മനസിലാക്കുന്നതിലൂടെ, നിങ്ങൾക്ക് കൂടുതൽ ഫലപ്രദമായി പ്രശ്നം പരിഹരിക്കാനും പരിഹരിക്കാനും കഴിയും. ഇന്റർനെറ്റ് കണക്റ്റിവിറ്റി പ്രശ്നങ്ങൾ പരിഹരിക്കുന്നതിന് ചിലപ്പോൾ സമയവും സ്ഥിരോത്സാഹവും എടുത്തേക്കാം എന്നതിനാൽ വ്യത്യസ്ത പരിഹാരങ്ങൾ പരീക്ഷിക്കാനും ക്ഷമയോടെയിരിക്കാനും ഓർക്കുക.
Windows നെറ്റ്വർക്ക് ട്രബിൾഷൂട്ടർ ഉപയോഗിക്കുക
നിങ്ങൾ നെറ്റ്വർക്കിലേക്ക് കണക്റ്റുചെയ്യാൻ ശ്രമിക്കുകയാണോ? എന്നാൽ നിങ്ങൾക്ക് കണക്ഷൻ ലഭിക്കുന്നില്ലെങ്കിൽ, നിങ്ങൾ ഇന്റർനെറ്റ് ഇല്ലാതെ വൈഫൈയിൽ കണക്റ്റുചെയ്തിരിക്കുകയാണെന്ന് വ്യക്തമാണ്. ഈ പിശകിന്റെ ഏറ്റവും വ്യക്തമായ കാരണം നിങ്ങൾക്ക് ആക്സസ് ഉണ്ടെങ്കിലും ഇല്ലെങ്കിലും ഇന്റർനെറ്റ് ആക്സസ് ആണ്. എന്നാൽ ഇന്റർനെറ്റ് ആക്സസ് ഉചിതമാണെങ്കിൽ, ഈ നെറ്റ്വർക്ക് കണക്ഷൻ പിശകിന്റെ മൂല കാരണം നിങ്ങൾ കണ്ടെത്തണം. വിൻഡോസ് നെറ്റ്വർക്ക് ട്രബിൾഷൂട്ടർ ഉപയോഗിക്കുക എന്നതാണ് ഏറ്റവും എളുപ്പമുള്ള മാർഗം. പിന്തുടരേണ്ട ഘട്ടങ്ങൾ ഇതാ:
ഘട്ടം 1 : വിൻഡോസ് പ്രധാന മെനുവിൽ നിന്ന് ക്രമീകരണങ്ങൾ സമാരംഭിക്കുക. വിൻഡോസ് ഐക്കണിൽ വലത്-ക്ലിക്കുചെയ്ത് ഓപ്ഷനുകളുടെ ലിസ്റ്റിൽ നിന്ന് ക്രമീകരണങ്ങൾ തിരഞ്ഞെടുക്കുക.
ഘട്ടം 2 : നെറ്റ്വർക്കും ഇന്റർനെറ്റും തിരഞ്ഞെടുക്കുക ക്രമീകരണങ്ങൾ വിൻഡോയിലെ ഓപ്ഷൻ.

ഘട്ടം 3 : അടുത്ത വിൻഡോയിൽ, ക്ലിക്ക് ചെയ്യുകഇടത് പാളിയിൽ നിന്ന് സ്റ്റാറ്റസ് ടാബ് , നെറ്റ്വർക്ക് ട്രബിൾഷൂട്ടർ ക്ലിക്ക് ചെയ്യുക.
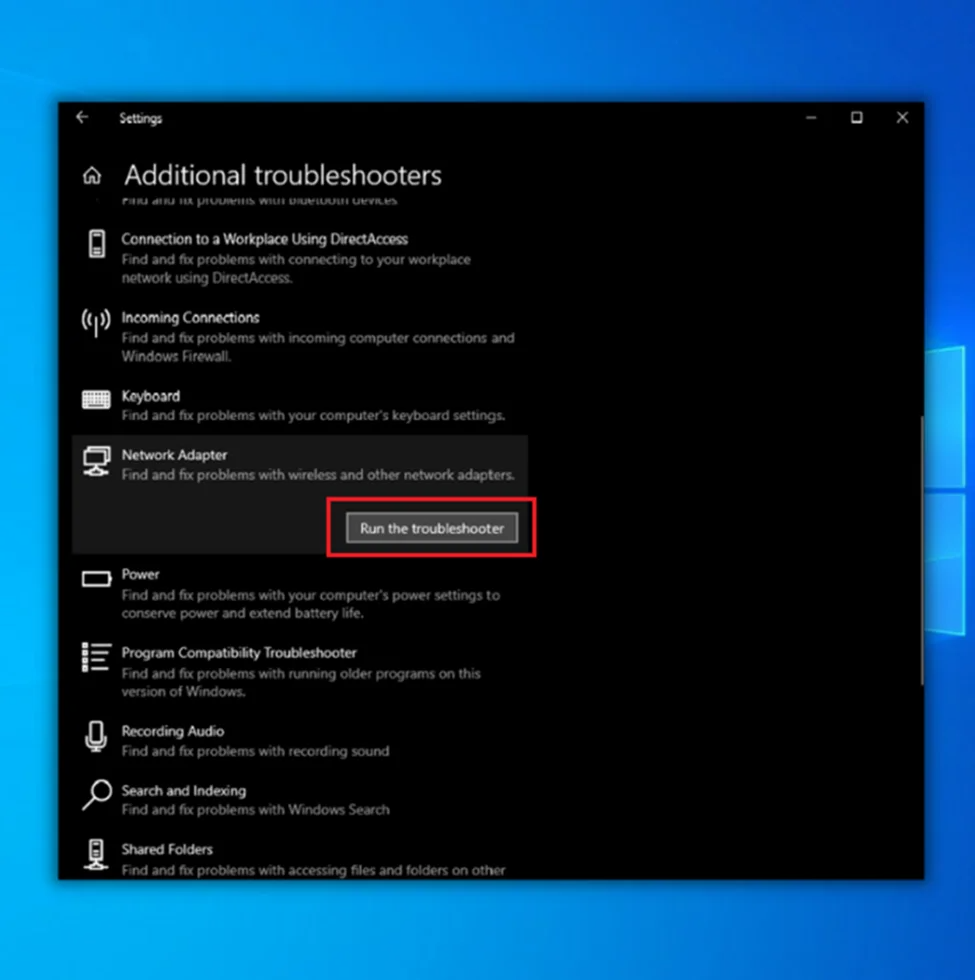
ഘട്ടം 4: അനുവദിക്കുക 6>ട്രബിൾഷൂട്ടർ പൂർത്തിയാക്കി നിങ്ങളുടെ ഉപകരണം പുനരാരംഭിക്കുക, തുടർന്ന് പിശക് പരിഹരിച്ചോ എന്ന് പരിശോധിക്കാൻ ഒരു ഇന്റർനെറ്റ് കണക്ഷനിലേക്ക് കണക്റ്റുചെയ്യുക.
VPN/Proxy പ്രവർത്തനരഹിതമാക്കുക
ഉദ്ദേശിക്കുക നിങ്ങളുടെ ഉപകരണത്തിൽ VPN (ഒരു വെർച്വൽ പ്രൈവറ്റ് നെറ്റ്വർക്ക്) പ്രവർത്തനക്ഷമമാക്കിയിട്ടുണ്ട്.
ഇന്റർനെറ്റിലേക്ക് കണക്റ്റുചെയ്യുമ്പോൾ ഒരു VPN അല്ലെങ്കിൽ പ്രോക്സിക്ക് നിങ്ങളുടെ സ്വകാര്യത പരിരക്ഷിക്കാൻ കഴിയും. എന്നിരുന്നാലും, അവ ശരിയായി പ്രവർത്തിക്കുന്നില്ലെങ്കിൽ ഇന്റർനെറ്റ് ആക്സസ് ചെയ്യുന്നതിൽ നിന്ന് നിങ്ങളെ തടയാനും അവർക്ക് കഴിയും. നിങ്ങൾക്ക് ഇന്റർനെറ്റിലേക്ക് കണക്റ്റ് ചെയ്യുന്നതിൽ പ്രശ്നങ്ങളുണ്ടെങ്കിലും വൈഫൈയിലേക്ക് കണക്റ്റ് ചെയ്തിട്ടുണ്ടെങ്കിൽ, നിങ്ങളുടെ VPN അല്ലെങ്കിൽ പ്രോക്സി ശരിയായി പ്രവർത്തിക്കാതിരിക്കാൻ സാധ്യതയുണ്ട്.
ഈ ഇന്റർനെറ്റ് പിശക്, അതായത്, കണക്റ്റ് ചെയ്തെങ്കിലും ഇന്റർനെറ്റ് കണക്ഷൻ ഇല്ല ഉപകരണത്തിലെ VPN പ്രവർത്തനരഹിതമാക്കുന്നതിലൂടെ പരിഹരിക്കാനാകും. നിങ്ങൾക്ക് ഫീച്ചർ പ്രവർത്തനരഹിതമാക്കുന്നത് എങ്ങനെയെന്നത് ഇതാ.
ഘട്ടം 1 : വിൻഡോസ് കീ+ I ഷോർട്ട്കട്ട് കീകൾ ഉപയോഗിച്ച് ക്രമീകരണങ്ങൾ സമാരംഭിച്ച് നെറ്റ്വർക്ക് & ഇന്റർനെറ്റ് പ്രോക്സി ഓപ്ഷൻ.


ഘട്ടം 2 : നെറ്റ്വർക്കിൽ & ഇന്റർനെറ്റ് പ്രോക്സി വിൻഡോ, പ്രോക്സി സെർവറിനായി സ്വിച്ച് ഓഫ് ടോഗിൾ ചെയ്യുക, ഒരു പ്രോക്സി സെർവർ ഉപയോഗിക്കുക എന്ന ഓപ്ഷനു കീഴിൽ.
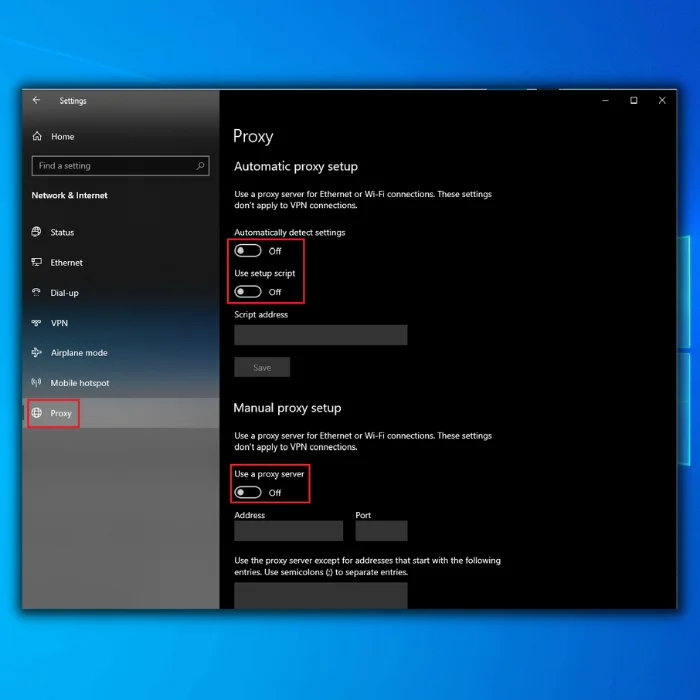
ഘട്ടം 3: പ്രോക്സി സെർവർ അപ്രാപ്തമാക്കിക്കഴിഞ്ഞാൽ, പിശക് പരിഹരിച്ചോ എന്ന് പരിശോധിക്കാൻ ബ്രൗസർ വീണ്ടും ലോഡുചെയ്യുക.
സമയ സമന്വയം പരിശോധിക്കുക
സമന്വയിപ്പിക്കാത്ത സമയ ക്രമീകരണങ്ങൾ കാരണം ചിലപ്പോൾ ഇന്റർനെറ്റ് കണക്ഷനോ വൈഫൈ നെറ്റ്വർക്ക് പിശകുകളോ ഉണ്ടാകാംഉപകരണം.
നിങ്ങൾ വൈഫൈയിലേക്ക് കണക്റ്റ് ചെയ്തിരിക്കുന്നതിനാൽ നിങ്ങൾക്ക് ഇന്റർനെറ്റ് ഇല്ലെന്ന് സംശയിക്കുന്നുവെങ്കിലും നിങ്ങളുടെ കമ്പ്യൂട്ടർ ഓൺലൈനിൽ ലഭ്യമല്ലെങ്കിൽ, നിങ്ങളുടെ സമയ സമന്വയം പരിശോധിക്കുന്നത് പ്രശ്നത്തിന്റെ റൂട്ട് നിർണ്ണയിക്കാൻ സഹായിക്കും. നിങ്ങളുടെ ക്ലോക്ക് കൃത്യമായി സജ്ജീകരിച്ചിട്ടില്ലെങ്കിൽ, നിങ്ങൾ ശാരീരികമായി കണക്റ്റുചെയ്തിട്ടുണ്ടെങ്കിലും, നിങ്ങളുടെ കമ്പ്യൂട്ടറിന് റൂട്ടറുമായി ശരിയായി ആശയവിനിമയം നടത്താൻ കഴിയില്ല.
ഉപകരണത്തിന്റെ സമയം ക്രമീകരിക്കുന്നത് WiFi- കണക്റ്റുചെയ്തിരിക്കുന്ന ഇന്റർനെറ്റ് പിശക് പരിഹരിക്കാൻ കഴിയും . നിങ്ങൾക്ക് എങ്ങനെ പ്രവർത്തനം നടത്താമെന്നത് ഇതാ.
ഘട്ടം 1 : പ്രധാന മെനുവിലെ ടാസ്ക്ബാറിൽ വലത്-ക്ലിക്കുചെയ്ത് തിയതി/സമയം അഡ്ജസ്റ്റ് ചെയ്യുക എന്ന ഓപ്ഷൻ തിരഞ്ഞെടുക്കുക. ഓപ്ഷനുകളുടെ പട്ടിക.

ഘട്ടം 2 : സമയം സ്വയമേവ സജ്ജമാക്കിയ ഓപ്ഷനിൽ, ബോക്സ് അൺചെക്ക് ചെയ്യുക ( ഇത് ഓഫാക്കുക ). സമയം സ്വമേധയാ സജ്ജീകരിക്കുക.

ഘട്ടം 3 : വിൻഡോസ് ബൂട്ട് പൂർത്തിയായിക്കഴിഞ്ഞാൽ, സമയ ക്രമീകരണങ്ങൾ ഓണാക്കുക . ഇന്റർനെറ്റ് ലഭ്യമാണോ എന്ന് പരിശോധിക്കാൻ ബ്രൗസർ സമാരംഭിക്കാൻ ശ്രമിക്കുക.
വേഗതയുള്ള ആരംഭം അപ്രാപ്തമാക്കുക
വേഗതയുള്ള ആരംഭം എന്നത് Windows 8-ൽ അവതരിപ്പിച്ച ഒരു സവിശേഷതയാണ്, ഇത് Windows-ന്റെ തുടർന്നുള്ള എല്ലാ പതിപ്പുകളിലും ഉൾപ്പെടുത്തുന്നത് തുടരുന്നു. ഓപ്പറേറ്റിംഗ് സിസ്റ്റം. സിസ്റ്റം ബൂട്ട് ചെയ്യുന്നതിനുമുമ്പ് മെമ്മറിയിലേക്ക് നിർദ്ദിഷ്ട ഓപ്പറേറ്റിംഗ് സിസ്റ്റം ഘടകങ്ങൾ ലോഡ് ചെയ്തുകൊണ്ട് സ്റ്റാർട്ടപ്പ് പ്രക്രിയ വേഗത്തിലാക്കുന്നതിനാണ് ഈ സവിശേഷത രൂപകൽപ്പന ചെയ്തിരിക്കുന്നത്. പരിമിതമായ റിസോഴ്സുകളുള്ള സിസ്റ്റങ്ങളിലോ നിർണായക ബൂട്ട് സമയമുള്ള സിസ്റ്റങ്ങളിലോ ഇത് സഹായകമാകും.
എന്നിരുന്നാലും, ഫാസ്റ്റ് സ്റ്റാർട്ടപ്പ് പ്രശ്നങ്ങൾ ഉണ്ടാക്കുന്ന ചില സാഹചര്യങ്ങളുണ്ട്. അത്തരമൊരു പ്രശ്നംഒരു നെറ്റ്വർക്ക് കണക്ഷൻ നിലവിലുണ്ടോ ഇല്ലയോ എന്ന് കണ്ടെത്താനുള്ള ഓപ്പറേറ്റിംഗ് സിസ്റ്റത്തിന്റെ കഴിവിനെ ഫാസ്റ്റ് സ്റ്റാർട്ടപ്പിന് തടസ്സപ്പെടുത്താൻ കഴിയും എന്നതാണ്. തൽഫലമായി, നിങ്ങൾ ഒരു വൈഫൈ നെറ്റ്വർക്കിലേക്ക് കണക്റ്റുചെയ്തിട്ടുണ്ടെന്നും എന്നാൽ ഇപ്പോഴും ഇന്റർനെറ്റ് ആക്സസ് ചെയ്യാൻ കഴിയുന്നില്ലെന്നും നിങ്ങൾക്ക് കാണാൻ കഴിഞ്ഞേക്കാം.
നിങ്ങൾക്ക് പിശക് സന്ദേശം ലഭിക്കുകയാണെങ്കിൽ, അതായത്, വൈഫൈ കണക്റ്റ് ചെയ്തിരിക്കുന്നു, ഇന്റർനെറ്റ് ഇല്ല , ഉപകരണത്തിൽ ഫാസ്റ്റ് സ്റ്റാർട്ടപ്പ് ഫീച്ചർ പ്രവർത്തനക്ഷമമാക്കിയിരിക്കുന്നു, തുടർന്ന് ഫീച്ചർ പ്രവർത്തനരഹിതമാക്കുന്നത് ഇന്റർനെറ്റ് പിശക് പരിഹരിക്കാൻ സഹായിക്കും.
Wi-Fi കണക്ഷൻ പ്രശ്നം നിങ്ങൾക്ക് എങ്ങനെ പരിഹരിക്കാമെന്നത് ഇതാ.
ഘട്ടം 1 : പ്രധാന മെനുവിന്റെ തിരയൽ ബാറിൽ നിന്ന് നിയന്ത്രണ പാനൽ സമാരംഭിക്കുക— കൺട്രോൾ എന്ന് ടൈപ്പ് ചെയ്ത് ലിസ്റ്റിലെ ഓപ്ഷനിൽ ഡബിൾ ക്ലിക്ക് ചെയ്യുക.

ഘട്ടം 2 : നിയന്ത്രണ പാനലിൽ വിൻഡോയിൽ ഹാർഡ്വെയറും ശബ്ദവും ഓപ്ഷൻ തിരഞ്ഞെടുക്കുക.

ഘട്ടം 3 : ഹാർഡ്വെയർ, ശബ്ദ ഓപ്ഷനുകളിൽ, പവർ തിരഞ്ഞെടുക്കുക.

ഘട്ടം 4 : അടുത്ത വിൻഡോയിൽ, ലിങ്ക് ക്ലിക്ക് ചെയ്ത് അമർത്തുക. പവർ ബട്ടണുകൾ എന്താണ് ചെയ്യുന്നതെന്ന് തിരഞ്ഞെടുക്കുക .

ഘട്ടം 5 : അടുത്ത ഘട്ടത്തിൽ, നിലവിൽ ലഭ്യമല്ലാത്ത ക്രമീകരണങ്ങൾ മാറ്റുക എന്ന ലിങ്ക് തിരഞ്ഞെടുക്കുക.

ഘട്ടം 6 : വേഗതയുള്ള സ്റ്റാർട്ടപ്പ് ഓണാക്കുക എന്ന ബോക്സ് അൺചെക്ക് ചെയ്യുക. പ്രവർത്തനം പൂർത്തിയാക്കാൻ മാറ്റങ്ങൾ സംരക്ഷിക്കുക തിരഞ്ഞെടുക്കുക.

ഫ്ലഷ് ഡിഎൻഎസ് കാഷെ ടിസിപി/ഐപി കോൺഫിഗറേഷൻ പുനഃസജ്ജമാക്കുക
മറ്റ് നെറ്റ്വർക്ക് ക്രമീകരണങ്ങൾ പോലെ, ഡിഎൻഎസ് (ഡൊമെയ്ൻ നെയിം സിസ്റ്റം) കാഷെ മെമ്മറി വഹിക്കുന്നു, അത് സംഭരണ സ്ഥലത്തെ ഭാരപ്പെടുത്തുകയും സവിശേഷതയുടെ ഉചിതമായ പ്രവർത്തനത്തെ തടസ്സപ്പെടുത്തുകയും ചെയ്യുന്നു. . ഇൻഒരു ഇന്റർനെറ്റ് ആക്സസ് പിശക് സന്ദേശത്തിന്റെ കാര്യത്തിൽ, DNS കാഷെ സാധ്യമായ കാരണങ്ങളിൽ ഒന്നായിരിക്കാം. കമാൻഡ് പ്രോംപ്റ്റ് ഉപയോഗിച്ച് ഡിഎൻഎസ് കാഷെ നീക്കം ചെയ്യുന്നത് പെട്ടെന്നുള്ള പരിഹാരമാണ്. പിന്തുടരേണ്ട ഘട്ടങ്ങൾ ഇതാ:
ഘട്ടം 1 : കീബോർഡിലെ വിൻഡോസ് കീ+ R ഒരേസമയം ക്ലിക്കുചെയ്തുകൊണ്ട് റൺ യൂട്ടിലിറ്റി സമാരംഭിക്കുക.
ഘട്ടം 2 : കമാൻഡ് ബോക്സിൽ cmd എന്ന് ടൈപ്പ് ചെയ്ത് കമാൻഡ് പ്രോംപ്റ്റ് സമാരംഭിക്കുന്നതിന് enter ക്ലിക്ക് ചെയ്യുക.

ഘട്ടം 3 : ബോക്സിൽ ipconfig /flushdns എന്ന് ടൈപ്പ് ചെയ്ത് തുടരുന്നതിന് enter ക്ലിക്ക് ചെയ്യുക. നിങ്ങളുടെ ഉപകരണം കണക്ഷനിൽ തിരിച്ചെത്തിയാൽ, കമാൻഡ് പ്രോംപ്റ്റ് അടച്ച് ഉപകരണം പുനരാരംഭിക്കുക . അല്ലെങ്കിൽ, നിർദ്ദേശം പിന്തുടരുന്നത് തുടരുക.

TCP/IP പുനഃക്രമീകരിക്കുന്നതിന്:
ഘട്ടം 1 : windows കീ+ ഉപയോഗിച്ച് റൺ ഒരു കമാൻഡ് പ്രോംപ്റ്റ് സമാരംഭിക്കുന്നതിന് R കൂടാതെ കമാൻഡ് ബോക്സിൽ cmd എന്ന് ടൈപ്പ് ചെയ്യുക.
ഘട്ടം 2: പ്രോംപ്റ്റ് വിൻഡോയിൽ, ഇനിപ്പറയുന്ന കമാൻഡ് ടൈപ്പ് ചെയ്ത് <ക്ലിക്ക് ചെയ്യുക 6> പ്രവർത്തനം പൂർത്തിയാക്കാൻ നൽകുക.
ipconfig /release
ipconfig /all
ipconfig /renew
netsh int ip set DNS
netsh winsock reset

ഘട്ടം 5 : Restart നിങ്ങളുടെ ഉപകരണം, ഉപകരണം നെറ്റ്വർക്കിലേക്ക് കണക്റ്റ് ചെയ്തിട്ടുണ്ടോയെന്ന് പരിശോധിക്കുക.
നെറ്റ്വർക്ക് അഡാപ്റ്റർ ഡ്രൈവർ അപ്ഡേറ്റ് ചെയ്യുക
കാലഹരണപ്പെട്ട നെറ്റ്വർക്ക് അഡാപ്റ്ററുകൾ ഡ്രൈവറുകൾക്ക് വൈഫൈ കണക്റ്റുചെയ്തിട്ടില്ല പോലുള്ള വിവിധ ഇന്റർനെറ്റ് കണക്ഷൻ പ്രശ്നങ്ങൾക്ക് കാരണമാകാം. ഇന്റർനെറ്റ് പിശക് .
നിങ്ങൾക്ക് കണക്റ്റുചെയ്യുന്നതിൽ പ്രശ്നങ്ങളുണ്ടെങ്കിൽഇന്റർനെറ്റ്, അല്ലെങ്കിൽ നിങ്ങളുടെ നെറ്റ്വർക്ക് അഡാപ്റ്റർ ഡ്രൈവറിൽ എന്തെങ്കിലും പ്രശ്നമുണ്ടാകാമെന്ന് നിങ്ങൾ കരുതുന്നുവെങ്കിൽ, ഡ്രൈവർ അപ്ഡേറ്റ് ചെയ്യുന്നതാണ് പരിഹാരം. നെറ്റ്വർക്ക് അഡാപ്റ്റർ ഡ്രൈവർ അപ്ഡേറ്റ് ചെയ്യുന്നത് ഉൾപ്പെടെയുള്ള വിവിധ പ്രശ്നങ്ങൾ പരിഹരിക്കാൻ സഹായിക്കും;
- ഇന്റർനെറ്റ് ആക്സസ് ഇല്ല, പക്ഷേ നിങ്ങൾ വൈഫൈയിലേക്ക് കണക്റ്റുചെയ്തിരിക്കുന്നു.
- നിങ്ങൾക്ക് ഒരു പ്രത്യേക വെബ്സൈറ്റിലേക്ക് കണക്റ്റുചെയ്യാൻ കഴിയില്ല അല്ലെങ്കിൽ സെർവർ.
- ഇന്റർനെറ്റ് വേഗത കുറയുന്നു.
- ഇന്റർനെറ്റ് ഉപയോഗിക്കുമ്പോൾ ഡ്രോപ്പ് ചെയ്ത കണക്ഷനുകളോ പിശകുകളോ.
നിങ്ങളുടെ അഡാപ്റ്റർ ഡ്രൈവർ അപ്ഡേറ്റ് ചെയ്യുന്നതിന്, പിന്തുടരേണ്ട ഘട്ടങ്ങൾ ഇതാ:
ഘട്ടം 1 : പ്രധാന മെനുവിൽ വലത്-ക്ലിക്കുചെയ്ത് അല്ലെങ്കിൽ വിൻഡോസ് കീ+X ക്ലിക്കുചെയ്തുകൊണ്ട് ഉപകരണ മാനേജർ സമാരംഭിക്കുക ഒരേസമയം കീബോർഡിൽ.

ഘട്ടം 2 : ഉപകരണ മാനേജർ വിൻഡോയിലെ നെറ്റ്വർക്ക് അഡാപ്റ്ററുകൾ ഓപ്ഷൻ തിരഞ്ഞെടുക്കുക. എല്ലാ അഡാപ്റ്ററുകളുടെയും ഒരു ലിസ്റ്റ് സ്ക്രീനിൽ ദൃശ്യമാകും. നിങ്ങൾ നിലവിൽ ഉപയോഗിക്കുന്ന ഒന്ന് തിരഞ്ഞെടുക്കുക.

ഘട്ടം 3 : ഡ്രൈവറുകൾ അപ്ഡേറ്റ് ചെയ്യുക എന്ന ഓപ്ഷൻ തിരഞ്ഞെടുക്കുന്നതിന് നിർദ്ദിഷ്ട ഡ്രൈവറിൽ റൈറ്റ് ക്ലിക്ക് ചെയ്യുക. അടുത്ത വിൻഡോയിൽ, അപ്ഡേറ്റ് രീതി തിരഞ്ഞെടുക്കുക, അതായത്, ഡ്രൈവറുകൾക്കായി സ്വയമേവ തിരയുക.

ഘട്ടം 4 : ലഭ്യമായ എല്ലാ നെറ്റ്വർക്ക് അഡാപ്റ്ററുകൾക്കുമായി പ്രക്രിയ ആവർത്തിക്കുക നിങ്ങളുടെ ഉപകരണത്തിൽ.
IP വിലാസത്തിന്റെ സാധുത പരിശോധിക്കുക
നിങ്ങൾക്ക് സ്ഥിരമായി വൈഫൈ നെറ്റ്വർക്ക് ലഭിക്കുന്നുണ്ടെങ്കിലും ഇന്റർനെറ്റ് ആക്സസ് പിശക് ഇല്ലെങ്കിൽ, അത് ഐപി വിലാസമാകാം മൂലകാരണം. നിങ്ങളുടെ കമ്പ്യൂട്ടറിന് ഇന്റർനെറ്റിലേക്ക് കണക്റ്റുചെയ്യാൻ കഴിയാതെ വരുമ്പോൾ, നിങ്ങൾ ആദ്യം ചെയ്യേണ്ടത് നിങ്ങളുടെ കാര്യം പരിശോധിക്കുകയാണ്IP വിലാസം.
നിങ്ങളുടെ IP വിലാസം സ്വയമേവ അസാധുവാണെന്ന് തിരിച്ചറിഞ്ഞാൽ നിങ്ങൾ ഇന്റർനെറ്റ് കണക്റ്റുചെയ്യില്ല. നിങ്ങളുടെ മോഡം അല്ലെങ്കിൽ റൂട്ടർ ഓണാക്കാത്തതുപോലുള്ള ചില കാരണങ്ങളുണ്ട്. മറ്റൊരു കാരണം നിങ്ങളുടെ നെറ്റ്വർക്ക് കോൺഫിഗറേഷനിലെ പ്രശ്നമാകാം. നിങ്ങളുടെ IP വിലാസത്തിന്റെ സാധുത പരിശോധിക്കുന്നതിലൂടെ, നിങ്ങളുടെ കമ്പ്യൂട്ടറിലോ നെറ്റ്വർക്കിലോ പ്രശ്നം ഉണ്ടോ എന്ന് നിങ്ങൾക്ക് നിർണ്ണയിക്കാനാകും.
പിന്തുടരേണ്ട ഘട്ടങ്ങൾ ഇതാ:
ഘട്ടം 1 : വിൻഡോസ് മെയിൻ മെനുവിൽ നിന്ന് ക്രമീകരണങ്ങൾ സമാരംഭിച്ച് നെറ്റ്വർക്ക്, ഇന്റർനെറ്റ് ഓപ്ഷൻ തിരഞ്ഞെടുക്കുക.


ഘട്ടം 2 : സ്റ്റാറ്റസ് വിൻഡോയിൽ, അഡാപ്റ്റർ മാറ്റുക എന്ന ഓപ്ഷൻ തിരഞ്ഞെടുക്കുക. തുടർന്ന് ലിസ്റ്റിൽ നിന്ന് നിങ്ങൾ ഉപയോഗിക്കുന്ന കണക്ഷനിൽ ഡബിൾ ക്ലിക്ക് ചെയ്യുക.

ഘട്ടം 3 : പ്രവർത്തനം പൂർത്തിയാക്കാൻ പ്രാപ്തമാക്കുക ക്ലിക്ക് ചെയ്യുക.

നിങ്ങൾക്ക് Wi-Fi ഉപയോഗിക്കാൻ കഴിയുന്നില്ലെങ്കിൽ നിങ്ങളുടെ DNS സെർവർ വിലാസം മാറ്റുക
നിങ്ങൾ കണക്റ്റുചെയ്തിരിക്കുകയാണെങ്കിലും നിങ്ങൾക്ക് ഇന്റർനെറ്റ് ആക്സസ് ചെയ്യാൻ കഴിയാത്തപ്പോൾ Wi-Fi, നിങ്ങളുടെ DNS സെർവർ വിലാസം കുറ്റവാളിയാകാം. ഇത് മാറ്റുന്നത് നിങ്ങൾക്ക് ഇന്റർനെറ്റ് ഇല്ലാത്തതിന്റെ കാരണം കണ്ടെത്താൻ നിങ്ങളെ സഹായിക്കും.
നിങ്ങളുടെ DNS (ഡൊമെയ്ൻ നെയിം സിസ്റ്റം) സെർവർ ഡൊമെയ്ൻ നാമങ്ങളെ IP വിലാസങ്ങളിലേക്ക് വിവർത്തനം ചെയ്യുന്നു. നിങ്ങളുടെ ബ്രൗസറിൽ ഒരു വെബ്സൈറ്റിന്റെ URL നൽകുമ്പോൾ, ആ വെബ്സൈറ്റിന്റെ IP വിലാസത്തിനായി നിങ്ങളുടെ കമ്പ്യൂട്ടർ DNS സെർവറിലേക്ക് ഒരു അഭ്യർത്ഥന അയയ്ക്കുന്നു. DNS സെർവർ IP വിലാസം ഉപയോഗിച്ച് പ്രതികരിക്കുന്നു, നിങ്ങളുടെ കമ്പ്യൂട്ടറിന് വെബ്സൈറ്റിലേക്ക് കണക്റ്റുചെയ്യാനാകും.
നിങ്ങളുടെ DNS സെർവർ ശരിയായി പ്രവർത്തിക്കുന്നില്ലെങ്കിൽ,

