ഉള്ളടക്ക പട്ടിക
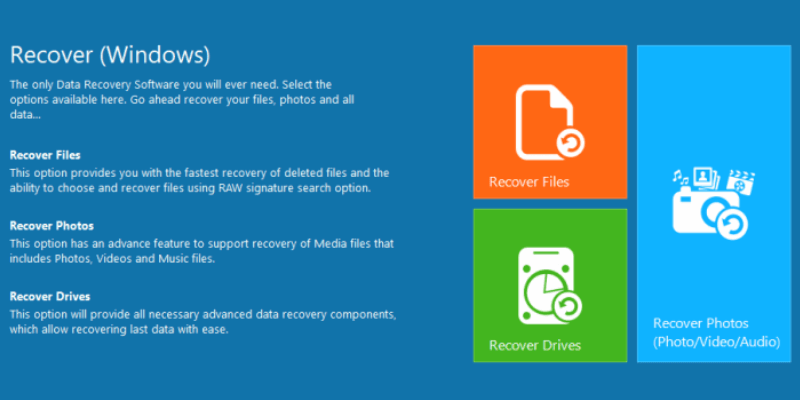
റെമോ റിക്കവർ
ഫലപ്രാപ്തി: ഇല്ലാതാക്കിയ ധാരാളം ഫയലുകൾ വീണ്ടെടുക്കാൻ കഴിയും വില: $39.97 മുതൽ മൂന്ന് പതിപ്പുകൾ വാഗ്ദാനം ചെയ്യുന്നു ഉപയോഗം എളുപ്പമാണ്: ഘട്ടം ഘട്ടമായുള്ള നിർദ്ദേശങ്ങൾക്കൊപ്പം ഉപയോഗിക്കാൻ വളരെ എളുപ്പമാണ് പിന്തുണ: എന്റെ അന്വേഷണങ്ങൾക്ക് ഇമെയിൽ വഴി ഏതാനും മണിക്കൂറുകൾക്കുള്ളിൽ മറുപടി നൽകിസംഗ്രഹം
Remo Recover എന്നത് ഒരു Windows, Mac, Android എന്നിവയ്ക്കായുള്ള ഡാറ്റ വീണ്ടെടുക്കൽ പ്രോഗ്രാം. ഞങ്ങൾ മൂന്ന് പതിപ്പുകളും പരീക്ഷിച്ചു, പക്ഷേ ദൈർഘ്യം കാരണം, ഈ അവലോകനം വിൻഡോസ് പതിപ്പിൽ ശ്രദ്ധ കേന്ദ്രീകരിക്കും. ഞങ്ങളിൽ ഭൂരിഭാഗവും ഇപ്പോഴും PC ലോകത്ത് ജീവിക്കുകയും Windows ഓപ്പറേറ്റിംഗ് സിസ്റ്റം ഉപയോഗിക്കുകയും ചെയ്യുന്നു.
Windows-ന്, അടിസ്ഥാന, മീഡിയ, പ്രോ പതിപ്പ് ലഭ്യമാണ്. അടിസ്ഥാന പതിപ്പ് സംഭരണ ഉപകരണത്തിന്റെ ദ്രുത സ്കാൻ ചെയ്യുകയും ഫയലുകൾ വീണ്ടെടുക്കാൻ ശ്രമിക്കുകയും ചെയ്യുന്നു. ഖേദകരമെന്നു പറയട്ടെ, ടെസ്റ്റിനായി ഞാൻ ഇല്ലാതാക്കിയ നിർദ്ദിഷ്ട ഫയലുകൾ കണ്ടെത്താൻ അതിന് കഴിഞ്ഞില്ല.
മീഡിയ, പ്രോ പതിപ്പുകൾ കൂടുതൽ മെച്ചപ്പെട്ട ജോലി ചെയ്തു. മീഡിയ പതിപ്പിന് ഏകദേശം 30 GB ഫോട്ടോകൾ കണ്ടെത്താൻ കഴിഞ്ഞു, അതിൽ 85% ഫയലുകളും ഇപ്പോഴും ഉപയോഗയോഗ്യമാണ്. പ്രോ പതിപ്പ് 1TB ഹാർഡ് ഡ്രൈവ് സ്കാൻ ചെയ്യാൻ വളരെ സമയമെടുത്തു, കൂടാതെ 200,000 ഫയലുകൾ കണ്ടെത്തി. മിക്ക ഫയലുകളുടെയും ഫയലുകളുടെ പേര് നഷ്ടപ്പെടുകയും ഫയൽ നമ്പർ ഉപയോഗിച്ച് പുനർനാമകരണം ചെയ്യുകയും ചെയ്തു. ഇത് ഞാൻ തിരയുന്ന നിർദ്ദിഷ്ട ഫയലുകൾ കണ്ടെത്തുന്നത് മിക്കവാറും അസാധ്യമാക്കി.
എന്നിരുന്നാലും, ഒരു SD കാർഡിൽ നിന്ന് ഫയലുകൾ വീണ്ടെടുക്കുന്നതിൽ Remo Recover ഒരു മികച്ച ജോലി ചെയ്തതായി ഞങ്ങൾ കണ്ടെത്തി. അതിനാൽ, ഒരു ചെറിയ വോളിയം ഡ്രൈവിൽ നിന്ന് ഡാറ്റ വീണ്ടെടുക്കുന്നതിൽ പ്രോഗ്രാം മികച്ചതാണെന്ന് ഞങ്ങൾ വിശ്വസിക്കുന്നു. കൂടാതെ, നിങ്ങൾ ഒഴിവാക്കാൻ ഞങ്ങൾ ശുപാർശ ചെയ്യുന്നുഅവയെല്ലാം തിരഞ്ഞെടുക്കുന്നു.
ഇടതുവശത്ത് വീണ്ടെടുക്കൽ എത്ര സമയമെടുക്കും എന്നതിന്റെ ഒരു കണക്കുണ്ട്. നിങ്ങൾ കൂടുതൽ ഫയൽ തരങ്ങൾ തിരഞ്ഞെടുക്കുന്നു, അതിന് കൂടുതൽ സമയമെടുക്കും.

ഏകദേശം 3 മണിക്കൂറിന് ശേഷം, Remo Recover-ന് 15.7 GB ഡാറ്റ കണ്ടെത്താൻ കഴിഞ്ഞു. ഇത് വലിയ വാർത്തയായി തോന്നുന്നു, പക്ഷേ ഖേദകരമെന്നു പറയട്ടെ, ഇത് ഈ പരിശോധനയ്ക്കുള്ളതല്ല.
15.7GB ഡാറ്റ കണ്ടെത്താൻ കഴിഞ്ഞിട്ടും, ഞങ്ങൾ തിരയുന്ന ടെസ്റ്റ് ഫയലുകൾ കണ്ടെത്തുന്നത് മിക്കവാറും അസാധ്യമാണ്. 270,000-ലധികം ഫയലുകൾ ഉണ്ടായിരുന്നു, മിക്കവാറും എല്ലാ ഫയലുകളുടെയും പേരുകൾ നഷ്ടപ്പെട്ടു. ഇക്കാരണത്താൽ, തിരയൽ പ്രവർത്തനം മിക്കവാറും ഉപയോഗശൂന്യമാണ്. റെമോ റിക്കവർ ഈ ഫയലുകളെ ലളിതമായി അക്കമാക്കുന്നു. അത് എന്താണെന്ന് മനസിലാക്കാൻ എനിക്ക് ഓരോ ഫയലും തുറക്കേണ്ടി വരും.
ചില .jpeg, .gif ഫയലുകൾക്ക് ഇത് ബാധകമല്ല, അവിടെ നിങ്ങൾക്ക് ചിത്രങ്ങൾ കാണുന്നതിന് ലഘുചിത്രങ്ങളുടെ പട്ടികയിലൂടെ എളുപ്പത്തിൽ സ്കാൻ ചെയ്യാം. എന്നാൽ 8,000-ലധികം ഫയലുകൾ പ്രവർത്തിപ്പിക്കാനുണ്ട്, അത് ഇപ്പോഴും വളരെ ടാസ്ക്കിംഗാണ്.
ഡാറ്റ റിക്കവറിയിൽ പ്രോഗ്രാമിന്റെ നിയന്ത്രണത്തിലല്ലാത്ത ധാരാളം വേരിയബിളുകൾ ഉള്ളതിനാൽ റെമോ റിക്കവർ ഈ പരിശോധനയിൽ പരാജയപ്പെട്ടു എന്ന് ഞാൻ പറയില്ല. . ഇതിന് ടൺ കണക്കിന് ഫയലുകൾ വീണ്ടെടുക്കാൻ കഴിഞ്ഞു–ഞങ്ങൾ തിരയുന്ന നിർദ്ദിഷ്ട ഫയലുകൾ വീണ്ടെടുക്കപ്പെട്ടോ ഇല്ലയോ എന്ന് ഞങ്ങൾക്ക് ഉറപ്പില്ല.
Remo Recover Mac Review

ആരംഭം മാക്കിനായുള്ള റെമോ റിക്കവറിന്റെ പേജ് വിൻഡോസ് പതിപ്പിന്റെ ടൈൽ ചെയ്ത രൂപവുമായി താരതമ്യപ്പെടുത്തുമ്പോൾ തികച്ചും വ്യത്യസ്തമാണ്. അവ തീർത്തും കാലഹരണപ്പെട്ടതാണ്. ഡിസൈൻ മാറ്റിനിർത്തിയാൽ, അതിന്റെ പ്രവർത്തനക്ഷമത ഒന്നുതന്നെയാണെന്ന് തോന്നുന്നു. ഇല്ലാതാക്കിയവ വീണ്ടെടുക്കുന്നതിനുള്ള ഓപ്ഷനുകൾ ഉണ്ട്വിൻഡോസ് പതിപ്പിന്റെ അതേ രീതിയിൽ പ്രവർത്തിക്കുന്ന ഫോട്ടോകൾ നഷ്ടപ്പെട്ടു.

അതിനുശേഷം, കമ്പ്യൂട്ടറുമായി നിലവിൽ കണക്റ്റുചെയ്തിരിക്കുന്ന ഡിസ്കുകൾ ഒരു വിൻഡോ കാണിക്കും. ഈ പരിശോധനയ്ക്കായി, ഞങ്ങൾ Windows-നായി നടത്തിയ പരിശോധനയിൽ നിന്നുള്ള അതേ ഉള്ളടക്കങ്ങളുള്ള 32GB SD കാർഡ് ഉപയോഗിക്കും.
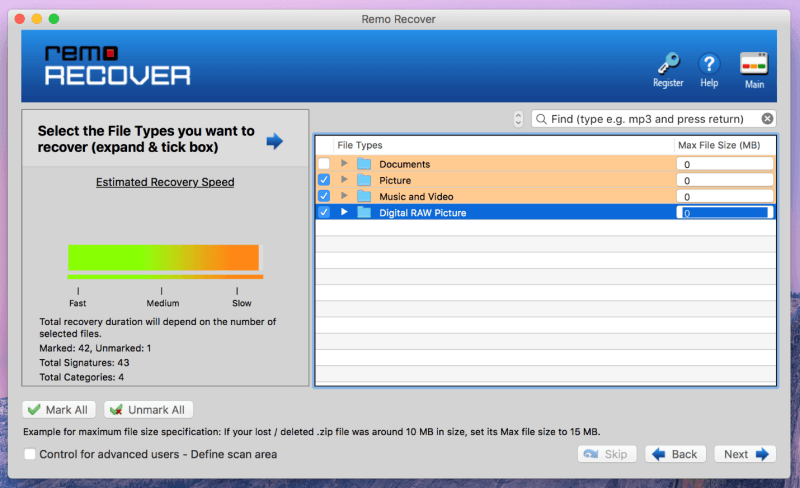
റെമോ ഏതുതരം ഫയൽ തരമാണെന്ന് തിരഞ്ഞെടുക്കാനുള്ള ഓപ്ഷൻ അടുത്ത വിൻഡോ നിങ്ങൾക്ക് നൽകും. തിരഞ്ഞെടുത്ത സംഭരണ ഉപകരണത്തിൽ. ഫോൾഡറിന് അടുത്തുള്ള ചെറിയ അമ്പടയാളത്തിൽ നിങ്ങൾ ക്ലിക്കുചെയ്യുകയാണെങ്കിൽ, അത് നിങ്ങൾക്ക് തിരഞ്ഞെടുക്കാനാകുന്ന വ്യക്തിഗത ഫയൽ തരങ്ങൾ കാണിക്കും. പ്രോഗ്രാം വലതുവശത്ത് സ്കാൻ ചെയ്യുന്ന ഫയലുകളുടെ വലുപ്പം നിങ്ങൾക്ക് പരിമിതപ്പെടുത്താം. ചെറിയ ഫയലും കുറച്ച് ഫയൽ തരങ്ങളും തിരഞ്ഞെടുത്താൽ, സ്കാൻ വേഗത്തിലാകും.
ഈ പരിശോധനയ്ക്കായി, ഞാൻ എല്ലാ തരങ്ങളും തിരഞ്ഞെടുത്തു–ചിത്രങ്ങൾ, സംഗീതം, വീഡിയോ, ഡിജിറ്റൽ റോ പിക്ചർ ഫോൾഡറുകൾ എന്നിവയിൽ നിന്ന്. “അടുത്തത്” ക്ലിക്കുചെയ്തു.

സ്കാൻ തുടർന്ന് ആരംഭിക്കുകയും ഫയലുകളുടെയും ഫോൾഡറുകളുടെയും എണ്ണം, ഡാറ്റയുടെ അളവ്, കഴിഞ്ഞ സമയം എന്നിവ പോലുള്ള ചില വിശദാംശങ്ങൾ കാണിക്കുകയും ചെയ്യും. പ്രോഗ്രസ് ബാറിന്റെ വലതുവശത്ത് സ്കാൻ ചെയ്യുന്നത് നിർത്താനുള്ള ഓപ്ഷനും നിങ്ങൾക്കുണ്ട്.
യഥാർത്ഥ സ്കാൻ പൂർത്തിയാക്കാൻ ഏകദേശം 3 മണിക്കൂർ എടുത്തെങ്കിലും, ശേഷിക്കുന്ന സമയത്തിന്റെ ഏകദേശ കണക്ക് ഏകദേശം 2 മണിക്കൂറാണ്.

ഫലം ഇല്ലാതാക്കാത്ത ഫയലുകളും ഫോൾഡറുകളും ഇല്ലാതാക്കിയവയുമായി മിശ്രണം ചെയ്യുന്നു. കണ്ടെത്തിയ ഇല്ലാതാക്കിയ ഫയലുകൾ മാത്രം കാണിക്കാൻ, "ഇല്ലാതാക്കിയത് കാണിക്കുക" ബട്ടൺ ക്ലിക്ക് ചെയ്യുക. തിരയൽ കൂടുതൽ പരിഷ്കരിക്കുന്നതിന്, നിങ്ങൾക്ക് ഫയലുകളുടെ നിർദ്ദിഷ്ട പേരുകൾക്കായി തിരയാനും കഴിയും. ഏകദേശം 29 കൂടെഫയലുകളുടെ GB-കൾ കണ്ടെത്തി, കണ്ടെത്തിയ എല്ലാ ഫയലുകളും പുനഃസ്ഥാപിക്കാൻ ഞാൻ തീരുമാനിച്ചു.
ഇവിടെയാണ് സൗജന്യ പതിപ്പ് നിർത്തുന്നത്. നിങ്ങൾ കണ്ടെത്തിയ ഫയലുകൾ വീണ്ടെടുക്കാൻ, നിങ്ങൾ പ്രോഗ്രാം വാങ്ങേണ്ടതുണ്ട്. ഇതിനകം പൂർത്തിയാക്കിയ സ്കാനിംഗ് സമയം ഒഴിവാക്കാൻ, നിങ്ങൾ സോഫ്റ്റ്വെയർ വാങ്ങിക്കഴിഞ്ഞാൽ വീണ്ടെടുക്കൽ സെഷൻ സംരക്ഷിക്കുകയും വീണ്ടും ലോഡുചെയ്യുകയും ചെയ്യാം.

ഫയലുകൾ വീണ്ടെടുക്കാൻ ഏകദേശം രണ്ട് മണിക്കൂർ എടുത്തു, ഫയലുകൾ ഓർഗനൈസുചെയ്തത് ഒന്നുകിൽ സംഭരണ ഉപകരണത്തിലോ അവയുടെ ഫയൽ തരത്തിലോ അവയുടെ സ്ഥാനം. കണ്ടെടുത്ത ഫയലുകളിൽ ഭൂരിഭാഗവും തികഞ്ഞതിനടുത്തായിരുന്നു. ഗുണനിലവാരവും വലുപ്പവും ഇല്ലാതാക്കുന്നതിന് മുമ്പ് എങ്ങനെയായിരുന്നോ അതേ പോലെ തന്നെയായിരുന്നു. വീണ്ടെടുക്കാൻ കഴിയാത്തവിധം കേടായ കുറേ ഫയലുകൾ ഉണ്ടായിരുന്നു. യഥാർത്ഥ ചിത്രത്തിന്റെ ലഘുചിത്രം മാത്രം അവശേഷിക്കുന്ന മറ്റുള്ളവയും ഉണ്ടായിരുന്നു.

വീണ്ടെടുത്ത ഫോട്ടോകൾ ഏതാനും ആഴ്ച മുമ്പ് എടുത്ത ചിത്രങ്ങൾ മുതൽ രണ്ട് മാസം മുമ്പ് വരെയുള്ളവയാണ്. ഒരേ എസ്ഡി കാർഡ് ഉപയോഗിച്ച വിവിധ ക്യാമറകളിൽ നിന്നുള്ള ഫോട്ടോകളും കണ്ടെടുത്തു. വീണ്ടെടുക്കാനാകാത്ത ഫോട്ടോകൾ ഉണ്ടായിരുന്നിട്ടും, അവയിൽ മിക്കതും പുനഃസ്ഥാപിക്കാൻ കഴിഞ്ഞു എന്നതിന്റെ അർത്ഥം Remo Recover അതിന്റെ ജോലി വളരെ നന്നായി ചെയ്യാൻ കഴിഞ്ഞു എന്നാണ്.
Remo Recover for Android Review
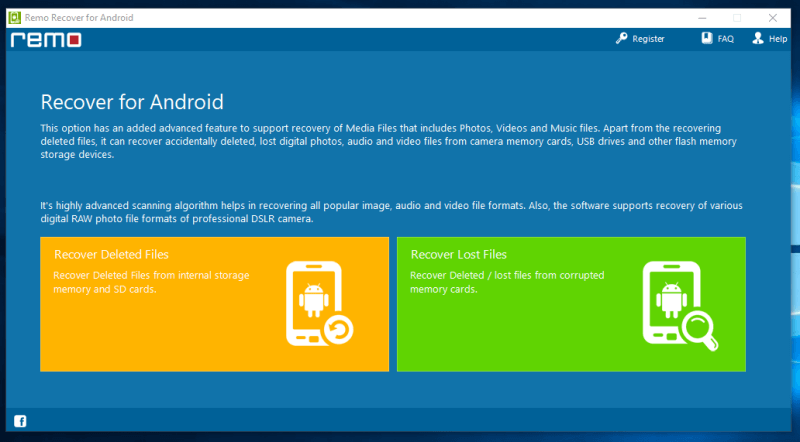
Remo Recover Android ഉപകരണങ്ങൾക്കായി ഒരു പതിപ്പും ഉണ്ട്. നിങ്ങളുടെ ആൻഡ്രോയിഡ് സ്മാർട്ട്ഫോണിൽ നിന്ന് ഇല്ലാതാക്കിയതും നഷ്ടപ്പെട്ട/കേടായതുമായ ഫയലുകൾ വീണ്ടെടുക്കാനാകും. വിൻഡോസ് പതിപ്പിന്റെ ചുവടുപിടിച്ചാണ് ഹോംപേജിന്റെ രൂപകൽപ്പന. ഇത് നാവിഗേറ്റ് ചെയ്യാനും മനസ്സിലാക്കാനും വളരെ ലളിതമാണ്.

ഞാൻഒരു Samsung Galaxy S3 ഉപയോഗിച്ചു, അത് Remo Recover-ന്റെ ആൻഡ്രോയിഡ് കോംപാറ്റിബിലിറ്റി ലിസ്റ്റ് അനുസരിച്ച് അനുയോജ്യമാണെന്ന് പറയപ്പെടുന്നു. ഞാനും Xiaomi Mi3 പരീക്ഷിച്ചു - ഫലമുണ്ടായില്ല. ധാരാളം വേരിയബിളുകൾ ഉള്ളതിനാൽ പ്രശ്നം എവിടെയാണെന്ന് എനിക്ക് കൃത്യമായി ചൂണ്ടിക്കാണിക്കാൻ കഴിയില്ല. അത് ഫോൺ, കേബിൾ, കമ്പ്യൂട്ടർ, ഡ്രൈവറുകൾ അല്ലെങ്കിൽ പ്രോഗ്രാം തന്നെ ആകാം. ഇപ്പോൾ, പ്രോഗ്രാമിനെ മാത്രം കുറ്റപ്പെടുത്താൻ എനിക്ക് കഴിയില്ല, അതിനാൽ പ്രോഗ്രാം പ്രവർത്തിക്കുന്നുണ്ടോ ഇല്ലയോ എന്ന് എനിക്ക് പൂർണ്ണമായി വിലയിരുത്താൻ കഴിയില്ല.
എന്റെ അവലോകന റേറ്റിംഗുകൾക്ക് പിന്നിലെ കാരണങ്ങൾ
ഫലപ്രാപ്തി: 4/5
വ്യത്യസ്ത ഫലപ്രാപ്തിയോടെ Remo Recover-ന്റെ മൂന്ന് പതിപ്പുകൾ ഞാൻ അവലോകനം ചെയ്തു. വിൻഡോസ്, മാക് പതിപ്പുകൾ ആവശ്യമായ രീതിയിൽ പ്രവർത്തിച്ചെങ്കിലും, ആൻഡ്രോയിഡ് പതിപ്പ് നന്നായി പരിശോധിക്കാൻ എനിക്ക് കഴിഞ്ഞില്ല. ആവശ്യമായ നിർദ്ദിഷ്ട ഫയലുകൾ കണ്ടെത്തുന്നത് അൽപ്പം ബുദ്ധിമുട്ടാണെങ്കിലും എനിക്ക് ടൺ കണക്കിന് ഫയലുകൾ വീണ്ടെടുക്കാൻ കഴിഞ്ഞു. എന്നിരുന്നാലും, വീണ്ടെടുക്കപ്പെട്ട ഫയലുകളിൽ ഭൂരിഭാഗവും ഉപയോഗയോഗ്യമായിരുന്നു എന്ന വസ്തുത പ്രോഗ്രാം പ്രവർത്തിക്കുന്നുവെന്ന് കാണിക്കുന്നു.
വില: 4/5
നിങ്ങൾ റെമോ റിക്കവർ വാങ്ങുകയാണെങ്കിൽ , പ്രോ അല്ലെങ്കിൽ മീഡിയ പതിപ്പ് മാത്രം ലഭിക്കാൻ ഞാൻ ശുപാർശ ചെയ്യുന്നു. ഡീപ് സ്കാൻ സവിശേഷതയ്ക്കൊപ്പം അടിസ്ഥാന പതിപ്പിന്റെ എല്ലാ സവിശേഷതകളും ഇതിന് ഉണ്ട്, ഇല്ലാതാക്കിയ ഫയലുകൾ നിങ്ങൾ കണ്ടെത്തേണ്ടത് ഇതാണ്. Windows, Mac എന്നിവയ്ക്ക് യഥാക്രമം $80, $95 എന്നിങ്ങനെയാണ് പ്രോ വിലകൾ, Android പതിപ്പ് $30-ന് ലഭ്യമാണ്.
ഉപയോഗത്തിന്റെ എളുപ്പം: 4.5/5
Remo Recover-ന് വളരെയുണ്ട്. ഏത് ഓപ്ഷനുകൾ തിരഞ്ഞെടുക്കണം, എന്തുചെയ്യണം എന്നിവയെക്കുറിച്ചുള്ള വ്യക്തമായ, ഘട്ടം ഘട്ടമായുള്ള നിർദ്ദേശങ്ങൾ. അത് നൽകുന്നുഅവർ ശുപാർശ ചെയ്യുന്ന കാര്യങ്ങൾ ആവശ്യപ്പെടുകയും നിങ്ങളുടെ സ്റ്റോറേജ് ഉപകരണങ്ങൾക്ക് കൂടുതൽ കേടുപാടുകൾ വരുത്തുന്നതിൽ നിന്ന് നിങ്ങളെ അകറ്റി നിർത്തുകയും ചെയ്യുന്നു.
പിന്തുണ: 5/5
Remo Recover പിന്തുണ ടീം മികച്ചതായിരുന്നു. Remo Recover-ന്റെ Android പതിപ്പിനായുള്ള അവരുടെ ഡൗൺലോഡ് ലിങ്കിനെക്കുറിച്ച് ചോദിച്ച് ഞാൻ അവർക്ക് ഒരു ഇമെയിൽ അയച്ചു, അത് പ്രവർത്തിക്കുന്നില്ല. വൈകുന്നേരം 5 മണിക്ക് ഞാൻ അവർക്ക് ഒരു ഇമെയിൽ അയച്ചു, എനിക്ക് 7:40 ന് ഒരു സ്വകാര്യ ഇമെയിൽ ലഭിച്ചു. സാധാരണയായി ഒരു ദിവസമോ അതിലധികമോ സമയമെടുക്കുന്ന മറ്റുള്ളവയുമായി താരതമ്യപ്പെടുത്തുമ്പോൾ 3 മണിക്കൂറിനുള്ളിൽ അവർക്ക് പ്രതികരിക്കാൻ കഴിഞ്ഞു!

Remo Recover
ടൈം മെഷീൻ : Mac ഉപയോക്താക്കൾക്കായി, നിങ്ങൾക്ക് ഉപയോഗിക്കാനാകുന്ന ഒരു ബിൽറ്റ്-ഇൻ ബാക്കപ്പും വീണ്ടെടുക്കൽ പ്രോഗ്രാമും ഉണ്ട്. ബാക്കപ്പുകൾ ഓണാക്കിയിരിക്കുന്ന ഡ്രൈവ് നിറയുന്നത് വരെ ടൈം മെഷീൻ നിങ്ങളുടെ ഫയലുകളുടെ സ്വയമേവ ബാക്കപ്പ് ചെയ്യുന്നു. പുതിയവ സംരക്ഷിക്കാൻ ഏറ്റവും പഴയ ഫയലുകൾ വീണ്ടും എഴുതപ്പെടും. നിങ്ങൾക്ക് നഷ്ടപ്പെട്ട ഫയലുകൾ വീണ്ടെടുക്കുന്നതിനുള്ള ആദ്യ ചോയിസ് ഇതായിരിക്കണം. ഇത് പ്രവർത്തിക്കുന്നില്ലെങ്കിലോ ബാധകമല്ലെങ്കിലോ, നിങ്ങൾക്ക് മറ്റൊരു ബദൽ തിരഞ്ഞെടുക്കാം.
Recuva : നിങ്ങൾ ആദ്യം ഒരു സൗജന്യ ഡാറ്റ വീണ്ടെടുക്കൽ പ്രോഗ്രാം പരീക്ഷിക്കാൻ ആഗ്രഹിക്കുന്നുവെങ്കിൽ, കൂടെ പോകാൻ ഞാൻ നിർദ്ദേശിക്കുന്നു റെക്കുവ. ഇത് Windows-ന് 100% സൗജന്യമാണ് കൂടാതെ ഇല്ലാതാക്കിയ ഫയലുകൾക്കായി തിരയുന്ന മികച്ച ജോലിയും ചെയ്യുന്നു.
EaseUS Data Recovery Wizard : നിങ്ങൾ ഒരു Windows ബദലിനായി തിരയുന്നെങ്കിൽ സൗജന്യമായ കാര്യങ്ങൾക്ക് കഴിയില്ല ജോലി കൈകാര്യം ചെയ്യുക, EaseUS-ന്റെ ഈ ഡാറ്റ വീണ്ടെടുക്കൽ പ്രോഗ്രാം നിങ്ങളുടെ ഏറ്റവും സുരക്ഷിതമായ പന്തയങ്ങളിൽ ഒന്നാണ്. ഞങ്ങളുടെ ടെസ്റ്റുകളിൽ ഇത് മികച്ച രീതിയിൽ പ്രവർത്തിച്ചു, എന്റെ സ്വന്തം ചിലത് വീണ്ടെടുക്കാൻ ഞാൻ ഇത് വ്യക്തിപരമായി ഉപയോഗിച്ചുഫയലുകൾ.
Disk Drill Mac : നിങ്ങൾക്ക് Mac-നായി ഒരു വീണ്ടെടുക്കൽ ആപ്പ് വേണമെങ്കിൽ, Disk Drill നിങ്ങൾക്ക് ഒരു കൈത്താങ്ങ് നൽകും. ഇത് ഉപയോഗിക്കാൻ അവിശ്വസനീയമാംവിധം എളുപ്പമാണ്, ഇത് മികച്ച രീതിയിൽ പ്രവർത്തിക്കുന്നു. ഇത് Mac-നുള്ള Remo Recover Pro-യെക്കാൾ ഏകദേശം $5 വിലകുറഞ്ഞതാണ്.
Android-നുള്ള Dr.Fone : Android ഡാറ്റ വീണ്ടെടുക്കലിനായി, Dr.Fone എന്ന ഈ പ്രോഗ്രാം നിങ്ങൾക്ക് പരീക്ഷിക്കാവുന്നതാണ്. ഇത് ഉപയോഗിക്കാൻ എളുപ്പമാണ് ഒപ്പം Android ഉപകരണത്തിൽ സംരക്ഷിച്ചിരിക്കുന്ന കോൺടാക്റ്റുകൾ, ഫോട്ടോകൾ, സന്ദേശങ്ങൾ, മറ്റ് ഫയലുകൾ എന്നിവ പോലുള്ള ഫയലുകൾ വീണ്ടെടുക്കാനും കഴിയും.
നിങ്ങൾക്ക് ഇനിപ്പറയുന്നവയുടെ റൗണ്ടപ്പ് അവലോകനങ്ങളും വായിക്കാം:
- മികച്ച വിൻഡോസ് ഡാറ്റ റിക്കവറി സോഫ്റ്റ്വെയർ
- മികച്ച മാക് ഡാറ്റ റിക്കവറി സോഫ്റ്റ്വെയർ
- മികച്ച iPhone ഡാറ്റ റിക്കവറി സോഫ്റ്റ്വെയർ
- മികച്ച ആൻഡ്രോയിഡ് ഡാറ്റ റിക്കവറി സോഫ്റ്റ്വെയർ
ഉപസംഹാരം
മൊത്തത്തിൽ, ഇല്ലാതാക്കിയ ഫയലുകൾ വീണ്ടെടുക്കുന്ന ജോലി Remo Recover ചെയ്തു. വീണ്ടെടുക്കപ്പെട്ട ആയിരക്കണക്കിന് ഫയലുകളിലൂടെ കടന്നുപോകുന്നത് വളരെ ബുദ്ധിമുട്ടാണ്, അവിടെ നിന്ന് നിങ്ങൾക്ക് ആവശ്യമുള്ള കുറച്ച് ഫയലുകൾ കണ്ടെത്തുന്നത് മിക്കവാറും അസാധ്യമാണ്. എന്നിരുന്നാലും, SD കാർഡുകളും 50 GB-ൽ താഴെയുള്ള ഫ്ലാഷ് ഡ്രൈവുകളും പോലുള്ള സ്റ്റോറേജ് ഉപകരണങ്ങൾക്ക്, Remo Recover മികച്ചതാണ്. SD കാർഡിൽ നിന്ന് ഇല്ലാതാക്കിയ മിക്ക ഫോട്ടോകളും ഒരു പ്രശ്നവുമില്ലാതെ വീണ്ടെടുക്കപ്പെട്ടു.
ചെറിയ സ്റ്റോറേജ് ഉപകരണങ്ങളിൽ നിന്ന് ഫയലുകൾ വീണ്ടെടുക്കുന്നതിന് ഞാൻ Remo Recover ശുപാർശ ചെയ്യുന്നു. SD കാർഡിൽ നിന്ന് ചിത്രങ്ങൾ വീണ്ടെടുക്കുന്നതിൽ ഇത് ഒരു മികച്ച ജോലി ചെയ്തു, ഫ്ലാഷ് ഡ്രൈവുകളിലും ഇത് നന്നായി പ്രവർത്തിക്കുമെന്ന് ഞാൻ വിശ്വസിക്കുന്നു. ഞാൻ അവരുടെ അടിസ്ഥാന പതിപ്പ് ഒഴിവാക്കി നേരെ അവരുടെ മീഡിയ അല്ലെങ്കിൽ റെമോ റിക്കവറിന്റെ പ്രോ പതിപ്പുകളിലേക്ക് പോകും. നിങ്ങൾ ഏത് പതിപ്പാണ് എന്നത് നിങ്ങളുടേതാണ്തിരഞ്ഞെടുക്കുക.
Remo Recover നേടുകഅതിനാൽ, ഈ Remo Recover അവലോകനം സഹായകരമാണെന്ന് നിങ്ങൾക്ക് തോന്നുന്നുണ്ടോ? നിങ്ങളുടെ ഫീഡ്ബാക്ക് ചുവടെ പങ്കിടുക.
അടിസ്ഥാന പതിപ്പ് നേരിട്ട് മീഡിയ അല്ലെങ്കിൽ പ്രോ പതിപ്പിലേക്ക് പോകുക.ഞാൻ ഇഷ്ടപ്പെടുന്നത് : തുടക്കം മുതൽ അവസാനം വരെ പിന്തുടരാൻ എളുപ്പമുള്ള ധാരാളം നിർദ്ദേശങ്ങൾ. നിങ്ങളുടെ വീണ്ടെടുക്കൽ ആവശ്യങ്ങൾ അനുസരിച്ച് വ്യത്യസ്ത സോഫ്റ്റ്വെയർ പതിപ്പുകൾ. വേഗത്തിലുള്ള ഉപഭോക്തൃ പിന്തുണ. ഇല്ലാതാക്കിയ ധാരാളം ഫയലുകൾ ഉപയോഗയോഗ്യമായ അവസ്ഥയിലേക്ക് വീണ്ടെടുക്കാൻ കഴിഞ്ഞു. മറ്റൊരു തീയതിയിൽ ലോഡ് ചെയ്യാൻ നിങ്ങൾക്ക് വീണ്ടെടുക്കൽ സെഷനുകൾ സംരക്ഷിക്കാൻ കഴിയും.
എനിക്ക് ഇഷ്ടപ്പെടാത്തത് : വളരെ നീണ്ട സ്കാനിംഗ് സമയം. ആൻഡ്രോയിഡ് പതിപ്പ് എനിക്ക് വേണ്ടി പ്രവർത്തിച്ചില്ല. സ്കാൻ ചെയ്തതിന് ശേഷം കണ്ടെത്തിയ ആയിരക്കണക്കിന് ഇല്ലാതാക്കിയ ഫയലുകൾക്കിടയിൽ നിർദ്ദിഷ്ട ഫയലുകൾ കണ്ടെത്തുന്നത് ബുദ്ധിമുട്ടാണ്.
4.4 റെമോ റിക്കവർ നേടുകഎന്താണ് റെമോ റിക്കവർ?
റെമോ റിക്കവർ Windows, Mac, Android ഉപകരണങ്ങൾക്കായി ഒരു ഡാറ്റ വീണ്ടെടുക്കൽ പ്രോഗ്രാം ലഭ്യമാണ്. ആ ഉപകരണത്തിൽ നിന്ന് ഇല്ലാതാക്കിയ ഫയലുകൾക്കായി പ്രോഗ്രാം നിങ്ങൾക്ക് ഇഷ്ടമുള്ള ഒരു സ്റ്റോറേജ് ഡിവൈസ് സ്കാൻ ചെയ്യുന്നു. വീണ്ടെടുക്കാൻ കഴിയാത്ത ഫയലുകളും കേടായ സെക്ടറുകളും ഉണ്ടായേക്കാവുന്ന കേടായ ഡ്രൈവുകളിലും ഇത് പ്രവർത്തിക്കുന്നു.
Remo Recover ഉപയോഗിക്കാൻ സുരക്ഷിതമാണോ?
Avast Antivirus, Malwarebytes എന്നിവ ഉപയോഗിച്ച് ഞാൻ Remo Recover സ്കാൻ ചെയ്തു. Remo Recover-നെ ഉപയോഗിക്കാൻ സുരക്ഷിതമെന്ന് തരംതിരിക്കുന്ന ആന്റി-മാൽവെയർ. പ്രോഗ്രാമിൽ വൈറസുകളോ മാൽവെയറോ കണ്ടെത്തിയില്ല. ഇൻസ്റ്റാളേഷനിൽ സ്പാമോ മറഞ്ഞിരിക്കുന്ന ഇൻസ്റ്റാളേഷനുകളോ ഇല്ലായിരുന്നു.
റെമോ റിക്കവറിന് ഇന്റർനെറ്റിലേക്ക് കണക്റ്റുചെയ്യേണ്ട ആവശ്യമില്ല, ഇത് നിങ്ങളുടെ ഫയലുകൾ ഇന്റർനെറ്റിലേക്ക് അയയ്ക്കാനുള്ള സാധ്യത ഇല്ലാതാക്കുന്നു. "ഇപ്പോൾ വാങ്ങുക" എന്ന വിൻഡോ ഒഴികെ പ്രോഗ്രാമിൽ പരസ്യങ്ങളൊന്നും ഇല്ലെങ്കിൽ അത് പോപ്പ് അപ്പ് ചെയ്യുംഇതുവരെ രജിസ്റ്റർ ചെയ്തിരിക്കുന്നു.
Remo Recover നിങ്ങളുടെ ഇല്ലാതാക്കിയ ഫയലുകൾ മാത്രമേ ആക്സസ് ചെയ്യൂ. അങ്ങനെ, ഡ്രൈവിൽ ഇപ്പോഴും ഉള്ള ഫയലുകൾ മാറ്റമില്ലാതെ നിലനിൽക്കും. എന്നിരുന്നാലും, ഉണ്ടാകാനിടയുള്ള പ്രശ്നങ്ങൾ ഒഴിവാക്കാൻ, നിങ്ങളുടെ ഫയലുകളുടെ ബാക്കപ്പുകൾ ഉണ്ടാക്കുക.
Remo Recover സൗജന്യമാണോ?
ഇല്ല, അങ്ങനെയല്ല. Remo Recover നിങ്ങൾക്ക് ഒരു സ്കാനിന്റെ ഫലങ്ങൾ നൽകുന്ന ഒരു ട്രയൽ പതിപ്പ് മാത്രമാണ് വാഗ്ദാനം ചെയ്യുന്നത്. ഏതെങ്കിലും ഡാറ്റ വീണ്ടെടുക്കാൻ, നിങ്ങൾ പ്രോഗ്രാം വാങ്ങേണ്ടതുണ്ട്.
Remo Recover എത്രയാണ്?
Remo Recover നിങ്ങൾക്ക് തിരഞ്ഞെടുക്കാവുന്ന ഒരു കൂട്ടം പതിപ്പുകൾ വാഗ്ദാനം ചെയ്യുന്നു. വ്യത്യസ്ത വില പോയിന്റുകൾ. ഇത് എഴുതുന്ന സമയം വരെ ലഭ്യമായ പതിപ്പുകളുടെയും വിലകളുടെയും ഒരു ലിസ്റ്റ് ഇതാ:
Windows-നുള്ള റെമോ റിക്കവർ:
- അടിസ്ഥാനം: $39.97
- മാധ്യമം: $49.97
- പ്രൊ: $79.97
Mac-നുള്ള Remo Recover:
- അടിസ്ഥാനം: $59.97
- Pro: $94.97
Android-നായുള്ള Remo Recover:
- Lifetime License: $29.97
Remo Recover-ന്റെ Android പതിപ്പ് Windows-ന് മാത്രമേ ലഭ്യമാകൂ എന്നത് ശ്രദ്ധിക്കുക. ഈ വിലകൾ പരിമിതമായ സമയത്തേക്ക് കിഴിവ് നൽകുന്ന വിലകളാണ്. എന്നിരുന്നാലും, കുറച്ച് കാലമായി ഇത് ഒരേ വിലയാണ്, കിഴിവ് എപ്പോൾ നിലനിൽക്കുമെന്ന് അത് പറയുന്നില്ല.
ഈ അവലോകനത്തിനായി എന്നെ വിശ്വസിക്കുന്നത് എന്തുകൊണ്ട്?
എന്റെ പേര് വിക്ടർ കോർഡ. ഞാൻ സാങ്കേതികവിദ്യയുമായി പൊരുത്തപ്പെടാൻ ഇഷ്ടപ്പെടുന്ന ആളാണ്. ഹാർഡ്വെയറിനും സോഫ്റ്റ്വെയറിനുമുള്ള എന്റെ ജിജ്ഞാസ എന്നെ ഉൽപ്പന്നങ്ങളുടെ കാതലിലേക്ക് എത്തിക്കുന്നു. എന്റെ ജിജ്ഞാസ എന്നെ ഏറ്റവും മികച്ചതാക്കുകയും ഞാൻ കാര്യങ്ങൾ ഉണ്ടാക്കുകയും ചെയ്യുന്ന സമയങ്ങളുണ്ട്ഞാൻ ആരംഭിക്കുന്നതിന് മുമ്പുള്ളതിനേക്കാൾ മോശമാണ്. ഞാൻ ഹാർഡ് ഡ്രൈവുകൾ കേടാക്കി, ടൺ കണക്കിന് ഫയലുകൾ നഷ്ടപ്പെട്ടു.
ഒരുപാട് ഡാറ്റ റിക്കവറി ടൂളുകൾ പരീക്ഷിച്ചുനോക്കാനും അവയിൽ നിന്ന് എനിക്ക് വേണ്ടത് എന്താണെന്നതിനെ കുറിച്ച് വേണ്ടത്ര അറിവ് നേടാനും എനിക്ക് കഴിഞ്ഞു എന്നതാണ് ഏറ്റവും വലിയ കാര്യം. പ്രോഗ്രാമിൽ നിന്ന് ഞാൻ പഠിച്ച കാര്യങ്ങൾ പങ്കിടാനും അത് പരസ്യം ചെയ്യുന്നതുപോലെ പ്രവർത്തിക്കുന്നുണ്ടോ എന്നും പങ്കിടാൻ Windows, Mac, Android എന്നിവയ്ക്കായുള്ള Remo Recover ഞാൻ കുറച്ച് ദിവസത്തേക്ക് പരീക്ഷിച്ചു.
എന്താണ് പ്രവർത്തിക്കുന്നത് എന്ന് പങ്കിടാൻ ഞാൻ ഇവിടെയുണ്ട്. , എന്താണ് ചെയ്യാത്തത്, മറ്റ് സമാന ഉൽപ്പന്നങ്ങളുമായുള്ള എന്റെ അനുഭവത്തെ അടിസ്ഥാനമാക്കി എന്തൊക്കെ മെച്ചപ്പെടുത്താം. ആകസ്മികമായി ഇല്ലാതാക്കിയ Remo Recover ഉപയോഗിച്ച് പ്രധാനപ്പെട്ട ഫയലുകൾ എങ്ങനെ വീണ്ടെടുക്കാമെന്ന് ഞാൻ നിങ്ങളെ നയിക്കും. അവലോകന വേളയിൽ എനിക്കുണ്ടായ പ്രശ്നങ്ങളെക്കുറിച്ച് അവർക്ക് ഒരു ഇമെയിൽ അയച്ചുകൊണ്ട് ഞാൻ അവരുടെ പിന്തുണാ ടീമിനെ പരീക്ഷിച്ചു.
നിരാകരണം: Remo Recover അവരുടെ സോഫ്റ്റ്വെയറിന്റെ വ്യത്യസ്ത പതിപ്പുകൾ പരിശോധിക്കാൻ ഞങ്ങൾക്ക് NFR കോഡുകൾ വാഗ്ദാനം ചെയ്തിട്ടുണ്ട്. ഞങ്ങളുടെ അവലോകനം പോലും പക്ഷപാതരഹിതമായി തുടരുമെന്ന് ഉറപ്പുനൽകുന്നു. ഈ അവലോകനത്തിന്റെ ഉള്ളടക്കത്തിൽ അവർക്ക് എഡിറ്റോറിയൽ ഇൻപുട്ടൊന്നും ഉണ്ടായിരുന്നില്ല. പ്രോഗ്രാം വളരെ മോശമായി പ്രവർത്തിച്ചെങ്കിൽ, അത് അവലോകനത്തിന്റെ ഭാഗമായിരിക്കും.
റെമോ റിക്കവർ ടെസ്റ്റിംഗിൽ ഇടുന്നു
റെമോ റിക്കവർ വിൻഡോസ് റിവ്യൂ

ഇതിനായി ടെസ്റ്റ്, ഞങ്ങൾ റെമോ റിക്കവറിന്റെ ഓരോ ഫീച്ചറും പരീക്ഷിച്ച് അത് എത്ര നന്നായി പ്രവർത്തിക്കുന്നുവെന്ന് കാണും. തിരഞ്ഞെടുക്കാൻ 3 വീണ്ടെടുക്കൽ ഓപ്ഷനുകൾ ഉണ്ട്: ഫയലുകൾ വീണ്ടെടുക്കുക, ഫോട്ടോകൾ വീണ്ടെടുക്കുക, ഡ്രൈവുകൾ വീണ്ടെടുക്കുക. ഇവ ഓരോന്നും അവരുടേതായ പ്രത്യേക സാഹചര്യങ്ങൾ ഉപയോഗിച്ച് ഞങ്ങൾ കൈകാര്യം ചെയ്യും.
പ്രോഗ്രാം സജീവമാക്കുന്നതിന്, രജിസ്റ്റർ ചെയ്യുക ക്ലിക്ക് ചെയ്യുക.മുകളിൽ വലതുവശത്ത് ഒരു ലൈസൻസ് കീ നൽകുക അല്ലെങ്കിൽ നിങ്ങളുടെ RemoONE അക്കൗണ്ട് ആക്സസ് ചെയ്യുക. അടിസ്ഥാന, മീഡിയ, പ്രോ പതിപ്പുകൾക്കായുള്ള ലൈസൻസ് കീകൾ ഞങ്ങൾക്ക് നൽകിയിട്ടുണ്ട്.
അടിസ്ഥാന പതിപ്പ് നിങ്ങൾക്ക് ഫയലുകൾ വീണ്ടെടുക്കുക എന്ന ഓപ്ഷനിലേക്ക് പൂർണ്ണ ആക്സസ് നൽകുന്നു, അത് നിങ്ങളുടെ ഡ്രൈവ് വേഗത്തിൽ സ്കാൻ ചെയ്യുകയും കണ്ടെത്തിയ ഫയലുകൾ പുനഃസ്ഥാപിക്കുകയും ചെയ്യുന്നു. ഫോട്ടോകൾ, വീഡിയോകൾ, ഓഡിയോ എന്നിവ വീണ്ടെടുക്കുന്നതിന് മീഡിയ പതിപ്പ് മികച്ചതാണ്. പ്രോ പതിപ്പ് നിങ്ങളുടെ ഡ്രൈവുകളുടെ ആഴത്തിലുള്ള സ്കാൻ ചെയ്യാനുള്ള ആക്സസ് നൽകുമ്പോൾ. ഓരോ പതിപ്പിനും അതിന് മുമ്പുള്ള പതിപ്പിന്റെ സവിശേഷതകളും ഉണ്ട്.

ഞാൻ നിരവധി വ്യത്യസ്ത ഫയലുകൾ തിരഞ്ഞെടുത്തു, അത് ഇല്ലാതാക്കും. ഈ ഫയലുകൾ ആദ്യത്തേയും അവസാനത്തേയും ഫീച്ചറിനായി ഉപയോഗിക്കും. മീഡിയ പതിപ്പിനായി, 1000+ ഫോട്ടോകളും ഏകദേശം 10GBs മൂല്യമുള്ള .mov വീഡിയോ ഫയലുകളുമുള്ള ഒരു Sandisk 32GB SD കാർഡാണ് ഞാൻ ഉപയോഗിക്കുന്നത്. റെമോ റിക്കവർ ഞങ്ങളുടെ ടെസ്റ്റുകളിൽ വിജയിക്കുമോ എന്ന് നമുക്ക് നോക്കാം.
ടെസ്റ്റ് 1: ഹാർഡ് ഡ്രൈവിൽ നിന്ന് ഡാറ്റ വീണ്ടെടുക്കുക (ഫയലുകൾ വീണ്ടെടുക്കൽ ഉപയോഗിച്ച്)

Recover Files ഓപ്ഷനും സമാനമാണ്. മറ്റ് ഡാറ്റ വീണ്ടെടുക്കൽ പ്രോഗ്രാമുകളിൽ ദ്രുത സ്കാൻ ചെയ്യാൻ. "ഫയലുകൾ വീണ്ടെടുക്കുക" ഓപ്ഷൻ ഉപയോഗിച്ച് ഡാറ്റ വീണ്ടെടുക്കുന്നതിന് റെമോ റിക്കവർ രണ്ട് വഴികൾ വാഗ്ദാനം ചെയ്യുന്നു. ആദ്യത്തേത് ഏതെങ്കിലും ഡ്രൈവിൽ നിന്നോ സ്റ്റോറേജ് ഉപകരണത്തിൽ നിന്നോ ഇല്ലാതാക്കിയ ഫയലുകൾ വീണ്ടെടുക്കാൻ നിങ്ങളെ അനുവദിക്കുന്നു. രണ്ടാമത്തേതും ഇതുതന്നെ ചെയ്യുന്നു, പക്ഷേ കണ്ടെത്താത്തതോ കേടായതോ ആയ പാർട്ടീഷനുകൾ നിങ്ങൾക്ക് സ്കാൻ ചെയ്യാനും കഴിയും. ഈ പരിശോധനയ്ക്കായി, ഞങ്ങൾ രണ്ടും ഒരേ ഫയലുകൾക്കായി നോക്കാനും രണ്ടും തമ്മിലുള്ള വ്യത്യാസം കണ്ടെത്താനും ശ്രമിച്ചു.

അടുത്ത വിൻഡോ നിങ്ങളെ ബന്ധിപ്പിച്ചിട്ടുള്ളവയുടെ ഒരു ലിസ്റ്റ് കാണിക്കും.സ്റ്റോറേജ് മീഡിയ ഉപകരണങ്ങൾ. ഈ പരിശോധനയ്ക്കായി, ഞാൻ ഡിസ്ക് സി തിരഞ്ഞെടുത്തു: തുടർന്ന് താഴെ-വലത് വശത്തുള്ള അമ്പടയാളത്തിൽ ക്ലിക്ക് ചെയ്തു.

സ്കാൻ സ്വയമേവ ആരംഭിച്ചു. അതിശയകരമെന്നു പറയട്ടെ, സ്കാൻ കൂടുതൽ സമയം എടുത്തില്ല. ഇത് പൂർത്തിയാക്കാൻ ഏകദേശം അഞ്ച് മിനിറ്റ് മാത്രമേ എടുത്തുള്ളൂ.

റെമോ പിന്നീട് അത് കണ്ടെത്തിയ ഫോൾഡറുകളുടെയും ഫയലുകളുടെയും ഒരു ലിസ്റ്റ് കാണിച്ചു. ഞങ്ങളുടെ സ്കാൻ ഉപയോഗിച്ച്, അത് മൊത്തം 53.6GB ഫയലുകൾ കണ്ടെത്തി. ഫയലുകളുടെ ലിസ്റ്റിൽ സ്വമേധയാ തിരയാൻ രണ്ട് വഴികളുണ്ട്: ഫോൾഡറുകൾ കാണുന്നതിനുള്ള സാധാരണ രീതിയായ ഡാറ്റ കാഴ്ച, ഫയലുകൾ തരം അനുസരിച്ച് ഓർഗനൈസുചെയ്യുന്ന ഫയൽ തരം കാഴ്ച.
200,000-ത്തിലധികം ഫയലുകൾക്കൊപ്പം, ഞങ്ങളുടെ ടെസ്റ്റ് ഫയലുകൾക്കായി എനിക്ക് ഫോൾഡറുകളിലൂടെ കടന്നുപോകാൻ കഴിയില്ല. പകരം ഞാൻ മുകളിൽ വലത് വശത്തുള്ള തിരയൽ സവിശേഷത ഉപയോഗിക്കുകയും എല്ലാ ടെസ്റ്റ് ഫയലുകളുടെയും പേരുകളിലുള്ള "ടെസ്റ്റ്" എന്ന വാക്ക് തിരയുകയും ചെയ്തു.

ഈ തിരയലിന് അൽപ്പം സമയമെടുത്തു, പക്ഷേ അധികനാളായില്ല. ബഹളമുണ്ടാക്കാൻ മതി. ഞാൻ ഏകദേശം 10 മിനിറ്റ് കാത്തിരുന്നു, തിരയൽ പൂർത്തിയായി. നിർഭാഗ്യവശാൽ, അടിസ്ഥാന ഫീച്ചറുകൾ ഉപയോഗിച്ച് ഞങ്ങളുടെ ടെസ്റ്റ് ഫയലുകൾ കണ്ടെത്താൻ Remo Recover-ന് കഴിഞ്ഞില്ല. മീഡിയയും പ്രോ ഫീച്ചറുകളും മികച്ച രീതിയിൽ പ്രവർത്തിക്കുമെന്ന് പ്രതീക്ഷിക്കുന്നു.
ടെസ്റ്റ് 2: ഒരു ഡിജിറ്റൽ ക്യാമറയിൽ നിന്ന് ഡാറ്റ വീണ്ടെടുക്കുക (മെമ്മറി കാർഡ്)
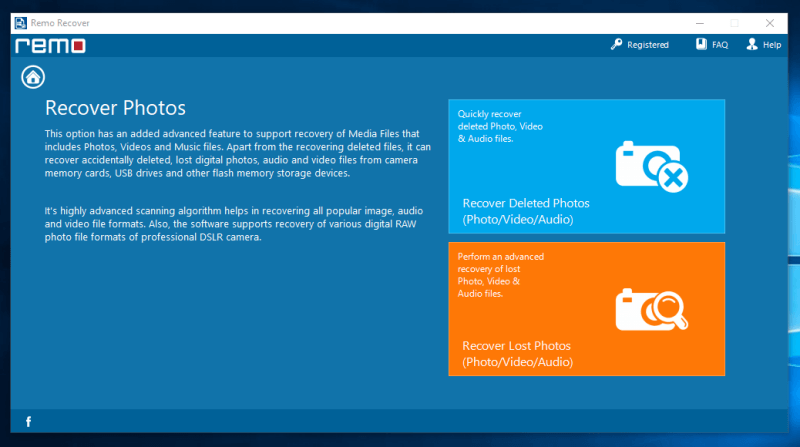
മീഡിയ ഫീച്ചറുകൾക്ക് ഒരു ഉണ്ട് സമാനമായ ലേഔട്ടും വളരെ സമാനമായ സവിശേഷതകളും. ഇല്ലാതാക്കിയ ഫോട്ടോകൾ വീണ്ടെടുക്കുക ഫീച്ചർ ഫോട്ടോ, വീഡിയോ, ഓഡിയോ ഫയലുകൾക്കായി നിങ്ങളുടെ സ്റ്റോറേജ് ഡിവൈസ് വേഗത്തിൽ സ്കാൻ ചെയ്യുന്നു. എന്നിരുന്നാലും, ഇത് സാധാരണയായി പ്രൊഫഷണൽ ക്യാമറകളിൽ നിന്ന് നിർമ്മിച്ച RAW ഫയലുകൾ വീണ്ടെടുക്കില്ല.
The Recover Lostഫോട്ടോസ് ഓപ്ഷൻ നിങ്ങളുടെ സ്റ്റോറേജ് ഉപകരണത്തിന്റെ കൂടുതൽ കൃത്യവും നൂതനവുമായ സ്കാൻ ചെയ്യുന്നു, അത് RAW ഫയൽ ഫോർമാറ്റുകളും പിന്തുണയ്ക്കുന്നു. ഈ ടെസ്റ്റിനായി, ഞങ്ങൾ 1000-ലധികം ഫോട്ടോകളും 10GB മൂല്യമുള്ള വീഡിയോകളുമുള്ള 32GB SanDisk SD കാർഡാണ് ഉപയോഗിക്കുന്നത്. ഇത് SD കാർഡിൽ ഏകദേശം 25GB ഇടമെടുത്തു.
ഞാൻ SD കാർഡിലെ എല്ലാ ഫയലുകളും ഇല്ലാതാക്കി വിപുലമായ സ്കാനുമായി മുന്നോട്ട് പോയി.
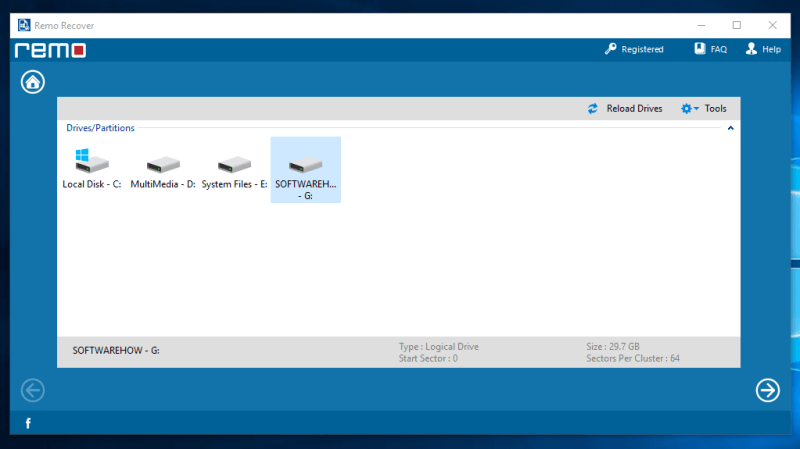
“നഷ്ടപ്പെട്ട ഫോട്ടോകൾ വീണ്ടെടുക്കുക എന്നതിൽ ക്ലിക്ക് ചെയ്തതിന് ശേഷം ” ഓപ്ഷൻ, ഏത് ഡ്രൈവാണ് സ്കാൻ ചെയ്യേണ്ടതെന്ന് നിങ്ങൾ തിരഞ്ഞെടുക്കേണ്ടതുണ്ട്. ഡ്രൈവിൽ ക്ലിക്ക് ചെയ്തതിന് ശേഷം താഴെ-വലത് കോണിലുള്ള അമ്പടയാളത്തിൽ ക്ലിക്ക് ചെയ്യുക.

സ്കാൻ പൂർത്തിയാക്കാൻ ഏകദേശം ഒന്നര മണിക്കൂർ എടുത്തു. എന്നെ അത്ഭുതപ്പെടുത്തിക്കൊണ്ട്, Remo Recover 37.7GB ഡാറ്റ കണ്ടെത്തി, അത് എന്റെ SD കാർഡിന്റെ സ്റ്റോറേജ് വലുപ്പത്തേക്കാൾ കൂടുതലാണ്. ഇത് ഇതുവരെ വളരെ പ്രതീക്ഷ നൽകുന്നതായി തോന്നുന്നു.

റെമോ റിക്കവർ കണ്ടെത്തിയ എല്ലാ ഫയലുകളും വീണ്ടെടുക്കാൻ ഞാൻ തീരുമാനിച്ചു. എല്ലാ ഫയലുകളും തിരഞ്ഞെടുക്കാൻ ഞാൻ ഓരോ ഫോൾഡറിലും ഒരു ചെക്ക് മാർക്ക് അടയാളപ്പെടുത്തി, തുടർന്ന് അടുത്ത അമ്പടയാളത്തിൽ ക്ലിക്ക് ചെയ്തു. നിങ്ങൾക്ക് ആവശ്യമുള്ള എല്ലാ ഫയലുകളും അടയാളപ്പെടുത്തിയിട്ടുണ്ടോ എന്ന് ഫയലുകളുടെ ലിസ്റ്റിന്റെ ചുവടെ പരിശോധിക്കുക. ഫയലുകൾ പുനഃസ്ഥാപിക്കുന്നത് പൂർത്തിയാക്കാൻ സാധാരണയായി മണിക്കൂറുകളെടുക്കും, ദീർഘനേരം കാത്തിരുന്നതിന് ശേഷം ഒരു ഫയൽ നഷ്ടപ്പെടാൻ നിങ്ങൾ ആഗ്രഹിക്കുന്നില്ല.
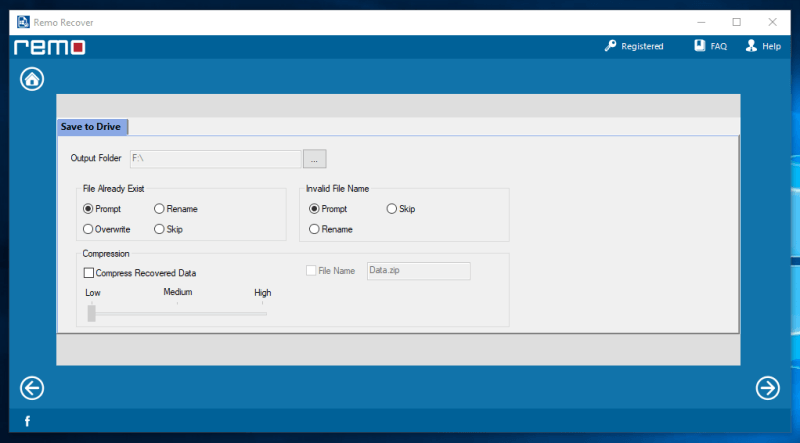
നിങ്ങൾ വീണ്ടെടുക്കാൻ ആഗ്രഹിക്കുന്ന ഫയലുകൾ തിരഞ്ഞെടുത്തതിന് ശേഷം, നിങ്ങൾക്ക് ഇത് ആവശ്യമാണ് ആ ഫയലുകൾ എവിടെ പോകണമെന്ന് തിരഞ്ഞെടുക്കാൻ. നിങ്ങളുടെ ഫയലുകൾ അത് വന്ന അതേ ഡ്രൈവിലേക്ക് വീണ്ടെടുക്കാൻ കഴിയില്ലെന്ന കാര്യം ശ്രദ്ധിക്കുക. ഒരേ ഡ്രൈവിൽ നിലവിലുള്ള ഫയലുകളോട് അല്ലെങ്കിൽ അവയ്ക്ക് ഉണ്ടെങ്കിൽ എങ്ങനെ പ്രതികരിക്കണം എന്നതിനെക്കുറിച്ചുള്ള ഓപ്ഷനുകളും നിങ്ങൾക്ക് നൽകിയിരിക്കുന്നുഅസാധുവായ പേര്.
വീണ്ടെടുത്ത ഫയലുകൾ കംപ്രസ്സുചെയ്യാനുള്ള ഓപ്ഷൻ ഉണ്ടായിരിക്കുന്നത് ഒരു മികച്ച സവിശേഷതയാണ്. ഇതിന് കൂടുതൽ സമയമെടുക്കുമെങ്കിലും, ഇത് നിങ്ങളുടെ ഹാർഡ് ഡ്രൈവിൽ രണ്ട് GB-കൾ ലാഭിക്കും.

37.7GB മീഡിയ ഫയലുകൾ വീണ്ടെടുക്കുന്നതിന് ഏകദേശം 2 മണിക്കൂർ എടുത്തു. വീണ്ടെടുക്കപ്പെട്ട ഫയലുകൾ എങ്ങനെയാണ് ക്രമീകരിച്ചിരിക്കുന്നതെന്ന് നിങ്ങളെ കാണിക്കാൻ ഒരു പ്രോംപ്റ്റ് പിന്നീട് പോപ്പ് അപ്പ് ചെയ്യും.
Remo Recover മീഡിയ ഫയലുകളിൽ ഒരു മികച്ച ജോലി ചെയ്തു. മിക്കവാറും, എല്ലാം ഇല്ലെങ്കിൽ, ഫോട്ടോകൾ ശരിയായി തുറക്കാൻ കഴിയും. ചില വീഡിയോ ഫയലുകൾക്ക് കുറച്ച് പ്രശ്നങ്ങളുണ്ടായിരുന്നു, പക്ഷേ അവയുടെ വലിയ ഫയൽ വലുപ്പം കാരണം അത് സംഭവിക്കുമെന്ന് ഞാൻ സംശയിച്ചു. വീണ്ടെടുക്കപ്പെട്ട ഓഡിയോ ഫയലുകളും കുറഞ്ഞ തടസ്സങ്ങളോടെ നന്നായി പ്രവർത്തിച്ചു. വീണ്ടെടുക്കപ്പെട്ട ഫയലുകളിൽ 85% - 90% ഇപ്പോഴും ഉപയോഗയോഗ്യമാണെന്ന് ഞാൻ കണക്കാക്കുന്നു. നിങ്ങൾക്ക് മീഡിയ ഫയലുകൾ പ്രത്യേകമായി വീണ്ടെടുക്കണമെങ്കിൽ Remo Recover ഞാൻ ശുപാർശ ചെയ്യുന്നു.
ടെസ്റ്റ് 3: PC ഹാർഡ് ഡ്രൈവിൽ നിന്ന് ഡാറ്റ വീണ്ടെടുക്കുക
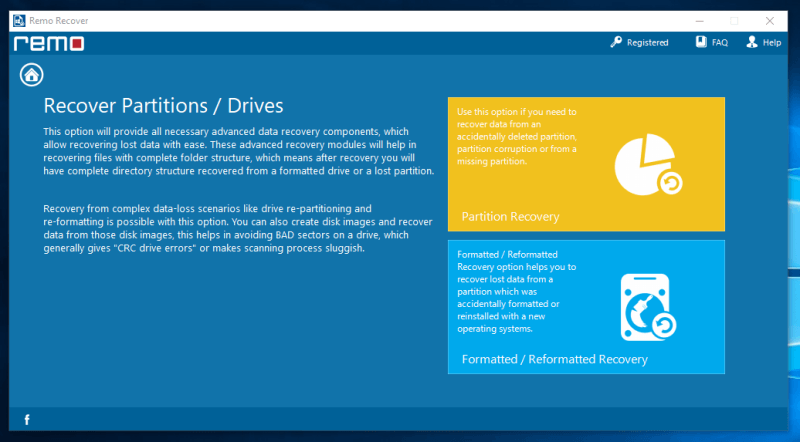
Remo Recover-ന്റെ പ്രോ പതിപ്പ് ഇതാണ് സമാനമായ. ഇല്ലാതാക്കിയ ഫയലുകൾ വീണ്ടെടുക്കുന്നതിനോ റീഫോർമാറ്റ് ചെയ്തതോ കേടായതോ ആയതിനാൽ നഷ്ടപ്പെട്ട ഫയലുകൾ വീണ്ടെടുക്കുന്നതോ നിങ്ങൾക്ക് തിരഞ്ഞെടുക്കാം. മോശം സെക്ടറുകളുള്ള ഡ്രൈവുകൾക്കായി ഡിസ്ക് ഇമേജുകൾ നിർമ്മിക്കാനും റെമോ റിക്കവർ നിർദ്ദേശിക്കുന്നു. ഇത് പിശകുകളുടെ സാധ്യത കുറയ്ക്കുകയും ഡ്രൈവിന് തന്നെയുള്ള കൂടുതൽ കേടുപാടുകൾ ഒഴിവാക്കുകയും ചെയ്യും.
ഡ്രൈവ് വീണ്ടും ഫോർമാറ്റ് ചെയ്തതിനാൽ ഈ പരിശോധനയ്ക്കായി ഞങ്ങൾ രണ്ടാമത്തെ ഓപ്ഷൻ ഉപയോഗിക്കും.

ടെസ്റ്റ് ഫയലുകളുള്ള എന്റെ 1TB WD എലമെന്റുകൾ എക്സ്റ്റേണൽ ഹാർഡ് ഡ്രൈവ് സ്കാൻ ചെയ്യാൻ ഞാൻ തീരുമാനിച്ചു. മറ്റ് ടെസ്റ്റുകൾ പോലെ, ഞാൻ ഡ്രൈവിൽ ക്ലിക്ക് ചെയ്ത ശേഷം ക്ലിക്ക് ചെയ്തു“അടുത്തത്.”

സ്കാൻ ചെയ്യാൻ ഇത്രയും വലിയ ഡ്രൈവ് ഉള്ളതിനാൽ ഒറ്റരാത്രികൊണ്ട് ഇത് ചെയ്യുന്നതാണ് ഉചിതം. ഇത് പൂർത്തിയാക്കാൻ കുറച്ച് മണിക്കൂറുകൾ എടുത്തേക്കാം, സ്കാൻ ചെയ്യുമ്പോൾ കമ്പ്യൂട്ടർ ഉപയോഗിക്കുന്നത് ഒഴിവാക്കുന്നത് വളരെ നല്ലതാണ്. കുറച്ച് ഡാറ്റ നീക്കുന്നതിനാൽ, പ്രോഗ്രാമിന് ആവശ്യമായ ഫയലുകൾ വീണ്ടെടുക്കാനുള്ള ഉയർന്ന സംഭാവ്യത ഇത് നൽകും.
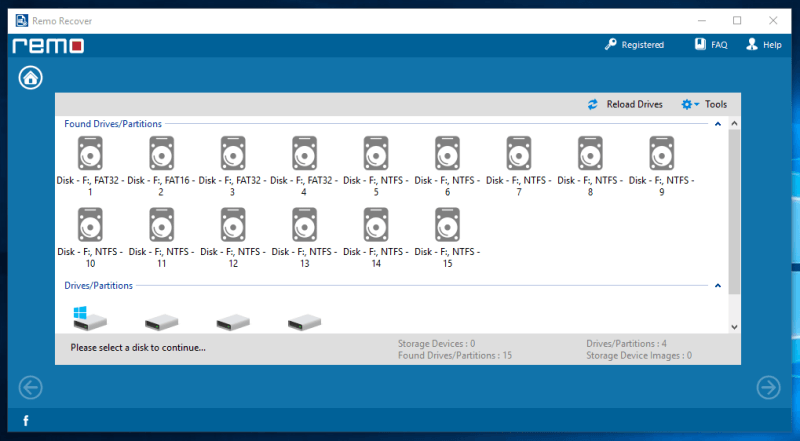
സ്കാൻ പൂർത്തിയാക്കാൻ ഏകദേശം 10 മണിക്കൂർ എടുത്തു. സ്കാൻ ചെയ്ത ശേഷം, അത് ഹാർഡ് ഡ്രൈവിൽ കണ്ടെത്തിയ പാർട്ടീഷനുകളുടെ ഒരു കൂട്ടം കാണിച്ചു. എന്റെ ഫയലുകൾ ഏത് പാർട്ടീഷനിലാണ് സംരക്ഷിച്ചിരിക്കുന്നതെന്ന് എനിക്ക് കൃത്യമായി ഉറപ്പില്ല. ഏറ്റവും വലിയ പാർട്ടീഷൻ തിരഞ്ഞെടുത്തു, എന്റെ ഫയലുകൾ ഇതിലായിരിക്കുമെന്ന് ഞാൻ കരുതി.

അടുത്ത വിൻഡോ നിങ്ങൾക്ക് സ്കാൻ ചെയ്യാനുള്ള ഓപ്ഷൻ നൽകുന്നു. പ്രമാണങ്ങൾ, വീഡിയോകൾ, മറ്റ് ഫയൽ തരങ്ങൾ എന്നിവ പോലുള്ള നിർദ്ദിഷ്ട ഫയൽ തരങ്ങൾ. നിങ്ങൾ തിരയാത്ത ഫയൽ തരങ്ങൾ അവഗണിച്ച് സ്കാൻ സമയം കുറയ്ക്കാൻ ഇത് നിങ്ങളെ സഹായിക്കും. തിരഞ്ഞെടുക്കാൻ ധാരാളം ഫയൽ തരങ്ങളുണ്ട്.
എന്റെ ടെസ്റ്റ് സമയത്ത്, ഫയൽ തരങ്ങളിലൂടെ സ്കാൻ ചെയ്യുന്നത് പ്രോഗ്രാമിനെ ക്രാഷുചെയ്യുന്ന ഘട്ടത്തിലേക്ക് മാറ്റി. ഇതിനർത്ഥം എനിക്ക് വീണ്ടും സ്കാൻ ചെയ്യേണ്ടി വന്നു, അത് വളരെ ബുദ്ധിമുട്ടുള്ളതായിരുന്നു. എന്റെ കമ്പ്യൂട്ടർ കാരണമാണോ അതോ പ്രോഗ്രാം തന്നെയാണോ പ്രശ്നം സംഭവിച്ചതെന്ന് എനിക്ക് അത്ര ഉറപ്പില്ല. രണ്ടാം തവണ, പ്രശ്നം അപ്രത്യക്ഷമായതായി തോന്നുന്നു.

എല്ലാ ടെസ്റ്റ് ഫയലുകളും കവർ ചെയ്യാൻ ഞാൻ 27 ഫയൽ തരങ്ങൾ തിരഞ്ഞെടുത്തു. വ്യത്യസ്തമായ വിവരണങ്ങൾ ഉള്ളതിനാൽ ചില ഫയൽ തരങ്ങൾ ആവർത്തിക്കുന്നു. ടെസ്റ്റ് ഫയലുകളിൽ ഏതാണ് പ്രയോഗിച്ചതെന്ന് എനിക്ക് ഉറപ്പില്ല, അതിനാൽ ഞാൻ അവസാനിപ്പിച്ചു

