ഉള്ളടക്ക പട്ടിക
പ്രോക്രിയേറ്റിലെ ലെയറുകൾ ലയിപ്പിക്കുന്നത് ഡിസൈൻ പ്രക്രിയയുടെ പൊതുവായതും നിർണായകവുമായ ഒരു ഭാഗമാണ്, ഇത് നിങ്ങളുടെ വിരലുകൾ തട്ടിയെടുക്കുന്നത് പോലെ എളുപ്പമാണ്! നിങ്ങളുടെ ഉപകരണത്തിലും നിങ്ങളുടെ രണ്ട് വിരലുകളിലും തുറന്നിരിക്കുന്ന Procreate ആപ്പ് മാത്രമാണ് നിങ്ങൾക്ക് വേണ്ടത്.
ഞാൻ കരോലിൻ മർഫിയാണ്, എന്റെ ഡിജിറ്റൽ ചിത്രീകരണ ബിസിനസ്സ് പ്രൊക്രിയേറ്റ് പ്രോഗ്രാമിനെക്കുറിച്ചുള്ള എന്റെ വിപുലമായ അറിവിനെയാണ് ആശ്രയിക്കുന്നത്. എന്റെ കഴിവുകളും ഡിസൈനുകളും കൂടുതൽ മെച്ചപ്പെടുത്തുന്നതിനായി Procreate-ന്റെ ഉള്ളും പുറവും പഠിക്കാൻ ഞാൻ കഴിഞ്ഞ 3+ വർഷങ്ങളായി ചെലവഴിച്ചു. ഇന്ന്, ഞാൻ അതിന്റെ ഒരു സ്നിപ്പറ്റ് നിങ്ങളുമായി പങ്കിടാൻ പോകുന്നു.
ഈ ലേഖനത്തിൽ, നിങ്ങളുടെ ലെയറുകൾ എങ്ങനെ ലയിപ്പിക്കാം എന്നതിനെക്കുറിച്ചുള്ള വ്യക്തവും ലളിതവുമായ ഒരു ഘട്ടം ഘട്ടമായുള്ള ഗൈഡ് ഞാൻ നിങ്ങൾക്ക് നൽകാൻ പോകുന്നു. Procreate-ൽ, എന്തിനാണ് നിങ്ങൾ ഇത് ചെയ്യേണ്ടത്!
Procreate-ൽ ഒരു പാളി എന്താണ്?
Canvas എന്നറിയപ്പെടുന്ന Procreate-ൽ നിങ്ങൾ ഒരു പുതിയ പ്രോജക്റ്റ് ആരംഭിക്കുമ്പോൾ, അത് നിങ്ങൾക്ക് ആരംഭിക്കുന്നതിന് സ്വയമേവ ഒരു ശൂന്യമായ പാളി (ചുവടെയുള്ള സ്ക്രീൻഷോട്ടിൽ ലെയർ 1 എന്ന് ലേബൽ ചെയ്തിരിക്കുന്നു) സൃഷ്ടിക്കുന്നു. മുകളിൽ വലത് കോണിലുള്ള 'കളേഴ്സ്' വീലിന്റെ ഇടതുവശത്തായി രണ്ട് ചതുരാകൃതികൾ പോലെ കാണപ്പെടുന്ന ഐക്കണിൽ ക്ലിക്കുചെയ്യുന്നതിലൂടെ ഇത് ദൃശ്യമാകും.
നിങ്ങൾക്ക് മറ്റൊരു ലെയർ ചേർക്കണമെങ്കിൽ, അമർത്തുക + എന്ന വാക്കിന്റെ വലതുവശത്തുള്ള ഐക്കൺ Layers .
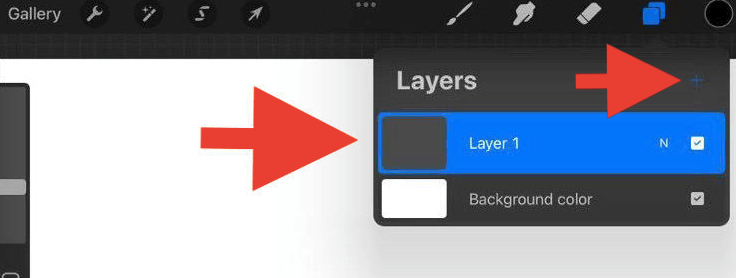
എന്തുകൊണ്ട് Procreate-ൽ ലെയറുകൾ ലയിപ്പിക്കണം?
ഓരോ ക്യാൻവാസിലും നിങ്ങൾക്ക് ഉപയോഗിക്കാനാകുന്ന ലെയറുകളുടെ എണ്ണത്തിന് Procreate-ന് ഒരു പരിധിയുണ്ട്. ഇതെല്ലാം നിങ്ങളുടെ ക്യാൻവാസിന്റെ അളവുകളെ ആശ്രയിച്ചിരിക്കുന്നു.
ഉദാഹരണത്തിന്, നിങ്ങളുടെ ക്യാൻവാസ് അളവുകൾ 2048 x 2048 px ആണെങ്കിൽ DPI മൂല്യം132, നിങ്ങൾക്ക് ക്യാൻവാസിൽ സൃഷ്ടിക്കാവുന്ന പരമാവധി ലെയറുകളുടെ എണ്ണം 60 ആണ്. ഒരുപാട് ശരിയാണോ?
ശരി, നിങ്ങൾ വിചാരിക്കുന്നതിലും വേഗത്തിൽ ഒന്നിലധികം ലെയറുകൾ സൃഷ്ടിക്കാനാകും, നിങ്ങൾ അത് അറിയുന്നതിന് മുമ്പ്, Procreate ഇനി പറയുന്നില്ല! ഈ സമയത്താണ് നിങ്ങളുടെ ലെയറുകൾ ലയിപ്പിക്കേണ്ടത് അത്യാവശ്യമാണ്.
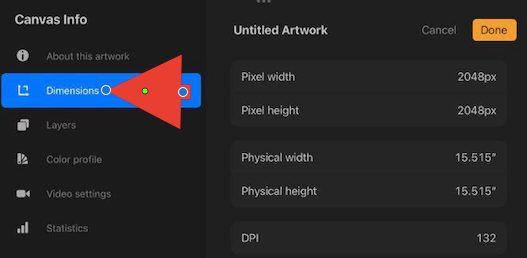
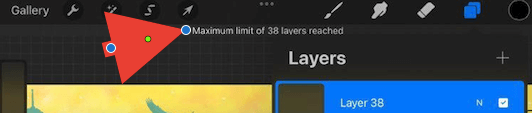
പ്രൊക്രിയേറ്റിൽ ലെയറുകൾ എങ്ങനെ ലയിപ്പിക്കാം
രണ്ടോ അതിലധികമോ ലെയറുകൾ ഒന്നിച്ച് ലയിപ്പിക്കുന്നതിന്, അവ അരികിലായി അല്ലെങ്കിൽ പരസ്പരം മുകളിലായിരിക്കണം ലെയറുകളുടെ ഡ്രോപ്പ്-ഡൗൺ മെനു. അതിനാൽ നിങ്ങൾ ആദ്യം ചെയ്യേണ്ടത് ലെയറുകൾ പുനഃസ്ഥാപിക്കുക എന്നതാണ്.
ഘട്ടം 1: ലെയറുകൾ പുനഃസ്ഥാപിക്കൽ
മറ്റൊരു ലെയറിന് മുകളിൽ ഒരു ലെയർ നീക്കാൻ, നിങ്ങളുടെ വിരൽ ഉപയോഗിച്ച് നിങ്ങൾക്ക് ആവശ്യമുള്ള ലെയറിൽ അമർത്തുക. നീക്കാൻ. നിങ്ങളുടെ വിരൽ 2 സെക്കൻഡ് നേരം അതിൽ അമർത്തിപ്പിടിച്ചാൽ, അത് ഇപ്പോൾ തിരഞ്ഞെടുത്തു, നിങ്ങൾക്ക് ഇഷ്ടമുള്ള സ്ഥലത്തേക്ക് അത് വലിച്ചിടാം.
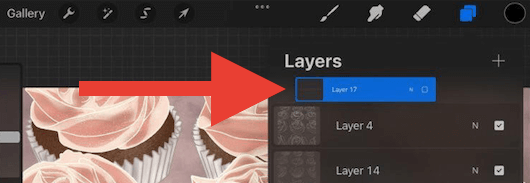
നിങ്ങളുടെ ലെയറുകൾ സ്ഥാപിക്കുമ്പോൾ, ഓരോ ലെയറിന്റെയും മൂല്യം 'ഇരിക്കും' പാളിയുടെ മുകളിൽ അത് സ്ഥാപിച്ചിരിക്കുന്നു.
ഉദാഹരണത്തിന്, നിങ്ങൾ ഒരു പശ്ചാത്തലമായി ഉപയോഗിക്കുന്ന ഒരു ലെയർ ഉണ്ടെങ്കിൽ, നിങ്ങൾ ലയിപ്പിക്കാൻ ആഗ്രഹിക്കുന്ന ലെയറുകളുടെ 'ചുവട്ടിൽ' ആ ലെയർ സ്ഥാപിക്കുന്നത് ഉറപ്പാക്കുക. നിങ്ങൾ അതിനെ 'മുകളിൽ' സ്ഥാപിക്കുകയാണെങ്കിൽ, അതിന് താഴെയുള്ള എല്ലാ ലെയറുകളേയും അത് തടയുകയോ മറയ്ക്കുകയോ ചെയ്യും.
ഘട്ടം 2: ലെയറുകൾ തിരഞ്ഞെടുത്ത് ലയിപ്പിക്കുന്നു
ഇവിടെ നിങ്ങൾക്ക് രണ്ട് ഓപ്ഷനുകളുണ്ട്, നിങ്ങൾക്ക് രണ്ടെണ്ണം ലയിപ്പിക്കാം പാളികൾ അല്ലെങ്കിൽ കൂടുതൽ പാളികൾ, രീതികൾ അല്പം വ്യത്യസ്തമാണ്.
പ്രോക്രിയേറ്റിൽ നിങ്ങൾക്ക് രണ്ട് ലെയറുകൾ ലയിപ്പിക്കണമെങ്കിൽ, നിങ്ങൾ ആഗ്രഹിക്കുന്ന ലെയറിൽ ടാപ്പ് ചെയ്യുകഅതിനു താഴെയുള്ള പാളിയുമായി ലയിപ്പിക്കുക. തിരഞ്ഞെടുക്കലുകളുടെ ഒരു ലിസ്റ്റ് ഇടതുവശത്തേക്ക് പോപ്പ് അപ്പ് ചെയ്യും, തുടർന്ന് ലയിപ്പിക്കുക തിരഞ്ഞെടുക്കുക.
നിങ്ങൾക്ക് ഒന്നിലധികം ലെയറുകൾ ലയിപ്പിക്കണമെങ്കിൽ, മുകളിലെ ലെയറിൽ നിങ്ങളുടെ ചൂണ്ടുവിരലും താഴെയുള്ള നിങ്ങളുടെ തള്ളവിരലും ഉപയോഗിക്കുക പാളി, നിങ്ങളുടെ വിരലുകൾ കൊണ്ട് വേഗത്തിൽ ഒരു പിഞ്ചിംഗ് ചലനം ഉണ്ടാക്കുക, തുടർന്ന് അവയെ വിടുക. ഒപ്പം ബിങ്കോ! നിങ്ങൾ തിരഞ്ഞെടുത്ത ലെയറുകൾ ഇപ്പോൾ ഒന്നായി മാറിയിരിക്കുന്നു.
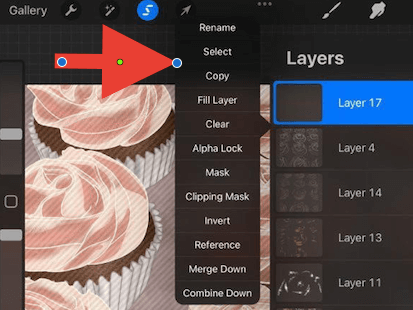
ദ്രുത നുറുങ്ങ്: നിങ്ങൾ സംയോജിപ്പിക്കുന്ന ഓരോ ലെയറിന്റെയും മൂല്യം അതേപടി നിലനിൽക്കുമെന്ന് ഉറപ്പാക്കാൻ നിങ്ങളുടെ ലെയറുകൾ ആൽഫ ലോക്കിലാണെന്ന് ഉറപ്പാക്കുക.
നിങ്ങൾ തെറ്റായ പാളികൾ ലയിപ്പിച്ചാലോ? വിഷമിക്കേണ്ട, പെട്ടെന്നുള്ള പരിഹാരമുണ്ട്.
Procreate ലെ ലെയറുകൾ എങ്ങനെ ലയിപ്പിക്കാം
ആപ്പ് സ്രഷ്ടാക്കൾ എല്ലാ തെറ്റുകളും പരിഹരിക്കാൻ വേഗത്തിലും എളുപ്പത്തിലും ഒരു മാർഗം സൃഷ്ടിച്ചിരിക്കുന്നു. അവസാന ഘട്ടം പഴയപടിയാക്കുന്നത് എല്ലായ്പ്പോഴും ഒരു നല്ല ശ്രമമാണ്.
നിങ്ങളുടെ ക്യാൻവാസിൽ രണ്ടുതവണ ടാപ്പുചെയ്യാൻ രണ്ട് വിരലുകൾ ഉപയോഗിക്കുക, ഇത് നിങ്ങളുടെ അവസാന പ്രവർത്തനത്തെ പഴയപടിയാക്കും. അല്ലെങ്കിൽ നിങ്ങളുടെ അവസാന പ്രവർത്തനം പഴയപടിയാക്കാൻ നിങ്ങളുടെ ക്യാൻവാസിന്റെ ഇടതുവശത്തുള്ള പിന്നിലേക്ക് അമ്പടയാളത്തിൽ ക്ലിക്കുചെയ്യാം.
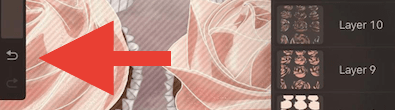
ദ്രുത നുറുങ്ങ്: രണ്ട് 'പൂർവാവസ്ഥയിലാക്കുക' രീതികളിൽ ഏതെങ്കിലും ഉപയോഗിക്കുക നിങ്ങൾ എടുത്ത പ്രവർത്തനങ്ങൾ പഴയപടിയാക്കുന്നത് തുടരാൻ ഒന്നിലധികം തവണ മുകളിൽ ലിസ്റ്റ് ചെയ്തിരിക്കുന്നു.
ഉപസംഹാരം
നിങ്ങൾക്കിത് ഉണ്ട്, നിങ്ങളെ അനുവദിക്കുന്ന പ്രൊക്രിയേറ്റ് പ്രോഗ്രാമിന്റെ ക്രിയാത്മകവും ഉപയോഗപ്രദവുമായ നിരവധി ഫംഗ്ഷനുകളിൽ ഒന്ന് നോക്കുക നിങ്ങളുടെ സ്വന്തം ഡിസൈനിന്റെ പൂർണ്ണ നിയന്ത്രണം നേടുക.
നിങ്ങൾക്ക് ഇപ്പോൾ നിങ്ങളുടെ സംയോജിത ലെയർ സ്വതന്ത്രമായി നീക്കാനും അതിന്റെ ഡ്യൂപ്ലിക്കേറ്റ് ചെയ്യാനും വലുപ്പം ക്രമീകരിക്കാനും അല്ലെങ്കിൽ ഒരു പുതിയ ക്യാൻവാസിലേക്ക് ലെയർ പകർത്തി ഒട്ടിക്കാനും കഴിയും. ദിസാധ്യതകൾ അനന്തമാണ്!
നിങ്ങൾക്ക് ഈ ലേഖനം സഹായകരമെന്നോ എന്തെങ്കിലും ചോദ്യങ്ങളോ ഫീഡ്ബാക്കോ ഉണ്ടെങ്കിലോ, ചുവടെ ഒരു അഭിപ്രായം രേഖപ്പെടുത്താൻ മടിക്കേണ്ടതില്ല, അതുവഴി ഞങ്ങൾക്ക് ഒരു ഡിസൈൻ കമ്മ്യൂണിറ്റിയായി പഠിക്കാനും വളരാനും കഴിയും.

