ഉള്ളടക്ക പട്ടിക
പ്രോക്രിയേറ്റിലെ വ്യക്തിഗത ലെയറുകളുടെ അതാര്യത അല്ലെങ്കിൽ സുതാര്യത മാറ്റുന്നത് പ്രോഗ്രാമിന്റെ എളുപ്പവും ഉപയോഗപ്രദവുമായ സവിശേഷതയാണ്. പല പ്രൊക്രിയേറ്റ് ആർട്ടിസ്റ്റുകളും സ്കെച്ച് ഗൈഡുകൾ സൃഷ്ടിക്കാൻ ലെയർ അതാര്യത ഉപയോഗിക്കുന്നു. നിങ്ങളുടെ ക്യാൻവാസിലേക്ക് ചേർത്ത മൂലകങ്ങളുടെ തീവ്രത ക്രമീകരിക്കാനും ഇത് ഉപയോഗിക്കാം.
അഞ്ചു വർഷത്തിലേറെയായി Procreate മാത്രമായി ഉപയോഗിക്കുന്ന ഒരു പ്രൊഫഷണൽ ഇല്ലസ്ട്രേറ്ററാണ് എന്റെ പേര് ലീ വുഡ്. ലെയർ അതാര്യത പ്രോഗ്രാമിന്റെ എന്റെ പ്രിയപ്പെട്ട അടിസ്ഥാന ഫീച്ചറുകളിൽ ഒന്നാണ് - ഞാൻ Procreate-ൽ ഒരു ഭാഗം സൃഷ്ടിക്കുമ്പോഴെല്ലാം ഞാൻ ഉപയോഗിക്കുന്ന ഒന്ന്.
ഈ ലേഖനത്തിൽ, നിങ്ങളുടെ ലെയർ അതാര്യത മാറ്റുന്നതിനുള്ള രണ്ട് വ്യത്യസ്ത രീതികൾ ഞങ്ങൾ ഉൾപ്പെടുത്തും. എന്റെ ഘട്ടം ഘട്ടമായുള്ള ഗൈഡുകൾ പിന്തുടരുക, ഇത് നിങ്ങൾക്ക് എത്ര എളുപ്പമാണെന്ന് കാണുക!
രീതി 1: ലെയറുകൾ മെനു ഓപ്ഷൻ
ഇതാണ് ഏറ്റവും അവബോധജന്യമായ മാർഗമെന്ന് ഞാൻ വിശ്വസിക്കുന്നത്. പാളി അതാര്യത എഡിറ്റുചെയ്യുന്നു. മുകളിലെ മെനു ബാറിൽ സ്ഥിതി ചെയ്യുന്ന ലെയേഴ്സ് പാനലിൽ നിന്ന് നിങ്ങൾ ഓപ്ഷൻ തിരഞ്ഞെടുക്കും.
ഘട്ടം 1 : പ്രധാന മെനു ബാറിൽ, മുകളിൽ വലത് വശത്തുള്ള ലെയറുകളുടെ ഐക്കൺ കണ്ടെത്തുക നിങ്ങളുടെ സ്ക്രീനിന്റെ മൂലയിൽ. ഓവർലാപ്പുചെയ്യുന്ന രണ്ട് ചതുരങ്ങൾ പോലെ കാണപ്പെടുന്ന ഐക്കണാണിത്.
ലെയറുകൾ ഐക്കൺ ടാപ്പ് ചെയ്യുക , ഇത് നിങ്ങളുടെ എല്ലാ ലെയറുകളും ലിസ്റ്റുചെയ്യുന്ന ഒരു ഡ്രോപ്പ്-ഡൗൺ മെനു തുറക്കും.

ഘട്ടം 2: നിങ്ങൾ അതാര്യത മാറ്റാൻ ആഗ്രഹിക്കുന്ന ലെയറിലെ ചെക്ക്മാർക്കിന്റെ ഇടതുവശത്തുള്ള N ടാപ്പുചെയ്യുക .
ഇത് നിങ്ങൾ തിരഞ്ഞെടുത്ത ലെയറിനായുള്ള മെനു വിപുലീകരിക്കും. ചുവടെ ലിസ്റ്റുചെയ്തിരിക്കുന്ന ഒന്നിലധികം വർണ്ണ പ്രൊഫൈൽ ഓപ്ഷനുകൾ നിങ്ങൾ കാണുംപാളിയുടെ പേര്. ഇപ്പോൾ, ഞങ്ങൾ ഒപാസിറ്റി ഓപ്ഷനിലാണ് ശ്രദ്ധ കേന്ദ്രീകരിക്കാൻ പോകുന്നത്, മെനുവിലെ ആദ്യ ലിസ്റ്റ് ഓപ്ഷനാണ്.

ഒരു ലെയർ സൃഷ്ടിക്കുമ്പോൾ, നിറം പ്രൊഫൈൽ സ്ഥിരസ്ഥിതിയായി സാധാരണ ആയി സജ്ജീകരിച്ചിരിക്കുന്നു, അതാണ് നിങ്ങൾ ക്ലിക്ക് ചെയ്ത N . നിങ്ങളുടെ ലെയർ മറ്റൊരു വർണ്ണ പ്രൊഫൈലിലേക്ക് സജ്ജമാക്കിയിട്ടുണ്ടെങ്കിൽ, ആ പ്രൊഫൈലിനെ പ്രതിനിധീകരിക്കുന്ന മറ്റൊരു അക്ഷരം ഈ സ്ഥലത്ത് ദൃശ്യമാകും.
ഇത് എങ്ങനെ സജ്ജീകരിച്ചിട്ടുണ്ടെങ്കിലും ലെയറിന്റെ അതാര്യത നിങ്ങൾക്ക് മാറ്റാനാകും.
ഘട്ടം 3: അതാര്യതയിൽ സ്ലൈഡർ ക്രമീകരിക്കാൻ നിങ്ങളുടെ വിരലോ സ്റ്റൈലസോ ഉപയോഗിക്കുക നിങ്ങളുടെ ലെയറിന്റെ സുതാര്യത മാറ്റാൻ ബാർ. വലതുവശത്തുള്ള ശതമാനം സ്ലൈഡറിന്റെ സ്ഥാനത്തെ പ്രതിഫലിപ്പിക്കും കൂടാതെ നിങ്ങൾ അതാര്യത സ്ലൈഡർ നീക്കുമ്പോൾ നിങ്ങളുടെ ക്യാൻവാസ് ക്രമീകരണത്തിന്റെ പ്രിവ്യൂ കാണിക്കുകയും ചെയ്യും.
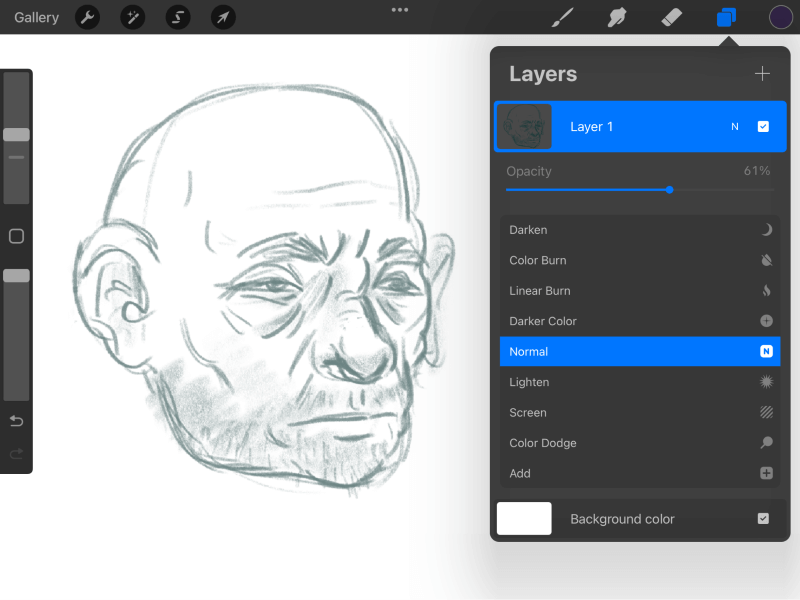
നിങ്ങളുടെ ലെയർ എങ്ങനെ കാണപ്പെടുന്നുവെന്നതിൽ നിങ്ങൾ തൃപ്തനായാൽ, മെനു അടയ്ക്കുന്നതിന് നിങ്ങൾക്ക് ലെയർ ഐക്കൺ അല്ലെങ്കിൽ ക്യാൻവാസിൽ എവിടെയെങ്കിലും രണ്ടുതവണ ടാപ്പ് ചെയ്യാം. നിങ്ങളുടെ ലെയറിന്റെ അതാര്യത നിങ്ങൾ ഇപ്പോൾ വിജയകരമായി മാറ്റി!
രീതി 2: രണ്ട് ഫിംഗർ ടാപ്പ് രീതി
Procreate-ന്റെ മുൻ പതിപ്പുകളിൽ, ക്രമീകരണ മെനുവിലൂടെ ഈ അതാര്യത ക്രമീകരണ ഇന്റർഫേസ് ആക്സസ് ചെയ്തു , എന്നാൽ നിലവിലെ പതിപ്പിൽ, അത് ഇനി അവിടെ പട്ടികപ്പെടുത്തിയിട്ടില്ല.
എന്നിരുന്നാലും, ലെയർ അതാര്യത സ്ലൈഡർ ആക്സസ് ചെയ്യുന്നതിനുള്ള ഒരു ദ്രുത ട്രിക്ക് ഇതാ. ഒരു ലെയറിന്റെ അതാര്യത മാറ്റുന്നതിനുള്ള ഏറ്റവും വേഗതയേറിയ മാർഗ്ഗത്തിനായി ഈ ഘട്ടങ്ങൾ പാലിക്കുക.
ഘട്ടം 1: ലെയറുകൾ ഐക്കൺ ടാപ്പുചെയ്തുകൊണ്ട് ലെയറുകൾ മെനു തുറക്കുകനിങ്ങളുടെ സ്ക്രീനിന്റെ മുകളിൽ വലത് . മുമ്പത്തെ രീതിയുടെ ഘട്ടം 1-ൽ പരാമർശിച്ച അതേ ഐക്കൺ ഇതാണ്.

ഘട്ടം 2: രണ്ട് വിരലുകൾ ഉപയോഗിച്ച്, അതാര്യത എഡിറ്റുചെയ്യാൻ ആഗ്രഹിക്കുന്ന ലെയറിൽ ടാപ്പ് ചെയ്യുക.

ശരിയായി ചെയ്തിട്ടുണ്ടെങ്കിൽ, ഡിസ്പ്ലേ ഇപ്പോൾ നിങ്ങളുടെ ക്യാൻവാസിന്റെ മുകളിൽ “ഒപാസിറ്റി” എന്ന് ലേബൽ ചെയ്തിരിക്കുന്ന ഒരു ബാർ ശതമാനത്തോടൊപ്പം കാണിക്കും.
ഘട്ടം 3: കാൻവാസിൽ എവിടെയും, ലെയറിന്റെ അതാര്യത മാറ്റാൻ നിങ്ങളുടെ വിരലോ സ്റ്റൈലസോ ഇടത്തോട്ടോ വലത്തോട്ടോ സ്ലൈഡ് ചെയ്യുക . മുമ്പത്തെ രീതി പോലെ, നിങ്ങൾ സ്ലൈഡർ നീക്കുമ്പോൾ ലെയർ അതാര്യത ശതമാനം പ്രതിഫലിപ്പിക്കുന്നത് നിങ്ങൾ കാണും.

നിങ്ങളുടെ മുഴുവൻ ക്യാൻവാസും തടസ്സമില്ലാതെ കാണുമ്പോൾ നിങ്ങളുടെ ലെയർ അതാര്യത മാറ്റാനുള്ള ഓപ്ഷൻ ഈ രീതി നിങ്ങൾക്ക് നൽകുന്നു. ഈ മോഡ് സജീവമായിരിക്കുമ്പോൾ നിങ്ങൾക്ക് സൂം ഇൻ ചെയ്യാനും ഔട്ട് ചെയ്യാനും പോലും കഴിയും.
നിങ്ങൾ സന്തുഷ്ടരാകുന്ന ഒരു ലെവൽ കണ്ടെത്തുമ്പോൾ, മാറ്റം പ്രയോഗിക്കുന്നതിന് മുകളിലെ മെനു ബാറിലെ ഏതെങ്കിലും ടൂൾ ഐക്കണുകളിൽ ക്ലിക്ക് ചെയ്യുക പാളി. അത്രയേയുള്ളൂ! വേഗത്തിലും എളുപ്പത്തിലും!
ഒരു അന്തിമ വാക്ക്
നിലവിൽ, Procreate-ൽ, നിങ്ങൾക്ക് ഒരു സമയം ഒരു ലെയർ മാത്രമേ എഡിറ്റ് ചെയ്യാനാകൂ. വ്യത്യസ്ത അതാര്യത ക്രമീകരണങ്ങളുള്ള ഏതെങ്കിലും ലെയറുകൾ ലയിപ്പിക്കാൻ നിങ്ങൾ പദ്ധതിയിടുകയാണെങ്കിൽ ഇത് ഓർത്തിരിക്കേണ്ടത് പ്രധാനമാണ്. ലെയറുകൾ സംയോജിപ്പിക്കുകയും അതാര്യത നില 100% ആയി പുനഃസജ്ജമാക്കുകയും ചെയ്യും.
ലെയറുകൾ ഇപ്പോഴും സമാനമായി കാണപ്പെടും, എന്നാൽ ഈ പോയിന്റിൽ നിന്ന് അതാര്യത കുറയ്ക്കാൻ മാത്രമേ നിങ്ങൾക്ക് കഴിയൂ. ഈ ലയിപ്പിച്ച ലെയർ വ്യക്തിഗത ഭാഗങ്ങൾക്ക് പകരം ഒരു ലെയറായി മാത്രമേ എഡിറ്റ് ചെയ്യൂ.
ഇപ്പോൾ നിങ്ങൾക്കറിയാംProcreate ലെ ലെയർ അതാര്യതയുടെ അടിസ്ഥാനകാര്യങ്ങൾ, നിങ്ങൾക്ക് ഇത് ആസ്വദിക്കാൻ ഞാൻ നിർദ്ദേശിക്കുന്നു! ഇത് പരീക്ഷിച്ചുനോക്കൂ, ഏത് രീതിയാണ് നിങ്ങൾ ഇഷ്ടപ്പെടുന്നതെന്ന് കാണുക. ഈ ലേഖനം നിങ്ങളെ സഹായിച്ചിട്ടുണ്ടെങ്കിൽ അല്ലെങ്കിൽ നിങ്ങൾക്ക് ഫീഡ്ബാക്ക് ഉണ്ടെങ്കിൽ, ദയവായി ഒരു അഭിപ്രായം രേഖപ്പെടുത്തുക!

