ഉള്ളടക്ക പട്ടിക
Google ഇത് നിങ്ങൾക്ക് എളുപ്പമാക്കുകയും Windows File Explorer-മായി Google ഡ്രൈവ് സമന്വയിപ്പിക്കുന്നതിനുള്ള ഒരു ടൂൾ നൽകുകയും ചെയ്യുന്നു. അങ്ങനെ ചെയ്യുന്നതിൽ Google അദ്വിതീയമല്ല: Microsoft OneDrive, Dropbox, Box എന്നിവ ഡൗൺലോഡ് ചെയ്യാവുന്ന ആപ്ലിക്കേഷൻ വഴി Windows File Explorer-മായി സംയോജിപ്പിക്കുന്ന ക്ലൗഡ് സംഭരണത്തിന്റെ മറ്റ് ചില ഉദാഹരണങ്ങളാണ്. അതിനൊരു നല്ല കാരണമുണ്ട്: ഇത് നിങ്ങളുടെ ഫയലുകളിലേക്കുള്ള ആക്സസ് വേഗത്തിലും എളുപ്പത്തിലും തടസ്സമില്ലാതെയും ചെയ്യുന്നു.
ഹായ്, ഞാൻ ആരോൺ ആണ്. ഒരു ദശാബ്ദത്തിലേറെയായി ഞാൻ കോർപ്പറേറ്റ് സാങ്കേതികവിദ്യയിലും വിവര സുരക്ഷയിലുമാണ്. ടിങ്കറിംഗ് ചെയ്യാനും സാങ്കേതികവിദ്യയെക്കുറിച്ചുള്ള എന്റെ മതിപ്പ് പങ്കിടാനും ഞാൻ ഇഷ്ടപ്പെടുന്നു.
എന്നോടൊപ്പം Google ഡ്രൈവ് ഡെസ്ക്ടോപ്പ് ആപ്ലിക്കേഷൻ അടുത്തറിയൂ; നിങ്ങൾ എങ്ങനെയാണ് ഇത് ഡൗൺലോഡ് ചെയ്ത് Windows Explorer-ൽ നിന്ന് ആക്സസ് ചെയ്യുന്നത്.
പ്രധാന ടേക്ക്അവേകൾ
- നിങ്ങൾ Google ഡ്രൈവ് ഡെസ്ക്ടോപ്പ് ആപ്ലിക്കേഷൻ ഡൗൺലോഡ് ചെയ്തുകഴിഞ്ഞാൽ, ഫയൽ എക്സ്പ്ലോററിലേക്ക് Google ഡ്രൈവ് ചേർക്കുന്നത് ഒരു കാറ്റ് ആണ്.
- നിങ്ങളുടെതും നിങ്ങളുടെതുമായ എല്ലാം ചേർക്കാനാകും. നിങ്ങൾക്ക് വേണമെങ്കിൽ ഫയൽ എക്സ്പ്ലോററിലേക്ക് കുടുംബങ്ങളുടെ Google ഡ്രൈവുകൾ.
- നിങ്ങൾ ഒരു ആധുനിക ഓപ്പറേറ്റിംഗ് സിസ്റ്റം പ്രവർത്തിപ്പിക്കുന്നിടത്തോളം ഈ പ്രക്രിയ സമാനമാണ്.
ഞാൻ എങ്ങനെയാണ് Google ഡ്രൈവ് ഡെസ്ക്ടോപ്പ് ഇൻസ്റ്റാൾ ചെയ്യുക?
ഞാൻ നിങ്ങളെ ആദ്യം മുതൽ അവസാനം വരെ ഇൻസ്റ്റലേഷൻ പ്രക്രിയയിലൂടെ കൊണ്ടുപോകാൻ പോകുന്നു. നിങ്ങളുടെ ഇൻസ്റ്റാളേഷൻ അനുഭവം ഇത് പ്രതിഫലിപ്പിക്കണം. ഇല്ലെങ്കിൽ, നിങ്ങൾ മാറ്റിയ ക്രമീകരണങ്ങളെക്കുറിച്ചോ ഈ ഗൈഡിന് പുറത്ത് നിങ്ങൾ സ്വീകരിച്ച നടപടികളെക്കുറിച്ചോ ചിന്തിക്കുക. ഞാൻ ചെയ്യുന്ന എല്ലാ കാര്യങ്ങളിലും എന്റെ ഓപ്പറേറ്റിംഗ് സിസ്റ്റത്തിനും ബ്രൗസറിനും വേണ്ടിയുള്ള സ്ഥിരസ്ഥിതി ക്രമീകരണങ്ങൾ ഉൾപ്പെടുന്നു.
ഘട്ടം 1: Google-നായുള്ള ഡൗൺലോഡ് പേജിലേക്ക് നാവിഗേറ്റ് ചെയ്യുകഡ്രൈവ് ഡെസ്ക്ടോപ്പ് . അവിടെ എത്തിക്കഴിഞ്ഞാൽ, Download Drive for desktop എന്നതിൽ ക്ലിക്ക് ചെയ്യുക.

ഘട്ടം 2: സ്ക്രീനിന്റെ താഴെയുള്ള ടൂൾബാറിലെ ഫയൽ എക്സ്പ്ലോറർ ഐക്കൺ ക്ലിക്ക് ചെയ്യുക.

ഘട്ടം 3: ഡൗൺലോഡുകൾ ക്ലിക്ക് ചെയ്യുക തുറക്കുന്ന വിൻഡോയിൽ ഇടതുവശത്തുള്ള ഫയൽ മെനുവിൽ .

ഘട്ടം 4: ഗൂഗിൾ ഡ്രൈവ് സെറ്റപ്പ് എക്സിക്യൂട്ടബിളിൽ ഡബിൾ ക്ലിക്ക് ചെയ്യുക.

ഘട്ടം 5: ഇൻസ്റ്റാൾ ചെയ്യുക ക്ലിക്കുചെയ്യുക.

ഘട്ടം 6: ബ്രൗസർ ഉപയോഗിച്ച് സൈൻ ഇൻ ചെയ്യുക ക്ലിക്ക് ചെയ്യുക.

ഘട്ടം 7: നിങ്ങൾ ഉപയോഗിക്കാൻ ആഗ്രഹിക്കുന്ന അക്കൗണ്ട് തിരഞ്ഞെടുക്കുക. ഞാൻ പേരുകൾ ഒഴിവാക്കി, പക്ഷേ ഞാൻ അറ്റാച്ചുചെയ്യാൻ ആഗ്രഹിക്കുന്ന അക്കൗണ്ട് സർക്കിൾ ചെയ്തു.

ഘട്ടം 8: സൈൻ ഇൻ ചെയ്യുക.

ഘട്ടം 9: ബ്രൗസർ അടയ്ക്കുക ജാലകം.
ഘട്ടം 10: താഴെ വലതുവശത്തുള്ള നിങ്ങളുടെ ടാസ്ക്ബാറിൽ Google ഡ്രൈവ് ദൃശ്യമാകും. നിങ്ങൾ അത് കാണുന്നില്ലെങ്കിൽ, അമ്പടയാളത്തിൽ ക്ലിക്കുചെയ്യുക. Google ഡ്രൈവ് ഐക്കണിൽ റൈറ്റ് ക്ലിക്ക് ചെയ്യുക.

ഘട്ടം 11: വിജറ്റ് അല്ലെങ്കിൽ ഗിയർ ഐക്കണിൽ ഇടത് ക്ലിക്ക് ചെയ്യുക.

ഘട്ടം 12: മുൻഗണനകൾ ഇടത് ക്ലിക്ക് ചെയ്യുക.

ഘട്ടം 13: Google ഡ്രൈവിൽ ക്ലിക്കുചെയ്യുക.
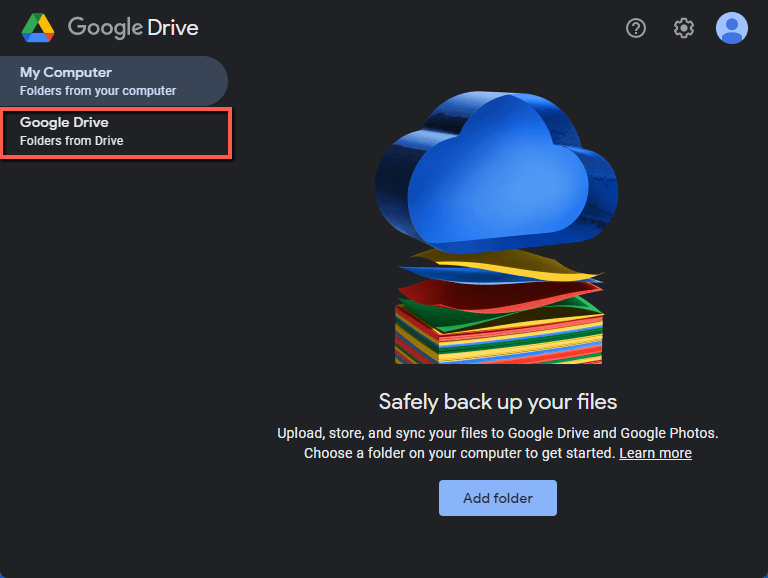
ഘട്ടം 14: എക്സ്പ്ലോററിൽ തുറക്കുക ക്ലിക്ക് ചെയ്യുക. നിങ്ങൾക്ക് ഫയലുകൾ മിറർ ചെയ്യാം. നിങ്ങളുടെ ഫയലുകൾ പ്രാദേശികമായി വേണമെങ്കിൽ നിങ്ങൾക്ക് വിശ്വസനീയമായ ഇന്റർനെറ്റ് കണക്ഷൻ ലഭിക്കില്ലെന്ന് കരുതുന്നുവെങ്കിൽ, അത് ഒരു നല്ല ആശയമാണ്. നിങ്ങൾക്ക് വിശ്വസനീയമായ ഇന്റർനെറ്റ് കണക്ഷൻ ഉണ്ടെങ്കിൽ, ക്ലൗഡ് ക്ലൗഡായി ഉപയോഗിക്കാൻ നിങ്ങൾ ആഗ്രഹിച്ചേക്കാം. കാര്യങ്ങൾ വിദൂരമായി സൂക്ഷിക്കുക, അത് ആക്സസ് ചെയ്യുക.
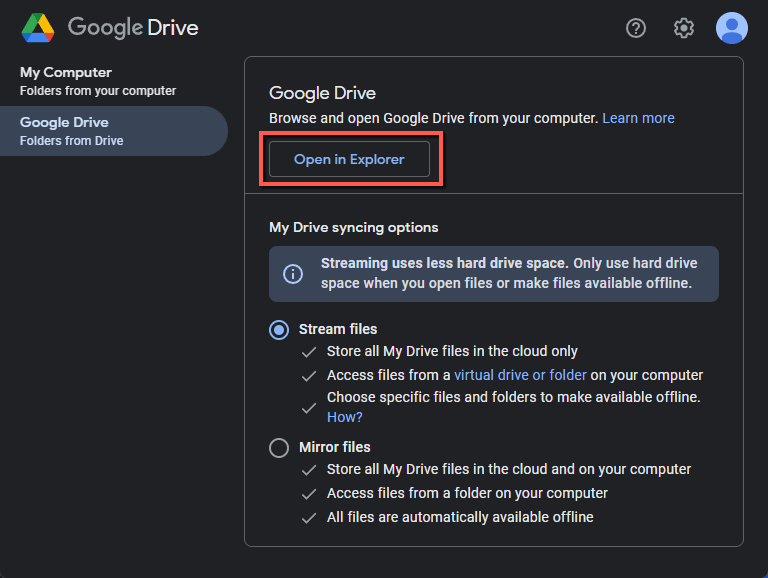
ഘട്ടം 15: ഒരു പുതിയ വിൻഡോ പോപ്പ് അപ്പ് ചെയ്യും. ഇടതുവശത്തുള്ള ഫയൽ ബ്രൗസറിൽ ഒരു ഹാർഡ് ഡ്രൈവായി മൌണ്ട് ചെയ്തിരിക്കുന്ന Google ഡ്രൈവ് ആണ് നിങ്ങൾ കാണുന്നത്. വലതുവശത്ത്, നിങ്ങൾ എന്റെഡ്രൈവ്.
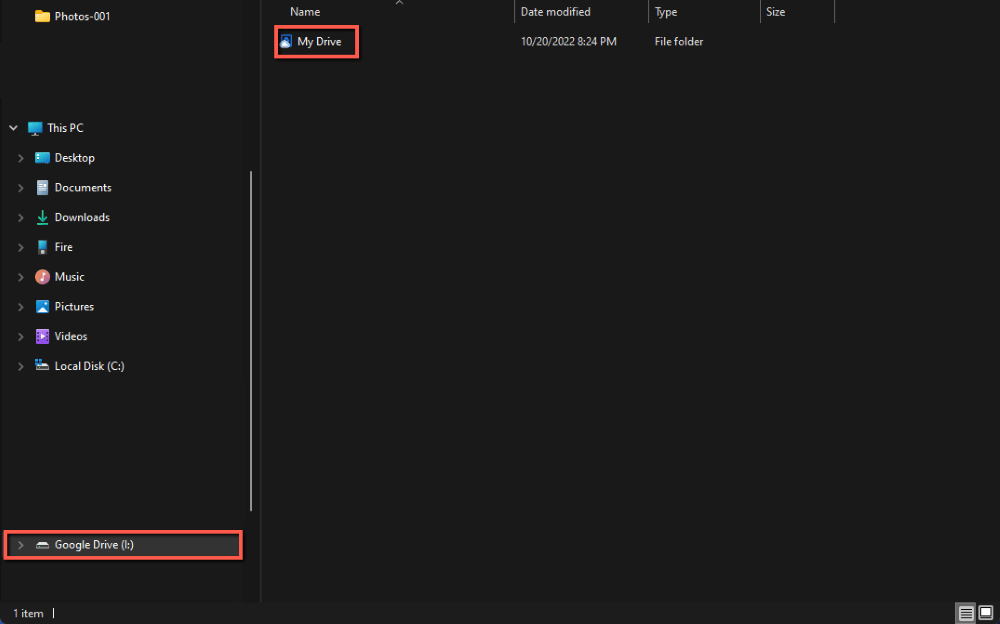
ഘട്ടം 16: എന്റെ ഡ്രൈവിൽ ഡബിൾ ക്ലിക്ക് ചെയ്യുന്നത് നിങ്ങളുടെ Google ഡ്രൈവിലേക്ക് ആക്സസ് നൽകും. നിങ്ങൾ വിൻഡോസ് എക്സ്പ്ലോറർ അടച്ച് വീണ്ടും തുറക്കുകയാണെങ്കിൽ, നിങ്ങളുടെ ഗൂഗിൾ ഡ്രൈവ് അവിടെ കാണും.
മറ്റ് അക്കൗണ്ടുകൾ ചേർക്കുന്നു
എന്നെപ്പോലെ, നിങ്ങൾക്ക് മറ്റ് അക്കൗണ്ടുകൾ ഉണ്ടായിരിക്കാം. അവ നിങ്ങളുടെ സ്വന്തം അല്ലെങ്കിൽ നിങ്ങളുടെ സഹജീവികളുടെ അക്കൗണ്ടുകളായിരിക്കാം. നിങ്ങൾ അവ എങ്ങനെ ചേർക്കുന്നുവെന്നത് ഇതാ.
ഘട്ടം 1: അക്കൗണ്ട് ഐക്കൺ ക്ലിക്ക് ചെയ്യുക.

ഘട്ടം 2: മറ്റൊരു അക്കൗണ്ട് ചേർക്കുക ക്ലിക്ക് ചെയ്യുക.

ഘട്ടം 3: തുറക്കുന്ന ബ്രൗസർ വിൻഡോയിൽ നിങ്ങൾക്ക് ഇഷ്ടമുള്ള അക്കൗണ്ട് തിരഞ്ഞെടുക്കുക.

ഘട്ടം 4: സൈൻ ഇൻ ക്ലിക്ക് ചെയ്യുക.

ഘട്ടം 5: അങ്ങനെ ചെയ്തതിന് ശേഷം, നിങ്ങളുടെ Windows Explorer-ൽ പുതിയ ഡ്രൈവ് ലോഡ് ചെയ്യും.

പതിവുചോദ്യങ്ങൾ
Windows Explorer-ലേക്ക് Google ഡ്രൈവ് ചേർക്കുന്നതിനെക്കുറിച്ചുള്ള ചില ചോദ്യങ്ങൾ നമുക്ക് ചർച്ച ചെയ്യാം.
ഫയലിലേക്ക് Google ഡ്രൈവ് എങ്ങനെ ചേർക്കാം വിൻഡോസ് 10 അല്ലെങ്കിൽ 11-ൽ എക്സ്പ്ലോറർ?
Windows 11-ലെ ഫയൽ എക്സ്പ്ലോററിലേക്ക് ഞാൻ Google ഡ്രൈവ് ചേർത്തു. ഫയൽ എക്സ്പ്ലോററിലേക്ക് Google ഡ്രൈവ് ചേർക്കുന്ന പ്രക്രിയയും രൂപവും ഭാവവും രണ്ട് ഓപ്പറേറ്റിംഗ് സിസ്റ്റങ്ങൾക്കിടയിലും സമാനമാണ്. Windows 11 ചില വഴികളിൽ Windows 10-ൽ മെച്ചപ്പെടുത്തിയപ്പോൾ, നിങ്ങളുടെ ഫയലുകൾ എങ്ങനെ ആക്സസ് ചെയ്യണമെന്നത് അർത്ഥപൂർണമായി മാറ്റിയില്ല. ആ അനുഭവം ഏറെക്കുറെ സമാനമാണ്, രണ്ട് ഓപ്പറേറ്റിംഗ് സിസ്റ്റങ്ങൾക്കുമായി നിങ്ങൾക്ക് ഈ നിർദ്ദേശങ്ങൾ പാലിക്കാവുന്നതാണ്.
ഫയൽ എക്സ്പ്ലോററിൽ Google ഡ്രൈവ് കാണിക്കുന്നില്ലേ?
ഇവിടെയുള്ള നിർദ്ദേശങ്ങൾ അക്ഷരംപ്രതി പാലിക്കുക. എന്റെ ടാസ്ക്ബാറിലെ ഗൂഗിൾ ഡ്രൈവിൽ റൈറ്റ് ക്ലിക്ക് ചെയ്യാത്തതിനാലാണ് എനിക്ക് ഇത് സംഭവിച്ചത്എക്സ്പ്ലോററിൽ Google ഡ്രൈവ് തുറക്കുന്നതിനുള്ള ഘട്ടങ്ങൾ. നിങ്ങൾ അത് ചെയ്യുന്നതുവരെ Google ഡ്രൈവ് നിങ്ങളുടെ കമ്പ്യൂട്ടറിൽ ഒരു ഡ്രൈവായി മൗണ്ട് ചെയ്യില്ല.
ഉപസംഹാരം
Windows ഫയൽ എക്സ്പ്ലോററിൽ Google ഡ്രൈവ് സ്ഥാപിക്കുന്നതിന് കുറച്ച് ഘട്ടങ്ങൾ ആവശ്യമാണ്. അത് ചെയ്യുന്നതിലെ മഹത്തായ കാര്യം: Google ഡ്രൈവിൽ നിങ്ങളുടെ ഫയലുകൾ ആക്സസ് ചെയ്യുന്നത് വേഗത്തിലും എളുപ്പത്തിലും ആണ്. നിങ്ങളുടെ ഇന്റർനെറ്റ് കണക്ഷനെ ആശ്രയിച്ച്, നിങ്ങൾ ഈ നിർദ്ദേശങ്ങൾ പാലിക്കുന്നുണ്ടോ ഇല്ലയോ എന്നതിനെ ആശ്രയിച്ച് ഇതിന് 10-20 മിനിറ്റ് വരെ എടുക്കും! നിങ്ങളുടെ എല്ലാ Google അക്കൗണ്ടുകളിലേക്കും അത് വേഗത്തിലും എളുപ്പത്തിലും വികസിപ്പിക്കാനും നിങ്ങൾക്ക് കഴിയും.
നിങ്ങൾക്ക് എന്തെങ്കിലും മികച്ച Google ഡ്രൈവ് അല്ലെങ്കിൽ ക്ലൗഡ് സ്റ്റോറേജ് ഹാക്കുകൾ ഉണ്ടോ? അഭിപ്രായങ്ങളിൽ എന്നെ അറിയിക്കൂ!

