ഉള്ളടക്ക പട്ടിക
ഒരു കമ്പ്യൂട്ടറിൽ സ്ക്രീൻ വീഡിയോ റെക്കോർഡുചെയ്യുന്നത് വളരെ എളുപ്പമാണ്, കാരണം നിങ്ങൾക്ക് സൗജന്യവും പണമടച്ചുള്ളതുമായ സ്ക്രീൻ റെക്കോർഡിംഗ് സോഫ്റ്റ്വെയർ അവിടെ കണ്ടെത്താനാകും. എന്നാൽ, നിങ്ങളുടെ iPhone-ലോ iPad-ലോ ഓൺ-സ്ക്രീൻ പ്രവർത്തനങ്ങൾ ക്യാപ്ചർ ചെയ്യണമെങ്കിൽ എന്തുചെയ്യും? അതൊരു വ്യത്യസ്ത കഥയായിരിക്കാം.

എന്തുകൊണ്ട്? കാരണം, iOS അല്ലെങ്കിൽ iPadOS അത് നിങ്ങൾക്ക് എളുപ്പമാക്കിയില്ല ( iOS 11-ന് മുമ്പ് ). നിങ്ങളുടെ ഉപകരണത്തിലെ ചലിക്കുന്ന പ്രവർത്തനങ്ങൾ ക്യാപ്ചർ ചെയ്യാൻ നിങ്ങൾ ഒരു കമ്പ്യൂട്ടറിനെ ആശ്രയിക്കേണ്ടിവരും.
ഒരു ആപ്പ് ഡെമോ പ്രോജക്റ്റിൽ പ്രവർത്തിക്കുമ്പോൾ ഞാൻ ഒരു ഡസൻ പരിഹാരങ്ങൾ പര്യവേക്ഷണം ചെയ്തു, ഈ പ്രക്രിയയ്ക്കിടയിൽ, ഞാൻ ഇതിനെക്കുറിച്ച് ധാരാളം കാര്യങ്ങൾ പഠിച്ചു. പരിഹാരങ്ങളും ഓപ്ഷനുകളും ലഭ്യമാണ്.
ഈ ഗൈഡിൽ, iPhone അല്ലെങ്കിൽ iPad സ്ക്രീൻ റെക്കോർഡ് ചെയ്യുന്നതിനുള്ള അഞ്ച് രീതികൾ ഞാൻ നിങ്ങളുമായി പങ്കിടും, കൂടാതെ ഓരോ രീതിയുടെയും ഗുണങ്ങളും ദോഷങ്ങളും ഞാൻ ചൂണ്ടിക്കാണിക്കുകയും ചെയ്യും. എന്റെ ലക്ഷ്യം ലളിതമാണ് - പര്യവേക്ഷണം ചെയ്യാനുള്ള സമയം ലാഭിക്കുന്നതിലൂടെ വീഡിയോ എഡിറ്റിംഗ് ഭാഗത്ത് കൂടുതൽ ശ്രദ്ധ കേന്ദ്രീകരിക്കാൻ നിങ്ങൾക്ക് കഴിയും.
ശ്രദ്ധിക്കുക: നിയമവിരുദ്ധമോ സുരക്ഷിതമല്ലാത്തതോ ആയ പരിഹാരങ്ങൾ ഞാൻ ഒഴിവാക്കി ( ഇതിന് iOS ജയിൽ ബ്രേക്കിംഗ് ആവശ്യമാണ്), അല്ലെങ്കിൽ നിങ്ങളുടെ ഉപകരണ സുരക്ഷയെ അപകടപ്പെടുത്തുന്ന കേടുപാടുകൾ അടങ്ങിയിരിക്കുന്നു. ആപ്പിളിന്റെ സുരക്ഷാ നയങ്ങളുടെ ലംഘനം കാരണം 2016-ൽ Apple നിരോധിക്കുകയും ആപ്പ് സ്റ്റോറിൽ നിന്ന് പിൻവലിക്കുകയും ചെയ്ത വിഡിയോ സ്ക്രീൻ റെക്കോർഡർ ഒരു ഉദാഹരണമാണ് (കൂടുതൽ TechCrunch-ൽ).
ദ്രുത സംഗ്രഹം
| ബിൽറ്റ്-ഇൻ iOSഫീച്ചർ | QuickTime | Camtasia | ScreenFlow | റിഫ്ലക്ടർ | |
| ചെലവ് | സൗജന്യ | സൗജന്യ | പണമടച്ചു | പണമടച്ചു | പണമടച്ചു |
| അനുയോജ്യത | കമ്പ്യൂട്ടർ ആവശ്യമില്ല | Mac മാത്രം | PC & Mac | PC & Mac | PC & Mac |
| വീഡിയോ എഡിറ്റിംഗ് | ഇല്ല | ഇല്ല | അതെ | അതെ | ഇല്ല |
1. iOS-ലെ ബിൽറ്റ്-ഇൻ ഫീച്ചർ (ശുപാർശ ചെയ്തത്)
ഒരു കമ്പ്യൂട്ടറോ മൂന്നാം കക്ഷി ടൂളുകളോ ഇല്ലാതെ iPhone സ്ക്രീനുകൾ റെക്കോർഡ് ചെയ്യുന്നതിനുള്ള ഒരു പുതിയ മാർഗം ഇപ്പോൾ ഞങ്ങൾക്കുണ്ട്. . ആപ്പിളിന്റെ iOS ടീം iOS 11-നോ അതിനുശേഷമോ പ്രവർത്തിക്കുന്ന iPhone-ലേക്ക് ഒരു പുതിയ ഫീച്ചർ അതായത് "സ്ക്രീൻ റെക്കോർഡിംഗ്" ചേർത്തു (നിങ്ങൾ ആയിരിക്കാം).
ഈ ദ്രുത വീഡിയോയിൽ നിന്ന് ഈ ബിൽറ്റ്-ഇൻ ഫീച്ചർ എങ്ങനെ ഉപയോഗിക്കാമെന്ന് നിങ്ങൾക്ക് മനസിലാക്കാം:
2. Mac-ലെ QuickTime Player App
ഇനിപ്പറയുന്ന സമയത്ത് ഉപയോഗിക്കുന്നതാണ് നല്ലത്: നിങ്ങളുടെ iPhone അല്ലെങ്കിൽ iPad-ൽ ഒരു ആപ്പിന്റെയോ ഗെയിമിന്റെയോ ഒരു വീഡിയോ ട്യൂട്ടോറിയൽ നിർമ്മിക്കാൻ നിങ്ങൾ ആഗ്രഹിക്കുന്നു.
തയ്യാറാക്കേണ്ട കാര്യങ്ങൾ:
- ഒരു Mac മെഷീൻ
- നിങ്ങളുടെ iPhone അല്ലെങ്കിൽ iPad
- മിന്നൽ കേബിൾ, അതായത് നിങ്ങളുടെ iPhone അല്ലെങ്കിൽ iPad ചാർജ് ചെയ്യാൻ നിങ്ങൾ ഉപയോഗിക്കുന്ന USB കേബിൾ
- QuickTime Player ആപ്പ് ( Mac-ൽ സ്ഥിരസ്ഥിതിയായി ഇൻസ്റ്റാൾ ചെയ്തു)
എങ്ങനെ ഉപയോഗിക്കാം (ട്യൂട്ടോറിയൽ):
ഘട്ടം 1: മിന്നൽ കേബിൾ വഴി നിങ്ങളുടെ iOS ഉപകരണം Mac-ലേക്ക് കണക്റ്റുചെയ്യുക. നിങ്ങളുടെ ഉപകരണത്തിൽ ഒരു പോപ്പ്-അപ്പ് വിൻഡോ കാണുകയാണെങ്കിൽ, "ഈ കമ്പ്യൂട്ടറിനെ വിശ്വസിക്കണോ?"
ഘട്ടം 2: QuickTime പ്ലെയർ തുറക്കുക. ക്ലിക്ക് ചെയ്യുക സ്പോട്ട്ലൈറ്റ് മുകളിൽ വലത് കോണിലുള്ള തിരയൽ ഐക്കൺ, “ക്വിക്ടൈം” എന്ന് ടൈപ്പ് ചെയ്ത് നിങ്ങൾ കാണുന്ന ആദ്യ ഫലത്തിൽ ഡബിൾ ക്ലിക്ക് ചെയ്യുക.

ഘട്ടം 3: ഇതിൽ മുകളിൽ ഇടത് മൂലയിൽ, ഫയൽ > പുതിയ മൂവി റെക്കോർഡിംഗ് .

ഘട്ടം 4: മൂവി റെക്കോർഡിംഗ് വിഭാഗത്തിലേക്ക് നിങ്ങളുടെ കഴ്സർ നീക്കുക. ചെറിയ ചുവന്ന വൃത്തത്തിന് അടുത്തുള്ള അമ്പടയാളം കാണണോ? അതിൽ ക്ലിക്ക് ചെയ്യുക. ക്യാമറ എന്നതിന് കീഴിൽ, നിങ്ങളുടെ ഉപകരണത്തിന്റെ പേര് തിരഞ്ഞെടുക്കുക (എന്റെ കാര്യത്തിൽ, ഇത് iPhone ആണ്). ഇവിടെ, ഒരു വോയ്സ്ഓവർ നിർമ്മിക്കാൻ ഏത് മൈക്രോഫോൺ ഉപയോഗിക്കണമെന്ന് തിരഞ്ഞെടുക്കാനുള്ള ഓപ്ഷനും വീഡിയോയുടെ ഗുണനിലവാരം ( ഉയർന്നതോ കൂടിയതോ ആയ )

ഘട്ടം 5: ആരംഭിക്കുന്നതിന് ചുവന്ന സർക്കിൾ ബട്ടണിൽ ക്ലിക്കുചെയ്യുക. ഇപ്പോൾ, നിങ്ങൾ പോകാൻ നല്ലതാണ്. നിങ്ങളുടെ iPhone അല്ലെങ്കിൽ iPad വിശ്രമിച്ച് നാവിഗേറ്റ് ചെയ്യുക, നിങ്ങളുടെ പ്രേക്ഷകർക്ക് കാണിക്കാൻ ആഗ്രഹിക്കുന്നതെന്തും ചെയ്യുക. നിങ്ങൾ പൂർത്തിയാക്കുമ്പോൾ, പ്രക്രിയ നിർത്താൻ വീണ്ടും ചുവന്ന സർക്കിൾ ബട്ടൺ അമർത്തുക. വീഡിയോ സംരക്ഷിക്കാൻ മറക്കരുത് ( ഫയൽ > സംരക്ഷിക്കുക ).

പ്രോസ്:
- ഇത് സൗജന്യമാണ്.
- ഉപയോഗിക്കാൻ ലളിതമാണ്, പഠന വക്രതയില്ല.
- വീഡിയോ നിലവാരം മികച്ചതാണ്. നിങ്ങൾക്ക് 1080p വരെ എക്സ്പോർട്ട് ചെയ്യാം.
- നല്ല വൃത്തിയുള്ള ഇന്റർഫേസ്. കാരിയർ വിവരങ്ങളൊന്നും ഉൾപ്പെടുത്തിയിട്ടില്ല.
- കൂടാതെ, നിങ്ങളുടെ ഫോണിലോ ടാബ്ലെറ്റിലോ സമയം 9:41 AM ആയിരുന്നത് നിങ്ങൾ ശ്രദ്ധിക്കും, ഇത് ക്ലാസിക് Apple iPhone പ്രഖ്യാപന സമയം.
ദോഷങ്ങൾ:
- OS X Yosemite അല്ലെങ്കിൽ അതിനുശേഷമുള്ള Mac മെഷീനുകൾക്കായി. Windows PC-കളിൽ ലഭ്യമല്ല.
- iOS 7 അല്ലെങ്കിൽ അതിന് മുമ്പുള്ള ഉപകരണങ്ങളുമായി പൊരുത്തപ്പെടുന്നില്ല.
- എഡിറ്റിംഗ് ഫീച്ചറുകളുടെ അഭാവം ഉദാ. a ചേർക്കുകവീഡിയോകൾ പ്രൊഫഷണലായി കാണുന്നതിന് ആവശ്യമായ ഉപകരണ ഫ്രെയിം, ആംഗ്യങ്ങൾ, കോൾഔട്ടുകൾ, പശ്ചാത്തലം മുതലായവ.
- പശ്ചാത്തല ശബ്ദം ഇല്ലാതാക്കാൻ പ്രയാസമാണ്.
3. TechSmith Camtasia (PC &-ന് വേണ്ടി ; Mac)
എപ്പോൾ ഉപയോഗിക്കുന്നതാണ് നല്ലത്: നിങ്ങളുടെ iPhone സ്ക്രീൻ ക്യാപ്ചർ ചെയ്യാനും വീഡിയോകൾ എഡിറ്റ് ചെയ്യാനും നിങ്ങൾ ആഗ്രഹിക്കുന്നു. Camtasia നിങ്ങളുടെ എല്ലാ ആവശ്യങ്ങളും നിറവേറ്റുന്ന ടൺ കണക്കിന് വിപുലമായ എഡിറ്റിംഗ് ഫീച്ചറുകൾ ഉൾക്കൊള്ളുന്നു. എന്റെ ആപ്പ് ഡെമോ പ്രോജക്റ്റ് പൂർത്തിയാക്കാൻ ഞാൻ ഉപയോഗിച്ച ഉപകരണമാണിത്, എനിക്ക് ലഭിച്ച ഫലങ്ങളിൽ ഞാൻ സന്തുഷ്ടനാണ്. ഞങ്ങളുടെ അവലോകനത്തിൽ നിന്ന് പ്രോഗ്രാമിനെക്കുറിച്ച് കൂടുതലറിയുക.
നിങ്ങൾക്ക് ആവശ്യമായ കാര്യങ്ങൾ:
- ഒരു സ്വകാര്യ കമ്പ്യൂട്ടർ. Mac-കൾക്ക് OS X Yosemite അല്ലെങ്കിൽ അതിന് ശേഷമുള്ളവ ആവശ്യമാണ്. നിങ്ങളൊരു പിസിയിലാണെങ്കിൽ, നിങ്ങൾക്ക് ഒരു അധിക മിററിംഗ് ആപ്പ് ആവശ്യമാണ് (കൂടുതൽ വിവരങ്ങൾക്ക് ചുവടെയുള്ള ട്യൂട്ടോറിയൽ കാണുക)
- നിങ്ങളുടെ iOS ഉപകരണം
- ലൈറ്റിംഗ് കേബിൾ (ഓപ്ഷണൽ, നിങ്ങൾ ഒരു പിസിയിലാണെങ്കിൽ)
- Camtasia സോഫ്റ്റ്വെയർ (പണമടച്ചത്, $199)
എങ്ങനെ ഉപയോഗിക്കാം (ട്യൂട്ടോറിയൽ):
നിങ്ങളുടെ iOS വീഡിയോ റെക്കോർഡുചെയ്യലും എഡിറ്റുചെയ്യലും ചെയ്യാവുന്നതാണ് ഒരിടത്ത്. Camtasia ഡൗൺലോഡ് ചെയ്ത് ഇൻസ്റ്റാൾ ചെയ്യുക, നിങ്ങളുടെ ഉപകരണം കണക്റ്റ് ചെയ്യുക, അതിനുശേഷം വീഡിയോ ക്യാപ്ചർ ചെയ്യാനും എഡിറ്റുചെയ്യാനും ആരംഭിക്കുന്നതിന് സോഫ്റ്റ്വെയർ തുറക്കുക.
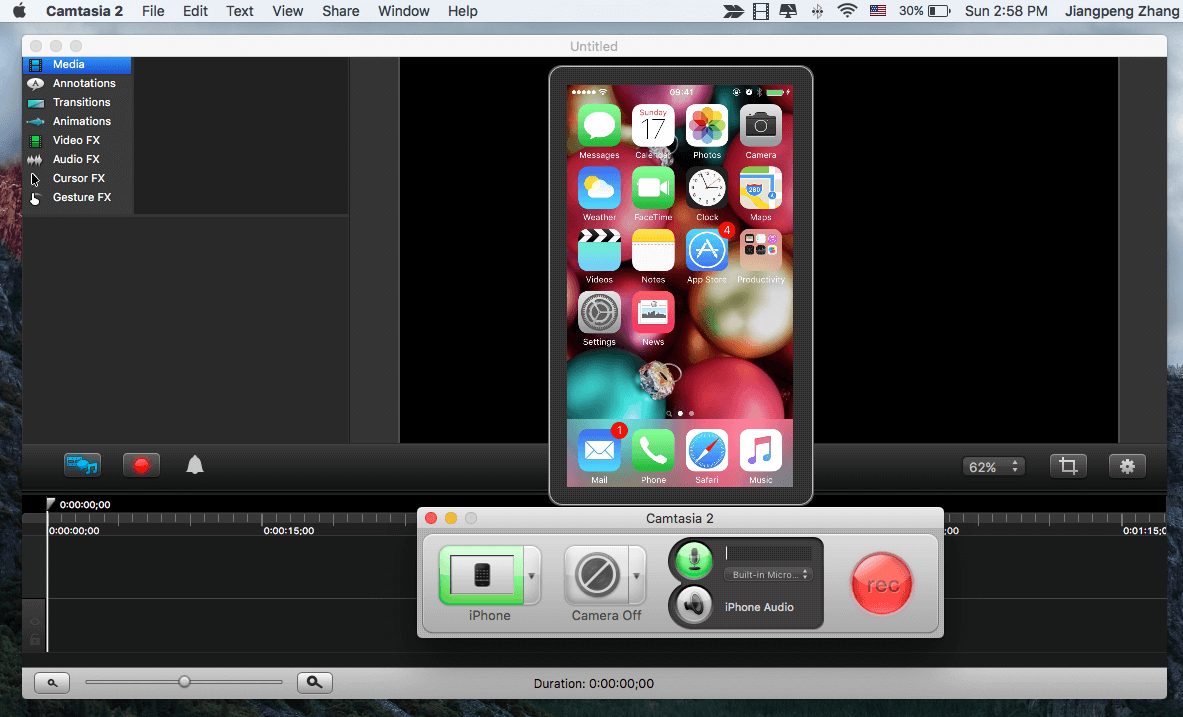
ഒരു ദ്രുത ട്യൂട്ടോറിയൽ ഇതാ. ഞങ്ങളുടെ വിശദമായ Camtasia അവലോകനത്തിൽ നിന്ന് നിങ്ങൾക്ക് കൂടുതൽ വായിക്കാനും കഴിയും.
Pros:
- സോഫ്റ്റ്വെയർ തന്നെ മികച്ച രീതിയിൽ ഉപയോഗിക്കാൻ വളരെ എളുപ്പമാണ്. UI.
- എഡിറ്റുചെയ്ത വീഡിയോകൾ YouTube-ലേക്കോ Google ഡ്രൈവിലേക്കോ നേരിട്ട് എക്സ്പോർട്ടുചെയ്യുന്നതിലൂടെ നിങ്ങൾക്ക് സമയം ലാഭിക്കാം.
- ശക്തമായ വീഡിയോ എഡിറ്റിംഗ്കട്ടിംഗ് സ്പെസിഫിക്കുകൾ, സ്പീഡ് കൺട്രോൾ, ടച്ച് ആംഗ്യങ്ങൾ, കോൾഔട്ടുകൾ, പശ്ചാത്തല ചിത്രങ്ങൾ മുതലായവ ചേർക്കാനുള്ള കഴിവ് പോലുള്ള സവിശേഷതകൾ.
- സ്ക്രീൻകാസ്റ്റിംഗും വോയ്സ്ഓവറുകളും വേർതിരിക്കാൻ ഇത് നിങ്ങളെ അനുവദിക്കുന്നു, അതുവഴി നിങ്ങൾക്ക് പ്രത്യേക വോയ്സ്ഓവറുകൾ ചേർക്കാനാകും.
കോൺസ്:
- ഇത് സൗജന്യമല്ല.
- സോഫ്റ്റ്വെയർ എങ്ങനെ ഉപയോഗിക്കണമെന്ന് പഠിക്കാൻ അധിക സമയവും പ്രയത്നവും ആവശ്യമാണ്, പ്രത്യേകിച്ച് അതിന്റെ വിപുലമായ എഡിറ്റിംഗ് സവിശേഷതകൾ.
4. ScreenFlow (Mac)
ScreenFlow -യെ കുറിച്ചുള്ള എന്റെ അഭിപ്രായം കാംറ്റാസിയയുടെ അഭിപ്രായത്തിന് സമാനമാണ്, ചില യോഗ്യതകളുമുണ്ട്. Camtasia-യിലേക്ക് മാറുന്നതിന് മുമ്പ് ഞാൻ ഒരു തവണ ScreenFlow പരീക്ഷിച്ചു, പ്രധാനമായും ആ സമയത്ത് ScreenFlow-ൽ എടുത്ത വീഡിയോയിൽ എനിക്ക് iPhone ഫ്രെയിം ചേർക്കാൻ കഴിഞ്ഞില്ല. ഞങ്ങളുടെ പൂർണ്ണമായ ScreenFlow അവലോകനം ഇവിടെ വായിക്കുക.
ശ്രദ്ധിക്കുക: PC-യിൽ ഇതുവരെ ScreenFlow ലഭ്യമല്ല.
കൂടാതെ, Camtasia കൂടുതൽ ഉപയോക്തൃ-സൗഹൃദമാണെന്ന് എനിക്ക് തോന്നുന്നു. ഉദാഹരണത്തിന്, ആരംഭിക്കാൻ ഞാൻ ബട്ടണിൽ ക്ലിക്കുചെയ്തപ്പോൾ, എന്താണ് സംഭവിക്കുന്നതെന്ന് Screenflow എന്നെ കാണിച്ചില്ല (അത് പശ്ചാത്തലത്തിൽ പ്രവർത്തിക്കുന്നുണ്ടെങ്കിലും), റെക്കോർഡിംഗ് നിർത്താൻ എനിക്ക് കമാൻഡ് + Shift + 2 എന്ന കോമ്പിനേഷൻ കീ അമർത്തേണ്ടി വന്നു. പുതിയ ഉപയോക്താക്കൾക്ക് അത് എങ്ങനെ സ്വയം കണ്ടെത്താനാകും?
എന്നിരുന്നാലും, ഇത് എന്റെ വ്യക്തിപരമായ മുൻഗണന മാത്രമാണ്. ScreenFlow ആരാധകർക്ക് Camtasia ഉപയോഗിക്കുന്നത് ബുദ്ധിമുട്ടാണെന്ന് തോന്നുന്നത് തികച്ചും സാദ്ധ്യമാണ്.
എങ്ങനെ ഉപയോഗിക്കാം (ട്യൂട്ടോറിയൽ):
ഘട്ടം 1: നിങ്ങളുടെ Mac-ൽ ScreenFlow ഡൗൺലോഡ് ചെയ്ത് ഇൻസ്റ്റാൾ ചെയ്യുക, തുടർന്ന് നിങ്ങളുടെ iPhone അല്ലെങ്കിൽ iPad ബന്ധിപ്പിക്കുക. സോഫ്റ്റ്വെയർ തുറന്ന് "പുതിയ റെക്കോർഡിംഗ്" തിരഞ്ഞെടുക്കുക. പിന്നെ,നിങ്ങൾ ആഗ്രഹിക്കുന്ന ഓപ്ഷനുകൾ വ്യക്തമാക്കുക. ഉദാഹരണത്തിന്, എനിക്ക് എന്റെ iPhone സ്ക്രീൻ മാത്രം ക്യാപ്ചർ ചെയ്യണമെങ്കിൽ, "[ഉപകരണത്തിന്റെ പേരിൽ] സ്ക്രീൻ റെക്കോർഡ് ചെയ്യുക", "ഓപ്ഷണൽ (ഓപ്ഷണൽ) എന്നതിൽ നിന്ന് ഓഡിയോ റെക്കോർഡ് ചെയ്യുക" എന്നിവ ഞാൻ പരിശോധിച്ചുവെന്ന് ഉറപ്പാക്കുന്നു. അത് ചെയ്തുകഴിഞ്ഞാൽ, ആരംഭിക്കുന്നതിന് ചുവന്ന സർക്കിൾ ബട്ടൺ അമർത്തുക.

ഘട്ടം 2: ഇപ്പോൾ തന്ത്രപ്രധാനമായ ഭാഗമാണ്. നിങ്ങൾ അറിയാതെ തന്നെ ScreenFlow സ്വയമേവ ആരംഭിക്കും. ഇത് നിർത്താൻ, നിങ്ങളുടെ Mac കീബോർഡിൽ "കമാൻഡ് + Shift + 2" അമർത്തുക.
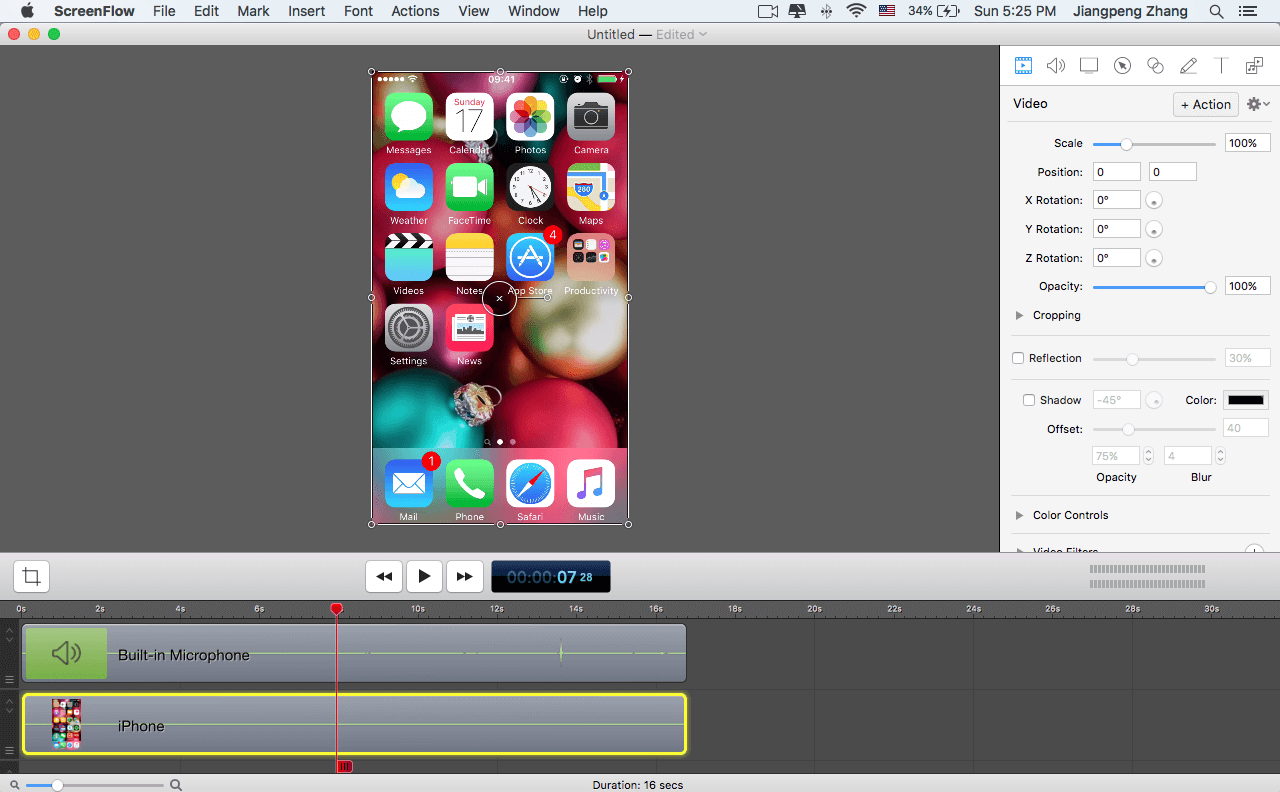
ഘട്ടം 3: നിങ്ങൾ ആഗ്രഹിക്കുന്നതുപോലെ വീഡിയോ എഡിറ്റ് ചെയ്യുക. നിങ്ങൾക്ക് ചില ഭാഗങ്ങൾ മുറിക്കാനും വലിച്ചിടാനും കോൾഔട്ടുകൾ ചേർക്കാനും സുതാര്യത ക്രമീകരിക്കാനും മറ്റും കഴിയും.
പ്രോസ്:
- താരതമ്യേന എളുപ്പത്തിൽ ഉപയോഗിക്കാവുന്നവ; സാങ്കേതിക വൈദഗ്ധ്യം ആവശ്യമില്ല
- നൂതന എഡിറ്റിംഗ് ഫീച്ചറുകൾ പ്രൊഫഷണൽ വീഡിയോകൾ നിർമ്മിക്കാൻ നിങ്ങളെ പ്രാപ്തരാക്കുന്നു
- YouTube, Vimeo, Google Drive, Facebook, Dropbox, Wistia
- മികച്ച ഉപഭോക്തൃ പിന്തുണ
കോൺസ്:
- സൗജന്യമല്ല
- കാംറ്റാസിയയെക്കാൾ ഉപയോക്തൃ സൗഹൃദം കുറവാണ്
- ഇത് അനുവദിക്കുന്നില്ല iOS ഉപകരണ ഫ്രെയിമുകൾ ചേർക്കുക
5. Reflector 4 App
ശ്രദ്ധിക്കുക: 7 ദിവസത്തെ സൗജന്യ ട്രയൽ വാഗ്ദാനം ചെയ്യുന്ന ഒരു വാണിജ്യ സോഫ്റ്റ്വെയറാണ് Reflector 4, അതാണ് ഞാൻ ടെസ്റ്റിംഗിനായി ഡൗൺലോഡ് ചെയ്തത് . ഈ ലേഖനം എഴുതുമ്പോഴേക്കും ഞാൻ പൂർണ്ണ പതിപ്പ് വാങ്ങിയിട്ടില്ല.
എപ്പോൾ ഉപയോഗിക്കുന്നതാണ് നല്ലത്: നിങ്ങൾ ഒരു Windows PC-യിൽ iOS സ്ക്രീനുകൾ റെക്കോർഡ് ചെയ്യാൻ ആഗ്രഹിക്കുന്നു, ചെയ്യരുത്' ധാരാളം വീഡിയോ എഡിറ്റിംഗ് ആവശ്യകതകൾ ഉണ്ട്. Reflector 4 ന് ഒരു Mac പതിപ്പും ഉണ്ട്, എന്നാൽ വ്യക്തിപരമായി, Mac പതിപ്പ് കൂടുതൽ മൂല്യം നൽകുന്നില്ലെന്ന് എനിക്ക് തോന്നുന്നുReflector-ന് ഒരു ഉപകരണ ഫ്രെയിം ചേർക്കാൻ കഴിയും എന്നതൊഴിച്ചാൽ Quicktime ചെയ്യുന്നു.
നിങ്ങൾക്ക് ആവശ്യമായ കാര്യങ്ങൾ:
- ഒരു Windows അല്ലെങ്കിൽ Mac കമ്പ്യൂട്ടർ.
- The Reflector 4 സോഫ്റ്റ്വെയർ.
- നിങ്ങളുടെ iOS ഉപകരണം (iPhone, iPad, മുതലായവ).
എങ്ങനെ ഉപയോഗിക്കാം (ട്യൂട്ടോറിയൽ):
0>ഘട്ടം 1: നിങ്ങളുടെ PC അല്ലെങ്കിൽ Mac-ൽ Reflector ആപ്ലിക്കേഷൻ ഡൗൺലോഡ് ചെയ്ത് ഇൻസ്റ്റാൾ ചെയ്യുക.ഘട്ടം 2: നിങ്ങളുടെ iPhone അല്ലെങ്കിൽ iPad നിങ്ങളുടെ കമ്പ്യൂട്ടറിന്റെ അതേ Wi-Fi നെറ്റ്വർക്കിലേക്ക് കണക്റ്റ് ചെയ്തിട്ടുണ്ടെന്ന് ഉറപ്പാക്കുക. ഇപ്പോൾ, നിങ്ങളുടെ iOS ഉപകരണത്തിന്റെ പ്രധാന ഇന്റർഫേസിൽ, മുകളിലേക്ക് സ്വൈപ്പ് ചെയ്ത് AirPlay ടാപ്പ് ചെയ്യുക. അതിനുശേഷം, മിററിംഗ് പ്രവർത്തനക്ഷമമാക്കാൻ നിങ്ങളുടെ കമ്പ്യൂട്ടറിന്റെ പേരും ടാബും തിരഞ്ഞെടുക്കുക.


ഘട്ടം 3: റിഫ്ലെക്ടർ ആപ്പ് തുറക്കുക, തുടർന്ന് തുടരാൻ റെക്കോർഡ് ബട്ടൺ ക്ലിക്കുചെയ്യുക. നിങ്ങൾ പൂർത്തിയാക്കിക്കഴിഞ്ഞാൽ, നിർത്തുക ബട്ടൺ ക്ലിക്കുചെയ്യുക. നിങ്ങൾ ആഗ്രഹിക്കുന്ന ലക്ഷ്യസ്ഥാനത്തേക്ക് വീഡിയോ സംരക്ഷിക്കുക. ഇത് വളരെ ലളിതമാണ്.

പ്രോസ്:
- ട്രയൽ പതിപ്പ് (ഒരു റിഫ്ലക്ടർ വാട്ടർമാർക്ക് ഉൾച്ചേർത്തത്) നിങ്ങളുടെ iOS ഉപകരണം കണ്ടെത്തുകയും ഒരു ഉപകരണ ഫ്രെയിം സ്വയമേവ ചേർക്കുകയും ചെയ്യുന്നു
- വ്യത്യസ്ത മുൻഗണനകൾ ഉപയോഗിച്ച് നിങ്ങൾക്ക് റെക്കോർഡിംഗുകൾ ഇഷ്ടാനുസൃതമാക്കാനാകും
- വയർലെസ് മിറർ — ലൈറ്റിംഗ് കേബിളോ മൂന്നാം കക്ഷി സോഫ്റ്റ്വെയറോ ആവശ്യമില്ല
കൺസ്: <1
- ഇത് സൗജന്യമല്ല
- വീഡിയോ എഡിറ്റിംഗ് ഫീച്ചറുകളൊന്നുമില്ല
മറ്റ് പരിഹാരങ്ങളുണ്ടോ?
മറ്റേതെങ്കിലും പ്രവർത്തിക്കുന്ന ഇതരമാർഗങ്ങളുണ്ടോ? തീർച്ചയായും. യഥാർത്ഥത്തിൽ, അവയിൽ ടൺ കണക്കിന് ഉണ്ട്, ചിലത് സൗജന്യമാണ്, മറ്റുള്ളവർ പണം നൽകേണ്ടതുണ്ട്. ഉദാഹരണത്തിന്, AirShou എന്ന മറ്റൊരു ആപ്പ് ഞാൻ പരീക്ഷിച്ചു - ഇത് സൗജന്യമാണ്, പക്ഷേപ്രക്രിയ വളരെ സങ്കീർണ്ണമാണ്, അത് പ്രവർത്തനക്ഷമമാക്കാൻ ഞാൻ വളരെയധികം സമയം ചിലവഴിച്ചു.
പൊതുവെ, AirShou (കൂടാതെ, ആപ്പ് iOS 10-നെ പിന്തുണയ്ക്കുന്നില്ല) സൗജന്യമാണെങ്കിലും ഞാൻ ശുപാർശ ചെയ്യുന്നില്ല. കൂടാതെ, ഗെയിമിംഗ് കളിക്കാർക്കിടയിൽ വളരെ ജനപ്രിയമായ എൽഗാറ്റോ ഗെയിം ക്യാപ്ചർ എന്ന മറ്റൊരു പരിഹാരം ഞാൻ കണ്ടു. നൂറുകണക്കിന് ഡോളർ ചിലവാകുന്ന ഒരു ഹാർഡ്വെയർ അധിഷ്ഠിത പരിഹാരമാണിത്. ഞാൻ ശരിക്കും ഗെയിമിംഗിന്റെ ഒരു ആരാധകനല്ല, അതിനാൽ ഇതുവരെ അത് ശ്രമിച്ചിട്ടില്ല.
ഉപസംഹാരം
ഞാൻ ചെയ്തതുപോലെ സ്ക്രീൻ റെക്കോർഡിംഗ് ഉൾപ്പെടുന്ന ഒരു പ്രോജക്റ്റിൽ നിങ്ങൾ പ്രവർത്തിക്കുമ്പോൾ, സമയമാണെന്ന് നിങ്ങൾ പെട്ടെന്ന് മനസ്സിലാക്കും പണം. QuickTime പോലുള്ള സൌജന്യ പരിഹാരങ്ങൾ വളരെ നല്ലതാണ്, എന്നാൽ ഒരു iPhone അല്ലെങ്കിൽ iPad ഫ്രെയിം ചേർക്കൽ, വോയ്സ്ഓവറുകൾ എഡിറ്റുചെയ്യൽ, ടച്ച് ആംഗ്യങ്ങൾ അല്ലെങ്കിൽ കോൾ പ്രവർത്തനങ്ങൾ, YouTube-ലേക്ക് നേരിട്ട് പ്രസിദ്ധീകരിക്കൽ തുടങ്ങിയവ പോലുള്ള വിപുലമായ വീഡിയോ എഡിറ്റിംഗ് സവിശേഷതകൾ ഇതിൽ ഇല്ല.
എന്തായാലും, iPhone സ്ക്രീൻ വീഡിയോകൾ ക്യാപ്ചർ ചെയ്യുന്നതിനെക്കുറിച്ച് എനിക്കറിയാവുന്നതെല്ലാം ഞാൻ പങ്കിട്ടു. റീക്യാപ്പ് ചെയ്യുന്നതിന്, നിങ്ങൾ ബിൽറ്റ്-ഇൻ ഫീച്ചർ ഉടനടി പ്രയോജനപ്പെടുത്തണം, കാരണം ഇത് റെക്കോർഡിംഗ് പ്രക്രിയയെ മികച്ചതാക്കുന്നു. എന്നാൽ നിങ്ങൾക്കും വീഡിയോകൾ എഡിറ്റ് ചെയ്യേണ്ട ആവശ്യമുണ്ടെങ്കിൽ, ആദ്യം ഉദ്ദേശ്യം നേടുന്നതിന് QuickTime (ഇത് തികച്ചും സൗജന്യമാണ്) ഉപയോഗിക്കാനും ഞാൻ ശുപാർശ ചെയ്യുന്നു, തുടർന്ന് എഡിറ്റിംഗിനായി iMovie ഉപയോഗിക്കുക. പകരമായി, Camtasia, ScreenFlow എന്നിവ സ്വതന്ത്ര സോഫ്റ്റ്വെയറല്ലെങ്കിലും വിലകുറഞ്ഞതല്ലെങ്കിലും മികച്ച ചോയ്സുകളാണ്.
നിങ്ങൾക്ക് ഈ ഗൈഡ് ഇഷ്ടപ്പെട്ടുവെന്ന് പ്രതീക്ഷിക്കുന്നു, ഒരു നല്ല പങ്ക് വിലമതിക്കപ്പെടും. ഐഒഎസ് സ്ക്രീൻ വീഡിയോകൾ റെക്കോർഡ് ചെയ്യുന്നതിനുള്ള മറ്റൊരു മികച്ച പരിഹാരത്തിലേക്ക് നിങ്ങൾ പോകുകയാണെങ്കിൽ, അനുഭവിക്കുകതാഴെ ഒരു അഭിപ്രായം ഇടാൻ സൌജന്യമായി. ഇത് പരീക്ഷിക്കുന്നതിൽ എനിക്ക് സന്തോഷമുണ്ട്.

