ഉള്ളടക്ക പട്ടിക
വീഡിയോ എഡിറ്റുകൾക്ക് അവരുടെ സന്ദേശങ്ങൾ യഥാർത്ഥത്തിൽ ലഭിക്കുന്നതിന് ചിലപ്പോൾ ഒരു ചെറിയ വിശദീകരണം ആവശ്യമാണ്. വാണിജ്യാടിസ്ഥാനത്തിലുള്ള ജോലികൾ, ഡോക്യുമെന്ററികൾ, വിദ്യാഭ്യാസ പരിപാടികൾ എന്നിവയ്ക്കായി ഓൺ-സ്ക്രീൻ ടെക്സ്റ്റ് ഉപയോഗിക്കുന്നു. വീഡിയോയുമായി പൂർണ്ണമായി ഇടപഴകാൻ ആവശ്യമായതെല്ലാം കാഴ്ചക്കാർക്ക് ഉണ്ടെന്ന് ഇത് ഉറപ്പാക്കുന്നു.
ഭാഗ്യവശാൽ, ഡാവിഞ്ചി റിസോൾവിലെ ടെക്സ്റ്റ് ടൂൾ ഉപയോഗിച്ച് ടെക്സ്റ്റ് ചേർക്കുന്നത് വളരെ ലളിതവും ചെയ്യാൻ എളുപ്പവുമാണ് .
എന്റെ പേര് നഥാൻ മെൻസർ എന്നാണ്. ഞാൻ ഒരു എഴുത്തുകാരനും ചലച്ചിത്രകാരനും സ്റ്റേജ് നടനുമാണ്. ഞാൻ സ്റ്റേജിലോ സെറ്റിലോ എഴുത്തോ ഇല്ലാത്തപ്പോൾ ഞാൻ വീഡിയോകൾ എഡിറ്റ് ചെയ്യുന്നു. ആറ് വർഷമായി വീഡിയോ എഡിറ്റിംഗ് എന്റെ ഒരു അഭിനിവേശമാണ്, അതിനാൽ ഞാൻ ടെക്സ്റ്റ് ടൂൾ ആയിരക്കണക്കിന് തവണ ഉപയോഗിച്ചു.
ഈ ലേഖനത്തിൽ, DaVinci Resolve-ൽ നിങ്ങളുടെ വീഡിയോയിലേക്ക് ടെക്സ്റ്റ് ചേർക്കുന്നതിനുള്ള രണ്ട് വ്യത്യസ്ത രീതികൾ ഞാൻ കാണിച്ചുതരാം.
രീതി 1: എഡിറ്റ് പേജിൽ നിന്ന് തലക്കെട്ടുകൾ ചേർക്കുന്നു
ഈ രീതി മുൻകൂട്ടി ഫോർമാറ്റ് ചെയ്യാനും മുൻകൂട്ടി ആനിമേറ്റ് ചെയ്യാനും ഉള്ള ഒരു മികച്ച മാർഗമാണ്.
ഘട്ടം 1: പ്രോഗ്രാം തുറക്കുക. അത് ബൂട്ട് ചെയ്തുകഴിഞ്ഞാൽ, സ്ക്രീനിന്റെ താഴെ മധ്യത്തിൽ കുറച്ച് ചിഹ്നങ്ങൾ നിങ്ങൾ കാണും. ഓരോ ഐക്കണിലും ഹോവർ ചെയ്ത് എഡിറ്റ് ഓപ്ഷൻ തിരഞ്ഞെടുക്കുക. ഇത് എഡിറ്റ് പേജ് തുറക്കും.
ഘട്ടം 2: എഡിറ്റ് പേജിൽ നിന്ന് ഇഫക്റ്റുകൾ തിരഞ്ഞെടുക്കുക. ടൂൾബോക്സ് ഡ്രോപ്പ്-ഡൗൺ മെനുവിൽ ക്ലിക്ക് ചെയ്യുക. ഇത് "വീഡിയോ സംക്രമണങ്ങൾ", "ജനറേറ്ററുകൾ" തുടങ്ങിയ നിരവധി ഓപ്ഷനുകൾ പോപ്പ് അപ്പ് ചെയ്യും. ശീർഷകങ്ങൾ തിരഞ്ഞെടുക്കുക. നിങ്ങളുടെ സ്ക്രീൻ ഇതുപോലെയായിരിക്കണം:
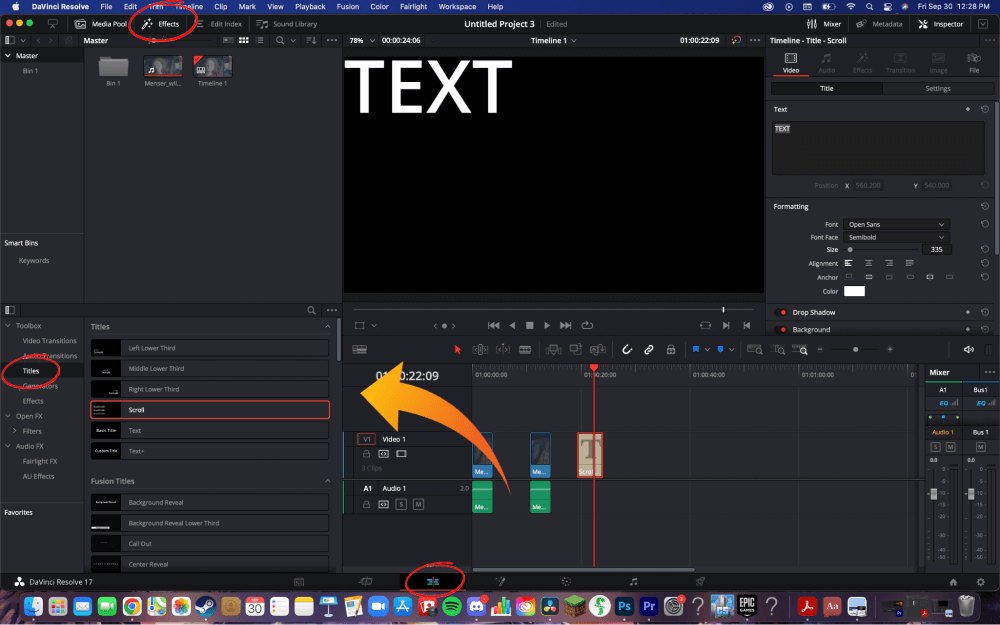
ഘട്ടം 3: നിങ്ങൾ "ശീർഷകങ്ങൾ" മെനുവിലേക്ക് നാവിഗേറ്റ് ചെയ്തുകഴിഞ്ഞാൽ, കുറച്ച് ഓപ്ഷനുകൾ ദൃശ്യമാകുംവലത്തേക്ക്. "ലെഫ്റ്റ് ലോവർ തേർഡ്" പോലെയുള്ള വ്യത്യസ്ത ലൊക്കേഷനുകൾ നിങ്ങൾക്ക് തിരഞ്ഞെടുക്കാം അല്ലെങ്കിൽ നിങ്ങൾക്ക് "ടെക്സ്റ്റ് തിരഞ്ഞെടുത്ത് വീഡിയോ സ്ക്രീനിൽ ആവശ്യാനുസരണം സ്ഥാപിക്കാം.
ടൈംലൈൻ ഉപയോഗിച്ച് നിങ്ങൾക്ക് ടെക്സ്റ്റിന്റെ ദൈർഘ്യം മാറ്റാനും കഴിയും. ടെക്സ്റ്റ് വിപുലീകരിക്കുകയോ ചുരുക്കുകയോ ചെയ്താൽ, ടെക്സ്റ്റ് ബോക്സ് ദൃശ്യമാകുന്ന ഫ്രെയിമുകൾ നിങ്ങൾക്ക് മാറ്റാനാകും.
ഘട്ടം 4: ടെക്സ്റ്റ് ശരിയായി സ്ഥാപിച്ചുകഴിഞ്ഞാൽ, നിറം, ഫോണ്ട്, വലുപ്പം എന്നിവ മാറ്റാൻ ഒരു മാർഗമുണ്ട്. നിങ്ങൾ തിരയുന്ന സൗന്ദര്യാത്മകതയുമായി പൊരുത്തപ്പെടുക. മുകളിൽ വലത് കോണിൽ, "ഇൻസ്പെക്ടർ" ക്ലിക്ക് ചെയ്യുക. നിങ്ങൾക്ക് ആവശ്യമുള്ള രീതിയിൽ ടെക്സ്റ്റ് മാറ്റാൻ ഇത് സ്ക്രീനിന്റെ വലതുവശത്തുള്ള ഒരു വലിയ മെനു തുറക്കും.
രീതി 2: കട്ട് പേജിൽ നിന്ന് വാചകം ചേർക്കുന്നു
കട്ട് പേജ് ആക്സസ് ചെയ്യാൻ, ഹോവർ ചെയ്യുക സ്ക്രീനിന്റെ താഴെയുള്ള ചിഹ്നങ്ങൾക്ക് മുകളിലൂടെ കട്ട് എന്ന ഓപ്ഷനിൽ ക്ലിക്ക് ചെയ്യുക.
സ്ക്രീനിന്റെ മുകളിൽ ഇടത് വശത്ത്, ഒരു മെനു ബാർ ഉണ്ടാകും. ശീർഷകങ്ങൾ തിരഞ്ഞെടുക്കുക. ഇത് ടെക്സ്റ്റ് ഓപ്ഷനുകളുടെ ഒരു വലിയ നിരയിലേക്ക് നിങ്ങളെ നാവിഗേറ്റ് ചെയ്യും.
അടിസ്ഥാന വാചകം ചേർക്കാൻ, ടെക്സ്റ്റ് തിരഞ്ഞെടുക്കുക. "ടെക്സ്റ്റ്+" എന്നത് ഒരു ഓപ്ഷനാണ്, എന്നാൽ കൂടുതൽ വൈദഗ്ദ്ധ്യം ആവശ്യമാണ് കൂടാതെ മറ്റൊരു പ്രത്യേക ട്യൂട്ടോറിയലിന് വാറന്റും ആവശ്യമാണ്. ടൈംലൈനിലേക്ക് ടെക്സ്റ്റ് ബോക്സ് താഴേക്ക് വലിച്ചിടുക.
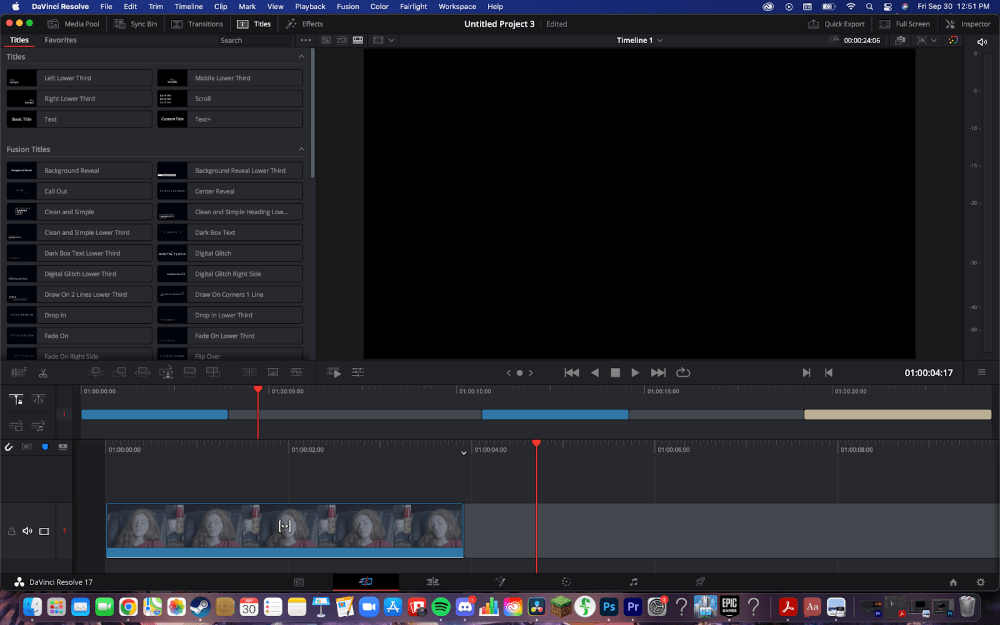
ടെക്സ്റ്റ് ബോക്സ് ടൈംലൈനിൽ ഒരു പ്രത്യേക ഘടകമായി ദൃശ്യമാകുന്നതിനാൽ, ഇതിന്റെ അവസാനം വലിച്ചുകൊണ്ട് നിങ്ങൾക്ക് ഇത് നീളവും ചെറുതുമാക്കാം. ഇടത്തും വലത്തും പെട്ടി. ബോക്സ് ദൈർഘ്യമേറിയതാണ്, നിങ്ങളുടെ പൂർത്തിയാക്കിയ പ്രോജക്റ്റിൽ ഇത് കൂടുതൽ സമയം ദൃശ്യമാകും. നിങ്ങൾക്ക് മുഴുവൻ ബോക്സും തിരഞ്ഞെടുത്ത് ഇടത്തേക്ക് വലിക്കാനും കഴിയുംടൈംലൈനിൽ അത് സ്ഥാപിക്കാൻ വലതുവശത്ത്.
വീഡിയോയിൽ ടെക്സ്റ്റ് ശരിയായി സ്ഥാപിക്കാൻ, ആവശ്യമുള്ളിടത്തേക്ക് ബോക്സ് വലിച്ചിടുക. ടെക്സ്റ്റ് ബോക്സിന്റെ കോർണർ മുകളിലേക്കും താഴേക്കും വലിച്ചുകൊണ്ട് വലുപ്പം മാറ്റാനും നിങ്ങൾക്ക് കഴിയും.
യഥാർത്ഥ ടെക്സ്റ്റ് മാറ്റാൻ, സ്ക്രീനിന്റെ മുകളിൽ വലത് കോണിലേക്ക് പോയി “ഇൻസ്പെക്ടർ” ടൂൾ തുറക്കുക. ഇത് സ്ക്രീനിന്റെ വലതുവശത്ത് ഒരു മെനു തുറക്കും, അവിടെ നിങ്ങൾക്ക് ഫോണ്ട് സൈസ്, കളർ, ലെറ്റർ സ്പേസിംഗ് എന്നിവയും മറ്റും മാറ്റാം.
ഉപസംഹാരം
നിങ്ങളുടെ വീഡിയോയിലേക്ക് ടെക്സ്റ്റ് ചേർക്കുന്നത് നിങ്ങളുടെ സന്ദേശം കൈമാറുന്നതിനോ മെച്ചപ്പെടുത്തുന്നതിനോ ഉള്ള ഒരു ലളിതമായ മാർഗമാണ്, ഇത് DaVinci Resolve-ൽ നിമിഷങ്ങൾക്കകം പൂർത്തിയാക്കാൻ കഴിയും.
നിങ്ങൾ ടെക്സ്റ്റുകൾ ചേർക്കുമ്പോൾ, ഫോണ്ടുകളെക്കുറിച്ചും നിറങ്ങളെക്കുറിച്ചും നിങ്ങൾ അറിഞ്ഞിരിക്കണമെന്ന് ഓർമ്മിക്കുക. നിങ്ങൾ തിരഞ്ഞെടുത്ത " ശീർഷകം " അനുസരിച്ച്, ഇവ വ്യത്യാസപ്പെടാം.
ലേഖനം വായിക്കാൻ സമയമെടുത്തതിന് നന്ദി; നിങ്ങളുടെ വീഡിയോ എഡിറ്റിംഗ് യാത്രയിൽ ഇത് നിങ്ങളെ സഹായിച്ചുവെന്ന് പ്രതീക്ഷിക്കുന്നു. നിങ്ങൾ അടുത്തതായി കേൾക്കാൻ ആഗ്രഹിക്കുന്ന ഫിലിം മേക്കിംഗ്, അഭിനയം അല്ലെങ്കിൽ എഡിറ്റിംഗ് വിഷയമെന്തെന്ന് എന്നെ അറിയിക്കുന്നതിന് ഒരു അഭിപ്രായം ഇടുക, എല്ലായ്പ്പോഴും എന്നപോലെ വിമർശനാത്മക പ്രതികരണം വളരെ വിലമതിക്കപ്പെടുന്നു.

