ഉള്ളടക്ക പട്ടിക
ഒരുപാട് ഐഫോൺ സ്ക്രീനുകൾ പൊട്ടിയതായി ഞാൻ ശ്രദ്ധിക്കുന്നു. പലപ്പോഴും ആ ഉപയോക്താക്കൾ ഗ്ലാസിന്റെ ശകലങ്ങൾ ഉണ്ടായിരുന്നിട്ടും അവരുടെ ഫോണുകൾ ഉപയോഗിക്കുന്നത് തുടരുന്നു. എന്നാൽ നിങ്ങളുടെ സ്ക്രീൻ വളരെയധികം കേടുപാടുകൾ വരുത്തിയാൽ, നിങ്ങൾക്ക് നിങ്ങളുടെ ഫോൺ ഉപയോഗിക്കാൻ കഴിയില്ല. നിങ്ങൾ സ്ക്രീനോ മുഴുവൻ ഫോണോ മാറ്റിസ്ഥാപിക്കേണ്ടതുണ്ട്.
ഇവയിലേതെങ്കിലും ചെയ്യുന്നതിന് മുമ്പ്, നിങ്ങളുടെ വിലയേറിയ ഫോട്ടോകളും ഫയലുകളും നഷ്ടപ്പെടാതിരിക്കാൻ നിങ്ങളുടെ ഫോൺ ബാക്കപ്പ് ചെയ്യുന്നത് നല്ലതാണ്. പലപ്പോഴും, വളരെ വൈകുന്നത് വരെ നിങ്ങൾ ബാക്കപ്പുകളെ കുറിച്ച് ഗൗരവമായി ചിന്തിച്ചിരിക്കില്ല. നിങ്ങൾ ഒരു അപകടത്തിന് ശേഷം കാർ ഇൻഷുറൻസിനെ കുറിച്ച് ചിന്തിക്കുന്നത് പോലെയാണ് അത്.
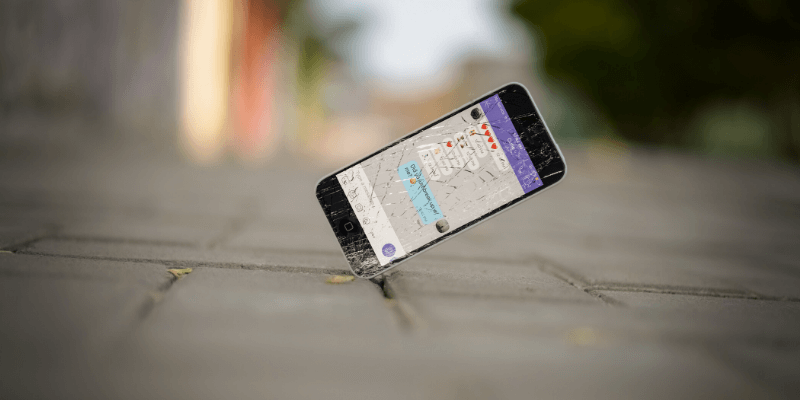
എന്നാൽ പലരുടെയും അനുഭവമാണിത്. ആപ്പിൾ ചർച്ചകളിൽ ഞാൻ കണ്ടെത്തിയ ഒരു ഉദാഹരണം ഇതാ. നിങ്ങൾക്ക് പറയാമോ?
നിങ്ങൾ ഭാഗ്യവാനാണെങ്കിൽ, അറ്റകുറ്റപ്പണിക്ക് ശേഷവും നിങ്ങളുടെ ഡാറ്റ നിങ്ങളുടെ ഫോണിലുണ്ടാകും. എന്നാൽ ഒരു ആപ്പിൾ ജീവനക്കാരനോ തേർഡ് പാർട്ടി റിപ്പയർ ചെയ്യുന്ന ആളോ അത് ഉറപ്പുനൽകുന്നില്ല. നിങ്ങളുടെ ഡാറ്റ സുരക്ഷിതമാക്കാൻ ആദ്യം ഒരു ബാക്കപ്പ് നടത്തുന്നതാണ് നല്ലത്.
ഈ ലേഖനത്തിൽ, നിങ്ങളുടെ സ്ക്രീൻ പറയുന്നത് വായിക്കാനോ ടച്ച് സ്ക്രീൻ ഉപയോഗിക്കാനോ കഴിയാത്ത വിധം നിങ്ങൾ സ്ക്രീൻ ഗുരുതരമായി നശിപ്പിച്ചതായി ഞങ്ങൾ അനുമാനിക്കും. . നിങ്ങളുടെ ഫോണിലെ ഉള്ളടക്കങ്ങൾ സുരക്ഷിതമായി സൂക്ഷിക്കാൻ സഹായിക്കുന്ന നാല് വ്യത്യസ്ത ബാക്കപ്പ് രീതികൾ ഞങ്ങൾ വിശദമായി വിവരിക്കും. എന്നാൽ ആദ്യം, നമുക്ക് ചുറ്റുമുള്ള വഴിതിരിച്ചുവിടലുകൾ കണ്ടെത്താൻ ആവശ്യമായ ചില റോഡ് ബ്ലോക്കുകൾ ഞങ്ങൾ കവർ ചെയ്യും.
ഞങ്ങൾ ഉപയോഗിക്കുന്ന പരിഹാരമാർഗങ്ങൾ
വലിയ കേടായ സ്ക്രീനുള്ള ഒരു iPhone ഉപയോഗിക്കുന്നത് മിക്കവാറും അസാധ്യമാണ്. ടച്ച് സ്ക്രീൻ ഉപയോഗിച്ച് നിങ്ങൾക്ക് അതിൽ എന്താണെന്ന് കാണാനോ നാവിഗേറ്റ് ചെയ്യാനോ വിവരങ്ങൾ നൽകാനോ കഴിയില്ല.
ഇത് കൂടുതൽ വഷളാകുന്നു. ആപ്പിൾ മുറുകിപോലെ.
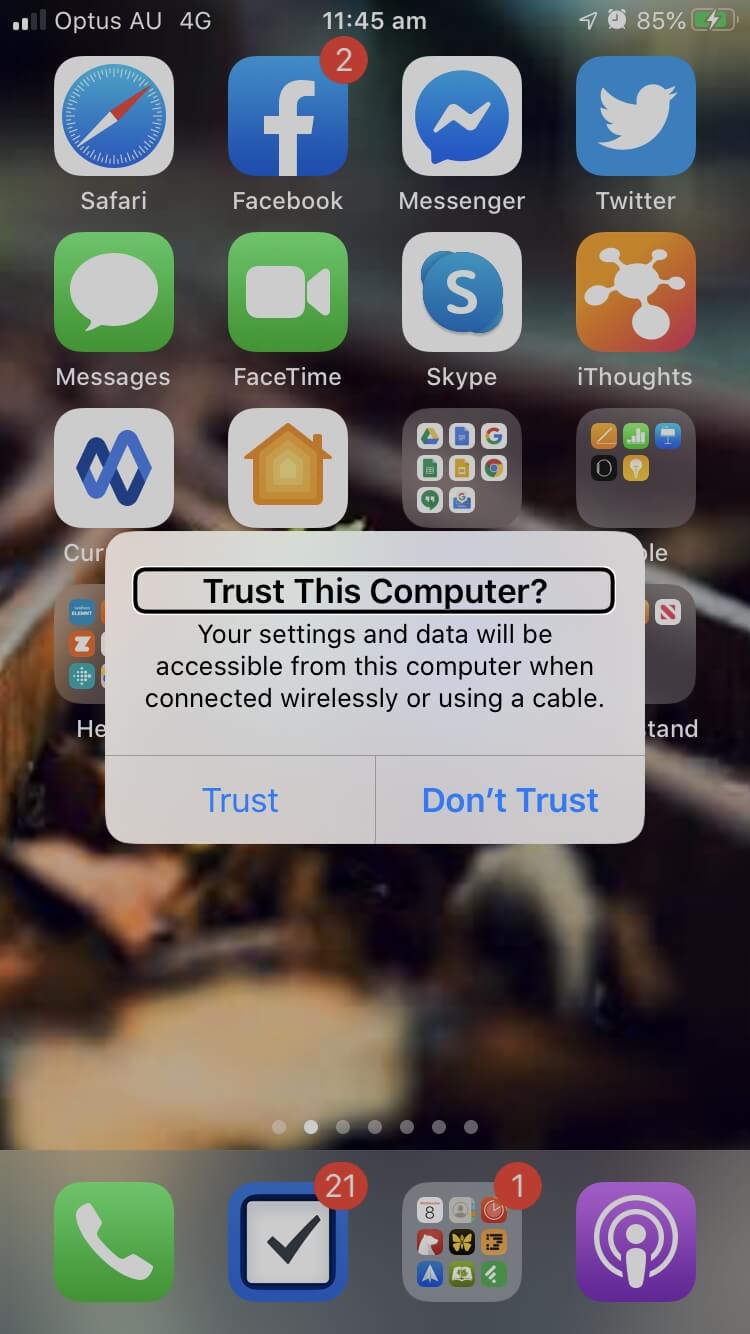
Trust ബട്ടൺ തിരഞ്ഞെടുക്കാൻ വലത് കഴ്സർ കീ രണ്ടുതവണ അമർത്തുക, Ctrl-Alt-Space (Control-Option-Space അമർത്തി ടാപ്പ് ചെയ്യുക മാക്കിൽ) ബ്ലൂടൂത്ത് കീബോർഡിൽ. അടുത്തതായി, നിങ്ങളുടെ ഫോണിന്റെ പിൻ അല്ലെങ്കിൽ പാസ്വേഡ് ടൈപ്പുചെയ്യുന്നതിന് കമ്പ്യൂട്ടറിനെ വിശ്വസിക്കാൻ നിങ്ങൾ ആഗ്രഹിക്കുന്നുവെന്ന് സ്ഥിരീകരിക്കുക.
ഇപ്പോൾ നിങ്ങളുടെ കമ്പ്യൂട്ടറിലേക്ക് നിങ്ങളുടെ iPhone ബാക്കപ്പ് ചെയ്യാം. MacOS Catalina അല്ലെങ്കിൽ അതിനുശേഷമുള്ള പുതിയ Mac-കളിൽ, അത് Finder ഉപയോഗിച്ചാണ് ചെയ്യുന്നത്. PC-കളിലും പഴയ Mac-കളിലും, നിങ്ങൾ iTunes ഉപയോഗിക്കും. ഫൈൻഡർ ഉപയോഗിച്ച് പിന്തുടരേണ്ട ഘട്ടങ്ങൾ ഇതാ.
ഫൈൻഡർ തുറക്കുക, ഇടത് നാവിഗേഷൻ ബാറിൽ നിങ്ങളുടെ iPhone തിരഞ്ഞെടുക്കുക.
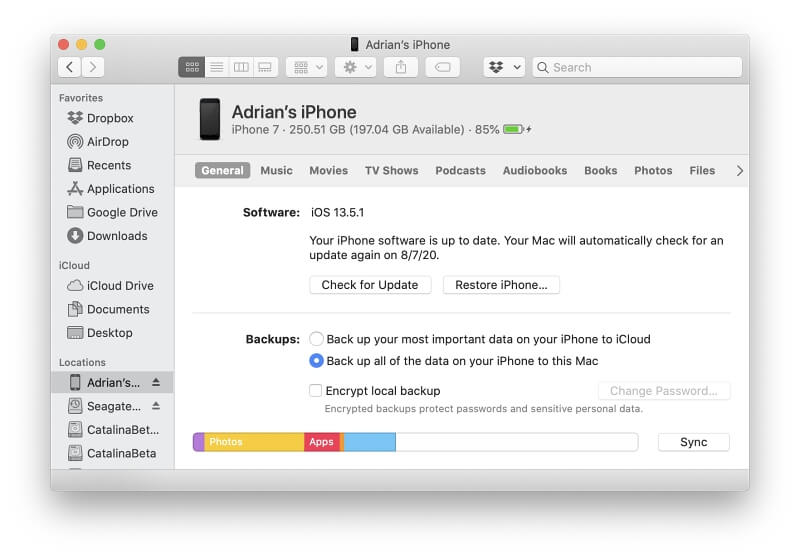
ബാക്കപ്പുകൾ എന്നതിന് കീഴിൽ, അത് ഉറപ്പാക്കുക "നിങ്ങളുടെ iPhone-ലെ എല്ലാ ഡാറ്റയും ഈ Mac-ലേക്ക് ബാക്കപ്പ് ചെയ്യുക" തിരഞ്ഞെടുത്തു. തുടർന്ന് സമന്വയ ബട്ടൺ അമർത്തി ബാക്കപ്പ് പൂർത്തിയാകുന്നതുവരെ കാത്തിരിക്കുക. ചെയ്തു!
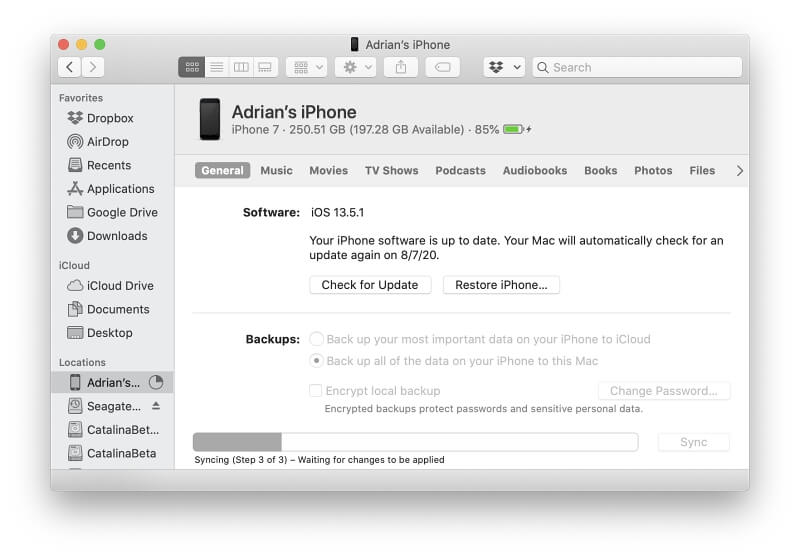
നിങ്ങളുടെ iPhone റിപ്പയർ ചെയ്തതിനോ മാറ്റിസ്ഥാപിച്ചതിനോ ശേഷം നിങ്ങൾക്ക് ബാക്കപ്പ് ഉപയോഗിക്കണമെങ്കിൽ, നിങ്ങളുടെ ഫോൺ കണക്റ്റ് ചെയ്ത് ആരംഭിക്കുന്നതിന് iPhone പുനഃസ്ഥാപിക്കുക... ബട്ടൺ അമർത്തുക.
പരിഹാരം 4: മൂന്നാം കക്ഷി iPhone ഡാറ്റ റിക്കവറി സോഫ്റ്റ്വെയർ ഉപയോഗിക്കുക
നിങ്ങൾക്ക് വേണ്ടത്:
- ഒരു USB കീബോർഡ്
- ഒരു മിന്നൽ മുതൽ USB അഡാപ്റ്റർ
- ഒരു ബ്ലൂടൂത്ത് കീബോർഡ്
- ഒരു കമ്പ്യൂട്ടർ (Mac അല്ലെങ്കിൽ PC)
- iPhone ഡാറ്റ റിക്കവറി സോഫ്റ്റ്വെയർ (ഞങ്ങൾ നിങ്ങളുടെ ഓപ്ഷനുകൾ ചുവടെ നൽകുന്നു)
നിങ്ങൾക്ക് മൂന്നാമത്തേതും ഉപയോഗിക്കാം. നിങ്ങളുടെ ക്രാക്ക് സ്ക്രീൻ പോലുള്ള ദുരന്തങ്ങൾക്കായി രൂപകൽപ്പന ചെയ്തിരിക്കുന്ന പാർട്ടി സോഫ്റ്റ്വെയർ. ഞങ്ങളുടെ റൗണ്ടപ്പിൽ, മികച്ച iPhone ഡാറ്റ റിക്കവറി സോഫ്റ്റ്വെയറിൽ, ഞങ്ങൾ പത്ത് പ്രമുഖ ആപ്പുകളെ താരതമ്യം ചെയ്യുന്നു. ആ ലേഖനം ഡാറ്റയിൽ ശ്രദ്ധ കേന്ദ്രീകരിക്കുന്നുബാക്കപ്പിനുപകരം വീണ്ടെടുക്കൽ, പക്ഷേ നിങ്ങൾക്കിത് ഇപ്പോഴും സഹായകരമാണെന്ന് കണ്ടെത്തണം.
മിക്ക സാഹചര്യങ്ങളിലും, നിങ്ങളുടെ കമ്പ്യൂട്ടർ സൗജന്യമായി ബാക്കപ്പ് ചെയ്യാൻ നിങ്ങൾക്ക് കഴിയും. നിങ്ങളുടെ ഡാറ്റ പുനഃസ്ഥാപിക്കുന്നതിന്, നിങ്ങൾ സോഫ്റ്റ്വെയർ വാങ്ങേണ്ടിവരും, ഇതിന് സാധാരണയായി $60 അല്ലെങ്കിൽ അതിൽ കൂടുതൽ വില വരും. നിങ്ങളുടെ സാഹചര്യത്തിൽ, അത് ഒരു മോശം ഇടപാടല്ല.
സ്ക്രീൻ മാറ്റിസ്ഥാപിച്ചതിന് ശേഷവും നിങ്ങളുടെ ഡാറ്റ കേടുകൂടാതെയിരിക്കാനുള്ള ന്യായമായ അവസരമുണ്ട്, നിങ്ങളുടെ ഡാറ്റ യഥാർത്ഥത്തിൽ നഷ്ടപ്പെടുകയാണെങ്കിൽ മാത്രം സോഫ്റ്റ്വെയറിനായി പണം നൽകിയാൽ മതിയാകും. റൗണ്ടപ്പിൽ ഓരോ പ്രോഗ്രാമിന്റെയും മറ്റ് മത്സരിക്കുന്ന ആപ്പുകളുടെയും ശക്തിയെക്കുറിച്ച് നിങ്ങൾക്ക് വായിക്കാം.
അപ്പോൾ നിങ്ങൾ എന്താണ് ചെയ്യേണ്ടത്?
നിങ്ങളുടെ ഫോണിന്റെ സ്ക്രീൻ മാറ്റുന്നതിന് മുമ്പ്—അല്ലെങ്കിൽ മുഴുവൻ ഫോണും മാറ്റിസ്ഥാപിക്കുന്നതിന് മുമ്പ്—ഒരു ബാക്കപ്പ് ചെയ്യുന്നതാണ് ബുദ്ധി. ഒരു അറ്റകുറ്റപ്പണിയുടെ കാര്യത്തിൽ, ബാക്കപ്പ് ഒരു സംരക്ഷണമാണ്-നിങ്ങൾ അത് തിരികെ ലഭിക്കുമ്പോൾ നിങ്ങളുടെ ഫയലുകളും ഫോട്ടോകളും നിങ്ങളുടെ ഫോണിൽ തുടർന്നും ഉണ്ടായിരിക്കാൻ സാധ്യതയുണ്ട്, എന്നാൽ ഒരു റിപ്പയറും അത് ഉറപ്പുനൽകുന്നില്ല. നിങ്ങൾക്ക് ഒരു പുതിയ ഫോൺ ലഭിക്കുകയാണെങ്കിൽ, പഴയത് പോലെ സജ്ജീകരിക്കാൻ ഒരു ബാക്കപ്പ് നിങ്ങളെ അനുവദിക്കും.
എന്നാൽ തകർന്ന സ്ക്രീനിൽ, ബാക്കപ്പുകൾ ബുദ്ധിമുട്ടാണ്. ടച്ച് ഐഡി അല്ലെങ്കിൽ ഫേസ് ഐഡി ഉപയോഗിച്ച് നിങ്ങളുടെ ഫോൺ അൺലോക്ക് ചെയ്യാൻ കഴിയുമെങ്കിൽ, iCloud-ലേക്ക് ബാക്കപ്പ് ചെയ്യുന്നതിന് നിങ്ങൾക്ക് ഒരു ബാഹ്യ കീബോർഡോ രണ്ടോ ഉപയോഗിക്കാം; നിങ്ങളുടെ ഡാറ്റ ഒരു പുതിയ ഫോണിലേക്ക് മൈഗ്രേറ്റ് ചെയ്യുക; അല്ലെങ്കിൽ ഫൈൻഡർ, iTunes അല്ലെങ്കിൽ മൂന്നാം കക്ഷി ഡാറ്റ വീണ്ടെടുക്കൽ സോഫ്റ്റ്വെയർ ഉപയോഗിച്ച് നിങ്ങളുടെ കമ്പ്യൂട്ടറിലേക്ക് ബാക്കപ്പ് ചെയ്യുക.
നിങ്ങളുടെ ഫോൺ അൺലോക്ക് ചെയ്യാൻ കഴിയുന്നില്ലെങ്കിൽ, നിങ്ങൾക്കൊരു പ്രശ്നമുണ്ട്. ആ സമയത്ത്, നിങ്ങളുടെ വിവരങ്ങൾ നിങ്ങൾക്ക് എത്രത്തോളം വിലപ്പെട്ടതാണെന്ന് നിങ്ങൾ തീരുമാനിക്കേണ്ടതുണ്ട്. നിങ്ങൾ ഒരു അവസരം എടുത്തേക്കാം, നിങ്ങളുടെ ഡാറ്റ പ്രതീക്ഷിക്കാംഅറ്റകുറ്റപ്പണിക്ക് ശേഷവും അത് കേടുകൂടാതെയിരിക്കുന്നു.
അവസാനം, ഈ അനുഭവത്തിൽ നിന്ന് നിങ്ങൾ പഠിക്കുന്നുവെന്ന് ഉറപ്പാക്കുക. ഇപ്പോൾ മുതൽ, നിങ്ങളുടെ ഫോൺ പതിവായി ബാക്കപ്പ് ചെയ്യുക! ഞാൻ വ്യക്തിപരമായി iCloud-ലേക്ക് ബാക്കപ്പ് ചെയ്യുന്നു. ഇതിന് ഓരോ മാസവും ചെറിയ തുക ചിലവാകും, ബാക്കപ്പുകൾ ഓരോ രാത്രിയും സ്വയമേവ നിർവഹിക്കപ്പെടുന്നു. പകരമായി, നിങ്ങളുടെ കമ്പ്യൂട്ടറിലേക്ക് പതിവായി പ്ലഗ് ചെയ്ത് നിങ്ങളുടെ iPhone ബാക്കപ്പ് ചെയ്യുന്നത് ശീലമാക്കുക.
നിങ്ങളുടെ ഫോൺ മോഷ്ടിക്കപ്പെട്ടാൽ, കള്ളന് നിങ്ങളുടെ ഡാറ്റ ആക്സസ് ചെയ്യാൻ കഴിയില്ല. നിർഭാഗ്യവശാൽ, അതേ സുരക്ഷാസംവിധാനങ്ങൾ ഇപ്പോൾ നിങ്ങളുടെ ഫോൺ ബാക്കപ്പ് ചെയ്യുന്നത് കൂടുതൽ ബുദ്ധിമുട്ടാക്കും. എന്നിരുന്നാലും, പരിഹാര മാർഗ്ഗങ്ങളിലൂടെ ഇത് സാധ്യമായേക്കാം. ഞങ്ങൾ അവയുടെ രൂപരേഖ ചുവടെ നൽകും. പ്രധാന കാര്യം: നിങ്ങളുടെ ഫോൺ അൺലോക്ക് ചെയ്യാൻ കഴിയുന്നില്ലെങ്കിൽ, നിങ്ങൾക്ക് അത് ബാക്കപ്പ് ചെയ്യാൻ കഴിയില്ല.ഈ പരിഹാരങ്ങൾക്ക് ചിലവ് വന്നേക്കാം. നിങ്ങൾക്ക് ഇതിനകം ഒരു മിന്നൽ മുതൽ USB അഡാപ്റ്റർ ഇല്ലെങ്കിലോ സ്പെയർ കീബോർഡുകൾ ഉണ്ടെങ്കിലോ, നിങ്ങൾ അവ വാങ്ങേണ്ടിവരും. നിങ്ങളുടെ ഫോണിലേക്ക് ഡാറ്റ പുനഃസ്ഥാപിക്കാൻ സമയമാകുമ്പോൾ തേർഡ് പാർട്ടി റിക്കവറി സോഫ്റ്റ്വെയറിന്റെ ഉപയോഗത്തിനും പണച്ചെലവ് വരും.
ഞങ്ങൾ ഉപയോഗിക്കുന്ന പരിഹാരമാർഗ്ഗങ്ങൾ ഇതാ, നിങ്ങളുടെ സ്ക്രീനിൽ എന്താണ് ഉള്ളതെന്ന് നിങ്ങൾക്ക് പറയാനും നാവിഗേറ്റ് ചെയ്യാനും കഴിയും ഫോൺ:
1. ടച്ച് ഐഡി അല്ലെങ്കിൽ ഫേസ് ഐഡി
നിങ്ങൾ ആദ്യം ചെയ്യേണ്ടത് നിങ്ങളുടെ ഫോൺ അൺലോക്ക് ചെയ്യുക എന്നതാണ്. ലോക്ക് സ്ക്രീനിൽ നിങ്ങളുടെ പിൻ അല്ലെങ്കിൽ പാസ്വേഡ് നൽകുന്നത് ബുദ്ധിമുട്ടാണ് കാരണം നിങ്ങളുടെ സ്ക്രീനിൽ എന്താണ് ഉള്ളതെന്ന് കാണാനോ ടച്ച്സ്ക്രീൻ ഉപയോഗിക്കാനോ കഴിയില്ല.
ഭാഗ്യവശാൽ, ടച്ച് ഐഡിയും ഫെയ്സ് ഐഡിയും അവതരിപ്പിച്ചതോടെ, ഇത് യഥാർത്ഥത്തിൽ കൂടുതൽ കൈകാര്യം ചെയ്യാൻ കഴിയുന്ന ഒരു പ്രശ്നമാണ്. ബയോമെട്രിക്സ് ഐഫോണുകൾ അൺലോക്ക് ചെയ്യുന്നത് വളരെ സൗകര്യപ്രദമാക്കിയിരിക്കുന്നു, മിക്ക ഉപയോക്താക്കളും അവരെ സ്വീകരിച്ചു, മാത്രമല്ല ഒരു സ്പർശനത്തിലൂടെയോ ഒരു നോട്ടത്തിലൂടെയോ അവരുടെ ഫോൺ അൺലോക്ക് ചെയ്യാൻ കഴിയും.
നിങ്ങളുടെ iPhone പുനരാരംഭിക്കുകയോ ബാറ്ററി മരിക്കാതിരിക്കുകയോ ചെയ്യുന്നില്ലെന്ന് ഉറപ്പാക്കുക! പുനരാരംഭിച്ചതിന് ശേഷം, ടച്ച് ഐഡിയും ഫേസ് ഐഡിയും ഒരു ഓപ്ഷനായിരിക്കില്ല. ടച്ച് ഐഡി അല്ലെങ്കിൽ ഫേസ് ഐഡിക്ക് മുമ്പ് നിങ്ങളുടെ പാസ്വേഡ് നൽകേണ്ടതുണ്ട്പ്രവർത്തിക്കും.
നിങ്ങളുടെ ഫോൺ അൺലോക്ക് ചെയ്യാൻ കഴിയുന്നില്ലെങ്കിൽ, നിങ്ങൾക്ക് അത് ബാക്കപ്പ് ചെയ്യാൻ കഴിയില്ല. സ്ക്രീൻ മാറ്റിസ്ഥാപിക്കുക എന്നതാണ് നിങ്ങളുടെ ഏറ്റവും നല്ല പന്തയം, തുടർന്ന് ഡാറ്റ ഇപ്പോഴും ഉണ്ടെന്ന് പ്രതീക്ഷിക്കുന്നു.
2. VoiceOver
നിങ്ങളുടെ സ്ക്രീൻ കാണാനാകുന്നില്ലെങ്കിൽ അത് എങ്ങനെ പറയാനാകും? പകരം കേൾക്കൂ. കാഴ്ചക്കുറവുള്ളവർക്കായി രൂപകൽപ്പന ചെയ്തിരിക്കുന്ന വോയ്സ്ഓവർ പ്രവേശനക്ഷമതാ സവിശേഷതയാണ്. സ്ക്രീനിലെ ഉള്ളടക്കങ്ങൾ സ്വയമേവ വായിക്കുകയും ഒരു ബാഹ്യ കീബോർഡ് ഉപയോഗിച്ച് നിങ്ങളുടെ iPhone നാവിഗേറ്റ് ചെയ്യുന്നത് എളുപ്പമാക്കുകയും ചെയ്യുന്ന ഒരു സ്ക്രീൻ റീഡറാണിത്.
നിങ്ങൾ എങ്ങനെയാണ് VoiceOver ഓണാക്കുന്നത്? "VoiceOver പ്രവർത്തനക്ഷമമാക്കാൻ" Siriയോട് ആവശ്യപ്പെടുന്നതാണ് ഏറ്റവും എളുപ്പമുള്ള മാർഗ്ഗം.
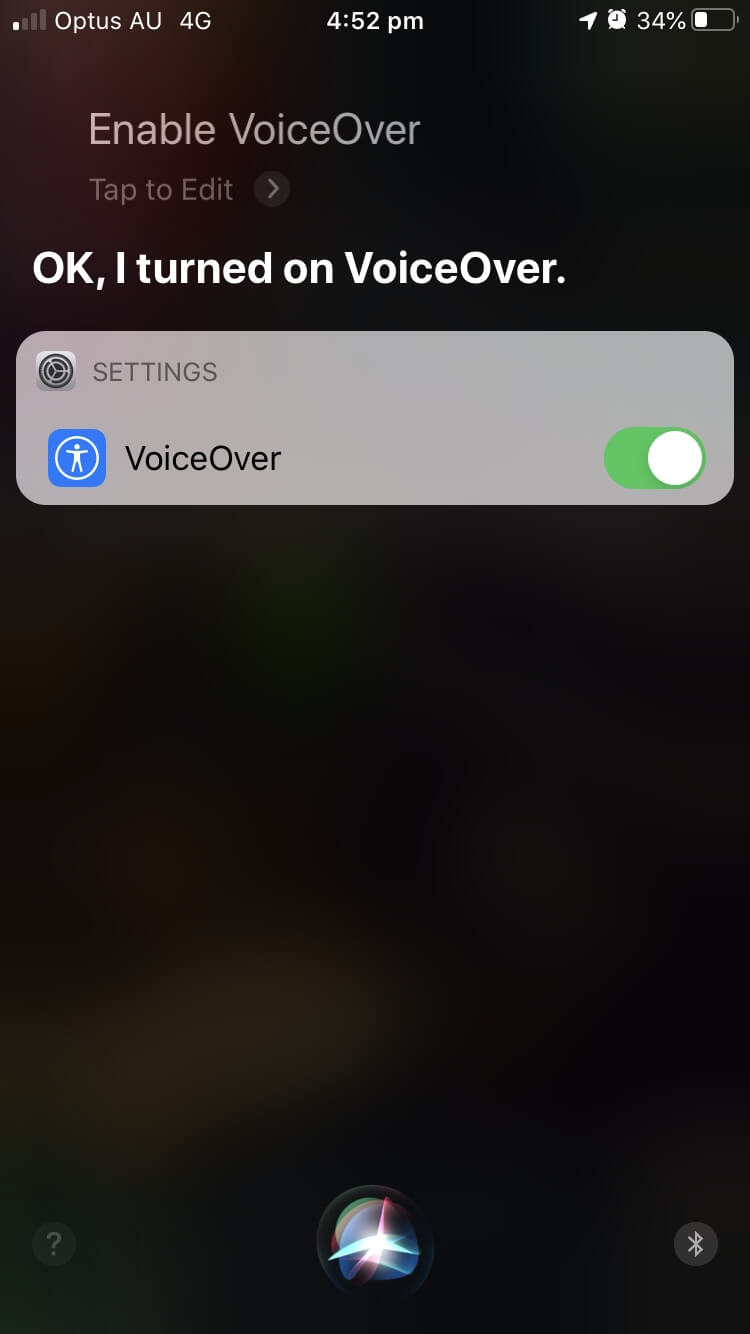
3. Siri
ഒരു തകർന്ന സ്ക്രീനിൽ, സിരി എന്നത്തേക്കാളും കൂടുതൽ ഉപയോഗപ്രദമാണ്. നിങ്ങൾക്ക് മറ്റ് പല ജോലികൾക്കും ഇത് ഉപയോഗിക്കാം. നിർഭാഗ്യവശാൽ, ഒരു ബാക്കപ്പ് ആരംഭിക്കുന്നത് അവയിലൊന്നല്ല, എന്നാൽ നിങ്ങൾക്കാവശ്യമായ ക്രമീകരണങ്ങൾ കൂടുതൽ എളുപ്പത്തിൽ ആക്സസ് ചെയ്യാൻ ഇത് നിങ്ങളെ സഹായിക്കും.
4. USB കീബോർഡ്
ഒരു പ്രവർത്തന ടച്ച് സ്ക്രീൻ ഇല്ലാതെ, നിങ്ങൾ ചെയ്യും നിങ്ങളുടെ ഫോണിന്റെ ക്രമീകരണങ്ങൾ നാവിഗേറ്റ് ചെയ്യാനും വിവരങ്ങൾ നൽകാനും മറ്റൊരു വഴി ആവശ്യമാണ്: ഒരു USB കീബോർഡ്. നിങ്ങൾക്ക് ഇതിനകം ഒരെണ്ണം ഉണ്ടായിരിക്കാം, അല്ലെങ്കിൽ നിങ്ങൾ ഒരെണ്ണം കടം വാങ്ങിയേക്കാം. ഇത് നിങ്ങളുടെ ഫോണിലേക്ക് കണക്റ്റ് ചെയ്യാൻ, നിങ്ങൾക്ക് ഒരു മിന്നൽ മുതൽ USB അഡാപ്റ്റർ കൂടി ആവശ്യമാണ്, ഇതിന് സാധാരണയായി $30-ൽ താഴെ വില വരും.
അപകടത്തിന് മുമ്പ് നിങ്ങൾ ക്രമീകരണം മാറ്റിയില്ലെങ്കിൽ, നിങ്ങൾക്ക് കീബോർഡ് ഉപയോഗിക്കാൻ കഴിയില്ല നിങ്ങളുടെ ഫോൺ അൺലോക്ക് ചെയ്തിട്ടില്ലെങ്കിൽ. iOS 11.4.1 മുതൽ ഇത് സത്യമാണ്; നിങ്ങളുടെ പിൻ അല്ലെങ്കിൽ പാസ്വേഡ് ടൈപ്പുചെയ്യാൻ നിങ്ങൾക്ക് കീബോർഡ് ഉപയോഗിക്കാൻ കഴിയില്ല എന്നാണ് ഇതിനർത്ഥം. അതുകൊണ്ടാണ് നിങ്ങൾടച്ച് ഐഡിയോ ഫേസ് ഐഡിയോ സജ്ജീകരിക്കേണ്ടതുണ്ട്.
വോയ്സ് ഓവർ പ്രവർത്തനക്ഷമമാക്കിയാൽ, കീ കോമ്പിനേഷൻ ഉപയോഗിച്ച് ബട്ടണുകൾ ടാപ്പുചെയ്യാൻ നിങ്ങൾക്ക് കീബോർഡ് ഉപയോഗിക്കാനാകും:
- ഒരു വിൻഡോസ് ലേഔട്ടുള്ള കീബോർഡുകളിൽ Ctrl-Alt-Space
- Control-Option-Space ഒരു Mac ലേഔട്ടുള്ള കീബോർഡുകളിൽ
ഏറ്റവും USB മുതൽ കീബോർഡുകൾ ഒരു വിൻഡോസ് ലേഔട്ട് ഉപയോഗിക്കുന്നു, ലേഖനത്തിന്റെ ശേഷിക്കുന്ന ഭാഗത്തേക്ക് ഞങ്ങൾ അതിനെ Ctrl-Alt-Space എന്ന് വിളിക്കും.
5. ബ്ലൂടൂത്ത് കീബോർഡ്
നിങ്ങളുടെ കമ്പ്യൂട്ടറിലേക്ക് iPhone കണക്റ്റുചെയ്യാൻ നിങ്ങൾ ആഗ്രഹിക്കുന്നുവെങ്കിൽ ബാക്കപ്പ് ആവശ്യങ്ങൾക്കായി, ആ കണക്ഷന് നിങ്ങളുടെ മിന്നൽ പോർട്ട് ആവശ്യമാണ്. അതിനർത്ഥം നിങ്ങളുടെ USB കീബോർഡ് പ്ലഗ് ഇൻ ചെയ്യാൻ നിങ്ങൾക്ക് ഇടമുണ്ടാവില്ല എന്നാണ്. പരിഹാരം: പകരം ബ്ലൂടൂത്ത് കീബോർഡ് ഉപയോഗിക്കുക.
നിർഭാഗ്യവശാൽ, അപകടത്തിന് മുമ്പ് നിങ്ങൾ കീബോർഡ് ജോടിയാക്കിയില്ലെങ്കിൽ, കണക്റ്റുചെയ്യുന്നത് ബുദ്ധിമുട്ടായിരിക്കും. ജോടിയാക്കാൻ നിങ്ങൾ USB കീബോർഡ് ഉപയോഗിക്കേണ്ടതുണ്ട്, തുടർന്ന് അത് അൺപ്ലഗ് ചെയ്ത് ബാക്കിയുള്ള നടപടിക്രമങ്ങൾക്കായി ബ്ലൂടൂത്ത് കീബോർഡ് ഉപയോഗിക്കുക.
പരിഹാരം 1: ഒരു USB കീബോർഡ് ഉപയോഗിച്ച് iCloud-ലേക്ക് ബാക്കപ്പ് ചെയ്യുക
നിങ്ങൾക്ക് വേണ്ടത്:
- ഒരു USB കീബോർഡ്
- ഒരു മിന്നൽ മുതൽ USB അഡാപ്റ്റർ
- ആവശ്യമായ സംഭരണമുള്ള ഒരു iCloud അക്കൗണ്ട്
- കണക്ഷൻ ഒരു Wi-Fi നെറ്റ്വർക്കിലേക്ക്
ആരംഭിക്കാൻ, ടച്ച് ഐഡിയോ ഫേസ് ഐഡിയോ ഉപയോഗിച്ച് നിങ്ങളുടെ ഫോൺ അൺലോക്ക് ചെയ്ത് വോയ്സ് ഓവർ പ്രവർത്തനക്ഷമമാക്കാൻ സിരിയോട് ആവശ്യപ്പെടുക. നിങ്ങളുടെ iPhone-ലേക്ക് Lightning to USB അഡാപ്റ്റർ അറ്റാച്ചുചെയ്യുക, തുടർന്ന് USB കീബോർഡ് പ്ലഗ് ഇൻ ചെയ്യുക.
iCloud ക്രമീകരണങ്ങൾ തുറക്കാൻ സിരിയോട് ആവശ്യപ്പെടുക. നിങ്ങൾക്ക് സ്ക്രീൻ കാണാൻ കഴിയില്ല, അതിനാൽഎന്താണ് സംഭവിക്കുന്നതെന്ന് ദൃശ്യവൽക്കരിക്കാൻ നിങ്ങളെ സഹായിക്കുന്നതിന് ഞാൻ സ്ക്രീൻഷോട്ടുകൾ ഉൾപ്പെടുത്തും.
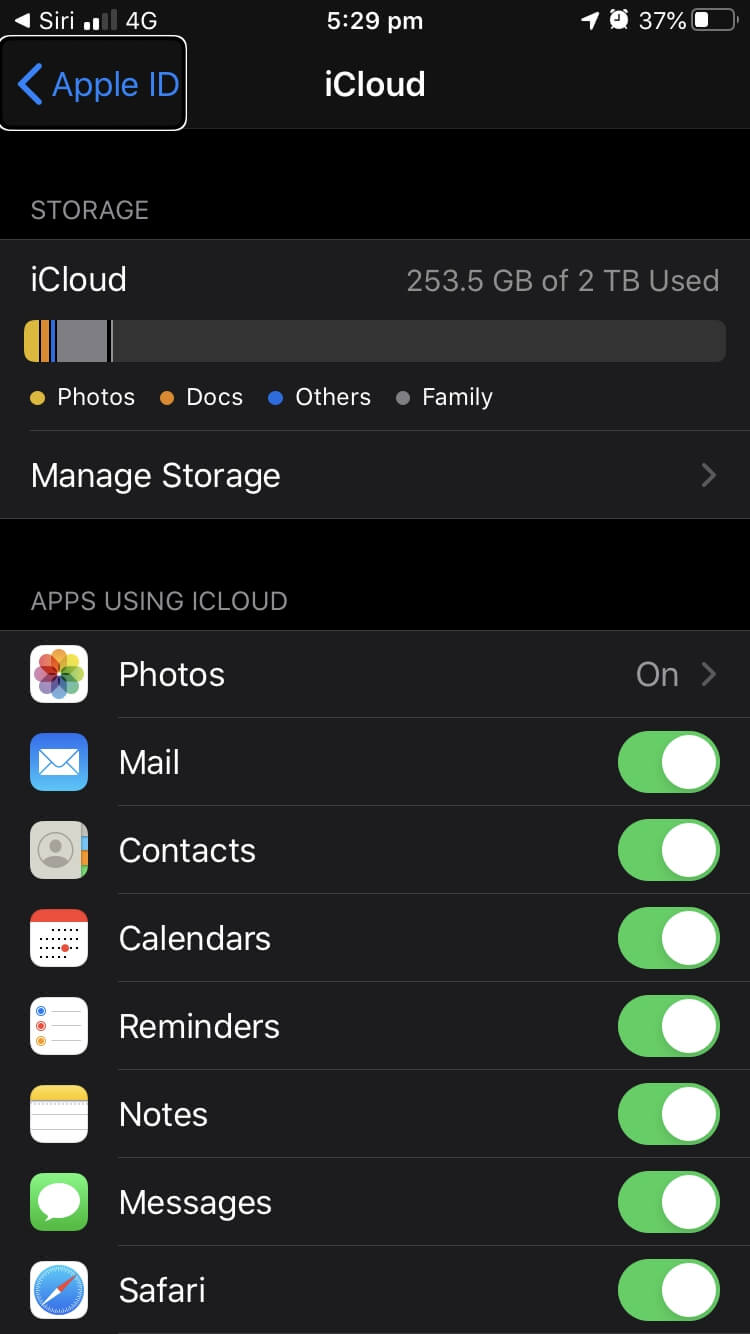
നിലവിൽ "ആപ്പിൾ ഐഡി" ബട്ടൺ തിരഞ്ഞെടുത്തിരിക്കുന്നത് ശ്രദ്ധിക്കുക. കീബോർഡിലെ വലത് കഴ്സർ കീ അമർത്തി നിങ്ങൾ ക്രമീകരണങ്ങളുടെ പട്ടിക താഴേക്ക് നീക്കുക. ഇത് എഴുതുന്ന സമയത്ത്, iCloud ബാക്കപ്പിൽ എത്താൻ നിങ്ങൾ ഇത് 22 തവണ അമർത്തേണ്ടതുണ്ട്. നിങ്ങൾ നാവിഗേറ്റ് ചെയ്യുമ്പോൾ ഓരോ എൻട്രിയും ഉറക്കെ വായിക്കും.
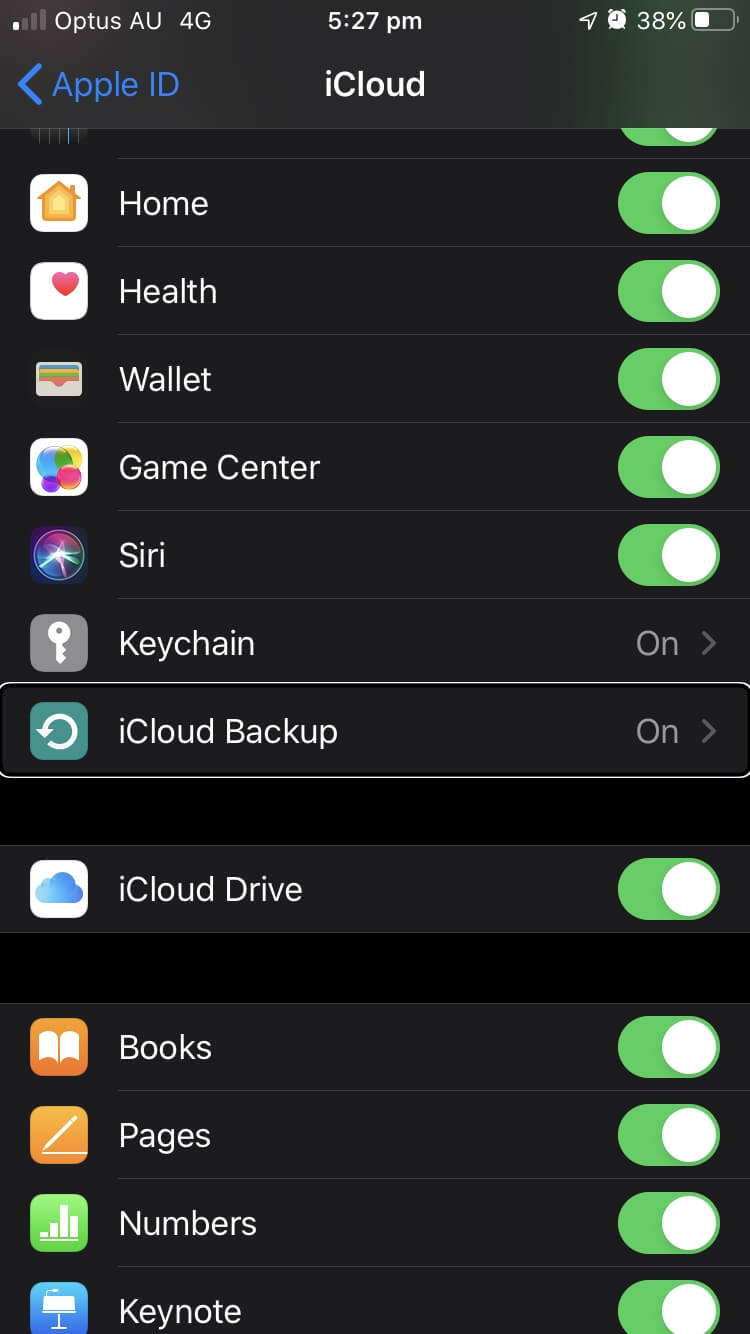
കീബോർഡിലെ Ctrl-Alt-Space (Control-Option-Space Mac) അമർത്തി iCloud ബാക്കപ്പ് ഇനത്തിൽ ടാപ്പ് ചെയ്യുക. .
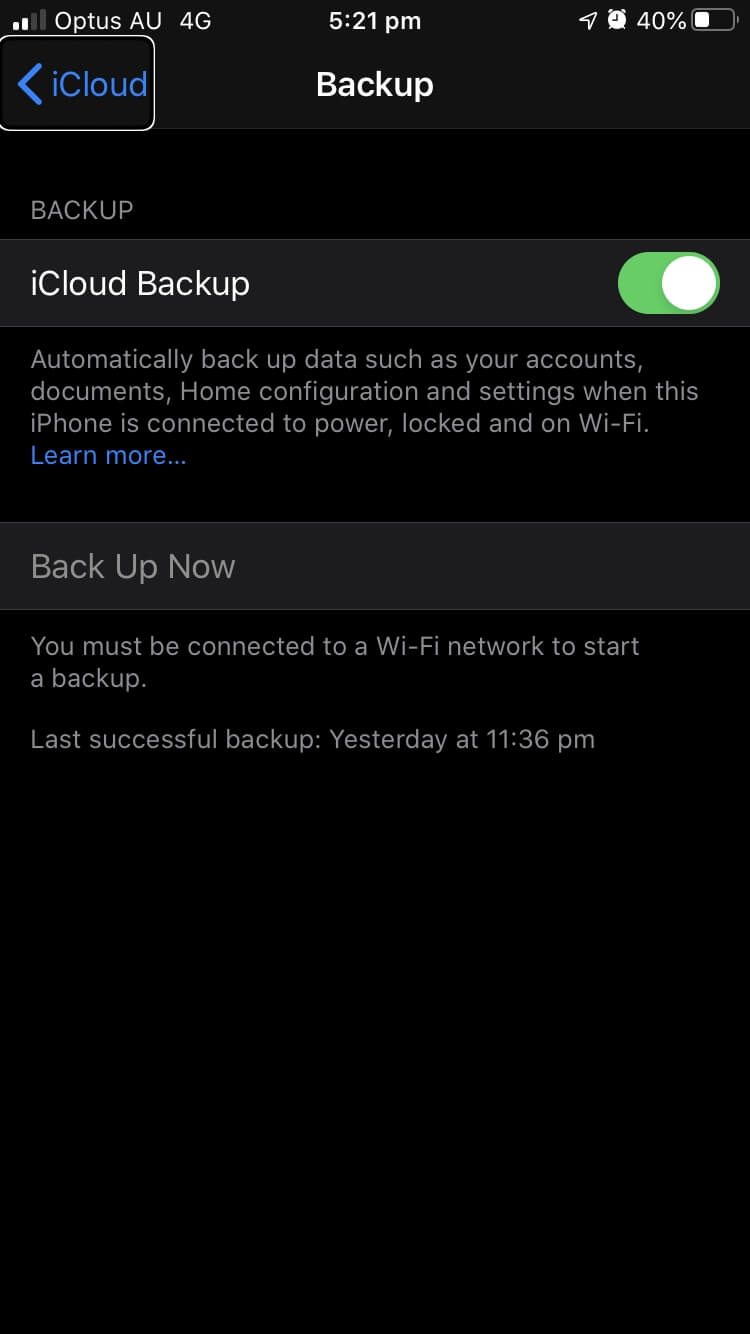
എന്റെ ഫോണിൽ, iCloud ബാക്കപ്പ് ഇതിനകം ഓണാണ്. നിങ്ങളുടേത് ഓണാണോ എന്നറിയാൻ, വലത് കഴ്സർ കീ മൂന്ന് തവണ അമർത്തുക. അപ്പോൾ നിങ്ങൾ "iCloud ബാക്കപ്പ് ഓൺ" അല്ലെങ്കിൽ "iCloud ബാക്കപ്പ് ഓഫ്" എന്ന് കേൾക്കും. നിങ്ങളുടേത് ഓഫാണെങ്കിൽ, Ctrl-Alt-Space (Control-Option-Space Mac-ൽ) അമർത്തുക.
ബാക്കപ്പ് ചെയ്യുന്നതിന്, നിങ്ങൾ ഒരു ലേക്ക് കണക്റ്റുചെയ്യേണ്ടതുണ്ട്. Wi-Fi നെറ്റ്വർക്ക്. നിങ്ങൾ ഇത് വീട്ടിൽ നിന്നാണ് ചെയ്യുന്നതെന്നും നിങ്ങൾ ഇതിനകം വിജയകരമായി കണക്റ്റുചെയ്തിട്ടുണ്ടെന്നും ഞാൻ അനുമാനിക്കും. ഇപ്പോൾ ബാക്കപ്പ് ചെയ്യുക ബട്ടൺ അമർത്താൻ, വലത് കഴ്സർ കീ രണ്ടുതവണ അമർത്തുക, തുടർന്ന് Ctrl-Alt-Space ( വീണ്ടും , Control-Option-Space Mac-ൽ).
ഒരു പുരോഗതി ബാറും ശേഷിക്കുന്ന സമയത്തിന്റെ എസ്റ്റിമേറ്റും പ്രദർശിപ്പിക്കും. നിങ്ങൾക്ക് വിവരങ്ങൾ കാണാൻ കഴിയില്ല, എന്നാൽ വോയ്സ് ഓവർ അത് വായിക്കുന്നത് കേൾക്കാൻ വലത് കഴ്സർ കീ ഉപയോഗിച്ച് നിങ്ങൾക്ക് ആ വിവരങ്ങൾ ഹൈലൈറ്റ് ചെയ്യാൻ കഴിയും.
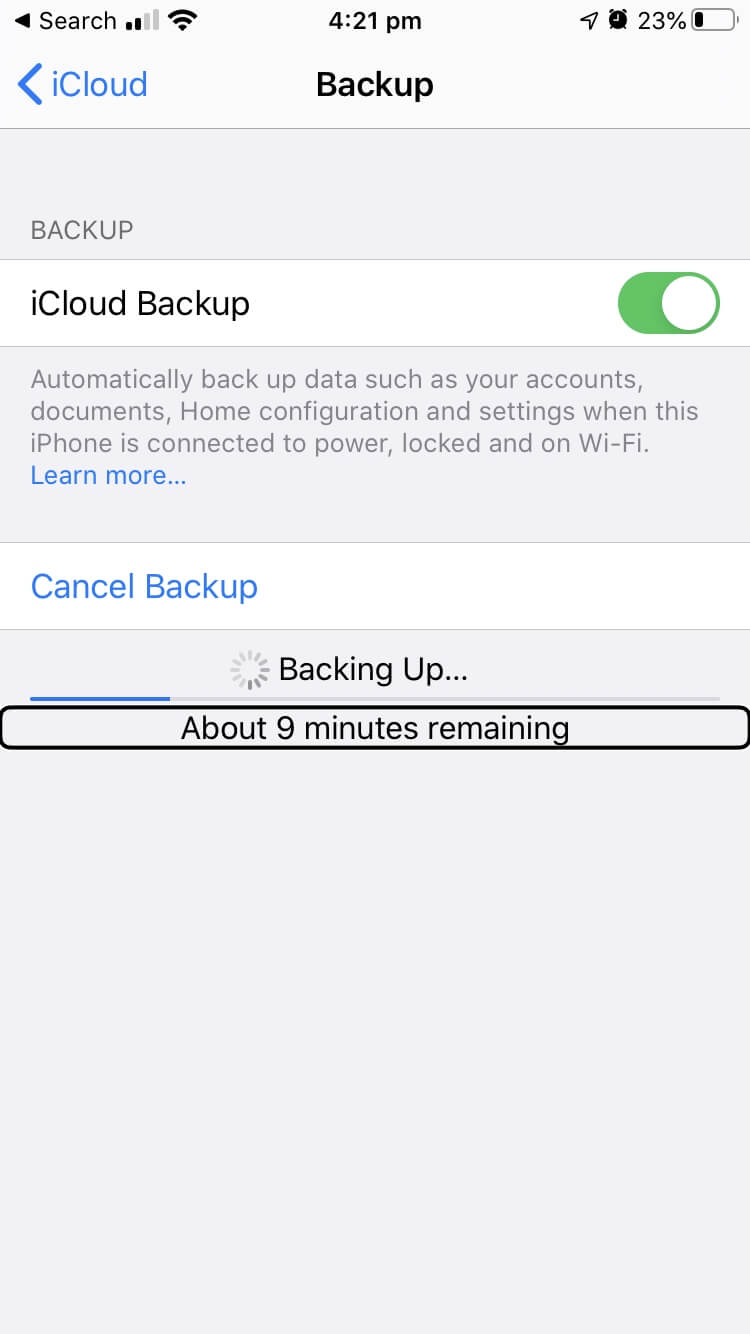
ഒരിക്കൽ നിങ്ങളുടെ ബാക്കപ്പ് പൂർത്തിയായി, അവസാനത്തെ വിജയകരമായ ബാക്കപ്പിന്റെ സമയം പ്രദർശിപ്പിക്കുംകഴ്സർ കീ ഉപയോഗിച്ച് നിങ്ങൾ അത് തിരഞ്ഞെടുക്കുമ്പോൾ VoiceOver പ്രഖ്യാപിച്ചു.
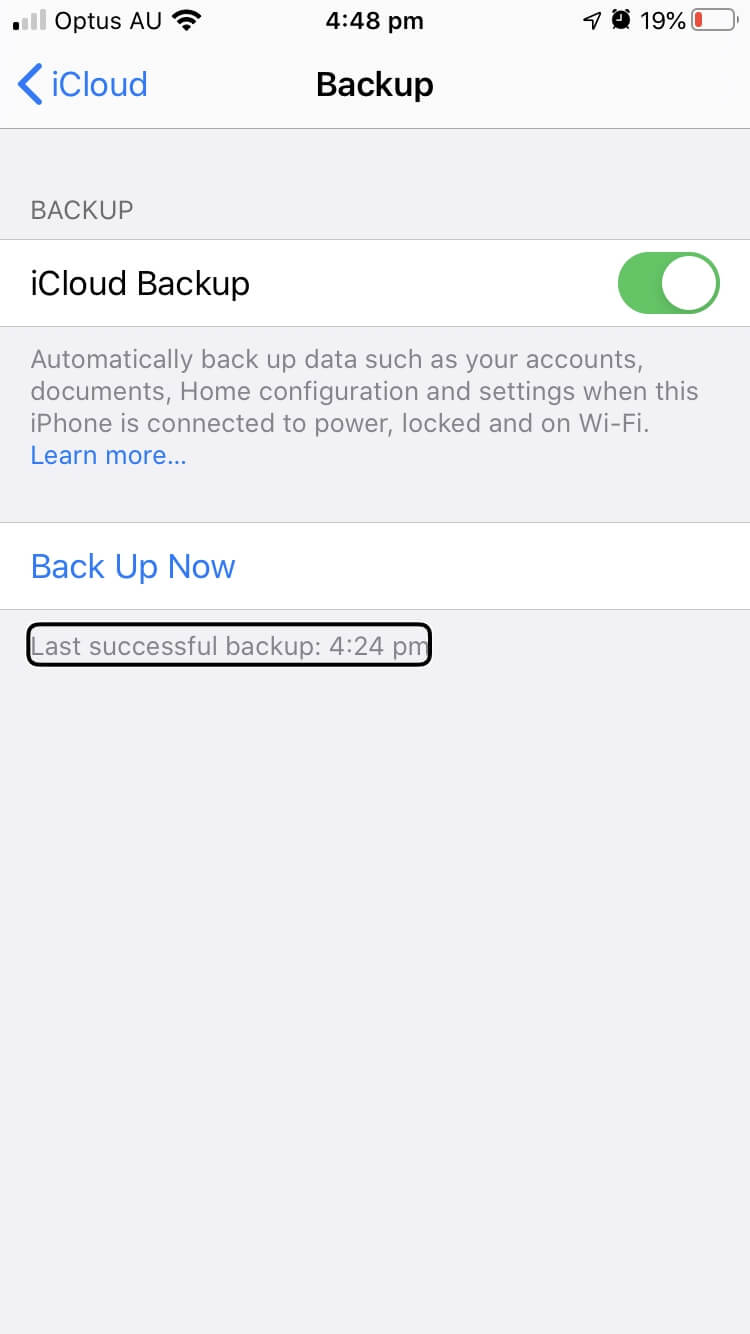
അത് റിപ്പയർ ചെയ്തതിനോ മാറ്റിസ്ഥാപിച്ചതിനോ ശേഷം ആ ഡാറ്റ നിങ്ങളുടെ ഫോണിലേക്ക് തിരികെ പകർത്തണമെങ്കിൽ, ക്ലൗഡിൽ നിന്ന് നിങ്ങളുടെ ഡാറ്റ ഡൗൺലോഡ് ചെയ്യാൻ Quick Start നിങ്ങളെ അനുവദിക്കും അത് സജ്ജീകരിക്കുമ്പോൾ.
പരിഹാരം 2: നിങ്ങളുടെ ഡാറ്റ ഒരു പുതിയ ഫോണിലേക്ക് മൈഗ്രേറ്റ് ചെയ്യുക
നിങ്ങൾക്ക് വേണ്ടത്:
- ഒരു USB കീബോർഡ്
- A USB അഡാപ്റ്ററിലേക്കുള്ള മിന്നൽ
- ഒരു Wi-Fi നെറ്റ്വർക്കിലേക്കുള്ള കണക്ഷൻ
- iOS 12.4 അല്ലെങ്കിൽ അതിന് ശേഷമുള്ള പതിപ്പിൽ പ്രവർത്തിക്കുന്ന ഒരു പുതിയ iPhone
നിങ്ങൾ നിങ്ങളുടെ ഫോൺ റിപ്പയർ ചെയ്യുന്നതിനു പകരം മാറ്റിസ്ഥാപിക്കുകയാണെങ്കിൽ നിങ്ങളുടെ സ്ക്രീൻ, ആദ്യം ബാക്കപ്പ് ചെയ്യാതെ തന്നെ നിങ്ങളുടെ ഡാറ്റ പഴയ ഫോണിൽ നിന്ന് പുതിയതിലേക്ക് നേരിട്ട് മൈഗ്രേറ്റ് ചെയ്യുക എന്നതാണ് രണ്ടാമത്തെ ഓപ്ഷൻ. രണ്ട് ഫോണുകളും iOS 12.4 അല്ലെങ്കിൽ അതിന് ശേഷമുള്ള പതിപ്പുകൾ പ്രവർത്തിപ്പിക്കേണ്ടതുണ്ട്, ഇത് പ്രവർത്തിക്കുന്നതിന് ബ്ലൂടൂത്ത് ഓണാക്കിയിരിക്കണം. ആവശ്യമെങ്കിൽ, "ബ്ലൂടൂത്ത് ഓണാക്കാൻ" സിരിയോട് പറഞ്ഞുകൊണ്ട് നിങ്ങളുടെ പഴയ ഫോണിൽ ബ്ലൂടൂത്ത് പ്രവർത്തനക്ഷമമാക്കാം.
ഒരു വയർഡ് അല്ലെങ്കിൽ വയർലെസ് കണക്ഷൻ ഉപയോഗിച്ച് നടപടിക്രമം നടത്താൻ നിങ്ങൾക്ക് തിരഞ്ഞെടുക്കാം, പക്ഷേ നിങ്ങൾക്ക് ആവശ്യമുള്ളതിനാൽ ഒരു കീബോർഡ് പ്ലഗ് ഇൻ ചെയ്യാൻ, വയർലെസ് ഓപ്ഷൻ തിരഞ്ഞെടുക്കുക. നിർഭാഗ്യവശാൽ, ഇത് പരീക്ഷിക്കാൻ എന്റെ പക്കൽ പഴയ ഫോൺ ഇല്ല, അതിനാൽ എനിക്ക് സ്ക്രീൻഷോട്ടുകൾ നൽകാനോ മറ്റ് പരിഹാരങ്ങൾക്ക് തുല്യമായ വിശദാംശങ്ങൾ നൽകാനോ കഴിയില്ല.
VoiceOver പ്രവർത്തനക്ഷമമാക്കി നിങ്ങളുടെ മിന്നൽ പ്ലഗ് ഇൻ ചെയ്ത് ആരംഭിക്കുക USB അഡാപ്റ്ററിലേക്കും USB കീബോർഡിലേക്കും.
നിങ്ങൾ പുതിയ ഫോൺ സജ്ജീകരിക്കാൻ തുടങ്ങിയാൽ, നിങ്ങൾ ക്വിക്ക് സ്റ്റാർട്ട് എന്നതിലേക്ക് വരും, അത് നിങ്ങളുടെ പുതിയ ഫോൺ ഇതുപോലെ സജ്ജീകരിക്കും.നിങ്ങളുടെ പഴയത്. iCloud-ൽ നിന്ന് ചെയ്യുന്നതിനുപകരം പഴയ ഫോണിൽ നിന്ന് നേരിട്ട് ഇത് ചെയ്യാൻ തിരഞ്ഞെടുക്കുക: "നേരിട്ട് കൈമാറ്റം ചെയ്യുക, അങ്ങനെ നിങ്ങൾ സജ്ജീകരിക്കുന്നത് പൂർത്തിയാക്കുമ്പോൾ ഈ iPhone നിങ്ങളുടെ ഡാറ്റയുമായി തയ്യാറാകും." നടപടിക്രമം ഒരുപക്ഷേ രണ്ട് മണിക്കൂർ എടുത്തേക്കാം.
നിങ്ങളുടെ പഴയ ഫോണിന് സമീപം ഇത് സ്ഥാപിക്കുക. നിങ്ങളുടെ പഴയ ഫോൺ ഓണാക്കുമ്പോൾ, നിങ്ങൾ കാണാത്ത ഒരു സന്ദേശം പോപ്പ് അപ്പ് ചെയ്യും. നിങ്ങൾ ഒരു പുതിയ ഫോൺ സജ്ജീകരിക്കുമെന്ന് ഇത് നിങ്ങളെ അറിയിക്കുകയും ഒരു തുടരാൻ അൺലോക്ക് ചെയ്യുക ബട്ടൺ വാഗ്ദാനം ചെയ്യുകയും ചെയ്യുന്നു.
ബട്ടൺ ഇതിനകം തിരഞ്ഞെടുത്തിട്ടുണ്ടോ എന്ന് നിങ്ങൾക്ക് പറയാനാകില്ല, അതിനാൽ നിങ്ങൾ ചെയ്യേണ്ടി വന്നേക്കാം ബട്ടൺ തിരഞ്ഞെടുത്തതായി VoiceOver നിങ്ങളെ അറിയിക്കുന്നത് വരെ ഇടത് അല്ലെങ്കിൽ വലത് കഴ്സർ കീ ഉപയോഗിക്കുക, തുടർന്ന് Ctrl-Alt-Space (Mac-ലെ കൺട്രോൾ-ഓപ്ഷൻ-സ്പേസ് ) അമർത്തി ടാപ്പുചെയ്യുക കീബോർഡ്. തുടർന്ന് നിങ്ങളുടെ ഫോൺ അൺലോക്ക് ചെയ്യാൻ ടച്ച് ഐഡിയോ ഫേസ് ഐഡിയോ ഉപയോഗിക്കേണ്ടതുണ്ട്.
അടുത്തതായി, മറ്റൊരു പോപ്പ്അപ്പ് ദൃശ്യമാകും. ഇത് നിങ്ങളുടെ ആപ്പിൾ ഐഡി പ്രദർശിപ്പിക്കുകയും ഒരു തുടരുക ബട്ടൺ വാഗ്ദാനം ചെയ്യുകയും ചെയ്യുന്നു. ആ ബട്ടൺ തിരഞ്ഞെടുക്കാൻ ഇടത്, വലത് കഴ്സർ കീകൾ ഉപയോഗിക്കുക (ആവശ്യമെങ്കിൽ), തുടർന്ന് കീബോർഡിലെ Ctrl-Alt+Space (Mac: നിങ്ങൾക്ക് ഡ്രിൽ അറിയാം) അമർത്തി ടാപ്പ് ചെയ്യുക.
അടുത്ത ഘട്ടം അൽപ്പം ബുദ്ധിമുട്ടാണ്. നിങ്ങളുടെ പുതിയ ഫോണിൽ ഒരു പാറ്റേൺ പ്രദർശിപ്പിക്കും, നിങ്ങളുടെ ക്യാമറ ഉപയോഗിച്ച് നിങ്ങളുടെ പഴയ ഫോണിലേക്ക് അത് സ്കാൻ ചെയ്യേണ്ടതുണ്ട്. ക്യാമറ എന്താണ് ചൂണ്ടിക്കാണിക്കുന്നതെന്ന് നിങ്ങൾക്ക് കാണാൻ കഴിയാത്തതിനാൽ ഇതിന് കുറച്ച് ട്രയലും പിശകും ആവശ്യമാണ്. നിങ്ങളുടെ പഴയ ഫോൺ നിങ്ങളുടെ പുതിയ ഫോണിന് ഏകദേശം ഒരടി മുകളിൽ വെച്ചാൽ, പാറ്റേൺ സ്കാൻ ചെയ്യുന്നത് വരെ സാവധാനം അത് നീക്കുക. നല്ലതുവരട്ടെ! ഞങ്ങളെ അറിയിക്കുകഇത് എളുപ്പമാക്കുന്നതിന് എന്തെങ്കിലും തന്ത്രങ്ങൾ നിങ്ങൾ കണ്ടെത്തിയാൽ അഭിപ്രായങ്ങൾ രേഖപ്പെടുത്തുക.
ഒരു ബദൽ സ്വമേധയാ പ്രാമാണീകരിക്കുക ഓപ്ഷൻ തിരഞ്ഞെടുക്കുക, തുടർന്ന് നിർദ്ദേശങ്ങൾ പാലിക്കുക. ആപ്പിളിന്റെ പിന്തുണാ പേജ് അടുത്തതായി എന്താണ് സംഭവിക്കുന്നതെന്ന് വിവരിക്കുന്നില്ല, എന്നാൽ ഏത് ചോദ്യങ്ങൾക്കും ഉത്തരം നൽകാൻ നിങ്ങൾക്ക് അറ്റാച്ച് ചെയ്ത കീബോർഡ് (കൂടുതൽ ക്ഷമയും) ഉപയോഗിക്കാനാകുമെന്ന് ഞാൻ കരുതുന്നു.
അതിനുശേഷം, നിങ്ങളുടെ ദ്രുത ആരംഭം തുടരും. പുതിയ ഐഫോൺ. ഉത്തരം നൽകാൻ നിരവധി നിർദ്ദേശങ്ങളും ചോദ്യങ്ങളും ഉണ്ടാകും, നിങ്ങൾ നിങ്ങളുടെ ഡാറ്റ കൈമാറുക പേജിൽ എത്തുമ്പോൾ, "iPhone-ൽ നിന്ന് കൈമാറുക" തിരഞ്ഞെടുക്കുക. പഴയതിൽ നിങ്ങളുടെ പക്കൽ എത്ര ഡാറ്റയുണ്ടെന്നതിനെ ആശ്രയിച്ച് മൈഗ്രേഷൻ കുറച്ച് സമയമെടുക്കും. കുറച്ച് മണിക്കൂർ കാത്തിരിക്കുക 14>
നിങ്ങളുടെ iPhone ബാക്കപ്പ് ചെയ്യുക എന്നതാണ് മൂന്നാമത്തെ ഓപ്ഷൻ നിങ്ങളുടെ കമ്പ്യൂട്ടറിലേക്ക്. മുമ്പ് നിങ്ങളുടെ കമ്പ്യൂട്ടറിലേക്ക് നിങ്ങളുടെ ഫോൺ പ്ലഗ് ചെയ്തിട്ടുണ്ടെങ്കിൽ, ഇത് എളുപ്പമാണ്-എല്ലാ ഇടപെടലുകളും നിങ്ങളുടെ കമ്പ്യൂട്ടറിൽ നടക്കും. നിങ്ങൾ അങ്ങനെ ചെയ്തില്ലെങ്കിൽ, ഞങ്ങളുടെ മറ്റേതൊരു പരിഹാരത്തേക്കാളും ഇത് കൂടുതൽ സങ്കീർണ്ണമാണ്.
ആ കമ്പ്യൂട്ടറിനെ നിങ്ങൾ വിശ്വസിക്കുന്നുവെന്ന് സ്ഥിരീകരിക്കാൻ ഒരൊറ്റ ബട്ടണിൽ ടാപ്പുചെയ്യേണ്ടതിനാലാണിത്. നിങ്ങളുടെ ഫോൺ കമ്പ്യൂട്ടറിൽ പ്ലഗ് ചെയ്തിരിക്കുന്നതിനാൽ, നിങ്ങൾക്ക് ഒരു USB കീബോർഡും പ്ലഗ് ഇൻ ചെയ്യാനാകില്ല. പകരം നിങ്ങൾ ഒരു ബ്ലൂടൂത്ത് കീബോർഡ് ഉപയോഗിക്കേണ്ടതുണ്ട്. എന്നാൽ അത് പ്രവർത്തിക്കാൻ, നിങ്ങൾക്ക് ഇത് ആവശ്യമാണ്USB കീബോർഡ് ഉപയോഗിക്കാൻ—നിങ്ങൾ ഇത് മുമ്പ് ജോടിയാക്കിയിട്ടില്ലെന്ന് കരുതുക.
ആരംഭിക്കാൻ, ടച്ച് ഐഡി അല്ലെങ്കിൽ ഫെയ്സ് ഐഡി ഉപയോഗിച്ച് നിങ്ങളുടെ ഫോൺ അൺലോക്ക് ചെയ്ത് "VoiceOver പ്രവർത്തനക്ഷമമാക്കാൻ" Siriയോട് പറഞ്ഞുകൊണ്ട് VoiceOver ഓണാക്കുക. നിങ്ങളുടെ ഫോണിലേക്ക് നിങ്ങളുടെ മിന്നലിലേക്ക് USB അഡാപ്റ്റർ കണക്റ്റ് ചെയ്ത് നിങ്ങളുടെ കീബോർഡ് അതിലേക്ക് പ്ലഗ് ചെയ്യുക.
നിങ്ങളുടെ ബ്ലൂടൂത്ത് കീബോർഡ് ജോടിയാക്കാൻ, നിങ്ങൾ ക്രമീകരണ ആപ്പിന്റെ ബ്ലൂടൂത്ത് വിഭാഗത്തിലേക്ക് പോകേണ്ടതുണ്ട്. ബ്ലൂടൂത്ത് ക്രമീകരണങ്ങൾ തുറക്കാൻ സിരിയോട് പറയുക എന്നതാണ് ഏറ്റവും എളുപ്പമുള്ള മാർഗം. ബ്ലൂടൂത്ത് ഓണാക്കിയിട്ടുണ്ടെങ്കിൽ, "ബ്ലൂടൂത്ത് ഓണാക്കാൻ" സിരിയോട് ആവശ്യപ്പെടുക.
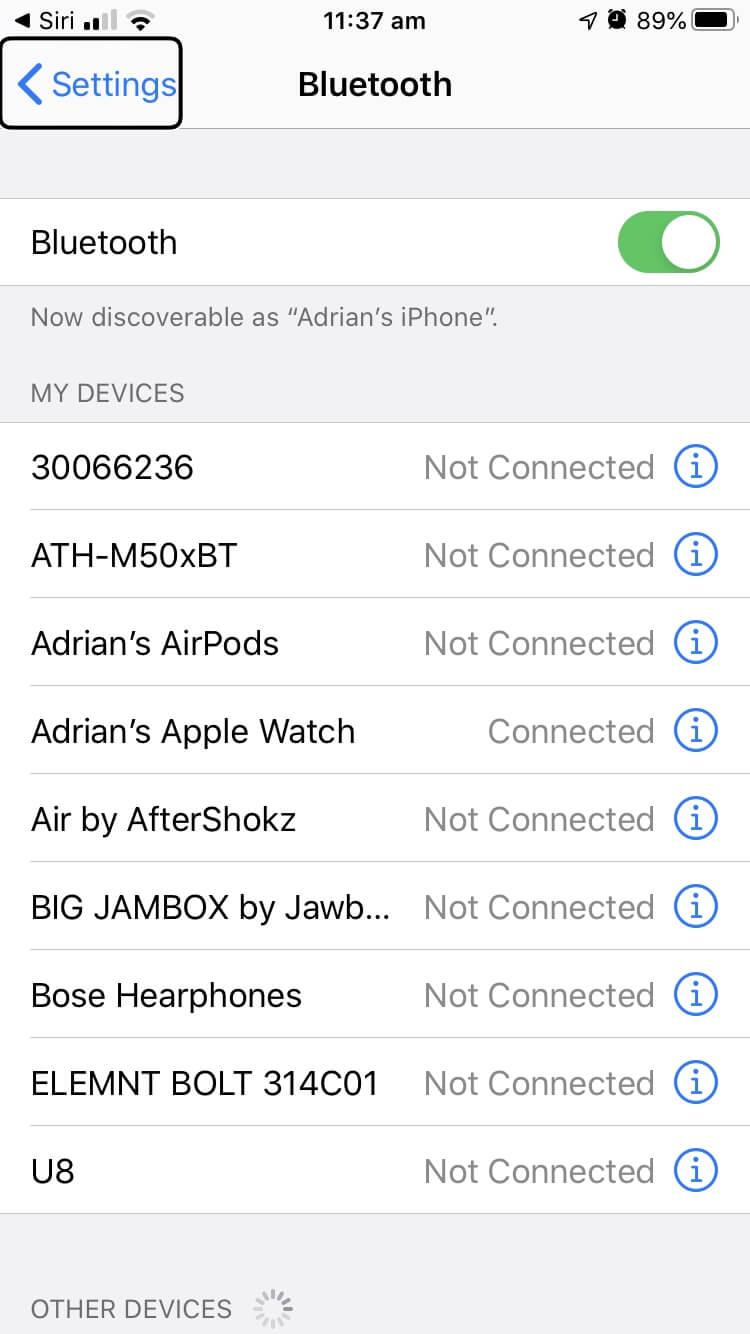
ആവശ്യമെങ്കിൽ ബ്ലൂടൂത്ത് കീബോർഡ് ഓണാക്കി ജോടിയാക്കൽ മോഡിൽ ഇടുക. ഇപ്പോൾ, നിങ്ങൾ ലിസ്റ്റിലെ ആ കീബോർഡിലേക്ക് നാവിഗേറ്റ് ചെയ്യേണ്ടതുണ്ട്. നിങ്ങൾക്ക് മുന്നോട്ട് പോകാൻ കഴിയാത്തത് വരെ USB കീബോർഡിലെ വലത് കഴ്സർ കീ അമർത്തുക-വോയ്സ് ഓവറിന്റെ ഓഡിയോ നിർദ്ദേശങ്ങൾ ശ്രദ്ധിച്ച് നിങ്ങൾക്ക് അത് പറയാൻ കഴിയും.
നിങ്ങൾ ഇപ്പോൾ ജോടിയാക്കാത്ത ഉപകരണങ്ങൾ ഉള്ള പട്ടികയുടെ ഏറ്റവും താഴെയായിരിക്കണം. സ്ഥിതി ചെയ്യുന്നത്. ബ്ലൂടൂത്ത് കീബോർഡ് ഹൈലൈറ്റ് ചെയ്യണം, വോയ്സ് ഓവർ ഇത് ഒരു ശ്രവണ അറിയിപ്പ് ഉപയോഗിച്ച് സ്വയമേവ സ്ഥിരീകരിക്കണം.
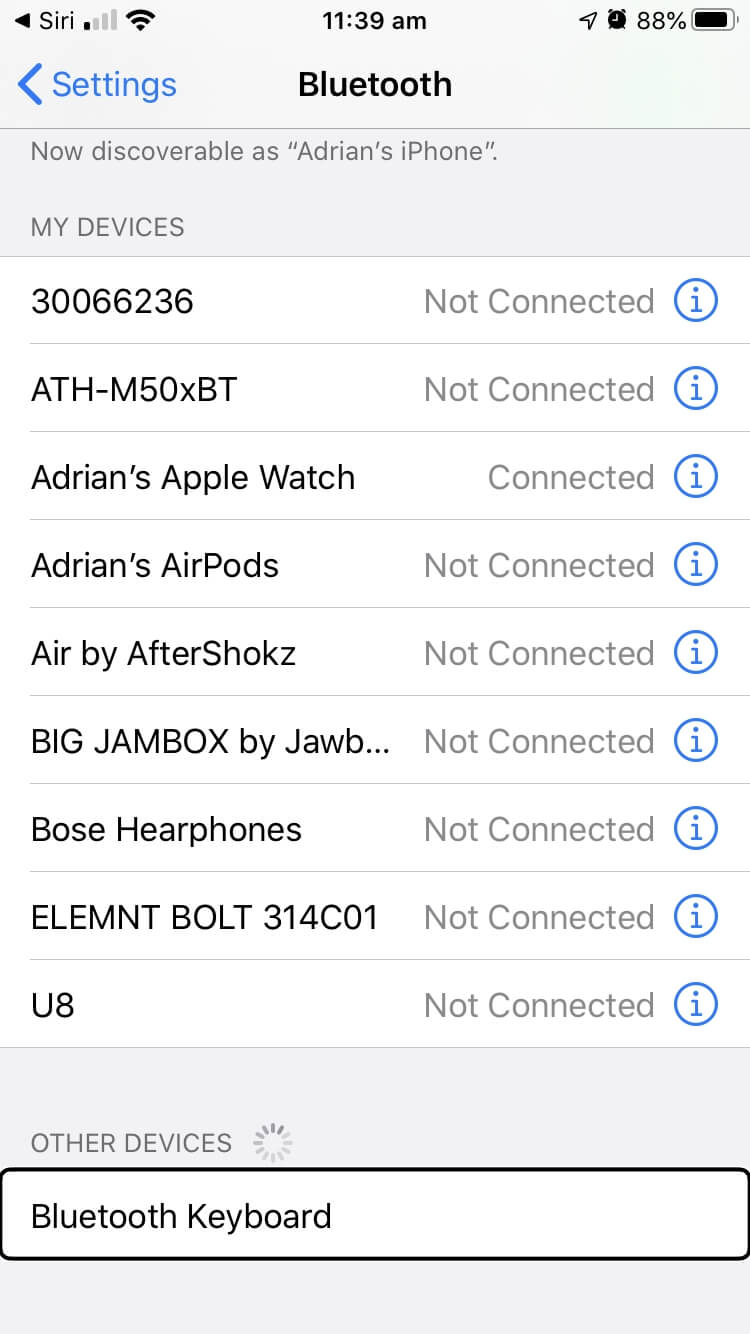
കണക്റ്റ് ചെയ്യാൻ Ctrl-Alt-Space (Control-Option-Space ) അമർത്തുക ഉപകരണം.
ഇപ്പോൾ നിങ്ങളുടെ ബ്ലൂടൂത്ത് കീബോർഡ് കണക്റ്റ് ചെയ്തിരിക്കുന്നു, നിങ്ങളുടെ USB കീബോർഡ് അൺപ്ലഗ് ചെയ്ത് അതിന്റെ ചാർജിംഗ് കേബിൾ ഉപയോഗിച്ച് നിങ്ങളുടെ ഫോണിനെ കമ്പ്യൂട്ടറിലേക്ക് കണക്റ്റുചെയ്യാനാകും. നിങ്ങളുടെ iPhone-ൽ ഒരു സന്ദേശം പ്രദർശിപ്പിക്കും; നിങ്ങൾ കമ്പ്യൂട്ടറിനെ വിശ്വസിക്കുന്നുണ്ടോ എന്ന് അത് ചോദിക്കും. നിങ്ങൾക്കത് കാണാൻ കഴിയില്ല, അതിനാൽ അത് എങ്ങനെയായിരിക്കുമെന്നതിന്റെ സ്ക്രീൻഷോട്ട് ഇതാ

