ഉള്ളടക്ക പട്ടിക
നിങ്ങൾ ഡൗൺലോഡ് ചെയ്യുമ്പോൾ Google Chrome-ന് ഒരു ബിൽറ്റ്-ഇൻ ഫ്ലാഷ് പ്ലേയർ ഉണ്ട്. എന്നിരുന്നാലും, ചില സന്ദർഭങ്ങളിൽ, സ്ഥിരസ്ഥിതിയായി ക്രോമിൽ ഫ്ലാഷ് പ്ലെയർ പ്രവർത്തനരഹിതമാക്കിയിരിക്കുന്നു.
അഡോബ് ഫ്ലാഷ് പ്ലെയർ ഉപയോഗിക്കുന്ന വെബ്സൈറ്റുകളിൽ നിന്ന് നിങ്ങൾക്ക് മീഡിയ കാണാൻ കഴിയില്ല എന്നാണ് ഇതിനർത്ഥം. നിങ്ങൾക്ക് ഫ്ലാഷ് പ്ലേയർ ഉപയോഗിക്കുന്ന ബ്രൗസർ ഗെയിമുകൾ കളിക്കാനും കഴിയില്ല.
ഈ ഗൈഡിൽ, ക്രോമിൽ ഫ്ലാഷ് പ്ലെയർ എങ്ങനെ പ്രവർത്തനക്ഷമമാക്കാമെന്നും അഡോബ് ഫ്ലാഷ് പ്ലെയർ ഉപയോഗിക്കുന്ന മീഡിയ ഉള്ളടക്കം എങ്ങനെ കാണാമെന്നും ഞങ്ങൾ നിങ്ങളെ കാണിക്കും.
ആരംഭിക്കുന്നതിന് ചുവടെയുള്ള രീതികളിലേക്ക് പോകുക.
ബന്ധപ്പെട്ടവ: Google Chrome-ൽ ERR_SPDY_PROTOCOL_ERROR എങ്ങനെ പരിഹരിക്കാം
Flash Player പിശകുകൾ പരിഹരിക്കുന്നതിനുള്ള നിർദ്ദേശങ്ങൾ പാലിക്കുക സിസ്റ്റം വിവരങ്ങൾ
സിസ്റ്റം വിവരങ്ങൾ- നിങ്ങളുടെ മെഷീൻ നിലവിൽ Windows 8.1 ലാണ് പ്രവർത്തിക്കുന്നത്
- Fortect നിങ്ങളുടെ ഓപ്പറേറ്റിംഗ് സിസ്റ്റവുമായി പൊരുത്തപ്പെടുന്നു.
ശുപാർശ ചെയ്തത്: Flash Player പിശകുകൾ പരിഹരിക്കുന്നതിന്, ഈ സോഫ്റ്റ്വെയർ പാക്കേജ് ഉപയോഗിക്കുക; സിസ്റ്റം റിപ്പയർ സംരക്ഷിക്കുക. ഈ പിശകുകളും മറ്റ് വിൻഡോസ് പ്രശ്നങ്ങളും വളരെ ഉയർന്ന കാര്യക്ഷമതയോടെ തിരിച്ചറിയാനും പരിഹരിക്കാനും ഈ റിപ്പയർ ടൂൾ തെളിയിക്കപ്പെട്ടിട്ടുണ്ട്.
ഇപ്പോൾ ഡൗൺലോഡ് ചെയ്യുക സിസ്റ്റം റിപ്പയർ ഫോർടെക്റ്റ് ചെയ്യുക
- നോർട്ടൺ സ്ഥിരീകരിച്ചതുപോലെ 100% സുരക്ഷിതം.
- നിങ്ങളുടെ സിസ്റ്റവും ഹാർഡ്വെയറും മാത്രമാണ് വിലയിരുത്തപ്പെടുന്നത്.
രീതി 1: Flash Player പ്രവർത്തനക്ഷമമാക്കുക
ഘട്ടം 1: സ്ക്രീനിന്റെ മുകളിൽ വലതുവശത്തുള്ള മൂന്ന് തിരശ്ചീന ഡോട്ടുകളിൽ ക്ലിക്കുചെയ്യുക.

ഘട്ടം 2: ക്രമീകരണങ്ങളിൽ ക്ലിക്ക് ചെയ്യുക

ഘട്ടം 3: താഴേയ്ക്ക് സ്ക്രോൾ ചെയ്ത് സൈറ്റ് ക്രമീകരണങ്ങൾ കണ്ടെത്തുക

ഘട്ടം 4: കണ്ടെത്തുകഫ്ലാഷുചെയ്ത് തുറക്കുക

ഘട്ടം 5: “ഫ്ലാഷ് പ്രവർത്തിപ്പിക്കുന്നതിൽ നിന്ന് സൈറ്റുകൾ തടയുക” ഓഫാണെന്ന് ഉറപ്പാക്കുക

ഘട്ടം 6: chrome-ൽ ഫ്ലാഷ് ഉള്ളടക്കം കാണാൻ ശ്രമിക്കുക, പ്രശ്നം പരിഹരിച്ചോയെന്ന് കാണുക
രീതി 2: Google Chrome അപ്ഡേറ്റ് ചെയ്യുക
ഘട്ടം 1: ഇതിലേക്ക് പോകുക chrome settings
Step 2: Chrome-നെ കുറിച്ച് ക്ലിക്ക് ചെയ്യുക
Step 3: Chrome ഒരു പുതിയ പതിപ്പിനായി സ്വയമേവ പരിശോധിച്ച് അത് അപ്ഡേറ്റ് ചെയ്യും

രീതി 3: ഫ്ലാഷ് പ്ലെയർ അപ്ഡേറ്റ് ചെയ്യുക
അഡോബ് ഫ്ലാഷ് പ്ലെയർ കാലഹരണപ്പെട്ടതാണെങ്കിൽ, അത് ഫ്ലാഷ് പ്ലെയറിന് പിശകുകൾക്ക് കാരണമാകും, പ്രത്യേകിച്ചും നിങ്ങൾ ഏറ്റവും പുതിയ ഫ്ലാഷ് കാണുകയാണെങ്കിൽ ഉള്ളടക്കം. കാലഹരണപ്പെട്ട ഫ്ലാഷ് പ്ലെയർ ഫ്ലാഷ് ഉള്ളടക്കവുമായി പൊരുത്തപ്പെടുന്നില്ലായിരിക്കാം, ഇത് പിശകിന് കാരണമാകുന്നു.
Google Chrome-ൽ adobe ഫ്ലാഷ് പ്ലെയർ അപ്ഡേറ്റ് ചെയ്യുന്നതിന് ചുവടെയുള്ള ഘട്ടങ്ങൾ പാലിക്കുക
ഘട്ടം 1: ക്രോം തുറന്ന് ഈ URL ഒട്ടിക്കുക “chrome://components/”

ഘട്ടം 2: താഴേക്ക് സ്ക്രോൾ ചെയ്ത് Adobe Flash Player കണ്ടെത്തുക
ഘട്ടം 3. chrome-ൽ ഉള്ളടക്കം ഫ്ലാഷ് ചെയ്ത് പ്രശ്നം പരിഹരിച്ചോയെന്ന് കാണുക.
- അവലോകനം: Windows Media Player
രീതി 4: Google Chrome-ന്റെ മായ്ക്കുക കാഷെ
ഘട്ടം 1: സ്ക്രീനിന്റെ മുകളിൽ വലതുവശത്തുള്ള മൂന്ന് തിരശ്ചീന ഡോട്ടുകളിൽ ക്ലിക്കുചെയ്യുക.

ഘട്ടം 2: ക്രമീകരണങ്ങളിൽ ക്ലിക്ക് ചെയ്യുക
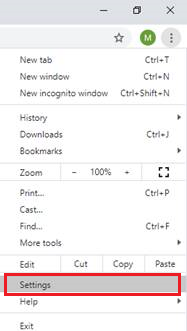
ഘട്ടം 3: സൈഡ് മെനുവിലെ ഓട്ടോഫിൽ ക്ലിക്ക് ചെയ്യുക
ഘട്ടം 4: മായ്ക്കുക തിരഞ്ഞെടുക്കുകബ്രൗസിംഗ് ഡാറ്റ

ഘട്ടം 5: വിപുലമായ ടാബിൽ ക്ലിക്ക് ചെയ്ത് കാഷെ ചെയ്ത ചിത്രങ്ങളും ഫയലുകളും കൂടാതെ കുക്കികളും മറ്റ് സൈറ്റ് ഡാറ്റയും പരിശോധിക്കുക
ഘട്ടം 6: ഡാറ്റ മായ്ക്കുക എന്നതിൽ ക്ലിക്കുചെയ്യുക.

ഘട്ടം 7: കാഷെ ഡാറ്റ മായ്ച്ചതിന് ശേഷം, chrome-ൽ ഫ്ലാഷ് ഉള്ളടക്കം തുറക്കാൻ ശ്രമിക്കുക പ്രശ്നം പരിഹരിച്ചോ എന്ന് നോക്കുക
ഇതും കാണുക: ഡിസ്ക് സ്പേസ് എങ്ങനെ സ്വതന്ത്രമാക്കാം
മുകളിലുള്ള ഘട്ടങ്ങൾ നടപ്പിലാക്കിയതിന് ശേഷവും അഡോബ് ഫ്ലാഷ് പ്ലെയറിലുള്ള പ്രശ്നം നിലവിലുണ്ടെങ്കിൽ , നിങ്ങളുടെ ഗ്രാഫിക്സ് കാർഡ് ഡ്രൈവർ പരിശോധിച്ച് ഒരു അപ്ഡേറ്റ് ഉണ്ടോ എന്ന് നോക്കുക.
ഗ്രാഫിക്സ് കാർഡ് നിർമ്മാതാവിന്റെ വെബ്സൈറ്റിലേക്ക് പോയി നിങ്ങളുടെ ഉപകരണത്തിനായുള്ള ഏറ്റവും പുതിയ ഡ്രൈവർ ഡൗൺലോഡ് ചെയ്യുക.

