ഉള്ളടക്ക പട്ടിക
കാറ്റലീനയിലേക്ക് അപ്ഗ്രേഡ് ചെയ്തതിനുശേഷം നിങ്ങളുടെ Mac-ന്റെ Wi-Fi നിങ്ങളെ നിരാശപ്പെടുത്തിയോ? നീ ഒറ്റക്കല്ല.

macOS Catalina-യിലെ വൈഫൈ പ്രശ്നം
macOS 10.15-ന്റെ റിലീസ് പതിവിലും ബഗ്ഗിയാണെന്നാണ് തോന്നുന്നത്, SoftwareHow ടീമിലെ അംഗങ്ങൾക്കും പ്രശ്നങ്ങൾ നേരിടുന്നുണ്ട്. ഞങ്ങളുടെ Wi-Fi നിരന്തരം വിച്ഛേദിക്കപ്പെടുകയും വെബ് പേജുകൾ ലോഡുചെയ്യുന്നതിൽ ഞങ്ങൾക്ക് ബുദ്ധിമുട്ടുകൾ നേരിടുകയും ചെയ്തു.
macOS Catalina Wi-Fi പ്രശ്നങ്ങൾ
നിരന്തര പ്രശ്നങ്ങൾക്ക് ശേഷം, ഞങ്ങൾ Google-ൽ “കാറ്റലീന വൈഫൈ പ്രശ്നങ്ങൾ” കണ്ടെത്തി അവിടെ നിരാശരായ ധാരാളം ആളുകൾ ഉണ്ട്. SoftwareHow's JP, അവന്റെ MacBook തന്റെ ഓഫീസ് Wi-Fi-യിലേക്ക് നിരന്തരം കണക്റ്റ് ചെയ്യുകയും വിച്ഛേദിക്കുകയും ചെയ്യുന്നുണ്ടെന്ന് കണ്ടെത്തി (ചുവടെയുള്ള വീഡിയോ ഉദാഹരണം). ഈയിടെയായി ഇത് ദിവസത്തിൽ അഞ്ച് തവണയായി.
ഉപയോക്താക്കൾ അവരുടെ പ്രശ്നങ്ങൾ പല തരത്തിൽ വിവരിക്കുന്നു:
- ചില ഉപയോക്താക്കൾ അത് തോന്നിയെങ്കിലും റിപ്പോർട്ട് ചെയ്യുന്നു അവരുടെ വൈഫൈയിലേക്ക് വിജയകരമായി കണക്റ്റുചെയ്യുന്നതിന്, വെബ്സൈറ്റുകൾ അവരുടെ ബ്രൗസറുകളിൽ ലോഡ് ചെയ്യുന്നത് നിർത്തി. എന്റെ iMac-ൽ ഇത് കുറച്ച് തവണ സംഭവിച്ചതായി ഞാൻ ഓർക്കുന്നു, ഏത് ബ്രൗസർ ഉപയോഗിച്ചാലും ഇത് സംഭവിക്കുന്നതായി തോന്നുന്നു.
- മറ്റുള്ളവർ Wi-Fi ഓണാക്കാൻ പോലും കഴിയില്ലെന്ന് കണ്ടെത്തുന്നു.
- ഒരു ഉപയോക്താവിന്റെ MacBook Pro ഏതെങ്കിലും Wi-Fi നെറ്റ്വർക്കുകൾ കണ്ടെത്തുന്നതിൽ പരാജയപ്പെട്ടു. Wi-Fi-ക്ക് പകരം ബ്ലൂടൂത്ത് വഴി അത് ചെയ്യാത്ത പക്ഷം, iPhone-ന്റെ ഹോട്ട്സ്പോട്ടിലേക്ക് കണക്റ്റുചെയ്യാൻ പോലും അയാൾക്ക് കഴിഞ്ഞില്ല.
ചില ഉപയോക്താക്കൾക്ക് അവരുടെ Mac-കൾ പുനരാരംഭിച്ചതിന് ശേഷം പ്രശ്നം പരിഹരിക്കാൻ സാധിച്ചു. എത്ര നിരാശാജനകമാണ്! അത് ധാരാളംനെറ്റ്വർക്ക് പ്രശ്നങ്ങൾ. ഒരു പരിഹാരമുണ്ടോ?
കാറ്റലീനയുടെ കീഴിൽ എങ്ങനെ Wi-Fi വിശ്വസനീയമായി പ്രവർത്തിക്കാം
ഭാഗ്യവശാൽ, ഈ പ്രശ്നങ്ങൾക്കെല്ലാം ഒരേ പരിഹാരമാണ്. ആരാണ് ഇത് ആദ്യം നിർദ്ദേശിച്ചതെന്ന് എനിക്ക് ഉറപ്പില്ല, എന്നാൽ Apple കമ്മ്യൂണിറ്റി ഫോറത്തിലെ ഉപയോക്താക്കളും macReports പോലുള്ള ബ്ലോഗുകളും ഇത് അവർക്ക് വേണ്ടി പ്രവർത്തിക്കുന്നുവെന്ന് സ്ഥിരീകരിക്കുന്നു. ഇത് നിങ്ങൾക്കായി പ്രവർത്തിക്കുന്നുവെങ്കിൽ, അഭിപ്രായങ്ങളിൽ നിങ്ങളുടെ അനുഭവങ്ങളെക്കുറിച്ച് ഞങ്ങളെ അറിയിച്ച് മറ്റ് ഉപയോക്താക്കളെ പ്രോത്സാഹിപ്പിക്കുക.
എന്താണ് ചെയ്യേണ്ടതെന്ന് ഇവിടെയുണ്ട്.
ആദ്യ ഘട്ടങ്ങൾ
നിങ്ങൾ വളരെയധികം മുന്നോട്ട് പോകുന്നതിന് മുമ്പ് , macOS-ന്റെ ലഭ്യമായ ഏറ്റവും പുതിയ പതിപ്പിലേക്ക് അപ്ഡേറ്റ് ചെയ്തുകൊണ്ട് ആരംഭിക്കുക . ആപ്പിൾ ആത്യന്തികമായി പ്രശ്നം പരിഹരിക്കും, നിങ്ങളുടെ അവസാന അപ്ഡേറ്റ് മുതൽ അവ ഇതിനകം തന്നെ ഉണ്ടായേക്കാം. ഇത് ചെയ്യുന്നതിന്, സിസ്റ്റം മുൻഗണനകൾ തുറക്കുക, തുടർന്ന് സോഫ്റ്റ്വെയർ അപ്ഡേറ്റ് .

ഇത് ചെയ്യുന്നത് എന്റെ സഹതാരമായ ജെപിയെ സഹായിച്ചതായി തോന്നുന്നു. MacOS-ന്റെ ബീറ്റ പതിപ്പ് പ്രവർത്തിപ്പിക്കുമ്പോൾ അദ്ദേഹത്തിന് വൈഫൈ പ്രശ്നങ്ങളുണ്ടായിരുന്നു. ഏറ്റവും പുതിയ നോൺ-ബീറ്റ പതിപ്പിലേക്ക് അപ്ഗ്രേഡുചെയ്യുന്നത് അവന്റെ പ്രശ്നം പരിഹരിച്ചതായി തോന്നുന്നു, എന്നിരുന്നാലും ഇത് നിങ്ങളുടേത് പരിഹരിക്കുമെന്ന് എനിക്ക് ഉറപ്പുനൽകാൻ കഴിയില്ല.
Wi-Fi പ്രശ്നം ആരംഭിച്ചപ്പോൾ, അവന്റെ MacBook Pro പ്രവർത്തിക്കുന്നത് macOS 10.15.1 Beta ആയിരുന്നു (19B77a).
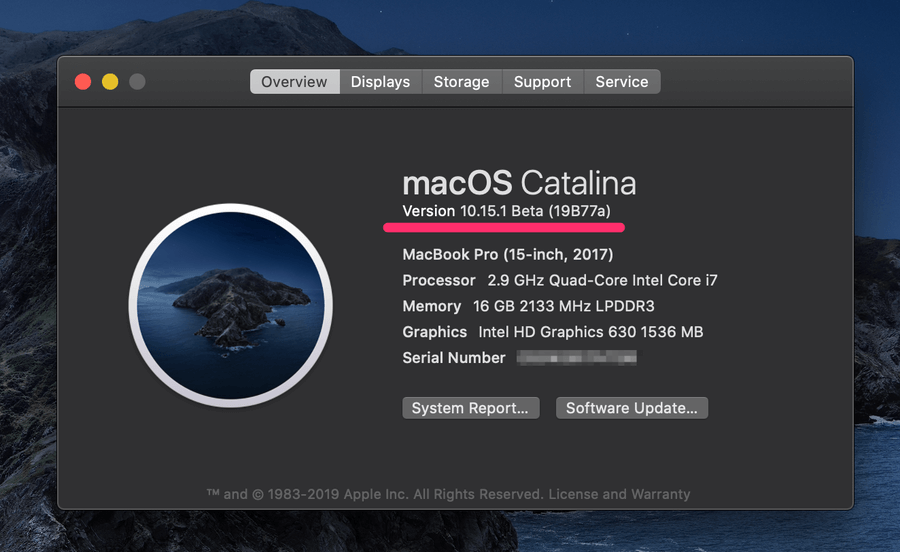
അദ്ദേഹം നിർദ്ദേശങ്ങൾ പാലിക്കുകയും തന്റെ Mac ഏറ്റവും പുതിയ macOS പതിപ്പിലേക്ക് അപ്ഡേറ്റ് ചെയ്യുകയും ചെയ്തു.

അവന്റെ Mac 10.15.1 (ബീറ്റ ഇതര) പ്രവർത്തിക്കുന്നു. മൂന്ന് ദിവസത്തേക്ക്, വൈഫൈ പ്രശ്നം ഇല്ലാതായി!

ഇപ്പോഴും പ്രശ്നങ്ങളുണ്ടോ? ഞങ്ങളുടെ പരിഹാരത്തിലേക്ക് നീങ്ങുക.
ഒരു പുതിയ നെറ്റ്വർക്ക് ലൊക്കേഷൻ സൃഷ്ടിക്കുക
ആദ്യം, സിസ്റ്റം മുൻഗണനകൾ തുറക്കുക, തുടർന്ന് നെറ്റ്വർക്ക് .

ലൊക്കേഷൻ ഡ്രോപ്പ്-ഡൗൺ മെനുവിൽ ക്ലിക്ക് ചെയ്യുക (ഇത് നിലവിൽ ഓട്ടോമാറ്റിക് എന്ന് പറയുന്നു) തുടർന്ന് ലൊക്കേഷനുകൾ എഡിറ്റ് ചെയ്യുക ക്ലിക്കുചെയ്യുക. .

“ + ” ചിഹ്നത്തിൽ ക്ലിക്കുചെയ്ത് ഒരു പുതിയ ലൊക്കേഷൻ സൃഷ്ടിക്കുക, നിങ്ങൾക്ക് വേണമെങ്കിൽ അതിന്റെ പേരുമാറ്റുക. (പേര് പ്രധാനമല്ല.) Done ക്ലിക്ക് ചെയ്യുക.

ഇപ്പോൾ നിങ്ങളുടെ വയർലെസ് നെറ്റ്വർക്കിലേക്ക് ലോഗിൻ ചെയ്യാൻ ശ്രമിക്കുക. ഇത് ഇപ്പോൾ പ്രവർത്തിക്കുന്നുവെന്ന് പല ഉപയോക്താക്കളും കണ്ടെത്തുന്നു. നിങ്ങൾക്ക് താൽപ്പര്യമുണ്ടെങ്കിൽ, നിങ്ങളുടെ ലൊക്കേഷൻ ഓട്ടോമാറ്റിക് എന്നതിലേക്ക് മാറ്റാം, അത് ഇപ്പോൾ അവിടെയും പ്രവർത്തിക്കും.
കൂടുതൽ ഘട്ടങ്ങൾ
നിങ്ങൾ ഇപ്പോഴും വൈഫൈ പ്രശ്നങ്ങൾ നേരിടുന്നുണ്ടെങ്കിൽ , ചില അന്തിമ നിർദ്ദേശങ്ങൾ ഇതാ. ഓരോ ഘട്ടത്തിനു ശേഷവും നിങ്ങളുടെ Wi-Fi പരിശോധിക്കുക, അത് ഇപ്പോഴും പ്രവർത്തിക്കുന്നില്ലെങ്കിൽ അടുത്തതിലേക്ക് നീങ്ങുക.
- നിങ്ങളുടെ ഹാർഡ്വെയറിനായുള്ള സ്ഥിരസ്ഥിതി ക്രമീകരണങ്ങൾ പുനഃസ്ഥാപിക്കാൻ ശ്രമിക്കുക (നിങ്ങളുടെ Wi-Fi ഉൾപ്പെടെ അഡാപ്റ്റർ) നിങ്ങളുടെ NVRAM പുനഃസജ്ജമാക്കുന്നതിലൂടെ. ആദ്യം, നിങ്ങളുടെ കമ്പ്യൂട്ടർ ഷട്ട്ഡൗൺ ചെയ്യുക, തുടർന്ന് നിങ്ങൾ അത് ബൂട്ട് ചെയ്യുമ്പോൾ, സ്റ്റാർട്ടപ്പ് മണിനാദം കേൾക്കുന്നത് വരെ Option+Command+P+R അമർത്തിപ്പിടിക്കുക.
- നിങ്ങളുടെ നെറ്റ്വർക്ക് ക്രമീകരണങ്ങൾക്ക് കീഴിൽ, നീക്കം ചെയ്യുക Wi-Fi സേവനം തുടർന്ന് അത് വീണ്ടും ചേർക്കുക. നിങ്ങൾ നേരത്തെ ചെയ്തതുപോലെ നെറ്റ്വർക്ക് ക്രമീകരണങ്ങൾ തുറക്കുക, Wi-Fi ഹൈലൈറ്റ് ചെയ്യുക, തുടർന്ന് ലിസ്റ്റിന്റെ ചുവടെയുള്ള ”-“ ചിഹ്നം ക്ലിക്കുചെയ്യുക. ഇപ്പോൾ ”+” ചിഹ്നം ക്ലിക്കുചെയ്ത് സേവനം തിരികെ ചേർക്കുക, Wi-Fi തിരഞ്ഞെടുത്ത് സൃഷ്ടിക്കുക ക്ലിക്ക് ചെയ്യുക. ഇപ്പോൾ വിൻഡോയുടെ താഴെ വലതുവശത്തുള്ള പ്രയോഗിക്കുക ക്ലിക്ക് ചെയ്യുക.
- അവസാനം, നിങ്ങളുടെ Mac സുരക്ഷിത മോഡിൽ പുനരാരംഭിക്കുക . നിങ്ങളുടെ Mac ഓഫാക്കി Shift അമർത്തിപ്പിടിക്കുകലോഗിൻ സ്ക്രീൻ ദൃശ്യമാകുന്നതുവരെ കീ.
- മറ്റെല്ലാം പരാജയപ്പെടുകയാണെങ്കിൽ, Apple പിന്തുണയുമായി ബന്ധപ്പെടുക.
ഞങ്ങൾ നിങ്ങളുടെ പ്രശ്നം പരിഹരിച്ചോ?
നിങ്ങൾ ഇപ്പോഴും പ്രശ്നങ്ങൾ നേരിടുന്നുണ്ടെങ്കിൽ, മുറുകെ പിടിക്കുക. ആപ്പിളിൽ നിന്നുള്ള ഭാവി സിസ്റ്റം അപ്ഡേറ്റിൽ പ്രശ്നം പരിഹരിക്കപ്പെടുമെന്നതിൽ സംശയമില്ല. അതിനിടയിൽ, നിങ്ങൾക്ക് ശ്രമിക്കാവുന്ന ചില കാര്യങ്ങൾ ഇതാ:
- Wi-Fi പൂർണ്ണമായും ഓഫാക്കി നിങ്ങളുടെ റൂട്ടറിലേക്ക് കണക്റ്റുചെയ്യാൻ ഒരു ഇഥർനെറ്റ് കേബിൾ ഉപയോഗിക്കുക.
- ഒരു ബ്ലൂടൂത്ത് സജ്ജീകരിക്കുക അല്ലെങ്കിൽ നിങ്ങളുടെ iPhone-ലോ iPad-ലോ USB പേഴ്സണൽ ഹോട്ട്സ്പോട്ട്.
- Apple പിന്തുണയെ ബന്ധപ്പെടുക.
നിങ്ങളുടെ Wi-Fi പ്രശ്നങ്ങൾ പരിഹരിക്കാൻ ഞങ്ങൾ നിങ്ങളെ സഹായിച്ചിട്ടുണ്ടോ? ഏത് ഘട്ടം അല്ലെങ്കിൽ ഘട്ടങ്ങൾ സഹായിച്ചു? അഭിപ്രായങ്ങളിൽ ഞങ്ങളെ അറിയിക്കുക, അതുവഴി മറ്റ് Mac ഉപയോക്താക്കൾക്ക് നിങ്ങളുടെ അനുഭവങ്ങളിൽ നിന്ന് പഠിക്കാനാകും.

