ഉള്ളടക്ക പട്ടിക
ഇൻഫോഗ്രാഫിക്സ്, ഗ്രാഫുകൾ, ചാർട്ടുകൾ എന്നിവ നിർമ്മിക്കുന്നത് പുതുവർഷത്തിലെ എന്റെ ആദ്യത്തെ അഡോബ് ഇല്ലസ്ട്രേറ്റർ ക്ലാസുകളിലൊന്നാണെന്ന് ഞാൻ ഓർക്കുന്നു. ഗ്രാഫുകൾ നിർമ്മിക്കാൻ Adobe Illustrator നല്ലതാണോ അല്ലയോ എന്ന നിങ്ങളുടെ ചോദ്യത്തിന് ഇത് ഉത്തരം നൽകുമോ? തീർച്ചയായും അതെ!
എന്തുകൊണ്ട്? കാരണം ഇത് പൂർണ്ണമായും ഇഷ്ടാനുസൃതമാക്കാവുന്നതും നിങ്ങളുടെ ഡിസൈനിലെ മറ്റ് ഘടകങ്ങളുമായി നിറങ്ങളും ശൈലിയും എളുപ്പത്തിൽ സഹകരിക്കാനാകും. കൂടാതെ, അഡോബ് ഇല്ലസ്ട്രേറ്ററിൽ വ്യത്യസ്ത തരം ഗ്രാഫുകൾ സൃഷ്ടിക്കുന്നത് ഗ്രാഫ് ടൂളുകൾ വളരെ എളുപ്പമാക്കുന്നു.
ഈ ട്യൂട്ടോറിയലിൽ, ചില എഡിറ്റിംഗ് നുറുങ്ങുകൾക്കൊപ്പം വ്യത്യസ്ത ഗ്രാഫ് ടൂളുകൾ ഉപയോഗിച്ച് അഡോബ് ഇല്ലസ്ട്രേറ്ററിൽ ഗ്രാഫുകൾ എങ്ങനെ നിർമ്മിക്കാമെന്നും സ്റ്റൈൽ ചെയ്യാമെന്നും നിങ്ങൾ പഠിക്കും.
ശ്രദ്ധിക്കുക: ഈ ട്യൂട്ടോറിയലിൽ നിന്നുള്ള സ്ക്രീൻഷോട്ടുകൾ Adobe Illustrator CC 2022 Mac പതിപ്പിൽ നിന്ന് എടുത്തതാണ്. വിൻഡോസ് അല്ലെങ്കിൽ മറ്റ് പതിപ്പുകൾ വ്യത്യസ്തമായി കാണാനാകും.
Adobe Illustrator ലെ ഗ്രാഫ് ടൂൾ എവിടെയാണ്
നിങ്ങളുടെ Adobe Illustrator ഡോക്യുമെന്റ് വിൻഡോയുടെ ഇടതുവശത്തുള്ള ടൂൾബാറിൽ നിന്ന് നിങ്ങൾക്ക് ഗ്രാഫ് ടൂളുകൾ കണ്ടെത്താനാകും. സ്ഥിര ഗ്രാഫ് ടൂൾ കോളം ഗ്രാഫ് ടൂളാണ്, എന്നാൽ മെനു വിപുലീകരിക്കാൻ നിങ്ങൾക്ക് ഐക്കണിൽ ക്ലിക്ക് ചെയ്യാം, നിങ്ങൾക്ക് മറ്റ് ഗ്രാഫ് ടൂളുകൾ കാണാം.
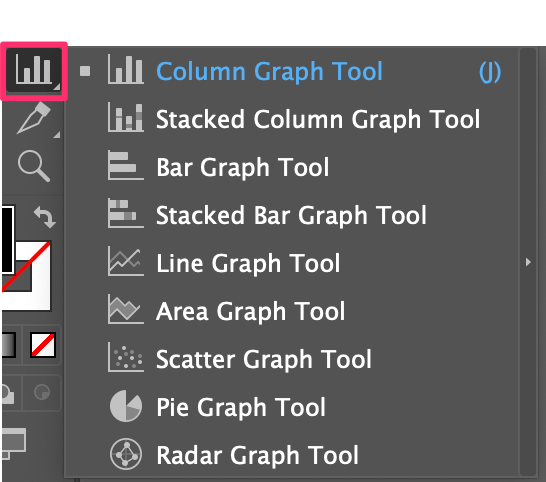
നിങ്ങളുടെ ടൂൾബാറിൽ ടൂളുകൾ കണ്ടെത്താൻ കഴിയുന്നില്ലെങ്കിൽ, നിങ്ങൾ അടിസ്ഥാന ടൂൾബാർ ഉപയോഗിക്കുന്നതാണ് കാരണം. ഈ സാഹചര്യത്തിൽ, ഓവർഹെഡ് മെനു വിൻഡോ > ടൂൾബാറുകൾ > വിപുലമായ എന്നതിൽ നിന്ന് നിങ്ങളുടെ ടൂൾബാർ ഒരു വിപുലമായ ടൂൾബാറിലേക്ക് മാറ്റേണ്ടതുണ്ട്.
കണ്ടെത്തിയോ? നമുക്ക് മുന്നോട്ട് പോയി കുറച്ച് ഗ്രാഫുകൾ ഉണ്ടാക്കാം!
അഡോബ് ഇല്ലസ്ട്രേറ്ററിൽ ഗ്രാഫ് ടൂൾ എങ്ങനെ ഉപയോഗിക്കാം
Adobe Illustrator-ൽ ഉപയോഗിക്കുന്നതിന് തയ്യാറായ ഒമ്പത് ഗ്രാഫ് ടൂളുകൾ ഉണ്ട്, ഈ രീതി സമാനമായി പ്രവർത്തിക്കുന്നു. നിങ്ങൾ തിരഞ്ഞെടുക്കുന്ന ടൂൾ ഏത് ആയാലും, ഷീറ്റിൽ ഡാറ്റ പൂരിപ്പിക്കാൻ നിങ്ങളോട് ആവശ്യപ്പെടും, അത് നിങ്ങൾ നിർമ്മിക്കാൻ തിരഞ്ഞെടുക്കുന്ന ഗ്രാഫ് തരം സൃഷ്ടിക്കും.
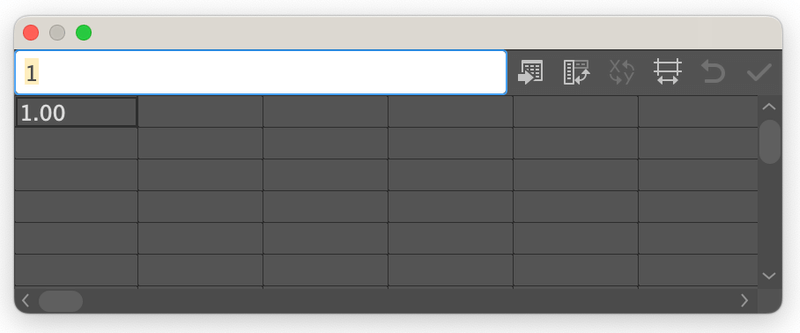
ഒരു ബാർ/കോളം ഗ്രാഫ്, ലൈൻ ഗ്രാഫ്, പൈ ഗ്രാഫ് എന്നിവ സാധാരണയായി ഉപയോഗിക്കുന്നതിനാൽ എങ്ങനെ നിർമ്മിക്കാമെന്ന് ഞാൻ കാണിച്ചുതരാം.
ഉദാഹരണം 1: ഇല്ലസ്ട്രേറ്ററിൽ ഒരു ബാർ/കോളം ഗ്രാഫ് എങ്ങനെ നിർമ്മിക്കാം
ബാർ ഗ്രാഫും കോളം ഗ്രാഫും അടിസ്ഥാനപരമായി ഒരേ കാര്യങ്ങളാണ്, ഡാറ്റ വ്യത്യസ്ത ഓറിയന്റേഷനുകളിൽ കാണിച്ചിരിക്കുന്നതൊഴിച്ചാൽ. ശരി, അത് എന്റെ അഭിപ്രായമാണ്. എന്തായാലും, ഡിഫോൾട്ട് കോളം ഗ്രാഫ് ടൂൾ ഉപയോഗിച്ച് നമുക്ക് ആരംഭിക്കാം.
ഘട്ടം 1: ടൂൾബാറിൽ നിന്ന് നിര ഗ്രാഫ് ടൂൾ തിരഞ്ഞെടുക്കുക, അല്ലെങ്കിൽ അത് സജീവമാക്കുന്നതിന് കീബോർഡ് കുറുക്കുവഴി J ഉപയോഗിക്കുക.
ഘട്ടം 2: ആർട്ട്ബോർഡിൽ ക്ലിക്ക് ചെയ്ത് ഗ്രാഫിന്റെ വലുപ്പം ഇൻപുട്ട് ചെയ്യുക അല്ലെങ്കിൽ നിങ്ങൾക്ക് ആർട്ട്ബോർഡിൽ നേരിട്ട് ക്ലിക്കുചെയ്ത് വലിച്ചിടാം. നിങ്ങൾക്ക് എപ്പോൾ വേണമെങ്കിലും ഗ്രാഫ് വലുപ്പം മാറ്റാൻ കഴിയുമെന്നതിനാൽ നിങ്ങൾക്ക് കൃത്യമായ മൂല്യം ഇല്ലെങ്കിൽ വലുപ്പത്തെക്കുറിച്ച് വിഷമിക്കേണ്ടതില്ല.
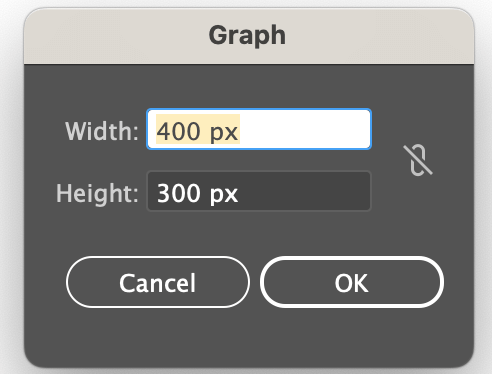
നിങ്ങൾ ശരി ബട്ടണിൽ ക്ലിക്ക് ചെയ്താൽ, ഗ്രാഫിന്റെ ഡാറ്റ ഇൻപുട്ട് ചെയ്യാൻ കഴിയുന്ന ഒരു ഷീറ്റ് നിങ്ങൾ കാണും.
ഘട്ടം 3: ഡാറ്റ ഇൻപുട്ട് ചെയ്യുക. പട്ടികയിലെ ആദ്യ ബോക്സിൽ ക്ലിക്ക് ചെയ്ത് മുകളിലെ വൈറ്റ് ബാറിലെ ആട്രിബ്യൂട്ട് ടൈപ്പ് ചെയ്യുക. Return അല്ലെങ്കിൽ Enter കീ അമർത്തുക, ആട്രിബ്യൂട്ട് പട്ടികയിൽ കാണിക്കും.
ഉദാഹരണത്തിന്, നിങ്ങൾക്ക് ഡാറ്റ എ, ഡാറ്റ ബി, ഡാറ്റ സി, ഡാറ്റ ഡി എന്നിവ ഇടാം.
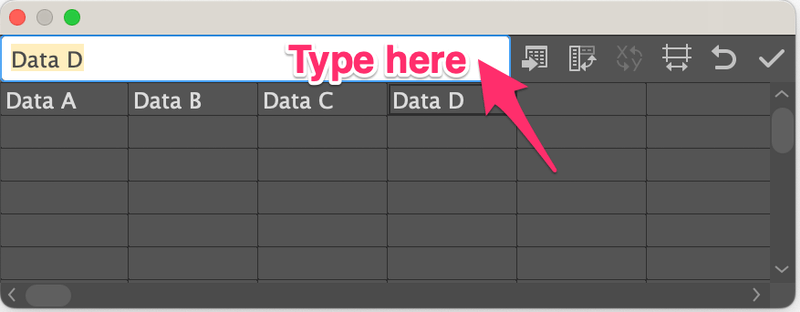
തുടർന്ന് ഓരോ ആട്രിബ്യൂട്ടിന്റെയും മൂല്യം ഇൻപുട്ട് ചെയ്യുകമേശയുടെ രണ്ടാം നിര.
ഉദാഹരണത്തിന്, തീയതി A 20%, ഡാറ്റ B 50%, ഡാറ്റ C 25%, ഡാറ്റ D 5%, അതിനാൽ നിങ്ങൾക്ക് 20, 50, 25, 5 എന്നീ നമ്പറുകൾ ചേർക്കാം. കറസ്പോണ്ടന്റ് ഡാറ്റ.
ശ്രദ്ധിക്കുക: അക്കങ്ങൾ 100 വരെ ചേർക്കണം.
നിങ്ങൾക്ക് Adobe Illustrator-ൽ Excel-ൽ നിന്ന് ഒരു ഗ്രാഫ് ഇറക്കുമതി ചെയ്യാനും എഡിറ്റ് ചെയ്യാനും കഴിയും. അതിനാൽ നിങ്ങൾക്ക് ഇതിനകം Excel-ൽ ഡാറ്റ ഉണ്ടെങ്കിൽ അത് വീണ്ടും സൃഷ്ടിക്കാൻ താൽപ്പര്യമില്ലെങ്കിൽ, നിങ്ങൾക്ക് ഇറക്കുമതി ഡാറ്റ ബട്ടണിൽ ക്ലിക്കുചെയ്ത് Excel-ൽ നിന്ന് Adobe Illustrator-ലേക്ക് നിങ്ങളുടെ ഡാറ്റ ഇമ്പോർട്ടുചെയ്യാൻ Excel ഫയൽ തിരഞ്ഞെടുക്കാം.
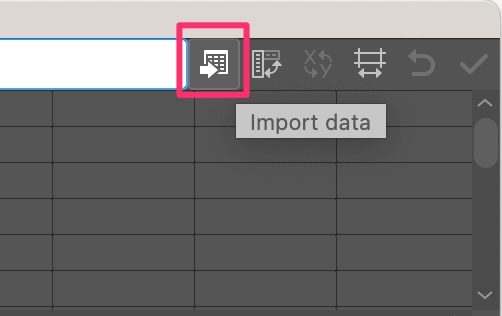
നിങ്ങൾ ഡാറ്റ ഇൻപുട്ട് ചെയ്തുകഴിഞ്ഞാൽ ചെക്ക് ബട്ടണിൽ ക്ലിക്കുചെയ്ത് ഷീറ്റ് അടയ്ക്കുക.
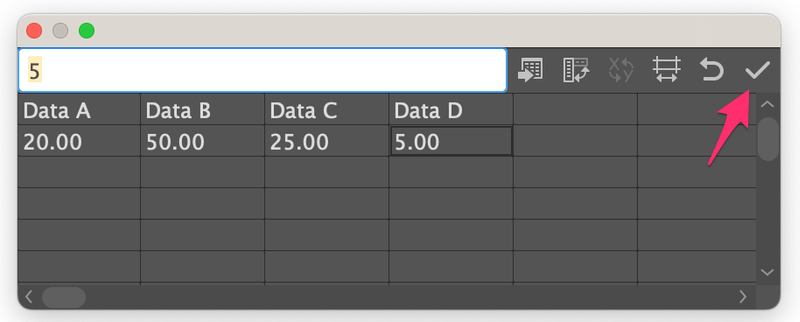
നിങ്ങൾ ഗ്രാഫ് ഗ്രേസ്കെയിലിൽ കാണും, അതിനാൽ ഗ്രാഫ് സ്റ്റൈൽ ചെയ്യുക എന്നതാണ് അടുത്ത ഘട്ടം.
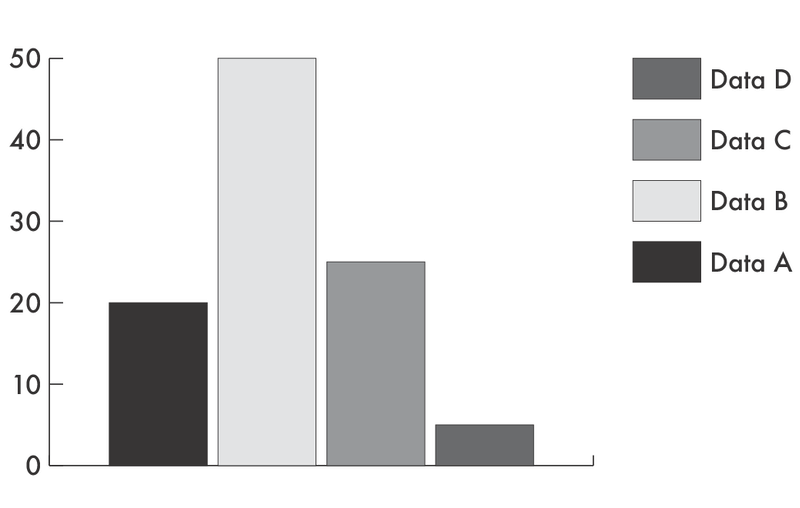
ഘട്ടം 4: ഗ്രാഫ് തിരഞ്ഞെടുത്ത് ഗ്രാഫ് അൺഗ്രൂപ്പ് ചെയ്യുന്നതിന് ഒബ്ജക്റ്റ് > അൺഗ്രൂപ്പ് എന്നതിലേക്ക് പോകുക, അതുവഴി നിങ്ങൾക്ക് എഡിറ്റ് ചെയ്യാൻ കഴിയും അത്. നിങ്ങൾ അൺഗ്രൂപ്പ് ചെയ്യുമ്പോൾ, ഇതുപോലുള്ള ഒരു സന്ദേശം നിങ്ങൾക്ക് ലഭിക്കും. അതെ ക്ലിക്ക് ചെയ്യുക.
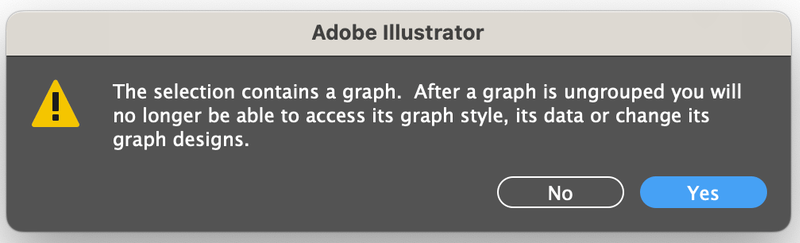
സാധാരണയായി ടെക്സ്റ്റ് ഒരുമിച്ച് ഗ്രൂപ്പുചെയ്യുകയും രൂപങ്ങൾ ഉപഗ്രൂപ്പുകളായി തരംതിരിക്കുകയും ചെയ്യുന്നതിനാൽ നിങ്ങൾ രണ്ട് തവണ അൺഗ്രൂപ്പ് ചെയ്യേണ്ടതുണ്ട്.
ശ്രദ്ധിക്കുക: ഒരിക്കൽ നിങ്ങൾ അത് അൺഗ്രൂപ്പ് ചെയ്താൽ, ഗ്രാഫ് ടൂൾ ഉപയോഗിച്ച് നിങ്ങൾക്ക് ഡാറ്റ മാറ്റാൻ കഴിയില്ല. അതിനാൽ നിങ്ങൾക്ക് ഡാറ്റയെക്കുറിച്ച് 100% ഉറപ്പില്ലെങ്കിൽ, എന്തെങ്കിലും മാറ്റങ്ങൾ വരുത്തണമെങ്കിൽ ഗ്രാഫ് ഡ്യൂപ്ലിക്കേറ്റ് ചെയ്യണം.
ഒബ്ജക്റ്റുകൾ അൺഗ്രൂപ്പ് ചെയ്തുകഴിഞ്ഞാൽ, നിങ്ങൾക്ക് ഗ്രാഫ് സ്റ്റൈൽ ചെയ്യാം. നിങ്ങൾക്ക് വേണമെങ്കിൽ നിറങ്ങൾ മാറ്റാനും ടെക്സ്ചർ ചേർക്കാനും ടെക്സ്റ്റ് ചേർക്കാനും അല്ലെങ്കിൽ ഒരു 3D കോളം ഗ്രാഫ് ഉണ്ടാക്കാനും കഴിയും. എന്നതിനായുള്ള നിറങ്ങളിൽ നിന്ന് ആരംഭിക്കുന്നുഉദാഹരണം.
ഘട്ടം 5: നിരകൾ തിരഞ്ഞെടുത്ത് നിറങ്ങൾ മാറ്റുക. അഡോബ് ഇല്ലസ്ട്രേറ്ററിൽ നിറങ്ങൾ നിറയ്ക്കാൻ നിരവധി മാർഗങ്ങളുണ്ട്. സ്വിച്ചുകളിൽ നിന്ന് നിങ്ങൾക്ക് പ്രിയപ്പെട്ട നിറം കണ്ടെത്താൻ കഴിയുന്നില്ലെങ്കിൽ, നിങ്ങൾക്ക് സ്വന്തമായി സ്വിച്ചുകൾ ഉണ്ടാക്കാം.
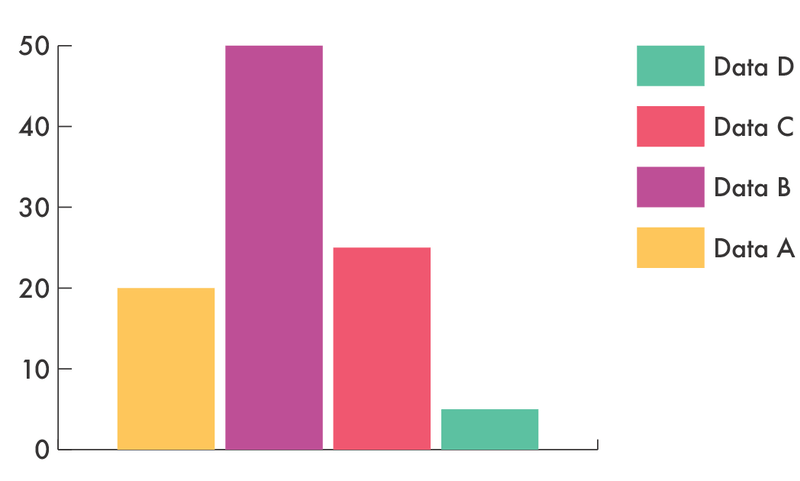
അതുതന്നെ. നിങ്ങളുടെ കോളം ഗ്രാഫിലേക്ക് കൂടുതൽ ശൈലി ചേർക്കാൻ മടിക്കേണ്ടതില്ല.
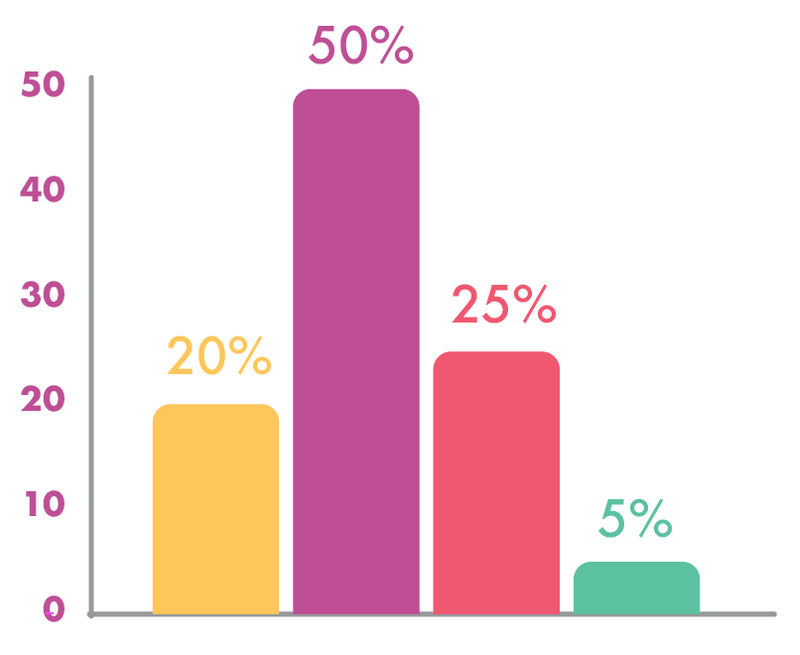
ഇനി ബാർ ഗ്രാഫ് ടൂൾ നോക്കാം. കോളം ഗ്രാഫ് ടൂൾ ഉപയോഗിച്ച് നിങ്ങൾ ചെയ്ത അതേ ഡാറ്റ ഇൻപുട്ട് ചെയ്യുക, നിങ്ങൾക്ക് ഇതുപോലുള്ള ഒരു അടിസ്ഥാന ബാർ ഗ്രാഫ് ലഭിക്കും.
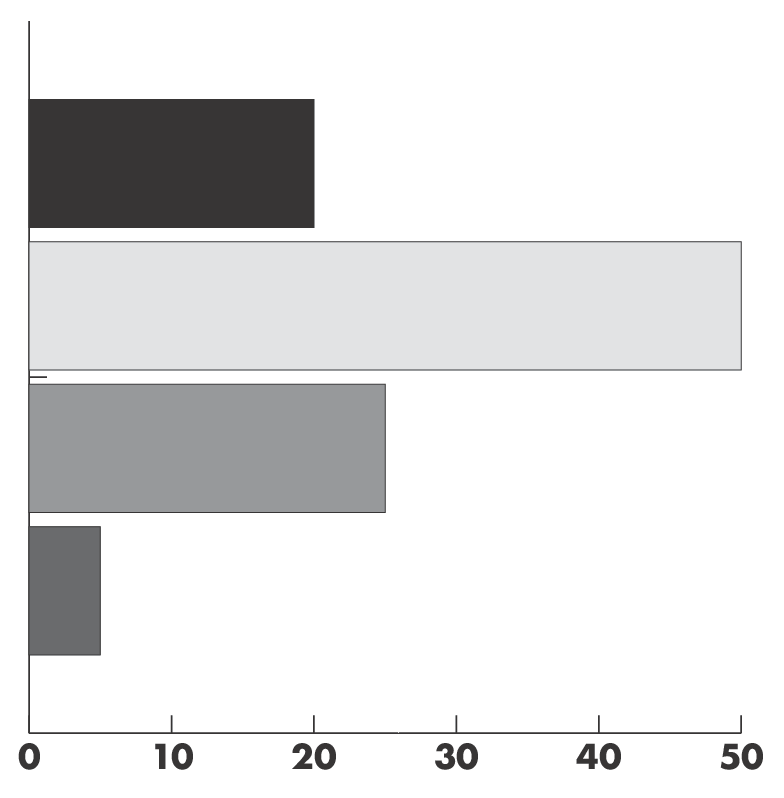
ബാർ ഗ്രാഫ് സ്റ്റൈൽ ചെയ്യാൻ ഞാൻ മുകളിൽ അവതരിപ്പിച്ച അതേ രീതി നിങ്ങൾക്ക് ഉപയോഗിക്കാം. ഉദാഹരണത്തിന്, നിറങ്ങൾ മാറ്റുന്നതിനു പുറമേ, ഇവിടെ ഞാൻ ബാറുകളുടെയും വലുപ്പം മാറ്റി.
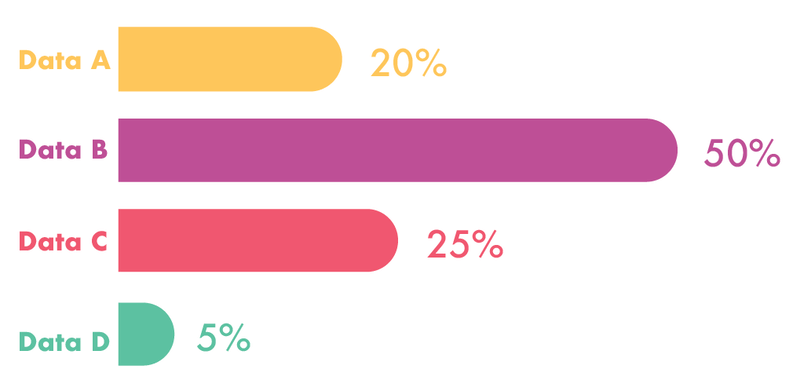
ഉദാഹരണം 2: ഇല്ലസ്ട്രേറ്ററിൽ ഒരു പൈ ഗ്രാഫ് എങ്ങനെ നിർമ്മിക്കാം
ഞാൻ മുമ്പ് സൂചിപ്പിച്ചതുപോലെ, രീതി സമാനമായി പ്രവർത്തിക്കുന്നു, അതിനാൽ നിങ്ങൾക്ക് ഒരു പൈ നിർമ്മിക്കാൻ ഉദാഹരണം 1-ൽ നിന്നുള്ള അതേ ഘട്ടങ്ങൾ പാലിക്കാം ഗ്രാഫ്. എന്നാൽ ഘട്ടം 1-ൽ, കോളം ഗ്രാഫ് ടൂൾ തിരഞ്ഞെടുക്കുന്നതിന് പകരം, പൈ ഗ്രാഫ് ടൂൾ തിരഞ്ഞെടുക്കുക.
നിങ്ങൾ ഡാറ്റ നൽകിയ ശേഷം, കോളം ചാർട്ടിന് പകരം പൈ ചാർട്ട് കാണും.
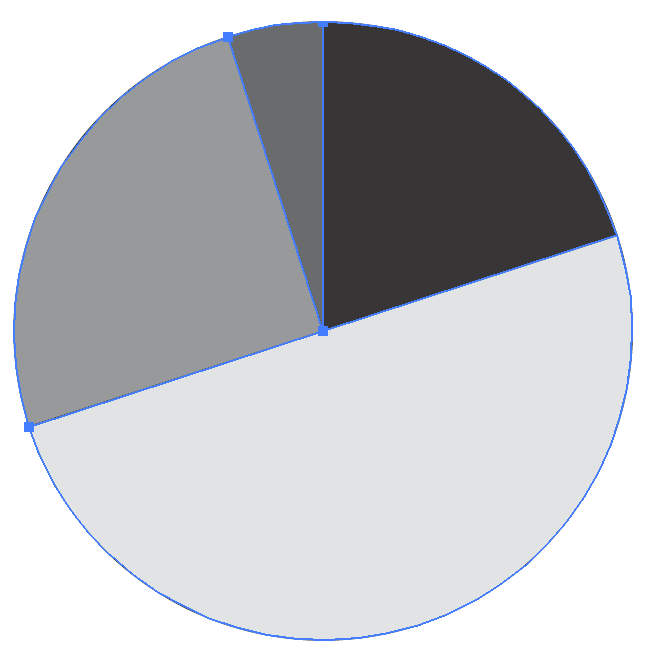
പൈ ചാർട്ട് ഉപയോഗിച്ച് നിങ്ങൾക്ക് ചെയ്യാൻ കഴിയുന്ന രസകരമായ കാര്യങ്ങളുണ്ട്, ഉദാഹരണത്തിന്, ഇത് 3D, ഹാഫ് പൈ അല്ലെങ്കിൽ ഡോനട്ട് പൈ ചാർട്ട് ആക്കുക.
പങ്കിടാൻ ചില ആശയങ്ങൾ മാത്രം 🙂
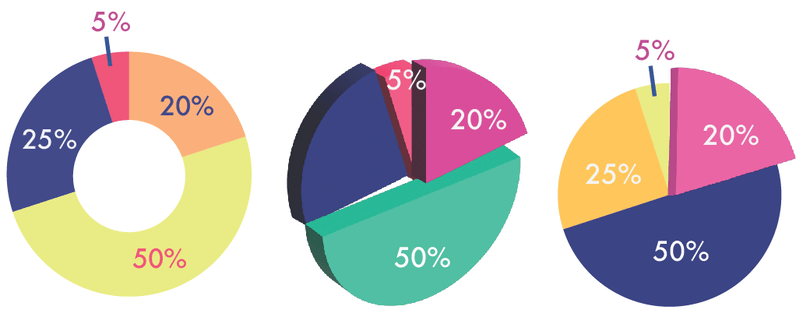
ഉദാഹരണം 3: ഇല്ലസ്ട്രേറ്ററിൽ ഒരു ലൈൻ ഗ്രാഫ് എങ്ങനെ നിർമ്മിക്കാം
നിങ്ങൾ തമ്മിൽ ഡാറ്റ താരതമ്യം ചെയ്യാൻ താൽപ്പര്യപ്പെടുമ്പോൾ സാധാരണയാണ് ലൈൻ ടൂൾ വ്യത്യസ്ത സമയരേഖകൾ. നിങ്ങൾ ഷീറ്റിൽ ഡാറ്റ ഇൻപുട്ട് ചെയ്യുമ്പോൾ ഒരു കോളം അല്ലെങ്കിൽ പൈ ചാർട്ട് നിർമ്മിക്കുന്നതിനേക്കാൾ ഇത് അൽപ്പം സങ്കീർണ്ണമാണ്. യഥാർത്ഥത്തിൽ, അത്Excel സ്പ്രെഡ്ഷീറ്റിൽ നിങ്ങൾ ഡാറ്റ ഇൻപുട്ട് ചെയ്യുന്നതുപോലെ.
ദ്രുത ഉദാഹരണം, ഒരു ഐസ്ക്രീം ഷോപ്പ് 1000 ആളുകളോട് അവരുടെ പ്രിയപ്പെട്ട ഐസ്ക്രീം രുചികൾക്കായി വോട്ട് ചെയ്യാൻ ആവശ്യപ്പെടുന്നു, കഴിഞ്ഞ വർഷത്തെ ഡാറ്റ ഇതാ.
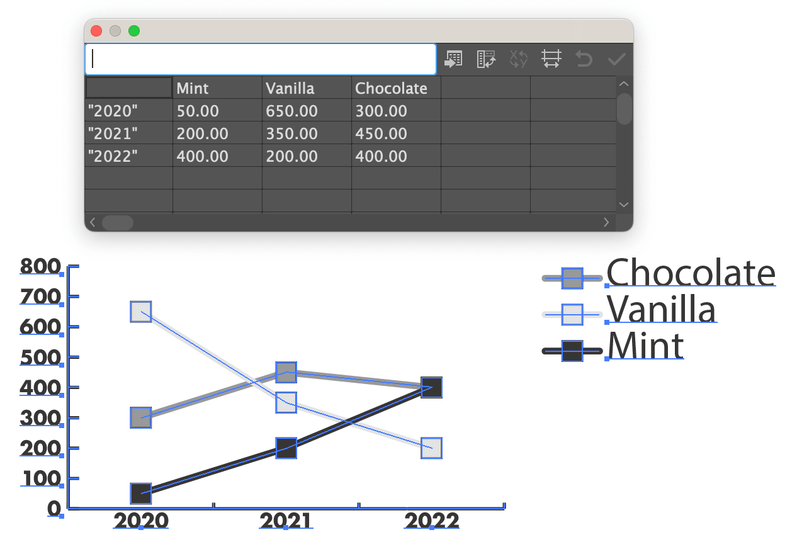
ഇത് വളരെ സ്റ്റൈലിഷ് ആയി തോന്നിയില്ല, അല്ലേ?
നിങ്ങൾക്ക് ഒബ്ജക്റ്റുകൾ അൺഗ്രൂപ്പ് ചെയ്ത് അവയെ സ്റ്റൈൽ ചെയ്യാൻ ഉദാഹരണം 1-ലെ അതേ രീതി ഉപയോഗിക്കാം. നിങ്ങൾക്ക് സൂചകത്തിന്റെ ആകൃതി മാറ്റാൻ കഴിയും, ഉദാഹരണത്തിന്, രുചിയെ പ്രതിനിധീകരിക്കാൻ ഞാൻ വ്യത്യസ്ത രൂപങ്ങൾ തിരഞ്ഞെടുത്തു.
ദ്രുത നുറുങ്ങ്: നിങ്ങൾ എല്ലാം അൺഗ്രൂപ്പ് ചെയ്തെങ്കിലും ഒരേ ആകൃതികളോ നിറങ്ങളോ തിരഞ്ഞെടുക്കാൻ ആഗ്രഹിക്കുന്നുവെങ്കിൽ , നിങ്ങൾക്ക് ഓവർഹെഡ് മെനുവിലേക്ക് പോയി <തിരഞ്ഞെടുക്കാം 3> തിരഞ്ഞെടുക്കുക > അതേ > രൂപഭാവം .
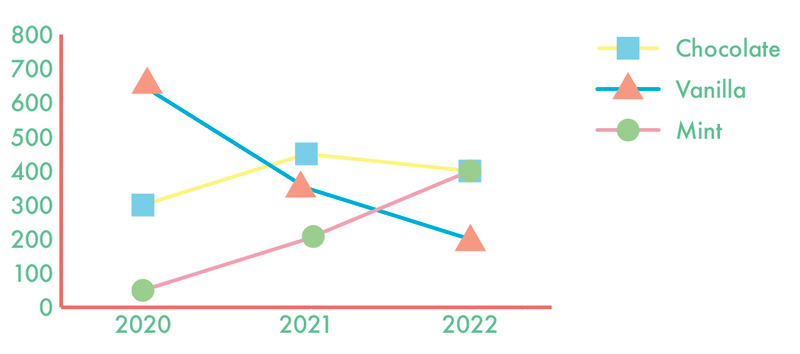
ഇപ്പോൾ മികച്ചതായി തോന്നുന്നുണ്ടോ?
പൊതിയുന്നു
ഗ്രാഫുകളും ചാർട്ടുകളും നിർമ്മിക്കുന്നതിലെ ഏറ്റവും മികച്ച കാര്യം നിങ്ങൾക്ക് അവ എളുപ്പത്തിൽ സ്റ്റൈൽ ചെയ്യാനും ഡാറ്റ ദൃശ്യവൽക്കരണം മികച്ചതാക്കാനും കഴിയും എന്നതാണ് അഡോബ് ഇല്ലസ്ട്രേറ്റർ. ഈ ട്യൂട്ടോറിയലിലെ മൂന്ന് ഉദാഹരണങ്ങൾ ബാക്കിയുള്ള ഗ്രാഫ് ടൂളുകൾ കണ്ടുപിടിക്കാൻ നിങ്ങളെ സഹായിക്കും.
വീണ്ടും, ഗ്രാഫ് അൺഗ്രൂപ്പ് ചെയ്യുന്നതിനും സ്റ്റൈൽ ചെയ്യുന്നതിനും മുമ്പ് നിങ്ങളുടെ ഡാറ്റ കൃത്യമാണെന്ന് ഉറപ്പാക്കേണ്ടത് പ്രധാനമാണ്.

