Satura rādītājs
Cilvēki jau gadu desmitiem ir apgalvojuši, ka drukātie mediji izzūd, taču, šķiet, ka šis brīdis tā arī nekad nenotiks. Ņemot to vērā, ir labi apgūt drukas dizaina pamatus un to, kā tos var izmantot InDesign projektos.
Asiņošana ir viens no tiem žargona terminiem, kas sākumā šķiet nesaprotami, bet patiesībā ir pavisam vienkārši, kad uzzināsiet, kā tas viss darbojas.
Galvenie secinājumi
- Pārlaidums ir laukums, kas sniedzas ārpus drukas dokumenta apdrukas izmēra.
- Rūpnieciskās iespiedmašīnas dokumentu apgriešanas procesā kā būtisku drošības rezervi izmanto atkāpes.
- Pārlaides var pievienot InDesign logā Dokumenta iestatījumi.
- Ziemeļamerikā tipiskais pārlaiduma izmērs ir 0,125 collas / 3 mm uz katras malas.
Kas ir asiņošana?
Pārlaidums (saukts arī par pārlaiduma zonu) sniedzas pāri dokumenta galīgajiem apgriešanas izmēriem, lai nodrošinātu, ka drukātās krāsas sniedzas līdz pat apgrieztajām malām. Šis termins attiecas uz visiem drukātajiem dokumentiem, ne tikai uz dokumentiem, kas izveidoti ar InDesign, tāpēc ir noderīgi to zināt!
Rūpnieciskās drukāšanas procesā jūsu dokumenti tiek drukāti uz lielām papīra loksnēm un automātiski sagriezti līdz galīgajam izmēram, taču precīzs apgriešanas asmeņu izvietojums var atšķirties pat no viena eksemplāra līdz nākamajam vienā iespiešanas reizē.

InDesign dokumenta atkāpes zona
Ja šādā veidā izdrukājat dokumentu bez novilkuma zonas, šīs apcirpšanas pozīciju variācijas var radīt šauras neapdrukāta papīra joslas galīgā dokumenta malās.
Tas ne tikai novērš uzmanību un ir neglīts, bet arī izskatās pavirši un neprofesionāli, tāpēc. sūtot dokumentus uz rūpniecisko printeri, vienmēr iestatiet atlīmēšanas zonu. !
Kad lietot pārlaidumus programmā InDesign
Tagad, kad esat sapratuši, kas ir asiņošana, aplūkosim sīkāk, kādos gadījumos tā ir jāizmanto.
Ja jūsu dizainā ir attēls, grafika vai krāsains fons, kuru vēlaties paplašināt līdz pat dokumenta malām, jums būs jāiestata atloku zona, lai drukāšanas un apgriešanas procesā nerastos kļūdas.
Ja dokuments ir viena lapa bez iesējumiem, katrai malai ir jāiestata konsekventa atlaide.
Tomēr, ja strādājat ar iesietu dokumentu, piemēram, grāmatu vai žurnālu, kam ir pretējās lapas, kas pazīstamas arī kā maketa izkliedes, katras lapas iekšējā mala būs paslēpta iesējumā, un tai nav jākonfigurē atkāpes zona.
Ja neesat pārliecināts, kādus pārlaiduma iestatījumus izmantot specializētam projektam, pirms maketēšanas pabeigšanas vienmēr ir ieteicams konsultēties ar tipogrāfijas darbiniekiem.
Kā pievienot atkāpes zonu ar InDesign
Faktiskais process, kā pievienot atkāpes InDesign, ir diezgan vienkāršs. Veidojot jaunu InDesign dokumentu, varat iestatīt visus dokumenta parametrus, tostarp izmēru, lappušu skaitu, malas un citus parametrus, tostarp atkāpes.
Lai sāktu darbu, atveriet Faili izvēlnē izvēlieties Jauns apakšizvēlnē un noklikšķiniet uz Dokuments Varat arī izmantot tastatūras saīsni Komanda + N (izmantot Ctrl + N ja lietojat InDesign datorā).
In the Jauns dokuments logā atrodiet sadaļu ar norādi Bleed un Slug (jums taču patīk šie drukas termini, vai ne?).

Noklikšķiniet uz virsraksta, lai atvērtu sadaļu, un varēsiet ievadīt pielāgojamus pārlaiduma iestatījumus jaunajam InDesign dokumentam.
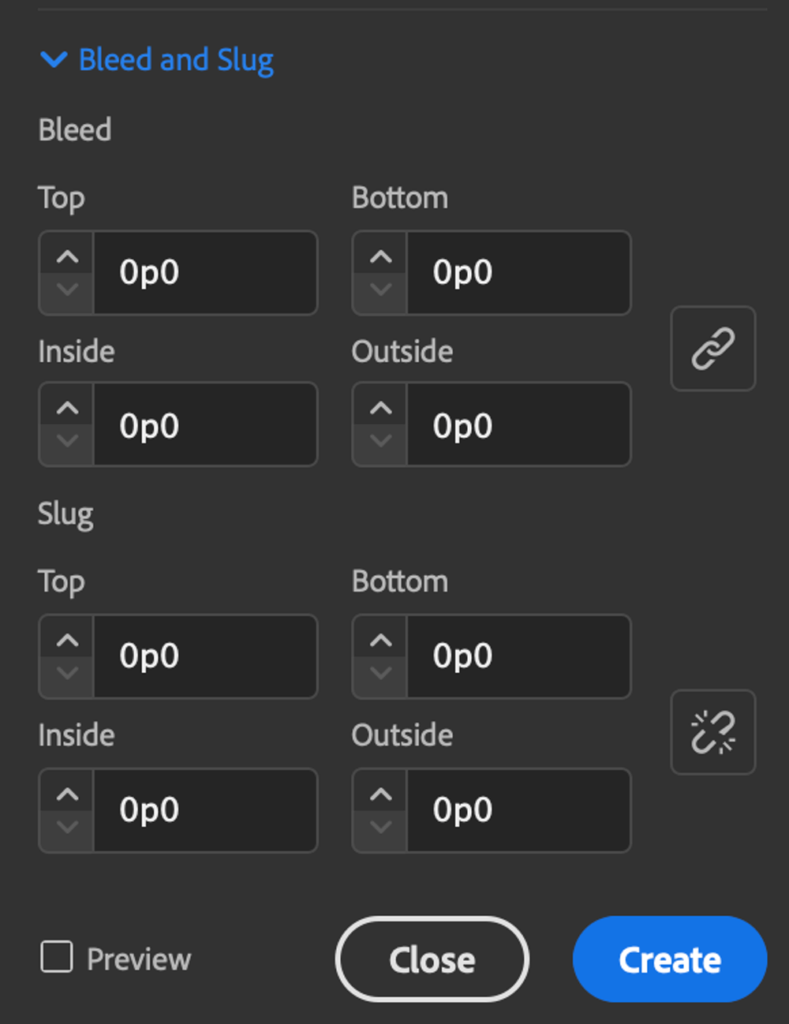
Pēc noklusējuma InDesign ir konfigurēts kā mērvienības izmantot punktus un pikus, taču varat ievadīt aizlaides apgabala izmēru jebkurā vēlamajā mērvienībā, un InDesign to automātiski konvertēs.

Ja vēlaties ievadīt Ziemeļamerikas drukāšanas standartizmēru, varat ievadīt vērtību 0,125" (simbols " apzīmē collas), un, tiklīdz noklikšķināsiet jebkurā citā loga vietā, InDesign to konvertēs pikās un punktos.

Ja veidojat saistītu dokumentu, tad, lai atvienotu četras pārlaiduma vērtības, ir jānoklikšķina uz ķēdes saites ikonas un jāievada vērtība 0 saistošajai malai, kas parasti ir Iekšpusē iestatījumu.
Noklikšķiniet uz Izveidot un redzēsiet savu tukšo dokumentu ar īpašu sarkanu kontūru, kas norāda atkāpes zonas lielumu un pozīciju.

Baltais laukums ir jūsu dokumenta galīgais izmērs, bet atcerieties: foniem, attēliem un grafikas elementiem jābūt izvietotiem tā, lai tie sniedzas pāri trim izmēram līdz pat atlokāmās zonas malai. iezīmēts ar sarkanu kontūru.
Pārlaides apgabala pievienošana esošajam InDesign dokumentam
Ja jau esat izveidojis savu InDesign dokumentu un izlaidis pārlaides konfigurācijas soli vai ja vēlaties mainīt pārlaides izmēru pēc jaunā dokumenta izveides, tas ir tikpat vienkārši.
Atveriet Faili izvēlni un izvēlieties Dokumentu iestatīšana .

Noklikšķiniet uz bultiņas blakus Bleed un Slug lai paplašinātu šo sadaļu, un varēsiet ievadīt jaunas atkāpes vērtības.
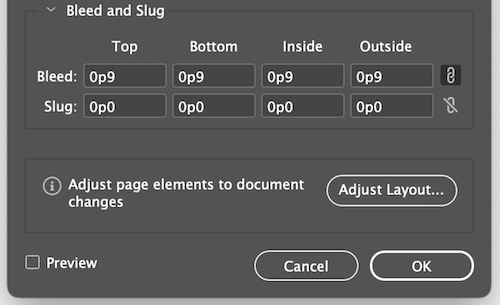
Tas ir viss!
InDesign dokumenta eksportēšana ar pārlaidumiem
Vairumā gadījumu, pareizi konfigurējot atloku iestatījumus InDesign dokumenta iestatījumos, tiks nodrošināts, ka visos eksportētajos PDF failos būs iekļauti arī visi atloku izmēri un informācija.
Ja no InDesign eksportētajā PDF formātā nav redzama atlokšņu zona, eksporta procesā rūpīgi pārbaudiet iestatījumus.
In the Eksportēt Adobe PDF logā, izvēlieties sadaļu, izmantojot paneli kreisajā pusē.

Pārbaudiet, vai lodziņā ar norādi Dokumenta izplūdes iestatījumu izmantošana ir atzīmēta, vai arī varat to atcelt un ievadīt pielāgotus atloku izmērus, kas attieksies tikai uz eksportēto PDF failu, nemainot iestatījumus sākotnējā InDesign failā.
Nobeiguma vārds
Tas ir gandrīz viss, kas jāzina par to, kas ir atloki, kā tie darbojas drukas procesā un kā pareizi izmantot atlokus programmā InDesign. Atcerieties, ka vienmēr ir lietderīgi uzturēt labas darba attiecības ar drukas darbiniekiem, kuri ir atbildīgi par jūsu digitālo dizainu pārvēršanu drukātā realitātē, un viņi var būt nenovērtējams palīgs!
Priecīga drukāšana!

