Satura rādītājs
SD kartes ir populāras. Tās ir mazas, ērtas un tiek izmantotas visdažādākajās ierīcēs. Mana sieva tās izmanto savā DSLR kamerā. Es vienu izmantoju savā darbības kamerā un otru - sintezatorā. Tās tiek izmantotas MP3 atskaņotājos, dažos viedtālruņos un klēpjdatoros. Kāpēc tās ir tik izplatītas? Tās ir lēts veids, kā uzglabāt datus un pārvietot tos starp ierīcēm.
Taču, tāpat kā jebkurā datorā, arī šeit var notikt kļūme. Dati var tikt bojāti. Tie var pārstāt darboties. Tos var pazaudēt vai nozagt. Ko tas nozīmē? Jūs varat zaudēt vērtīgus datus. Jums ir nepieciešama dublējumkopija!

Lai atbrīvotu vietu, varat arī nokopēt datus no kartes, piemēram, kad kameras SD karte ir pilna ar fotoattēliem, pārvietojiet tos uz foto bibliotēku datorā vai mobilajā ierīcē, lai varētu uzņemt vairāk fotoattēlu.
Šajā rakstā mēs aplūkosim plašs SD kartes dublēšanas veidu klāsts. , tostarp kā dublēt dublējumu uz datora cietā diska un mākoņkrātuves. Apskatīsim arī papildu iespējas, kas ir ērtas fotoattēlu un videoklipu dublēšanai.
Bet vispirms sāksim ar aprīkojumu, kas jums būs nepieciešams, lai paveiktu darbu.
Kas jums nepieciešams
SD karte
Esmu pārliecināts, ka, tā kā lasāt šo rakstu, jums jau ir tāda karte, taču īsumā aplūkosim pieejamo SD karšu veidus. SD nozīmē "Secure Digital". Šīs kartes nodrošina pārnēsājamu digitālo atmiņu datoriem.
Kartiņas ir trīs izmēru (oriģinālā, mini un mikro). Saskaņā ar Sandisk sniegto informāciju ir trīs veidi, ko nosaka pēc ietilpības:
- Standarta ietilpība (SDSC): 128 MB - 2 GB
- Liela ietilpība (SDHC): 4 - 32 GB
- Paplašināta ietilpība (SDXC): 64 GB - 2 TB
Tas ir pamatinformācija, lai gan SD vide turpina attīstīties. Piemēram, ir izveidoti Ultra-High-Speed Phase I un Phase II standarti, lai panāktu lielāku datu pārsūtīšanas ātrumu, savukārt SDIO interfeiss ļauj pievienot perifērijas ierīces SD pieslēgvietai.
SD adapteris
Dažos datoros un viedtālruņos ir iebūvēti SD karšu slots, taču, šķiet, tas ir kļuvis par retumu. Iespējams, ka jums būs nepieciešams kāds adapteris, lai dublētu kartes rezerves kopiju. Pārliecinieties, ka iegādājaties tādu, kas atbalsta jūsu kartes izmēru (standarta, mini vai mikro) un jūsu datora vai mobilās ierīces USB porta veidu.
Šeit ir daži piemēri:
- Unitek USB-C karšu lasītājs piedāvā slotus standarta un micro SD kartēm, kā arī vecākām Compact Flash kartēm.
- Sony MRW-S1 pārvērš micro SD karti USB zibatmiņā
- Satechi alumīnija daudzportu adapteris ir paredzēts jaunākiem MacBook modeļiem ar USB-C pieslēgvietām un piedāvā SD un micro SD pieslēgvietas, USB 3.0 pieslēgvietas, HDMI, Ethernet un citas funkcijas.
- Apple USB-C uz SD karšu lasītājs ļauj izmantot karti ar mūsdienīgiem MacBook un iPad Pro
- Apple Lightning uz SD karšu kameras lasītājs ļauj izmantot karti ar iPhone, iPod un iPad Air.
1. metode: Dublējiet SD kartes dublējumu datorā
Ja jums ir ērta piekļuve galddatoram vai klēpjdatoram, vairumā gadījumu tas ir visvienkāršākais veids, kā dublēt SD karti.
Visa kartes satura kopēšana mapē
Šis, iespējams, ir visvienkāršākais veids, kā veikt kartes dublējumu datorā. Darbības ir līdzīgas gan Mac, gan Windows operētājsistēmā.
Mac operētājsistēmā
Ar peles labo pogu noklikšķiniet uz SD kartes ikonas darbvirsmā un izvēlieties Kopēt Tālāk redzamajā piemērā manis ievietotā karte saucas "FA", tāpēc es redzu komandu "Copy FA".

Atrodiet mapi, uz kuru vēlaties kopēt disku. Šajā piemērā es izmantošu tikai darbvirsmu. Noklikšķiniet ar peles labo pogu un izvēlieties P aste Priekšmets komandu no izvēlnes.

Tiks izveidota jauna mape ar tādu pašu nosaukumu kā jūsu kartei, un tās saturs tiks nokopēts iekšā.

Lai vienā solī nokopētu visu disku uz darbvirsmas, vienkārši noklikšķiniet ar peles labo pogu un atlasiet Dublikāts no izvēlnes.

Operētājsistēmā Windows
Darbības Windows operētājsistēmā ir līdzīgas. Atveriet failu pārlūku un kreisajā navigācijas panelī ar peles labo pogu noklikšķiniet uz SD kartes. Kopēt no izvēlnes.

Tagad dodieties uz vietu, kur vēlaties dublēt failus. Ar peles labo pogu noklikšķiniet uz mapes fona un atlasiet Paste .

Tiks izveidota jauna mape ar tādu pašu nosaukumu kā SD kartei, un tajā tiks kopēti faili.
Dažu vai visu failu kopēšana un ielīmēšana datorā
Šī metode ir gandrīz tikpat ātra un vienkārša kā pirmā, un tajā varat izvēlēties failus un mapes, kuru dublēšanu vēlaties veikt.
Mac operētājsistēmā
Parādiet kartes saturu un atlasiet failus un mapes, kuras vēlaties kopēt, vai nospiediet Command-A, lai atlasītu visus. Datu kopēšanu veiciet, klikšķinot ar peles labo pogu un izvēloties Kopēt vai izmantojiet tastatūras saīsni Command-C.

Pārvietojieties uz mapi, kurā vēlaties dublēt datus (izveidojiet mapi, ja tās vēl nav). Ievietojiet failus, noklikšķinot ar peles labo pogu un izvēloties iespēju Paste vai izmantojiet tastatūras saīsni Command-V.

Atlasītie faili un mapes tiks kopēti datorā.

Operētājsistēmā Windows
Atveriet failu pārlūku un noklikšķiniet uz SD kartes, lai parādītu tās saturu. Atlasiet failus un mapes, kuru rezerves kopijas vēlaties dublēt. Ja dublējat visu, izmantojiet tastatūras saīsni Ctrl-A (Atlasīt visu). Ar peles labo pogu noklikšķiniet uz failiem, pēc tam atlasiet iespēju Kopēt no izvēlnes vai izmantojiet tastatūras saīsni Ctrl-C.

Pārejiet uz mapi, kurā vēlaties kopēt failus. Ar peles labo pogu noklikšķiniet uz mapes fona un izvēlieties Paste no izvēlnes vai izmantojiet tastatūras saīsni Ctrl-V.

Faili tiks nokopēti datorā.
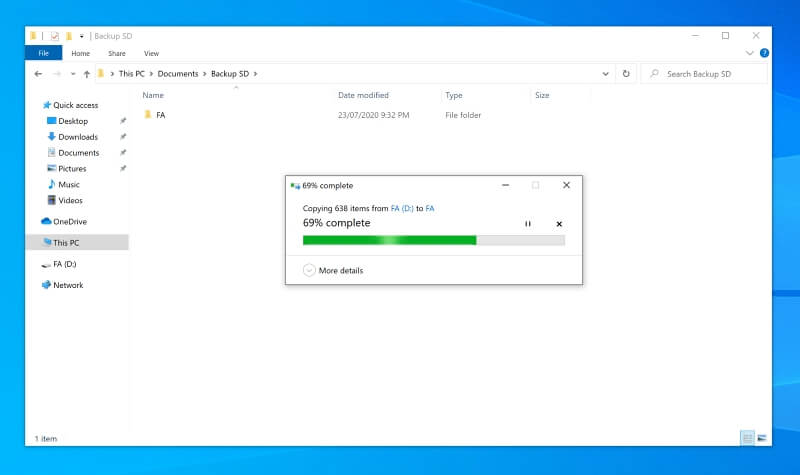
SD kartes diska attēla izveide
Mac operētājsistēmā
Atveriet Disk Utility, noklikšķiniet ar peles labo pogu uz SD kartes un izvēlieties Attēls no izvēlnes.
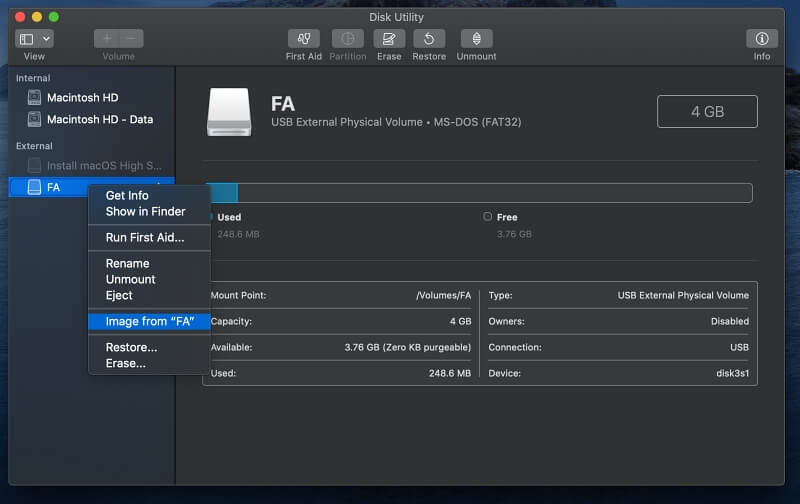
Izvēlieties, kur vēlaties saglabāt diska attēlu.

Šajā mapē Mac datorā tiek izveidots SD kartes DMG diska attēls - precīzs dublikāts jeb klons.

Svarīga piezīme: Jūs varat saņemt kļūdas ziņojumu "Operācija atcelta", kā tas notika man, kad izmantoju macOS Catalina. Kļūdas iemesls ir tas, ka Disk Utility nav pilnīgas piekļuves jūsu diskiem.

Varat piešķirt lietotnei piekļuvi no Sistēmas preferences . Pāriet uz Drošība & amp; konfidencialitāte un noklikšķiniet uz Konfidencialitāte cilne.
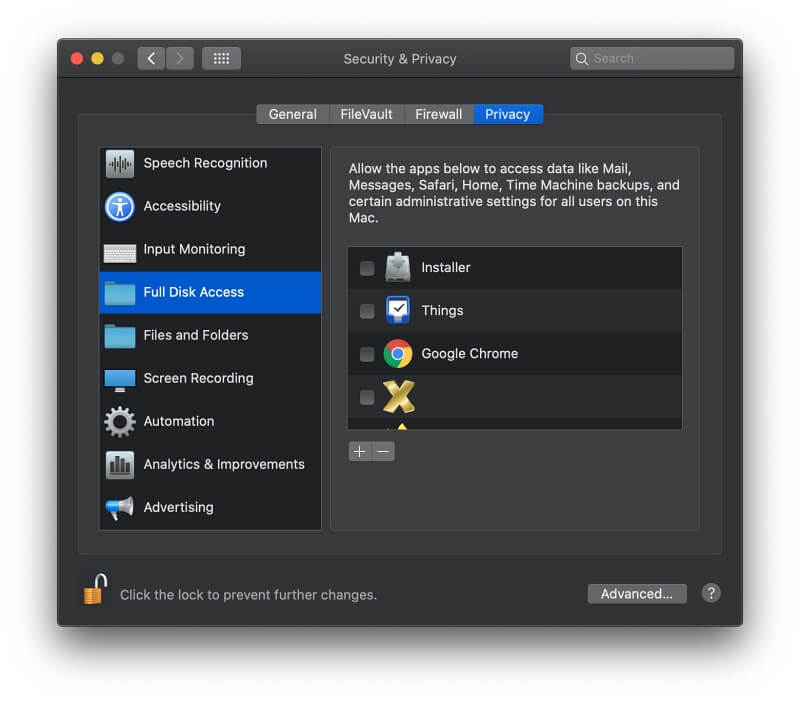
Ritiniet uz leju, lai Piekļuve visam diskam sarakstā loga kreisajā pusē un noklikšķiniet uz tā. Jūs redzēsiet to programmu sarakstu, kurām ir pilnīga piekļuve diskam. Sarakstam jāpievieno Disk Utility. Noklikšķiniet uz pogas "+" saraksta augšpusē. Disk Utility atradīsiet mapē Lietotnes sadaļā Programmas.

Pēc tam, kad diskprogramma Disk Utility tiks restartēta, tai būs pilnīga piekļuve diskam un tā varēs veiksmīgi izveidot jūsu kartes attēlu.
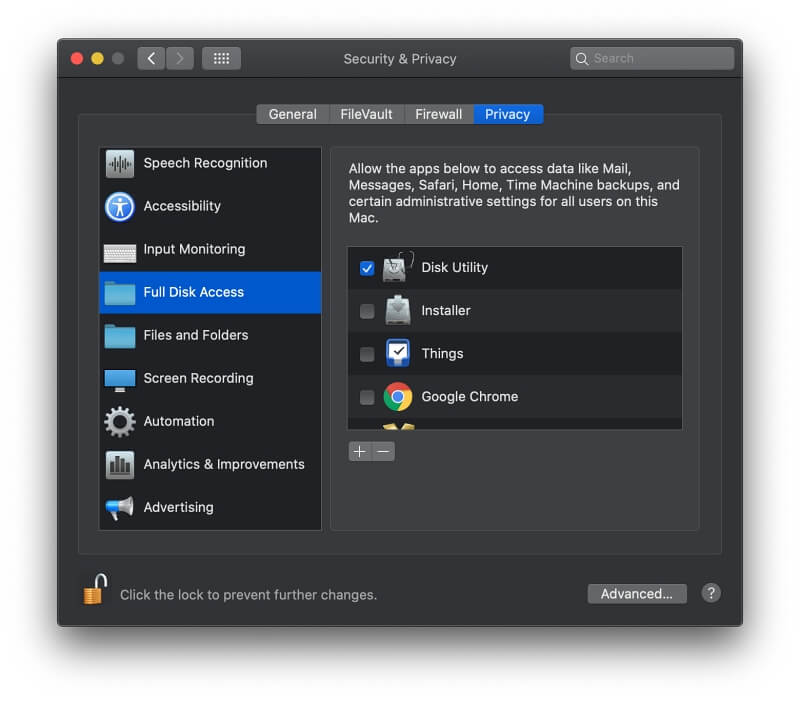
Operētājsistēmā Windows
Ja esat Windows lietotājs, vislabākais veids, kā izveidot diska attēlu, ir, izmantojot trešās puses dublējuma programmu. Tālāk sadaļā mēs aplūkosim dažas no labākajām.
Trešās puses dublēšanas lietojumprogrammas izmantošana
Ir daudz trešo pušu dublēšanas lietojumprogrammu, kas atvieglo SD kartes dublēšanu. Pārbaudiet mūsu apkopojumus, kuros salīdzinātas labākās dublēšanas lietojumprogrammas Mac un labākās dublēšanas programmas Windows.
Vairumā gadījumu SD kartes dublēšanai izmantot kādu no šīm lietotnēm būtu pārmērīgi sarežģīti. Tomēr, ja jau esat iepazinies ar lietotni, ko izmantojat Mac datora dublēšanai, ir lietderīgi to izmantot SD kartēm.
2. metode: Dublējiet SD kartes dublējumu mākoņdatoros
Veicot SD kartes dublējumu mākonī, jūsu dati būs drošībā arī tad, ja ar datoru rodas problēmas, piemēram, cietā diska atteice. Lielākā daļa mākoņdatu glabāšanas pakalpojumu sniedzēju piedāvā zināmu vietu bez maksas; ja izmantojat vairāk, jums būs jāmaksā abonēšanas maksa.
Dublējiet dublējumu Google diskā
Google Disks ir ērta vieta, kur dublēt failus. 15 GB vietas tiek piešķirti bez maksas (un pēc vajadzības varat iegādāties vairāk), un ir vairāki veidi, kā veikt dublēšanu no datora vai mobilās ierīces. Šeit ir daži no tiem:
Google diska tīmekļa lietotnes lietošana
Piesakieties Google. Atveriet Google diska tīmekļa lietojumprogrammu (atrodas vietnē drive.google.com) pārlūkprogrammā un pārejiet uz mapi, kurā vēlaties veikt dublējumu. Ievietojiet SD karti un divreiz noklikšķiniet uz tās ikonas, lai parādītu tajā esošos failus un mapes. Atlasiet failus un mapes, kuras vēlaties augšupielādēt, un velciet tos uz tīmekļa lietojumprogrammas mapi.

Jūsu faili ir augšupielādēti.

Datora lietojumprogrammas Dublējiet dublēšanas un sinhronizēšanas lietojumprogrammu
Varat arī izmantot Google dublēšanas un sinhronizēšanas programmu Mac un Windows operētājsistēmām.

Kad lietotne ir instalēta, tā automātiski piedāvās dublēt jūsu karti, kad to ievietojat.

Noklikšķiniet uz Atpakaļ uz augšu . Jūsu faili vispirms tiks nokopēti datorā un no turienes augšupielādēti tīmeklī. Tas ir viss, kas jums jādara, - nākamreiz, kad ievietojat karti, tās dublējums tiks izveidots automātiski.
Ko darīt, ja iepriekš esat noklikšķinājis uz Ne tagad , un lietotne vairs nepiedāvā veikt dublēšanu? Šo iestatījumu varat mainīt manuāli. Izvēlnes joslā noklikšķiniet uz lietotnes ikonas, pēc tam noklikšķiniet uz Priekšrocības.

Noklikšķiniet uz USB ierīces un SD kartes loga apakšā.

Visbeidzot, atzīmējiet izvēles rūtiņu SD kartei, kuras dublējumu vēlaties izveidot.

Google diska mobilās lietotnes lietošana operētājsistēmā Android
Mobilā lietotne Google Disks ir pieejama operētājsistēmām iOS un Android, taču tikai lietotne Android ir piemērota SD kartes dublējumkopijas izveidei. Lūk, kā to izdarīt:
- Atveriet lietotni Google disks
- Pieskarieties pie " + " (plus) ikonu ekrāna apakšējā labajā pusē un izvēlieties Augšupielādēt
- Pārejiet uz SD karti un atlasiet failus un mapes, kuru rezerves kopijas vēlaties izveidot.
- Pieskarieties Paveikts
Files lietotnes lietošana iOS operētājsistēmā
Diemžēl iOS paredzētā Google diska lietotne neļauj atlasīt vairākus failus, tāpēc tā nav piemērota SD kartes dublēšanai. Faili lietotne.
Vispirms pārliecinieties, vai lietotne var piekļūt Google Disks. Pieskarieties pie Pārlūkot ekrāna apakšā.

Pēc tam pieskarieties ikonai Iestatījumi (trīs punktiņi) ekrāna augšējā labajā stūrī un izvēlieties Rediģēt .

Pārliecinieties, vai ir iespējota pakalpojuma Google Paveikts .
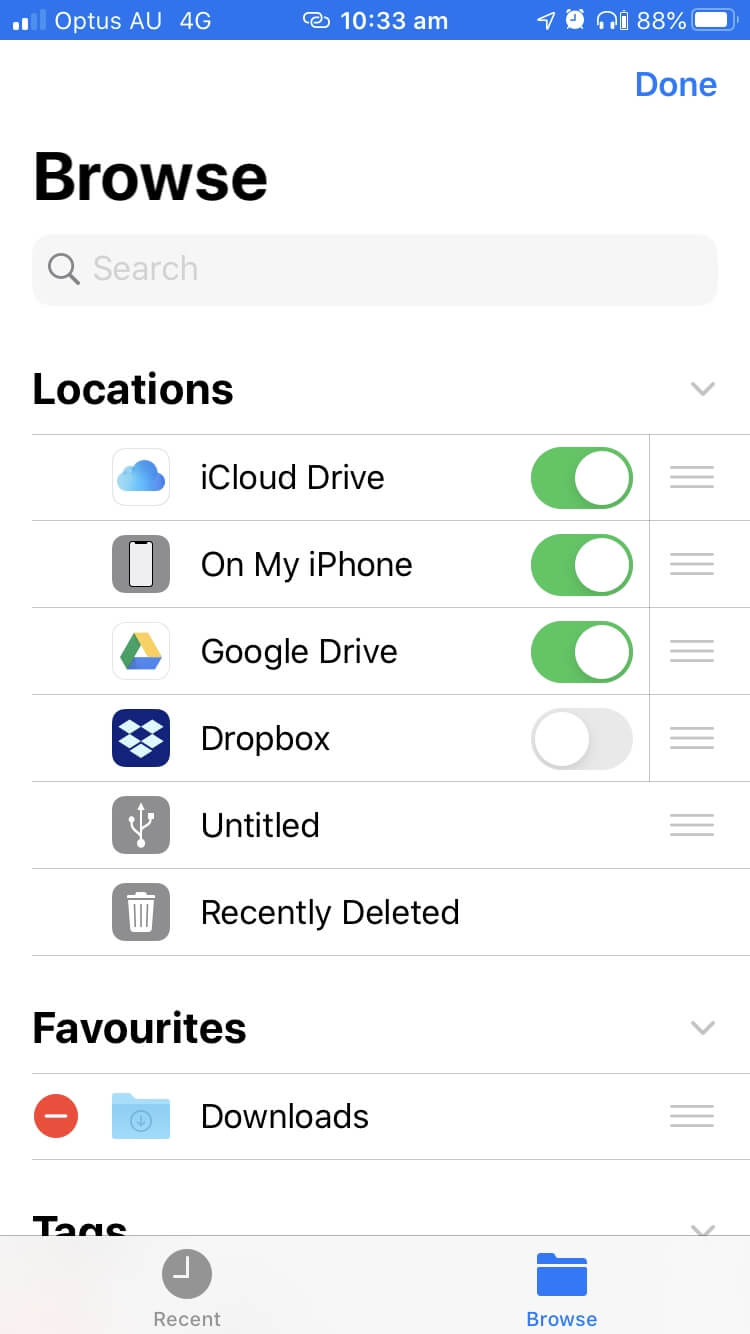
Tālāk mums ir jāizveido SD kartes dublējums. Dodieties uz to.

Atlasiet visus failus un mapes, piesitot pie Atlasiet , tad Atlasiet visus .

Pieskarieties mapes ikonai ekrāna apakšdaļas centrā.

Dodieties uz Google disku un pēc tam uz mapi, kurā vēlaties izveidot dublējumu. Ja nepieciešams, izveidojiet mapi.

Visbeidzot, pieskarieties pie Kopēt . Jūsu faili tiks augšupielādēti.
Dublējiet dublējumu pakalpojumā Dropbox
Dropbox mapes lietošana operētājsistēmā Mac un Windows
Ātrākais veids ir nokopēt SD kartes saturu uz Dropbox, vienkārši velkot to Dropbox mapē datorā. Vienkārši izpildiet iepriekš aprakstītos soļus, kā veikt dublējumu datorā. No turienes tie automātiski tiks augšupielādēti mākonī.
Tīmekļa lietotnes lietošana operētājsistēmā Mac un Windows
Varat arī izmantot Dropbox tīmekļa lietotni. Tas ir īpaši ērti, ja izmantojat kāda cita datoru.
Piesakieties Dropbox vietnē un izveidojiet jaunu mapi, kurā tiks saglabāta dublējums.

Ignorējiet izvēlnes ierakstus Augšupielādēt failu un Augšupielādēt mapi - vienlaicīgi tiks augšupielādēts tikai viens vienums. Tā vietā izmantojiet vilkšanu un nomešanu. Atveriet SD karti, atlasiet visus failus un mapes un velciet tos vēlamajā Dropbox mapē tīmekļa pārlūkprogrammā.

Atlasītie faili un mapes tiks augšupielādēti.
Dropbox mobilās lietotnes lietošana operētājsistēmā Android
Dropbox piedāvā mobilās lietotnes operētājsistēmām iOS un Android, taču (tāpat kā Google diska gadījumā) SD kartes dublēšanai ir piemērota tikai Android lietotne. Diemžēl iOS lietotnē nav iespējams atlasīt vairākus failus.
Lūk, kā Android ierīcē dublēt SD kartes dublējumu pakalpojumā Dropbox:
- Atveriet lietotni Dropbox.
- Pieskarieties pie " + " (plus) ikonu ekrāna apakšā un izvēlieties Failu augšupielāde .
- Pārejiet uz SD karti un atlasiet failus un mapes, kuru rezerves kopijas vēlaties izveidot.
- Pieskarieties Augšupielādēt .
Files lietotnes lietošana iOS operētājsistēmā
iOS operētājsistēmā tā vietā izmantojiet lietotni Faili. Veiciet tos pašus soļus, kas iepriekš aprakstīti kā dublējot kopiju Google dokumentos. Tikai pārliecinieties, ka lietotnē ir iespējota Dropbox funkcija.

Dublējiet dublējumu iCloud diskā
Failu kopēšana iCloud diska mapē Mac un Windows operētājsistēmās
iCloud ir cieši integrēts operētājsistēmā macOS, tāpēc failu dublēšana tajā ir ērta - tas ir tas pats, kas dublēšana datorā. Mac datorā pārvelciet SD kartes saturu uz iCloud Drive Finder logā. No turienes tie automātiski tiks augšupielādēti mākonī.

Alternatīva: ja esat izvēlējies darbvirsmas un dokumentu failus glabāt iCloud, kopējot failus kādā no šīm mapēm, tie tiks augšupielādēti arī iCloud diskā.
Windows lietotāji savā datorā var instalēt iCloud Drive. Kad tas ir izdarīts, kopējiet failus no SD kartes uz iCloud Drive mapi datorā.
Files lietotnes lietošana iOS operētājsistēmā
iOS operētājsistēmā izmantojiet programmu Faili, lai dublētu SD kartes dublējumu iCloud diskā. Veiciet tos pašus darbības soļus kā iepriekš, veidojot dublējumu Google diskā.
3. metode: SD kartes fotoattēlu un videoklipu dublēšana
Lielākā daļa fotoattēlu pārvaldības programmu var importēt fotoattēlus un videoklipus tieši no SD kartes. Tas parasti ir daudz ātrāk, nekā importēt tos no kameras, izmantojot USB kabeli.
Kāds fotogrāfs atklāja, ka, savienojot kameru ar datoru ar USB kabeli, 32 GB kartes satura pārsūtīšanai bija nepieciešamas 45 minūtes. Pārsūtot saturu tieši no SD kartes, tas aizņems tikai dažas minūtes, un nebūsiet izšķērdējuši 45 minūtes kameras akumulatora.
Importēšana lietotnē Apple Photos
Mac operētājsistēmā
Atveriet programmu Apple Photos, pēc tam atlasiet Failu/imports no izvēlnes.

Kreisajā navigācijas joslā izvēlieties savu SD karti. Tālāk dotajā piemērā izmantotā karte saucas Untitled.

Noklikšķiniet uz Pārskats par importēšanu .

Lai importētu jaunus fotoattēlus un videoklipus (kas vēl nav importēti programmā Photos), noklikšķiniet uz Importēt visus jaunos vienumus .

Tie tiks pievienoti jūsu Photos bibliotēkai. Faili joprojām būs arī jūsu SD kartē, tāpēc, ja vēlaties atbrīvot vietu, lai uzņemtu vairāk fotoattēlu, tie būs jāizdzēš manuāli.
iOS operētājsistēmā
Vecākās iOS versijas automātiski parādīsies ziņojums ar piedāvājumu importēt jūsu fotoattēlus, bet jaunākās versijas to nedara. Tā vietā atveriet programmu Fotoattēli. Importēt pogu ekrāna apakšā.
Atveriet programmu Fotoattēli. Kad ir ievietota digitālās kameras SD karte, jūs atradīsiet Importēt ekrāna apakšā. Pieskarieties tai, pēc tam pieskarieties pie Importēt visu pogu ekrāna augšdaļā.

Fotoattēli tiks importēti.

Kad tas ir izdarīts, tiks parādīts jautājums, vai vēlaties dzēst fotoattēlus no SD kartes.

Bieži vien vēlaties izvēlēties Dzēst lai atbrīvotu vietu kartē, kurā var ievietot vairāk fotoattēlu.
Piezīme: iOS versijā tiks importētas tikai tās fotogrāfijas, kas saglabātas ar digitālo kameru. Tās atradīsies mapē DCIM (Digital Camera IMages), un to nosaukumi būs līdzīgi "IMG_1234". Ja diskā ir ļoti daudz fotogrāfiju, var paiet zināms laiks (pat minūtes), līdz iOS varēs tās apstrādāt. Tikmēr tiks parādīts ziņojums "Nav importējamu fotogrāfiju". Esiet pacietīgi.
Importēšana uz Windows Photos
Ievietojot SD karti datorā, operētājsistēma Windows parādīs paziņojumu, ka tā ir atpazīta.

Noklikšķinot uz šī paziņojuma, tiks parādīts cits ziņojums, kurā varēsiet izvēlēties, kas notiks tālāk.
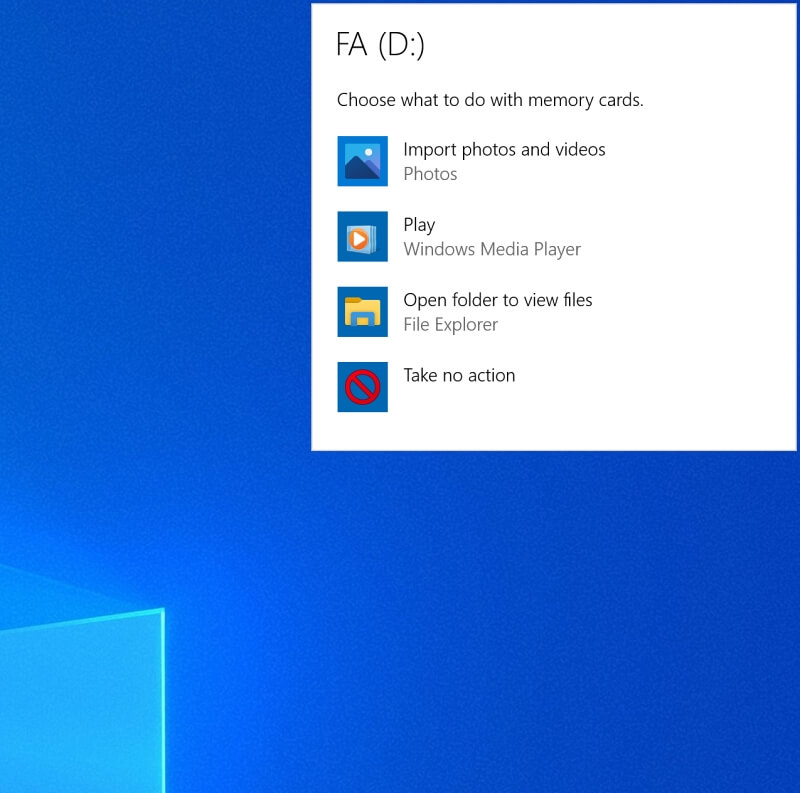
Noklikšķiniet uz Importēt fotoattēlus un videoklipus lai tos pievienotu operētājsistēmai Windows Photos.
Varat arī importēt fotoattēlus manuāli. Atveriet programmu Photos. Importēt pogu loga augšējā labajā pusē.

Noklikšķiniet uz Importēt un izvēlieties No USB ierīces .

Noklikšķiniet uz pogas Importēt loga apakšā, un jūsu fotoattēli tiks pievienoti operētājsistēmai Windows Photos.

Importēšana uz Google Photos
Pakalpojumā Google Photos varat bez maksas saglabāt neierobežotu skaitu fotoattēlu, ja vien esat gatavs samazināt to izšķirtspēju. Šie fotoattēli netiks ieskaitīti jūsu glabāšanas kvotā. Varat arī saglabāt fotoattēlus to sākotnējā izšķirtspējā, taču tas samazinās jūsu pieejamo krātuvi.
Rezerves kopēšanas un sinhronizēšanas lietotnes lietošana Mac un Windows operētājsistēmās
Jau redzējām, ka Google dublēšanas un sinhronizēšanas lietotne Mac un Windows operētājsistēmām var automātiski dublēt SD kartes saturu Google diskā. Lietotnes preferencēs ir iestatījums, kas ļauj dublēt fotoattēlus arī pakalpojumā Google Photos.

Mobilās lietotnes Google Photos lietošana operētājsistēmā Android
Lūk, kā pievienot fotoattēlus pakalpojumā Google Photo operētājsistēmā Android:
- Atveriet Google Photos.
- Pieskarieties izvēlnes pogai ekrāna kreisajā augšējā stūrī. Iestatījumi , tad Dublēšana & amp; sinhronizēšana .
- Pieskarieties Izvēlieties mapes, kuras dublēt... un atlasiet mapes SD kartē, kuras vēlaties importēt.
Apple Photos lietošana iOS operētājsistēmā iOS
Google Photos iOS lietotnē var importēt fotoattēlus tikai no kameras rullīša, nevis tieši no SD kartes. Vispirms fotoattēli jāimportē Apple Photos (sk. iepriekš) un pēc tam jāiestata Google Photos, lai izveidotu to dublējumu, iespējojot iestatījumu Dublēšana un sinhronizācija.

Ja esat profesionāls fotogrāfs vai aizrautīgs amatieris, jūs, iespējams, nevēlaties, lai jūsu fotoattēli tiktu saspiesti. Tādā gadījumā apsveriet iespēju izmantot Google disku (skatiet iepriekš), nevis Google Photos.
Adobe Lightroom
Adobe Lightroom ir profesionāls fotoattēlu pārvaldības rīks. To var iestatīt tā, lai automātiski tiktu uzsākts importēšana, kad vien ievietojat SD karti:
- Atveriet Importēšanas opcijas Lightroom iestatījumos
- Atzīmējiet "Rādīt importa dialogu, kad tiek atklāta atmiņas karte".
Varat arī katru reizi manuāli sākt importu, izvēloties. Failu> Importēt fotoattēlus un videoklipus... Tālāk izvēlnē izpildiet norādījumus, lai izlemtu, kā tie tiks importēti. Papildu informāciju skatiet Adobe lietotāja rokasgrāmatā.
Dropbox kameras augšupielāde
Dropbox piedāvā iespēju automātiski augšupielādēt fotoattēlus no SD kartes vai kameras. Tā datorā izveidos mapi ar nosaukumu "Camera Uploads" (Kameras augšupielādes). Fotoattēli vispirms tiks nokopēti tajā un pēc tam augšupielādēti Dropbox.
Mac un Windows
Noklikšķiniet uz Dropbox ikonas izvēlnes joslā, pēc tam noklikšķiniet uz sava personāža un izvēlieties Iestatījumi...

Pārbaudiet Kameras augšupielādes iespējošana un izvēlieties augšupielādēt gan fotoattēlus, gan videoklipus, vai tikai fotoattēlus.

Nākamreiz, ievietojot SD karti, parādīsies dialoglodziņš ar jautājumu, vai vēlaties importēt fotoattēlus un videoklipus no kartes pakalpojumā Dropbox. Ir izvēles rūtiņa, kas ļaus Dropbox tos importēt no visām ierīcēm, kuras turpmāk pievienosiet datoram.

iOS un Android operētājsistēmā
Lūk, kā mobilajā Dropbox lietotnē iespējot kameras augšupielādi. Atveriet Dropbox lietotni un pieskarieties pie Konts apakšējā labajā pusē.

Pieskarieties Kameras augšupielādes .

Ieslēdziet kameras augšupielādi un atlasiet opcijas, kuras vēlaties izmantot.

Tas ir viss šajā visaptverošajā rokasgrāmatā. Kuru metodi izvēlējāties, lai dublētu SD kartes datus? Dariet mums zināmu komentārā.

