Satura rādītājs

Audio materiālu veidošana, neatkarīgi no tā, vai tie tiek veidoti atsevišķi kā daļa no podkāsta vai kopā ar video kā daļa no video projekta, ir izaicinājums. Var nākties saskarties ar daudziem sarežģījumiem, taču jebkura video projekta audio daļas pareiza sagatavošana ir absolūti izšķiroša.
Nav svarīgi, cik labi ir jūsu attēli un cik pārsteidzošs ir jūsu gatavais darbs, ja skaņa ir slikta, neviens tam nepievērsīs uzmanību.
Tas nozīmē, ka ikvienam video producentam ir svarīgi labi zināt, kā ierakstīt augstas kvalitātes skaņu, kā arī uzņemt labus attēlus. Diemžēl bieži vien tas netiek ievērots, kā rezultātā var rasties neskaitāmas audio problēmas.
Viena no visbiežāk sastopamajām parādībām ir audio apcirpšana. Bet kas tā ir un kā novērst audio apcirpšanu?
Kas ir audio apcirpšana?
Skaņas apcirpšana notiek, kad tiek ierakstīts pats audioieraksts.
Katrai iekārtai ir noteikta robeža, ko tā var ierakstīt. Šī robeža ir signāla apjoms, ko iekārta var uztvert.
Tas attiecas gan uz ierakstīšanu ar videokameru, gan ar atsevišķu audioiekārtu, gan uz iebūvētu mikrofonu vai ārējo mikrofonu, gan uz digitālo vai analogo mikrofonu... visiem ir ierobežojumi attiecībā uz to, ko var uzņemt.
Ja ienākošā signāla stiprums ir lielāks, nekā iekārta spēj izturēt, rodas skaņas apcirpšana.
Apgriešanas audio būtība

Pārgrieztu audio ir ļoti viegli atpazīt jebkurā ierakstā. Pārgriešanas gadījumā dzirdēsiet, ka ierakstītais audio ir izkropļots, tam ir izplūduši vai blāzmaini skaļi, vai arī tas ir sliktas kvalitātes.
Tas apgrūtina klausīšanos un padara to nepatīkamu. Pārgriezts audio var viegli sabojāt visu, ko mēģināt prezentēt.
Parastos apstākļos un ja jūsu iekārta ir pareizi konfigurēta, audio ierakstīšana notiek kā sinusoidāla viļņa ierakstīšana. Tas ir regulārs, atkārtojošs modelis, kas ir vienmērīgs un nepārtraukts.
Ja audioiekārta nav pareizi iestatīta un signāls pārslogo ierakstīšanas iekārtas iespējas, sinusoidālā viļņa augšējā un apakšējā daļa tiek nogriezta - tiek nogrieztas skaņas maksimālās un zemākās daļas. Izskatās, ka viļņa formas augšējā un apakšējā daļa ir nogriezta, tāpēc tiek lietots termins "audio nogriešana".
Šī apcirptā viļņu forma rada kropļotu skaņu, no kuras vēlaties izvairīties.
Viena no metodēm, kā novērst audio ierakstu apcirpšanu, ir izmantot trešās puses deklippera rīku, piemēram, CrumplePop ClipRemover.
Šis ir neticami noderīgs rīks, lai labotu apcirptus audioierakstus.
Viss, kas jums jādara, ir ielādēt bojāto audio failu un ļaut uzlabotajam mākslīgajam intelektam labot nogriezto viļņu formas bojājumus. Instrumentu ir ļoti vienkārši lietot. Ir centrālais ciparnīca, ko regulējat, lai noteiktu, kur notikusi nogriešana. Pēc tam vienkārši atrodiet saldo punktu, regulējot līmeņa mērītāju, līdz esat apmierināts ar atjaunoto audio.
ClipRemover ir vienkārša un jaudīga programmatūra, kas darbojas ar lielāko daļu audio un video rediģēšanas programmatūru un ir pieejama gan Windows, gan Mac platformās.
Tomēr, ja rediģēšanai izmantojat audio vai video programmatūru, varat izmantot iebūvētos rīkus, lai palīdzētu salabot bojāto audioierakstu. Adobe Premiere Pro ir jaudīga programmatūra, un tajā ir viss nepieciešamais, lai salabotu bojāto audioierakstu.
Soli pa solim audio apcirpšanas novēršanas pamācība programmā Premiere Pro
Ja audioieraksts ir apcirpts, tas ir jālabo, lai novērstu nepieciešamību to ierakstīt no jauna. To var izdarīt ar Adobe Premiere Pro. Ir vairāki soļi, kas jāveic, lai notīrītu audioierakstu un uzlabotu tā skanējumu.
Lūdzu, ņemiet vērā, ka, lai šis paņēmiens darbotos, ir jābūt instalētai Adobe Audition un Adobe Premiere Pro. Ja jums nav instalēta programma Audition, jums tā būs jālejupielādē no Adobe vietnes. Bez tās turpmāk sniegtie norādījumi nedarbosies.
Video rediģēšanas programmatūras izmantošana, lai labotu nogrieztu audio ierakstu

Vispirms importējiet failu, ar kuru vēlaties strādāt, programmā Adobe Premiere Pro.
Izveidojiet jaunu projektu, atverot izvēlni File (Failu izvēlne) un izvēloties New (Jauns).
TASTATŪRAS SAĪSNES: CTRL+N (Windows), COMMAND+N (Mac)
Kad ir izveidots jauns projekts, varat doties uz multivides pārlūku un importēt vajadzīgo failu. Divreiz noklikšķiniet uz pārlūka un pēc tam pārlūkojiet savu datoru, lai atrastu audio vai video failu, ar kuru vēlaties strādāt.
Kad fails būs veiksmīgi importēts, to varēsiet redzēt savā laika joslā.
Ar peles labo pogu noklikšķiniet uz faila laika joslā un izvēlnē atlasiet opciju Rediģēt programmā Adobe Audition.

Pēc tam audioieraksts tiks sagatavots rediģēšanai programmā Audition.
Kad audioieraksts ir gatavs, programmā Audition atveriet sadaļu Effects, pēc tam Diagnostics, tad DeClipper (Process).

Tādējādi tiks atvērts efekts DeClipper Diagnostikas lodziņā Audition kreisajā pusē ar atlasītu efektu paneli.
Pārliecinieties, ka opcijā Effects (Efekti) ir izvēlēta opcija DeClipper, jo šajā izvēlnē ir pieejami arī citi Diagnostikas efekti.

Varat apstrādāt visu audioierakstu, atlasot to visu (CTRL-A operētājsistēmā Windows vai COMMAND-A operētājsistēmā Mac). Varat arī rediģēt klipu problēmas, klikšķinot ar peles labo pogu un atlasot audioieraksta daļu, kurai vēlaties piemērot DeClipping efektu, ja nevēlaties strādāt ar visu ierakstu.
Pēc tam varat piemērot efektu audioierakstam, kuru vēlaties labot.
DeClipper noklusējuma iestatījums ir pamata iestatījums, kas ļauj veikt vienkāršu audio labošanu.
Noklikšķiniet uz pogas Skenēt, un Audition skenēs atlasīto audioierakstu un piemēros tam DeClipper efektu. Kad tas ir izdarīts, noklausieties rezultātus, lai pārliecinātos, vai tie ir uzlaboti atbilstoši jūsu prasībām.
Ja esat apmierināts ar rezultātiem, tad Audition ir paveicis savu darbu. Tomēr tas ir tikai noklusējuma iestatījums. Turklāt ir vēl trīs citi iestatījumi. Tie ir šādi:
- Atjaunot stipri apgrieztu
- Atjaunot apgriezto gaismu
- Atjaunot normālu
Šos iestatījumus var izmantot gan atsevišķi, gan apvienojumā ar citiem.
Piemēram, ja audioierakstam tiek piemērots noklusējuma iestatījums, rezultāts var skanēt labi, taču tas var būt arī izkropļots. To var izraisīt daudzi dažādi faktori, tostarp problēmas ar sākotnējo audioierakstu, apcirpšanas pakāpe vai citi izkropļojumi vai faktori, kas ierakstā parādās papildus apcirpšanai, piemēram, sīkšana.
Ja tas tā ir, iespējams, audio var būt jāpiemēro kāds no citiem iestatījumiem. Izmantojot jau atdalītu audio un piemērojot papildu efektus, var atrisināt izkropļota audio problēmu.
Atlasiet audioierakstu, kuram esat piemērojis sākotnējo efektu. Kad tas ir izdarīts, izvēlnē izvēlieties kādu no citiem iepriekš iestatījumiem, kas, jūsuprāt, vislabāk palīdzēs audioierakstam.
Ja izkropļojumi ir tikai nelieli, izvēlieties opciju Atjaunot viegli sagrieztu. Ja šķiet, ka izkropļojums ir ļoti liels, izmēģiniet opciju Atjaunot stipri sagrieztu.
Varat izmēģināt dažādas kombinācijas, līdz atrodat tādu, kas jūs apmierina. Tā kā rediģēšana programmā Adobe Audition nav destruktīva, varat droši eksperimentēt ar audio, neuztraucoties par tā atjaunošanu, ja galarezultāts jūs neapmierina.
Iestatījumi
Cerams, ka noklusējuma iestatījumi spēs atjaunot apcirpto skaņu un viss atkal skanēs lieliski. Tomēr, ja tas tā nav un iepriekš iestatītie iestatījumi nesniedz cerētos rezultātus, vienmēr varat manuāli pielāgot iestatījumus, lai redzētu, vai tādā veidā varat uzlabot situāciju.
Noklikšķiniet uz pogas Iestatījumi blakus pogai Skenēt, lai piekļūtu rīka DeClipping manuālajiem iestatījumiem.

Ir pieejami vairāki iestatījumi.
- Gain
- Tolerance
- Minimālais klipa izmērs
- Interpolācija: kubiskā vai FFT
- FFT (ja izvēlēts)
Gain
Nosaka pastiprinājuma (audio pastiprinājuma) līmeni, kas tiks piemērots pirms DeClipper apstrādes sākuma. Regulējiet audio pastiprinājumu, līdz atrodat apmierinošu līmeni.
Tolerance
Šis ir vissvarīgākais iestatījums. To pielāgojot, būs vislielākā ietekme, kad mēģināsiet salabot apcirpto audio. Izmainot pielaidi, mainīsies amplitūdas izmaiņas, kas radušās apcirptajā audio daļā.
Tas nozīmē, ka tas ietekmēs katra atsevišķa trokšņa iespējamību jūsu ierakstā. Tātad, ja iestatīsiet Tolerance 0 %, tas noteiks un ietekmēs tikai maksimālo amplitūdu. Ja iestatīsiet 1 %, tas ietekmēs to, ka maksimālā amplitūda būs par 1 % mazāka nekā maksimālā, 2 % - par 2 % mazāka nekā maksimālā utt.
Pareizas pielaides noteikšana prasīs izmēģinājumus un kļūdas, taču parasti efektīvs būs jebkurš noteikums, kas nepārsniedz aptuveni 10 %. Tomēr tas būs atkarīgs no oriģinālā audioieraksta, kuru mēģināt labot, tāpēc nav precīza iestatījuma, kas būtu efektīvs. Protams, šis process būs atšķirīgs katram audioierakstam, kuru vēlaties labot, jo katrā no tiem, visticamāk, ir atšķirīgs audioieraksta daudzums.izgriezums.
Minimālais klipa izmērs
Tas nosaka, cik ilgi ir jālabo visīsākie nogriezti paraugi. Mazāka procentuālā vērtība labos lielāku nogriezto skaņas failu procentuālo daļu, bet lielāka procentuālā vērtība labos mazāku nogriezto skaņas failu procentuālo daļu.
Interpolācija
Ir divas opcijas - Cubic vai FFT. Opcija Cubic izmanto tā sauktās spline līknes, lai atveidotu audio viļņu formas nogrieztas daļas. Kopumā šis ir ātrākais no abiem procesiem, taču tam ir arī negatīvais aspekts - dažkārt ierakstā tiek ieviesti artefakti (izkropļojumi vai citi nevēlami audio efekti).
FFT ir apzīmējums ātra Furjē transformācija. Parasti tas aizņem vairāk laika nekā kubiskā opcija, un tā ir visefektīvākā, ja ir jāatjauno stipri apcirpts audio. Ja audio labošanai izvēlaties FFT opciju, jums tiks piedāvāta vēl viena opcija, proti, :
FFT
Tā ir fiksēta skaitļa vērtība logaritmiskā skalā (8, 16, 32, 64, 128), un šis skaitlis norāda, cik daudz frekvenču joslu efekts analizēs un aizstās. Jo augstāka vērtība izvēlēta, jo efektīvāks, visticamāk, būs atjaunošanas process, taču tas prasīs ilgāku laiku.
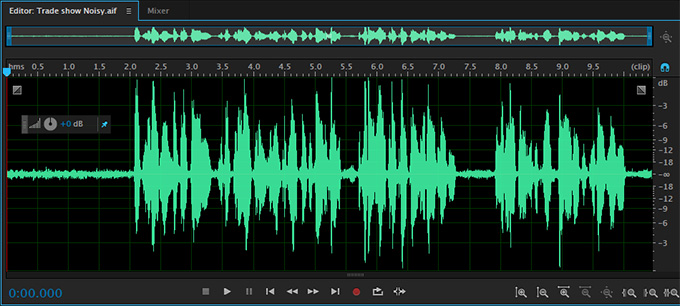
Izmantojot visus šos iestatījumus, ir nepieciešams laiks un prakse, lai nodrošinātu labākos rezultātus, taču, iemācoties pielāgot atsevišķus iestatījumus programmā DeClipper, var iegūt daudz iespaidīgākus rezultātus nekā ar pieejamajiem iepriekš iestatītajiem.
Kad esat iestatījis visus līmeņus tā, ka esat apmierināts ar to stāvokli, izmantojot iepriekš iestatītos vai manuāli iestatot tos pats, varat noklikšķināt uz pogas Skenēt. Adobe Audition skenēs atlasīto ietekmēto audioierakstu un ģenerēs apcirptās daļas.
Kad Adobe Audition ir pabeidzis audioieraksta skenēšanu, varat to labot. Šeit ir divas iespējas: Labot un Labot visu. Labot ļaus jums izvēlēties konkrētas jomas, kurām vēlaties piemērot izmaiņas. Labot visu piemēros izmaiņas visam failam.
Parasti gandrīz vienmēr var izmantot iespēju Labot visu, taču, ja jums ir nepieciešams pielāgot, kuras audio daļas ir jālabo, varat to izdarīt.
Atskaņojiet failu un pārliecinieties, ka pēc DeClipper efekta piemērošanas esat apmierināts ar iegūto audioierakstu. Ja vēl neesat pilnībā apmierināts, varat atcelt veiktās izmaiņas, lai sāktu no jauna, vai arī varat veikt turpmāku deklipēšanu, lai pārbaudītu, vai klipa fiksāciju var vēl uzlabot.
Kad esat apmierināts, varat saglabāt failu. Dodieties uz File, pēc tam Save, un klips tiks saglabāts.
TASTATŪRAS SAĪSNES: CTRL+S (Windows), COMMAND+S (Mac)
Tagad varat aizvērt Adobe Audition un atgriezties programmā Adobe Premiere Pro. Saglabātā uzlabotā audioieraksta versija aizstās oriģinālo versiju.
Nobeiguma vārdi
Pārgriezts audio var sagādāt īstas galvassāpes ikvienam, kam ar to nākas saskarties. Taču tam nav jākļūst par katastrofu, un jums nav nepieciešams visu ierakstīt no jauna, lai iegūtu labāku jau ierakstītā audio versiju.
Veicot tikai dažus vienkāršus soļus, varat atjaunot pat slikti nogrieztu audio ierakstu līdz lieliskam stāvoklim. Varat pavadīt daudz laika, pētot katru atsevišķu iestatījumu, vai arī varat izmantot Adobe Audition iepriekš iestatītos iestatījumus, lai ātri un vienkārši notīrītu situāciju.
Jebkurā gadījumā nevienam nekad nebūs jāzina, ka ar audioierakstu sākotnēji bija problēmas, un tas būs lieliski skanīgs!

