Satura rādītājs
Neesat pārliecināts, kura krāsu kombinācija izskatās labāk? Ir tikai viena krāsa, kas neiederas, un jūs vēlaties to mainīt, bet nezināt, kuru variantu izvēlēties? Es jūs pilnībā saprotu, tā ir bijusi cīņa ikvienam grafikas dizainerim, jo īpaši, kad tikai sākat.
Par laimi, šodien Adobe Illustrator rīki un funkcijas ir kļuvuši lietotājam draudzīgāki nekā, piemēram, pirms desmit gadiem, kad es studēju grafisko dizainu.
Tā vietā, lai mainītu krāsas pa vienai, kā tas bija jādara man, tagad krāsas var mainīt daudz vieglāk, pateicoties funkcijai Pārkrāsot. Jāteic, ka arī acu piliena rīks vienmēr ir bijis ļoti noderīgs.
Ja esat brīvdomīgs dizaineris, varbūt jums piemērotāks risinājums ir izveidot oriģinālus krāsu paraugus, izmantojot krāsu atlasītāju.
Šodien uzzināsiet četrus dažādus veidus, kā mainīt objektu krāsu programmā Adobe Illustrator, izmantojot šīs lieliskās funkcijas un dažus noderīgus padomus.
Bez liekas rosīšanās, ļaujiet ienirt!
4 veidi, kā mainīt objekta krāsu programmā Adobe Illustrator
Piezīme: Ekrānattēli ir uzņemti no Illustrator CC 2021 Mac versijas. Windows vai citas versijas var nedaudz atšķirties.
Neatkarīgi no tā, vai strādājat ar dažādām mākslas darbu versijām vai vienkārši vēlaties mainīt konkrētu objekta krāsu, jūs atradīsiet veidu, kā to izdarīt.
1. Mākslas darbu pārkrāsošana
Cik ērti! Ja neesat izmēģinājis Adobe Illustrator funkciju Pārkrāsot mākslas darbu, jums vajadzētu to darīt. Šī ir vislabākā metode, ko varat izmantot, ja vēlaties mainīt visu objekta krāsu shēmu.
1. solis : Atlasiet objektus, kuru krāsas vēlaties mainīt. Lai atlasītu vairākus objektus, turiet nospiestu taustiņu Shift, vai, ja vēlaties atlasīt visus objektus, nospiediet taustiņu . Komanda + A .
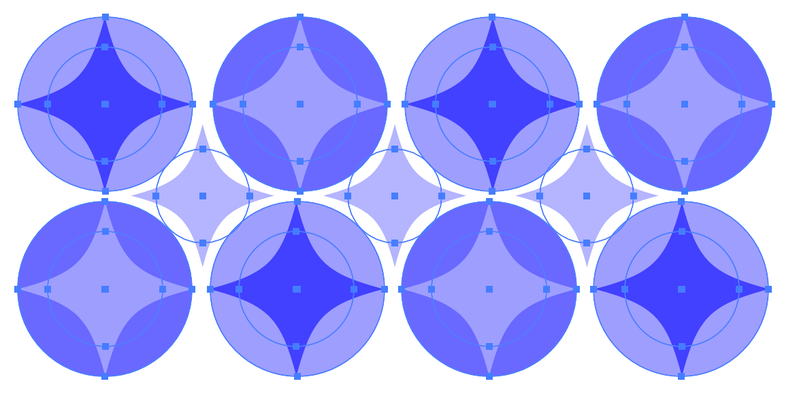
Kad objekts ir atlasīts, tiks parādīts Pārkrāsošana pogu panelī Īpašības.
2. solis : Noklikšķiniet uz Pārkrāsošana pogu.
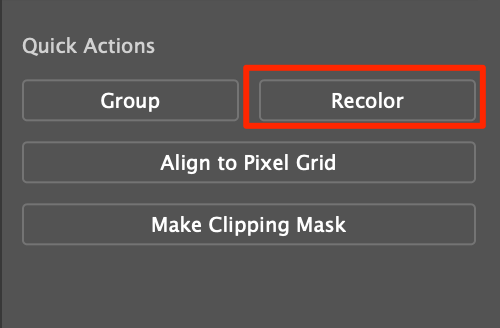
Tiek parādīts krāsu rediģēšanas logs, un krāsu ritenī tiek parādīta jūsu mākslas darba sākotnējā krāsa.
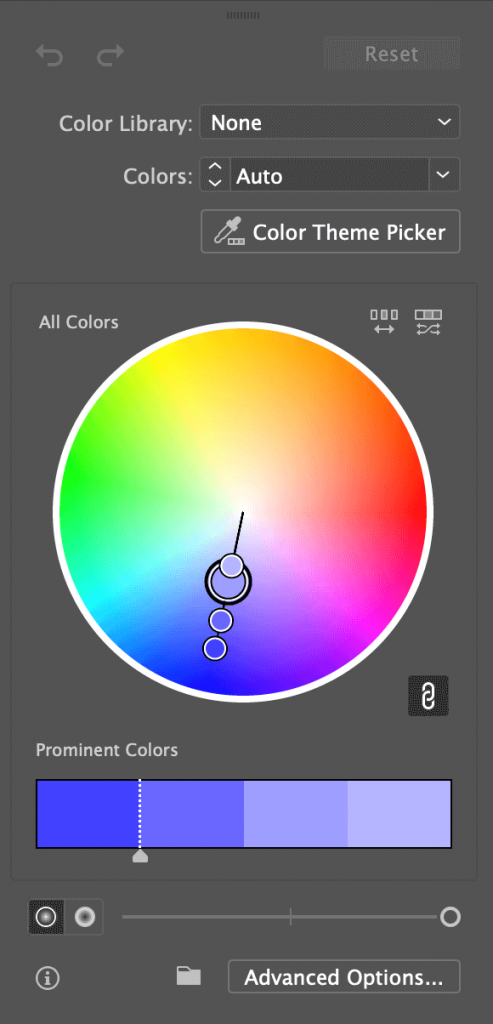
3. solis : Lai mainītu krāsas, varat veikt vairākas darbības.
Ja vēlaties mainīt visu objektu krāsu, noklikšķiniet uz vienas no krāsu rokturiem un velciet, līdz atrodat ideālo krāsu.
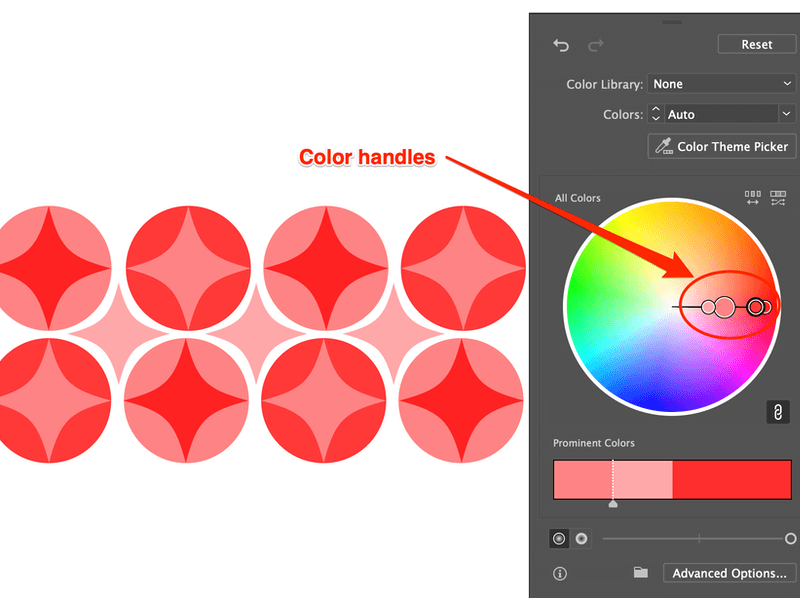
Ja vēlaties mainīt konkrētu krāsu, noklikšķiniet uz Saite Atcelt saiti harmonija Krāsas ikonu. Varat atvienot krāsas un rediģēt tās atsevišķi.
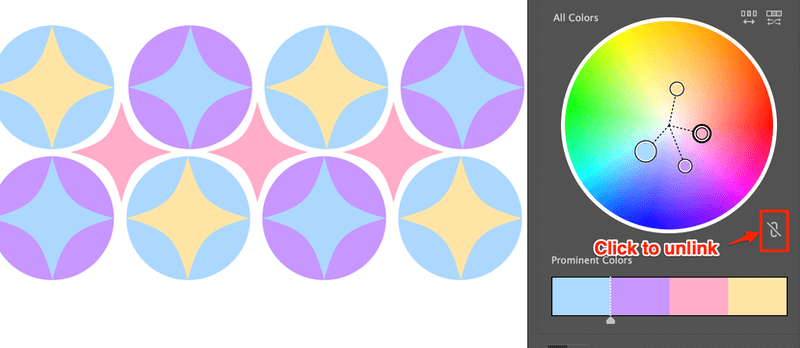
Padomi: Vairāk rediģēšanas opciju ir pieejamas, ja ar peles labo pogu noklikšķiniet uz nesaistītās krāsas, un vienmēr varat doties rediģēt papildu opcijās.
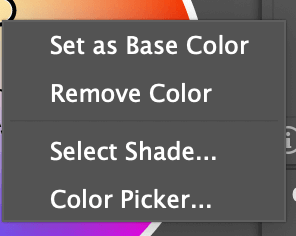
Kad rediģējat konkrētu krāsu, nav slikti noklikšķināt ar peles labo pogu, atlasīt toni un pēc tam to rediģēt konkrētās krāsas logā.
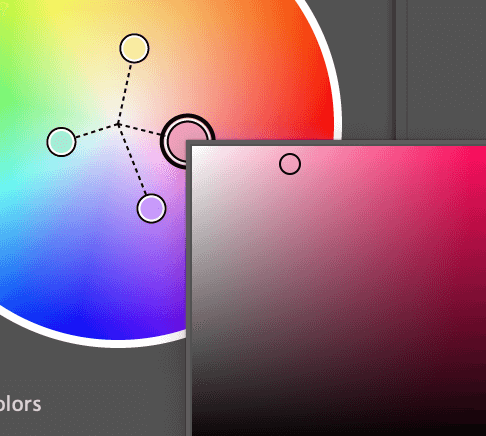
Pēdējais solis ir - izbaudiet rediģēšanu!
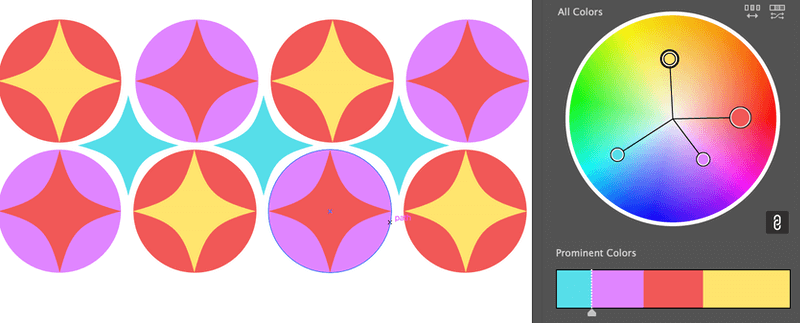
2. Krāsu atlasītājs
1. solis : Atlasiet objektu. Piemēram, es atlasīju vidū esošo zilo dzirksteļveidolu, lai mainītu tās krāsu.
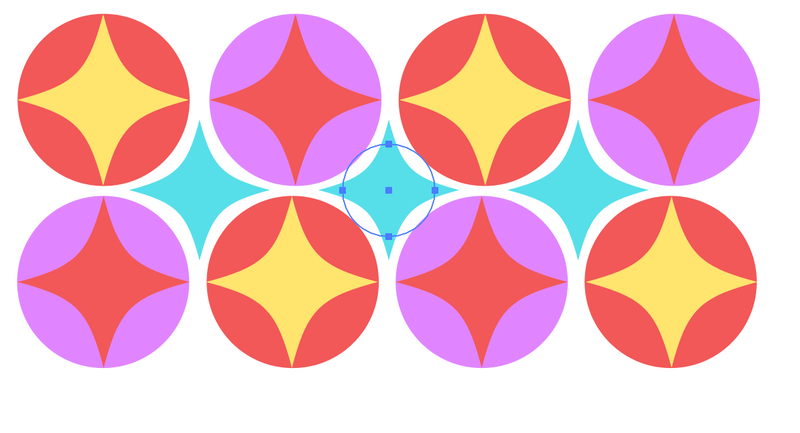
2. solis : Divreiz noklikšķiniet uz (Krāsa) Aizpildiet rīkjoslā ekrāna kreisajā pusē.
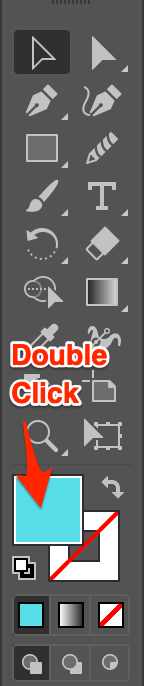
Parādīsies krāsu atlases logs.
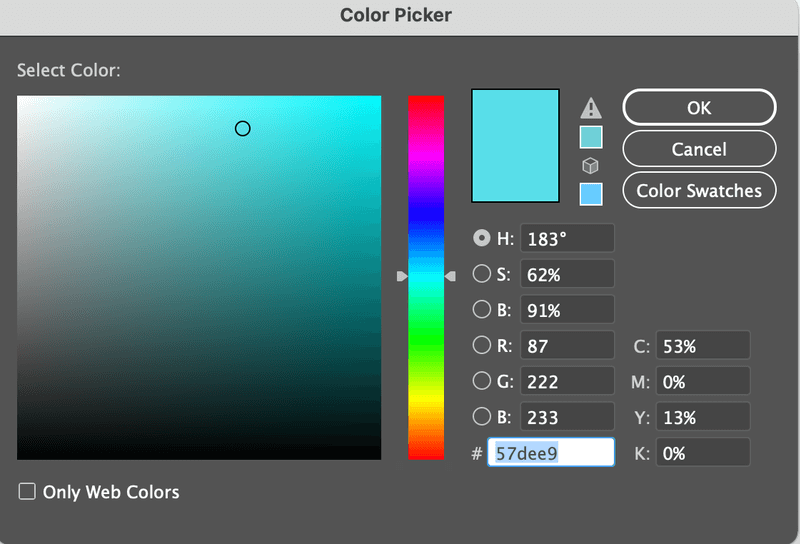
3. solis : Pārvietojiet apli, lai atlasītu krāsu, vai ievadiet krāsas sešburtu kodu, lai iegūtu konkrētu krāsu.
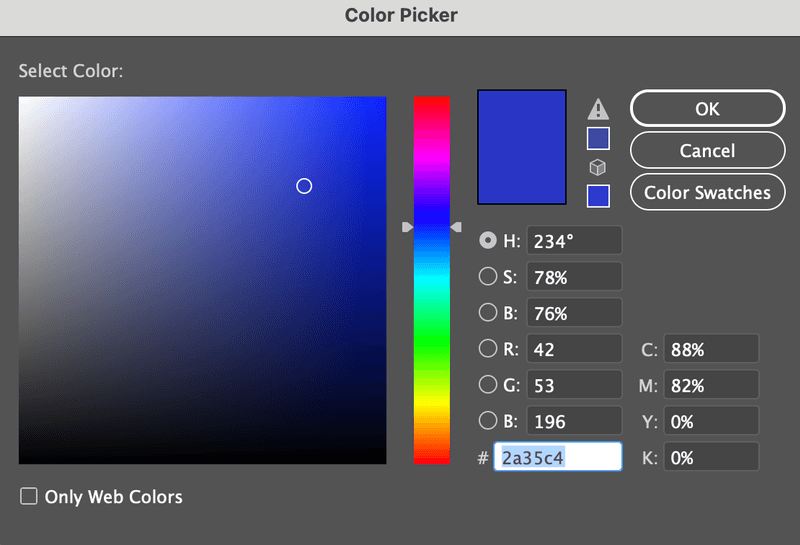
4. solis : Noklikšķiniet uz LABI .
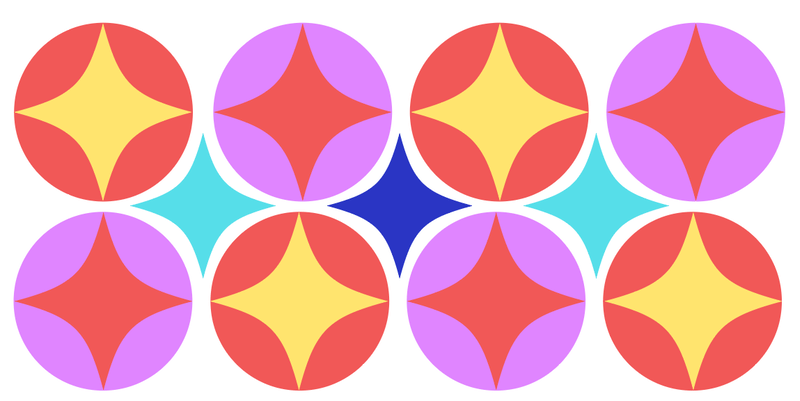
3. Eyedropper rīks
Šī ir laba iespēja, ja jums ir sagatavoti krāsu paraugi. Piemēram, šeit mana parauga krāsa ir zilā dzirksteļojošā forma vidū, un es vēlos mainīt divu blakus esošo formu krāsu uz to pašu krāsu.
1. solis : Izvēlieties objektu.
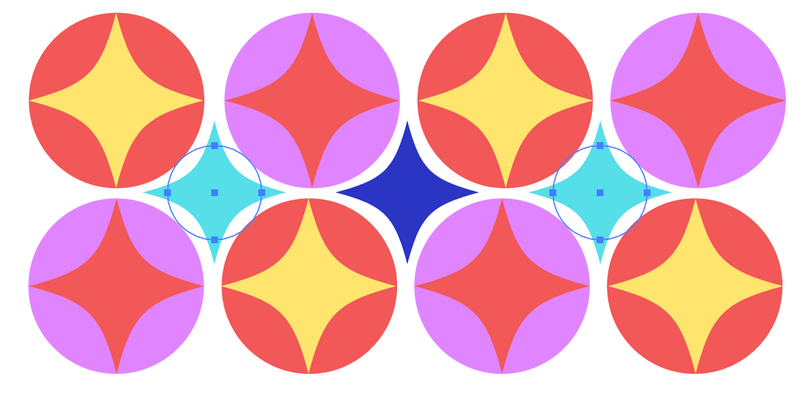
2. solis : Izvēlieties Eyedropper rīks ( I ).

3. solis : Atrodiet parauga krāsu un noklikšķiniet uz parauga krāsas zonas.
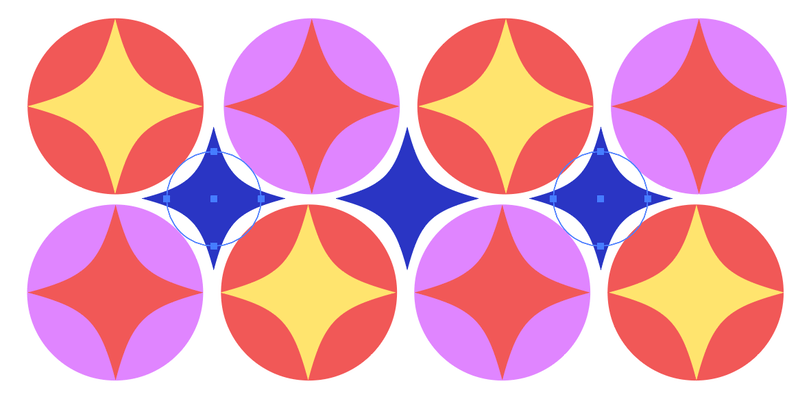
4. Krāsu gradients
Ja vēlaties kļūt nedaudz izsmalcinātāks, varat arī mainīt sākotnējo krāsu uz gradientu.
1. solis : Izvēlieties objektu.
2. solis : Izvēlieties Gradienta rīks ( G ) vai vienkārši noklikšķiniet uz gradienta opcijas sadaļā Aizpildiet .
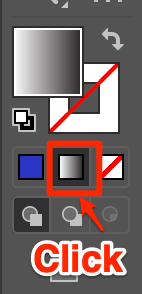
3. solis : Noklikšķiniet uz gradienta slīdņiem, lai atlasītu krāsas un pārvietotu tās tā, lai radītu vēlamo gradienta efektu. Vieglāk ir izmantot rīku eyedropper, lai izvēlētos krāsu paraugus gradienta efektam.
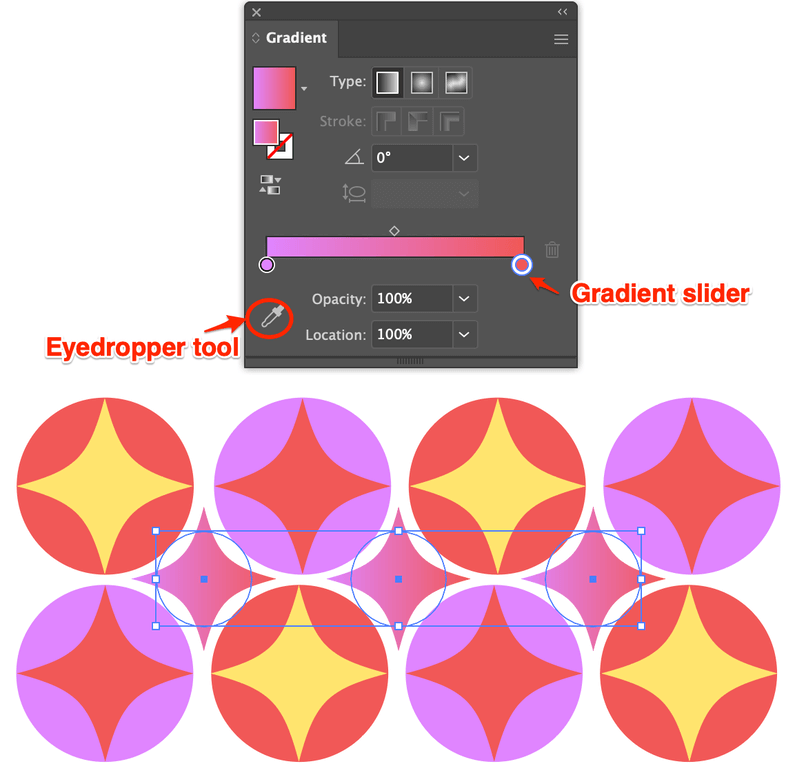
Jautājumi?
Zemāk ir sniegti daži biežāk uzdotie jautājumi par krāsu pārkrāsošanu programmā Adobe Illustrator, kurus jūsu draugi dizaineri uzdeva. Iespējams, arī jūs vēlēsieties tos pārbaudīt.
Kā mainīt tikai vienu vektora attēla krāsu?
Vispirms atvienojiet objektu no grupas, un varat mainīt vienu objekta krāsu, izmantojot krāsu atlasītāju vai acu piliena rīku. Ja vēlaties mainīt visus vienas krāsas elementus, izmantojiet iepriekš minēto metodi Pārkrāsošana, atvienojiet harmonijas krāsas un rediģējiet konkrētu krāsu.
Vai ir veids, kā programmā Illustrator izdzēst visu vienu krāsu?
Jā, programmā Illustrator var izdzēst visas vienas krāsas, un tas ir ļoti vienkārši. Turiet nospiestu taustiņu Shift, atlasiet noteiktas krāsas objektus, kurus vēlaties dzēst, un nospiediet Delete (dzēst) uz tastatūras. Ja jūsu krāsu objekti ir sagrupēti, vispirms tie būs jāatgrupē.
Kur ir mani krāsu paraugi programmā Illustrator?
Ja Illustrator dokumenta labajā pusē neredzat krāsu paraugus, varat tos ātri iestatīt. Dodieties uz augšējo izvēlni. Logs> Paraugi , tas tiks parādīts kopā ar citiem rīku paneļiem labajā pusē.
Varat arī atrast vairāk paraugus izvēlnē Paraugu bibliotēkas vai izveidot savus paraugus un saglabāt tos turpmākai lietošanai.
Nobeiguma domas
Katrai no iepriekš minētajām metodēm ir savas priekšrocības konkrētos uzdevumos. Piemēram, es joprojām esmu pārsteigts par funkciju Pārkrāsot, jo tā man ietaupa daudz laika, veidojot dažādas ilustrāciju versijas.
Es uzskatu, ka acu piliena rīks ir lieliski piemērots krāsu paraugu izveidei, ko es 99 % gadījumu izmantoju zīmolu dizainā.
Krāsu atlasītājs un gradientu rīki ļauj jums brīvi plūst. Proti, izpaust savu radošumu.

