Satura rādītājs
Nepieciešams saglabāt gatavu mākslas darbu Adobe Illustrator kā augstas izšķirtspējas jpeg attēlu? Tas aizņems tikai nepilnu minūti!
Esmu grafikas dizainere ar vairāk nekā astoņu gadu pieredzi darbā ar Adobe programmatūru, un ikdienas darbā visbiežāk izmantoju Adobe Illustrator (pazīstams kā AI).
Šajā rakstā es parādīšu, kā ātri saglabāt Adobe Illustrator failu kā JPEG.
Ja esat iesācējs programmā Illustrator, iespējams, esat mēģinājis saglabāt jpeg attēlu no Saglabāt kā AI noklusējuma formāti ir ai, pdf, svg u.c. Tomēr JPEG NAV viens no tiem.
Tātad, kā saglabāt failu JPEG formātā? Patiesībā jums tie būs jāeksportē, ievērojot tālāk aprakstītās darbības.
Sāksim.
Piezīme: šī pamācība ir paredzēta tikai Adobe Illustrator CC (Mac lietotājiem). Ja lietojat Windows PC, ekrānšāviņi izskatīsies citādi, bet darbībām vajadzētu būt līdzīgām.
1. solis: Dodieties uz Failu > Eksportēt > Eksportēt kā .

2. solis: Ierakstiet faila nosaukumu Saglabāt kā un izvēlieties Formāts JPEG (jpg) .

3. solis: Pārbaudiet Mākslīgo plātņu lietošana (Varat izvēlēties Visi vai Diapazons ) un noklikšķiniet uz Eksportēt lai turpinātu, nospiediet pogu .
Dažreiz var būt nepieciešams eksportēt tikai konkrētu darbvirsmu, šajā gadījumā sadaļā Diapazons Ja nepieciešams eksportēt vairākas darbvirsmas, piemēram, no 2-3 darbvirsmas, tad varat ievadīt laukā Diapazons: 2-3 un noklikšķiniet uz . Eksportēt .
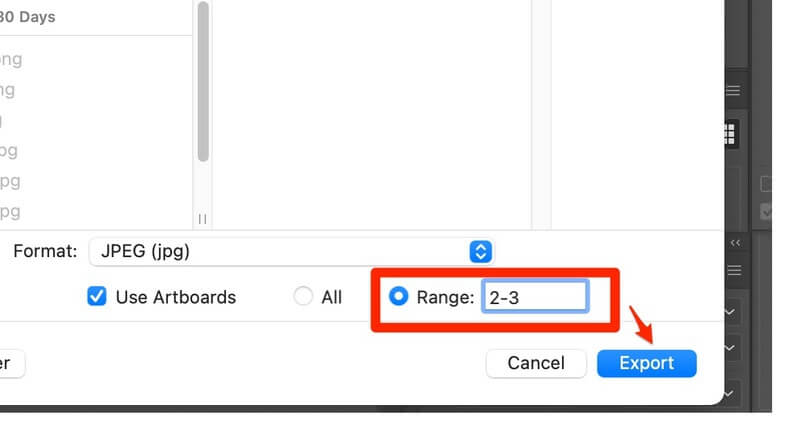
Piezīme: pirms pāriet pie nākamā soļa, aplūkosim. Mākslas dēļi . Kā uzzināt, kuru Artboard Diapazons vēlaties eksportēt? Mākslīgo plākšņu panelis savā AI failā Diapazons jābūt skaitļiem (1,2,3) pirmajā slejā (atzīmēti sarkanā krāsā).

4. solis: Izvēlieties Krāsu modelis atkarībā no mākslas darba. Vairumā gadījumu izvēlieties CMYK krāsu iestatījumi drukāt un RGB krāsu iestatījumi ekrāns .

Padoms: varat uzzināt, kādas ir RGB un CMYK atšķirības. šeit .
5: Izvēlieties savu attēla kvalitāte (izšķirtspēja) .
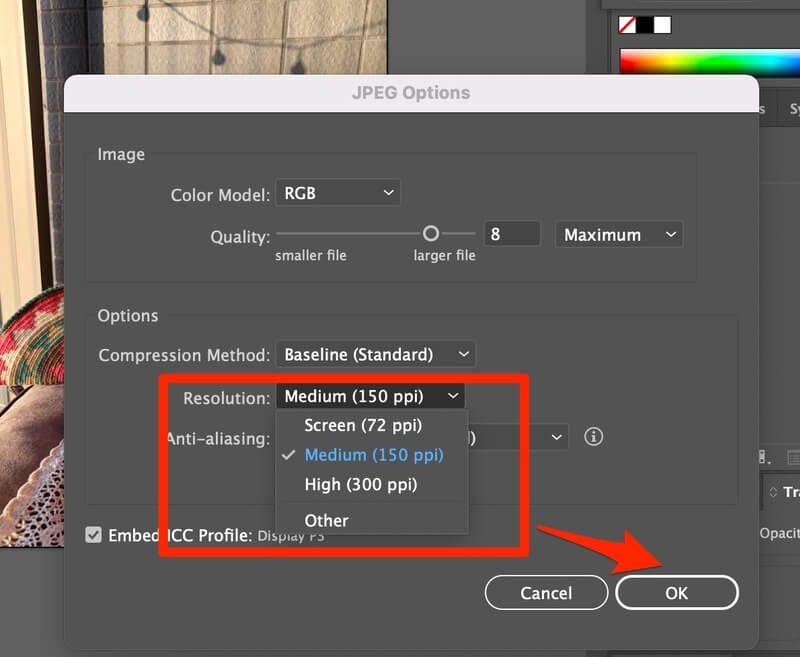
- Ja attēlu izmantojat ekrānam vai Web, 72 ppi vajadzētu būt ok.
- Drukas vajadzībām, iespējams, ir nepieciešama augsta izšķirtspēja (300 ppi). attēls.
- Varat izvēlēties arī 150 ppi ja drukas attēls ir liels un vienkāršs, bet 300 ppi ir vēlams.
6. solis: Noklikšķiniet uz LABI un viss ir gatavs.
JĀ! Jūs esat saglabājis AI failu kā JPEG!
Papildu padomi
Papildus Adobe Illustrator faila eksportēšanai JPEG formātā varat saglabāt failu arī citos formātos, piemēram, PNG, BMP, CSS, Photoshop (psd), TIFF (tif), SVG (svg) utt.

Nobeiguma vārdi
Redziet? Adobe Illustrator faila saglabāšana kā jpeg ir ļoti vienkārša un ātra. Ceru, ka šis raksts ir palīdzējis atrisināt jūsu attēlu saglabāšanas problēmu. Atstājiet komentāru zemāk, ja šajā procesā jums rodas kādas problēmas vai ja atrodat citu lielisku risinājumu.
Jebkurā gadījumā es labprāt par tiem dzirdētu.

