Satura rādītājs
Lai gan skolā matemātika man nekad īsti nepatika, ģeometrijas stundas vienmēr bija patīkama pārmaiņa. Es negaidīju, ka vēlāk dzīvē atradīšu tai lielu praktisku pielietojumu, taču mana mīlestība pret dizainu ir savādi apmetusi apli.
Trīsstūru veidošanu programmā InDesign var veikt vairākos veidos, un dažiem no tiem ir nepieciešamas nelielas zināšanas ģeometrijā (tomēr ne pārāk daudz, apsolu!).
Izvēlieties sev piemērotāko metodi!
1. metode: Trīsstūru veidošana, izmantojot rīku daudzstūris
Visātrākais veids, kā izveidot trīsstūri programmā InDesign, ir izmantot vienumu Daudzstūru rīks Ja esat jauns InDesign lietotājs, iespējams, neesat redzējis Daudzstūru rīks in the Instrumenti panelī, jo tas ir ievietots zem Taisnstūra rīks un tai nav noklusējuma tastatūras īsceļu.

1. solis: Noklikšķiniet un turiet vai ar peles labo pogu Taisnstūra rīks ikona Instrumenti panelī, lai parādītu visus šajā vietā ievietotos rīkus, pēc tam noklikšķiniet uz Daudzstūru rīks uznirstošajā izvēlnē.
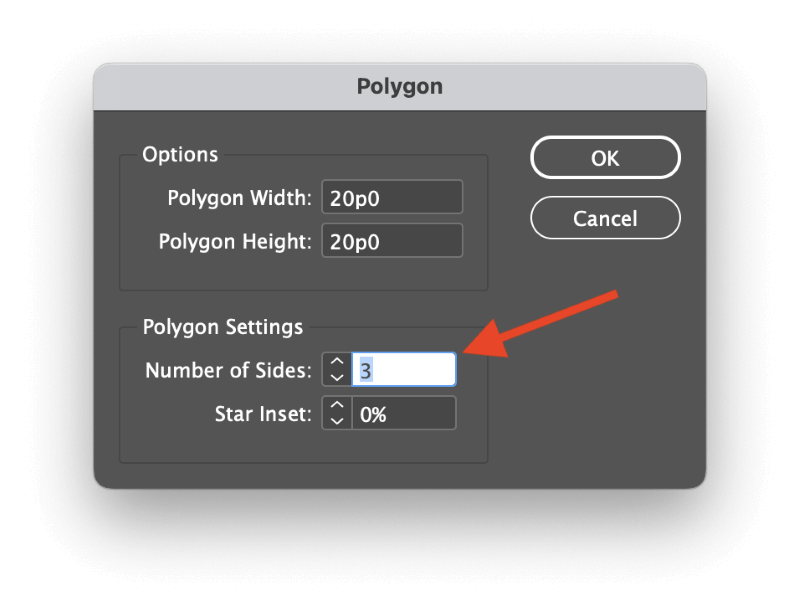
2. solis: Noklikšķiniet vienu reizi uz lapas, kurā vēlaties, lai tiktu novietots jūsu trīsstūris. InDesign atvērs programmu Poligons dialoglodziņu, kurā var norādīt daudzstūra formas malu skaitu.
Trīsstūriem acīmredzami ir trīs malas, tāpēc pielāgojiet Sānu skaits iestatījumu uz 3 . Ievadiet trīsstūra platumu un augstumu un noklikšķiniet uz LABI .

InDesign izveidos trīsstūri, izmantojot jūsu izvēlētos izmērus un aktīvās krāsas iestatījumus.
Kad daudzstūru rīks ir konfigurēts trijstūru izveidei, varat klikšķināt un vilkt, izmantojot šo rīku, lai daudz ātrāk izveidotu trīsstūrus, katru reizi neapstājoties un neizmantojot dialoglodziņu.
2. metode: Pielāgotu trīsstūru veidošana, izmantojot rīku Pildspalva
Ja vēlaties veidot brīvākas formas trijstūrus, to ir viegli izdarīt, izmantojot funkciju Pildspalva instruments.
1. solis: Pārslēdzieties uz Pildspalva rīku, izmantojot Instrumenti panelī vai ar tastatūras saīsni P .

2. solis: Noklikšķiniet jebkurā vietā lapā, lai iestatītu pirmo enkurpunktu, vēlreiz noklikšķiniet, lai izveidotu otro punktu, un vēlreiz, lai izveidotu trijstūra trešo stūri. Visbeidzot, bet ne mazāk svarīgi, atgriezieties pie sākotnējā punkta un vēlreiz noklikšķiniet, lai aizvērtu formu.
Zīmējot trīsstūri, varat arī mainīt enkurpunktu izvietojumu, turot nospiestu taustiņu Shift taustiņu, kas uzzīmēs taisnu līniju 45 vai 90 grādu leņķī pēc iespējas tuvāk klikšķa vietai.
3. metode: Taisnā trīsstūra veidošana programmā InDesign
Taisnā trīsstūra veidošana programmā InDesign, kas dažās mācību grāmatās agrāk bija pazīstams kā taisnstūra trīsstūris un tehniski - kā ortogonāls trīsstūris, ir ļoti vienkārša, taču nedaudz neiedomājama, jo tajā netiek izmantots rīks daudzstūris.
1. solis: Pārslēdzieties uz Taisnstūra rīks izmantojot Instrumenti panelī vai ar tastatūras saīsni M un pēc tam noklikšķiniet un velciet uz lapas, lai izveidotu taisnstūri.
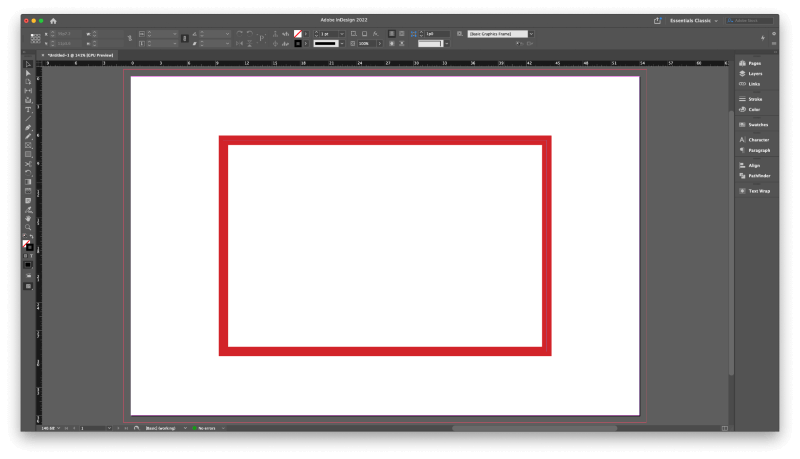
2. solis: Kad jaunais taisnstūris joprojām ir atlasīts, pārslēdziet uz Pildspalva rīku, izmantojot Instrumenti panelī vai ar tastatūras saīsni P . Pildspalva rīks ir elastīgs, no konteksta atkarīgs rīks, kas mainās atbilstoši Dzēst enkurpunkta rīku kad uznirstat virs esošā enkurpunkta.
Varat arī tieši pārslēgties uz Dzēst enkurpunkta rīku izmantojot Instrumenti panelī vai ar tastatūras saīsni - (taustiņš mīnus), taču parasti ir labāk pierast pie darba ar pildspalvas rīku, lai nodrošinātu elastību, veidojot vektoru formas.

3. solis: Izmantojiet Pildspalva vai Dzēst enkurpunkta rīku , novietojiet kursoru virs viena no četriem atbalsta punktiem, kas veido jūsu taisnstūri, un noklikšķiniet uz tā vienu reizi, lai to noņemtu. InDesign aizvērs formu starp atlikušajiem punktiem, izveidojot jūsu taisnā trīsstūra hipotenzi.
4. metode: vienādmalu trijstūra veidošana
Vienādmalu trijstūra izveide programmā InDesign ir nedaudz sarežģītāka. Kā jūs, iespējams, zināt (vai arī nezināt, ja matemātikas stundas ir pagājušas sen), katra vienādmalu trijstūra mala ir vienāda garuma, tāpēc katram iekšējam leņķim ir 60 grādi.
Var izveidot vienādmalu trijstūri, apvienojot Daudzstūru rīks un Mērogs komandu, ja vien atceraties vienu svarīgu skaitli: 86,603%.

1. solis: Pārslēdzieties uz Daudzstūru rīks un vienu reizi noklikšķiniet uz lapas, lai atvērtu Poligons dialoglodziņā Ievadiet vienādas vērtības Poligona platums un Poligona augstums un pārliecinieties, ka Sānu skaits ir iestatīts uz 3 , pēc tam noklikšķiniet uz LABI .
InDesign uzzīmēs jūsu trīsstūri, bet tas vēl nav pabeigts!
2. solis: Kad trijstūris ir atlasīts, atveriet Objekts izvēlnē izvēlieties Pārveidot apakšizvēlnē un noklikšķiniet uz Mērogs .

Dialoglodziņā Mērogs noklikšķiniet uz mazās ķēdes saites ikonas, lai atdalītu Mērogs X un Mērogs Y izmēri, pēc tam ievadiet 86.603% in the Mērogs Y lauciņā. Atstājiet Mērogs X lauciņš iestatīts uz 100% un noklikšķiniet uz LABI .

Tagad jums ir ideāls vienādmalu trijstūris!
Alternatīvā metode: dublēšana un rotēšana
Šī metode ir mazliet garāka, taču tā var būt nepieciešama, ja izmantojat trijstūri kā teksta rāmi un vēlaties to pagriezt, vai ja vienkārši neuzticaties iepriekš minētajai metodei!
Pārslēdzieties uz rīku Line, izmantojot Instrumenti panelī vai ar tastatūras saīsni \ un uzvelciet līniju, kas ir vienāda ar vēlamā trīsstūra malu garumu.
Pārliecinieties, ka ir atlasīta līnija, un nospiediet Komanda + C lai kopētu rindu starpliktuvē, pēc tam nospiediet Komanda + Iespēja + Shift + V divas reizes, lai tajā pašā vietā ielīmētu divas papildu dublētas rindas.
Sākumā tos nevarēsiet skaidri saskatīt, jo tie ir vienāda izmēra un atrodas vienā vietā, taču tie būs redzami.
Pēdējai ielīmētajai rindai joprojām jābūt atlasītai, tāpēc atveriet Objekts izvēlnē izvēlieties Pārveidot apakšizvēlnē un noklikšķiniet uz Pagrieziet . ievadiet 60 uz Leņķis un noklikšķiniet uz LABI .
Pārslēdzieties uz Atlases rīks izmantojot Instrumenti panelī vai ar tastatūras saīsni V . Izmantojiet to, lai atlasītu vēl vienu no dublētajām rindiņām, un palaidiet Pagrieziet komandu vēlreiz, bet šoreiz ievadiet 120 uz Leņķis lauka.

Noklikšķiniet un velciet, lai mainītu divu leņķveida līniju novietojumu tā, lai enkurpunkti precīzi pārklātos ar citiem punktiem un veidotu trīsstūri.
Izmantojot Atlases rīks , noklikšķiniet un velciet atlases lodziņu ap vienu no pārklājošajiem enkurpunktu pāriem. Objekts izvēlnē izvēlieties Ceļi apakšizvēlnē un noklikšķiniet uz Pievienojies Atkārtojiet to arī pārējiem pārklājošajiem enkurpunktu pāriem, līdz trijstūris veido vienu figūru.

Varat arī palaist Pievienojies komandu, izmantojot Pathfinder paneli, lai nedaudz paātrinātu darbu.
Nobeiguma vārds
Tas aptver visu, kas jums varētu būt nepieciešams, lai InDesign programmā InDesign izveidotu trīsstūri neatkarīgi no tā, kāda veida trīsstūri vēlaties.
Tikai atcerieties, ka InDesign nav paredzēta kā vektoru zīmēšanas lietojumprogramma, tāpēc zīmēšanas rīki un funkcijas ir daudz ierobežotākas nekā specializētā vektoru lietojumprogrammā, piemēram, Adobe Illustrator. Jums būs daudz vieglāk strādāt, ja izmantosiet darbam piemērotu rīku.
Laimīgu triangulāciju!

