Satura rādītājs
Microsoft Outlook ir svarīgs rīks neskaitāmiem profesionāļiem, kas palīdz viņiem pārvaldīt e-pasta ziņojumus, kalendārus, uzdevumus un kontaktus. Tomēr lietotāji dažkārt saskaras ar problēmām, kad Outlook nespēj izveidot savienojumu ar serveri, tādējādi radot darba plūsmas un saziņas traucējumus.
Šajā rakstā tiks sniegti norādījumi par dažādiem problēmu novēršanas soļiem, kas palīdzēs ātri un efektīvi atrisināt šīs savienojuma problēmas. Izprotot šo problēmu biežāk sastopamos iemeslus un ievērojot sniegtos vienkāršos labojumus, varat nodrošināt nevainojamu Outlook darbību.
Bieži sastopamie iemesli, kāpēc Outlook nav izveidots savienojums ar serveri
Izpratne par iemesliem, kāpēc Outlook nespēj izveidot savienojumu ar serveri, var palīdzēt efektīvāk diagnosticēt un atrisināt problēmu. Zemāk ir minēti daži biežāk sastopamie iemesli Outlook servera savienojuma problēmām:
- Nepareizi Outlook iestatījumi: Ja Outlook iestatījumi nav pareizi konfigurēti, var rasties problēmas ar savienojumu ar serveri. Pārliecinieties, ka konta iestatījumi, tostarp ienākošā un izejošā pasta servera adreses, ir pareizi.
- Interneta savienojuma problēmas: Vājš vai nestabils interneta savienojums var izraisīt savienojuma problēmas starp programmu Outlook un e-pasta serveri.
- Novecojusi programmatūra: Novecojusi Outlook lietojumprogramma var radīt savietojamības problēmas vai kavēt kopējo veiktspēju, kas nepieciešama, lai izveidotu savienojumu ar serveri. Regulāri atjauniniet programmatūru, lai izvairītos no šādām problēmām.
- Bojāti faili vai profili: Ja ir bojāti Outlook datu faili (.pst vai .ost) vai bojāts profils, tas var neļaut Outlook izveidot savienojumu ar serveri. Lai atrisinātu šo problēmu, salabojiet vai atjaunojiet datu failus vai izveidojiet jaunu Outlook profilu.
- Servera dīkstāve: Ja ir problēmas ar serveri, piemēram, uzturēšanas vai dīkstāves dēļ, Outlook nevar izveidot savienojumu ar serveri. Šādā gadījumā vislabākā rīcība būs pacietīgi gaidīt, līdz servera problēma tiks atrisināta.
- Konfliktējoši papildinājumi vai paplašinājumi: Daži papildinājumi vai paplašinājumi var radīt konfliktus, neļaujot Outlook izveidot savienojumu ar serveri. Izslēdzot iespējamos problemātiskos papildinājumus vai paplašinājumus, šo problēmu var novērst.
- Ugunsmūra vai pretvīrusu traucējumi: Drošības lietojumprogrammas, piemēram, ugunsmūri un pretvīrusu programmatūra, var bloķēt vai traucēt Outlook savienojumu ar serveri. Pārbaudiet šo lietojumprogrammu iestatījumus un pārliecinieties, vai tās netraucē Outlook savienošanos ar serveri.
- Autentifikācijas kļūdas: Nepareizi autentifikācijas iestatījumi var izraisīt to, ka Outlook nespēj izveidot savienojumu ar serveri. Pārbaudiet pareizo lietotājvārdu, paroli un autentifikācijas metodi.
Izprotot šos biežāk sastopamos iemeslus, kāpēc Outlook nespēj izveidot savienojumu ar serveri, varat labāk diagnosticēt savienojuma problēmas un piemērot vispiemērotāko risinājumu, lai nodrošinātu Outlook darbību.
Kā novērst Outlook nevēlas izveidot savienojumu ar serveri problēmu
Restartējiet programmu Outlook
Ja jums ir grūtības savienot Outlook lietojumprogrammu ar Microsoft Exchange serveri, problēmu var palīdzēt atrisināt Outlook restartēšana. Restartējot Outlook, var atrisināt dažādas savienojuma problēmas, tostarp tās, kas saistītas ar servera kļūdu savienojumiem. Tas var arī palīdzēt izdzēst visus bojātos failus, kas varētu būt izraisījuši problēmu.
1. solis: Noklikšķiniet uz Failu ēdienkarte.
2. solis: Atlasiet Iziet, atrodas ekrāna apakšā.
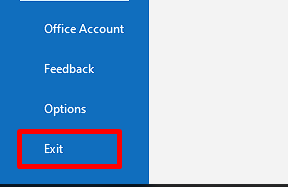
Pārbaudiet interneta savienojumu
Pārbaudiet interneta savienojumu, ja jums ir problēmas savienot programmu Outlook ar e-pasta serveri. Nenodrošināts vai lēns interneta savienojums bieži var izraisīt to, ka programma Outlook nespēj izveidot savienojumu ar serveri.

Bezsaistes režīma atspējošana
Bezsaistes režīms ir noderīga funkcija Outlook lietotājiem, kuriem ir nepieciešams piekļūt saviem e-pasta ziņojumiem arī tad, ja viņiem nav interneta savienojuma. Tomēr tas var arī izraisīt savienojuma problēmas ar serveri, ja tas ir iespējots pārāk ilgi. Ja Outlook nesaslēdzas ar serveri, atspējot bezsaistes režīmu, tas var būt vienkāršs risinājums, lai palīdzētu atjaunot Outlook darbību.
1. solis: Atvērt Outlook un noklikšķiniet uz Sūtīt/saņemt cilne.
2. solis: Pārliecinieties, ka Darbs bezsaistē opcija nav aizēnota.
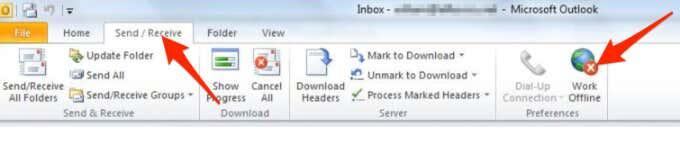
Outlook konta labošana
Programma Outlook ir populārs e-pasta pakalpojums, ko izmanto daudzi cilvēki visā pasaulē. Diemžēl dažreiz Microsoft Outlook lietotājiem rodas problēmas, savienojoties ar apmaiņas serveri, un tas var radīt vilšanos.
Par laimi, šīs problēmas var atrisināt, salabojot Outlook kontu. Šis process var palīdzēt atjaunot savienojumu starp Outlook un serveri, ļaujot lietotājiem piekļūt saviem e-pastiem un citām Outlook funkcijām.
1. solis: Atvērt Outlook un noklikšķiniet uz Failu ēdienkarte.
2. solis: Noklikšķiniet uz Konta iestatījumi> Konta iestatījumi.

3. solis: Izvēlieties savu Maiņas konts un noklikšķiniet uz Remonts pogu.
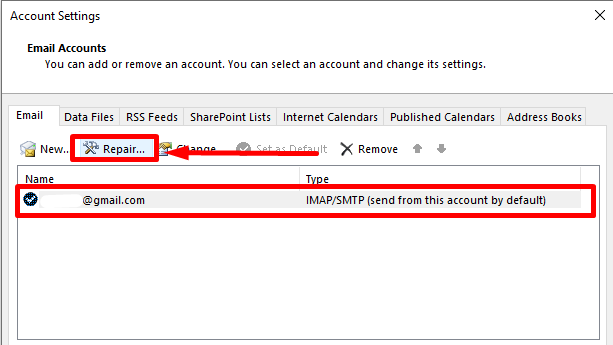
4. solis: Pagaidiet, līdz remonta process tiek pabeigts, un restartējiet to. Perspektīvas.
Atkārtoti pievienojiet savu e-pasta kontu
Programmas Outlook nesavienošanās ar serveri var būt bieži sastopama un nomācoša problēma, taču neuztraucieties, parasti to var diezgan viegli novērst. Viens no visbiežāk sastopamajiem risinājumiem ir Outlook konta atkārtota pievienošana. Tas var palīdzēt atjaunot Outlook un Microsoft Exchange servera savienojumu un atsākt darbu.
Outlook konta pievienošana ir vienkāršs process, kas ietver lietotājvārda un paroles ievadīšanu un pēc tam iestatījumu atkārtotu pārbaudi, lai pārliecinātos, ka tie ir pareizi. Kad tas ir izdarīts, programmai Outlook vajadzētu būt iespējai izveidot savienojumu ar serveri un atgriezties pie normālas darbības.
1. solis: Atvērt Outlook un noklikšķiniet uz Failu ēdienkarte.
2. solis: Noklikšķiniet uz Konta iestatījumi> Konta iestatījumi.

3. solis: Izvēlieties savu e-pasta kontu un noklikšķiniet uz Noņemt pogu.
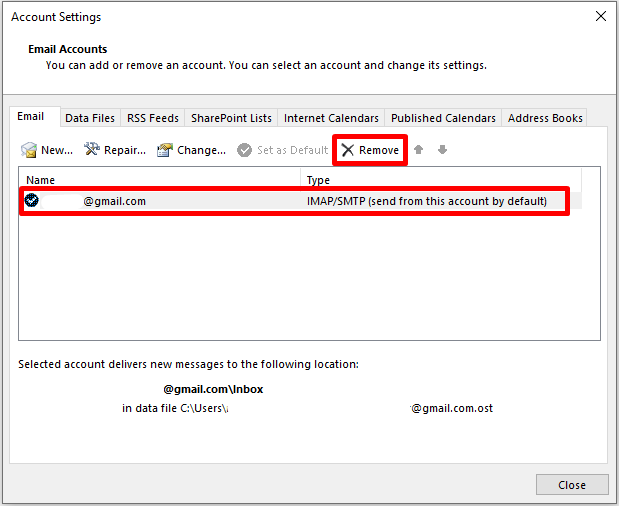
4. solis: Pēc konta noņemšanas noklikšķiniet uz Jauns un vēlreiz pievienojiet savu e-pasta kontu.
Outlook palaišana drošajā režīmā
Kad programma Outlook tiek palaista drošajā režīmā, tā darbojas ar ierobežotu funkciju kopumu un neļauj ielādēt trešo pušu papildinājumus vai lietojumprogrammas. Tas ļauj noteikt, vai problēmu izraisa kāds no šiem papildinājumiem vai lietojumprogrammām, un palīdz ātri novērst problēmu. Drošais režīms var arī palīdzēt noteikt un atrisināt visas Outlook profila problēmas, kā arī Outlook nevar izveidot savienojumu ar serveri kļūdu.ziņojums.
1. solis: Turiet CTRL un divreiz noklikšķiniet uz Outlook īsceļu ikona.
2. solis: Noklikšķiniet uz Jā pogu, lai ievadītu Outlook drošais režīms .
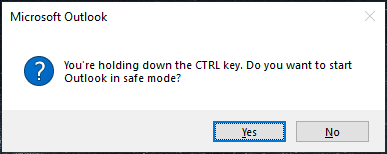
Izslēgt paplašinājumus vai papildinājumus
Ja jums rodas problēmas, savienojot programmu Outlook ar serveri, risinājums varētu būt atspējot papildinājumus. Papildinājumi ir trešo pušu programmas, kas programmai Outlook var pievienot papildu funkcijas un funkcionalitāti.
Tās var arī radīt problēmas un traucēt Outlook savienojuma veidošanu ar serveri. Izslēdzot papildinājumus, var samazināt problēmu risku un nodrošināt, ka Outlook var izveidot savienojumu ar serveri.
1. solis: Atveriet programmu Outlook un noklikšķiniet uz Failu izvēlne> Iespējas.
2. solis: Dodieties uz Papildinājumi un noklikšķiniet uz cilnes Go pogu.
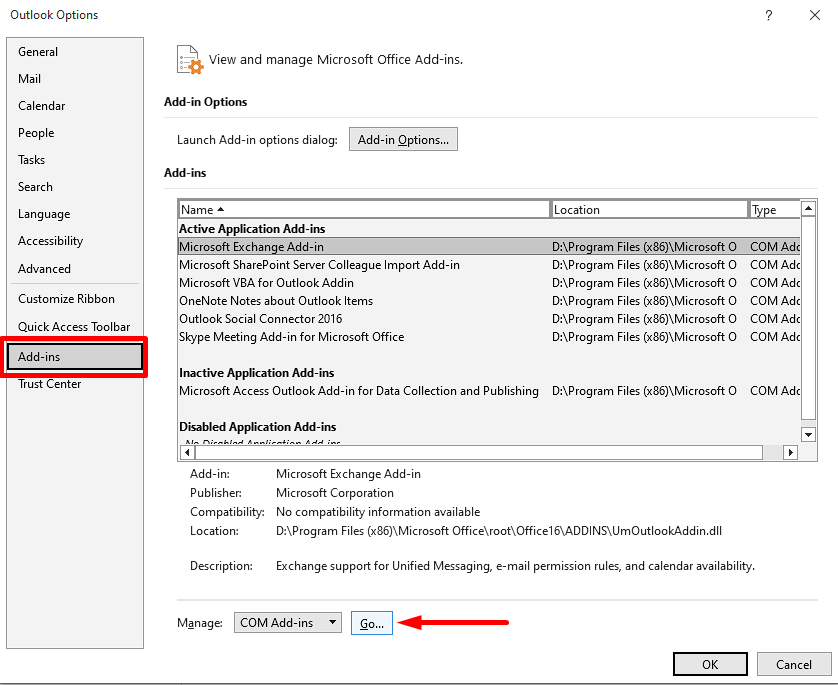
3. solis: Atceliet visu papildinājumu atzīmēšanu, izņemot Microsoft Access Outlook papildinājums datu vākšanai un publicēšanai, un pēc tam noklikšķiniet uz LABI pogu.
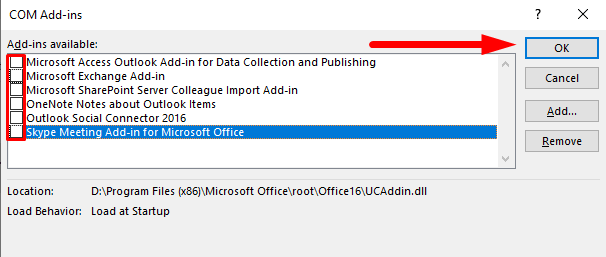
4. solis: Atvērt Outlook un pārbaudiet, vai tas novērš Outlook nav savienojuma ar serveri kļūdu.
5: Lai atrastu problemātisko papildinājumu, ieslēdziet vienu papildinājumu pēc otra.
6. solis: Kad esat identificējis problemātisko pievienojumprogrammu, atlasiet to sarakstā un noklikšķiniet uz Dzēst, lai to dzēstu.
Microsoft Outlook datu faila labošana
Ja jums ir problēmas ar to, ka programma Outlook nespēj izveidot savienojumu ar serveri, iespējams, vēlēsieties izskatīt Outlook datu failu labošanu. Outlook datu failu labošana var palīdzēt novērst daudzas Outlook problēmas, tostarp savienojuma problēmas. Tā var arī palīdzēt atrisināt bojātus failus, datu zudumu un citas Outlook problēmas.
1. solis: Atvērt Outlook un noklikšķiniet uz Failu ēdienkarte.
2. solis: Noklikšķiniet uz Konta iestatījumi> Konta iestatījumi.

3. solis: Dodieties uz Datu faili cilni, izvēlieties savu kontu un noklikšķiniet uz Atvērt faila atrašanās vietu pogu.
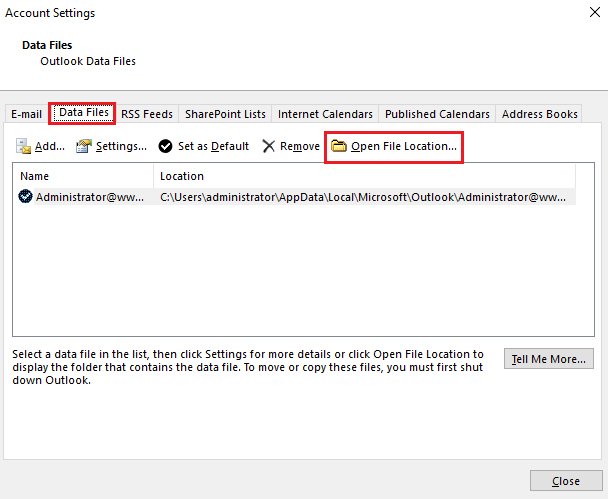
Ņemiet vērā Ceļa fails adreses joslā.
Palaist Microsoft Outlook datu failu labošanas rīks
Šis rīks var palīdzēt remonts bojāti vai bojāti Outlook datu faili, kas var izraisīt Outlook darbības traucējumus vai nedarbojas vispār. Jūs varat atjaunot Outlook pareizai darba kārtībai, labojot Outlook datu failus un saglabājot jūsu svarīgos e-pastus, Kontakti, kalendārs, uzdevumi, un citi dati neskarti.
Atkarībā no tā, kura versija Microsoft Office jums ir, izmantojiet ceļu, kas uzskaitīti zemāk, lai atrastu Outlook datu failu remonta rīks:
- Outlook 2019: C:\Programmu faili (x86)\Microsoft Office\root\Office16
- Outlook 2016: C:\Programmu faili (x86)\Microsoft Office\root\Office16
- Outlook 2013: C:\Programmu faili (x86)\Microsoft Office\Office15
- Outlook 2010: C:\Programmu faili (x86)\Microsoft Office\Office14
- Outlook 2007: C:\Programmu faili (x86)\Microsoft Office\Office12
1. solis: Atveriet iepriekš norādīto atbilstošo faila ceļu un divreiz noklikšķiniet uz SCANPST.EXE failu.
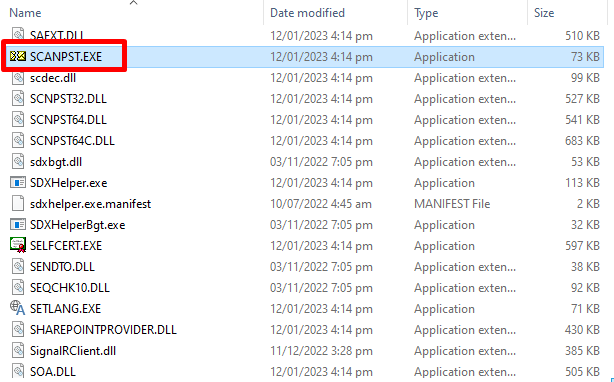
2. solis: Noklikšķiniet uz Pārlūkot pogu un meklējiet Outlook datu failu.
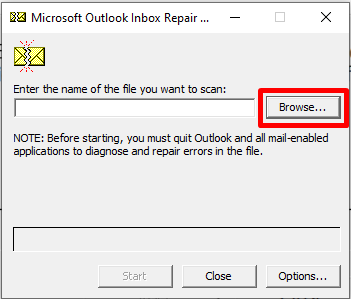
3. solis: Noklikšķiniet uz Sākt pogu, lai skenētu savu failu, lai atrastu bojātus pst failus.
4. solis: Noklikšķiniet uz Remonts pogu un restartējiet programmu Outlook.
Outlook atjaunināšana uz jaunāko versiju
Programmas Outlook atjaunināšana ir lielisks veids, kā novērst visas Outlook nesavienojas ar serveri kļūdu problēmas. Tā var palīdzēt nodrošināt, ka jums ir jaunākā Outlook versija un ka ir atrisinātas visas problēmas ar servera savienojumu.
Programmas Outlook atjaunināšana var palīdzēt uzlabot Outlook vispārējo veiktspēju un padarīt jūsu pieredzi ar šo programmatūru patīkamāku. Ir svarīgi atzīmēt, ka programmas Outlook atjaunināšana var būt laikietilpīga, taču ilgtermiņā ir vērts to darīt.
1. solis: Atvērt Outlook un noklikšķiniet uz File> Biroja konts.
2. solis: Noklikšķiniet uz Atjaunināšanas opcijas nolaižamajā izvēlnē un izvēlieties Atjaunināt tagad.
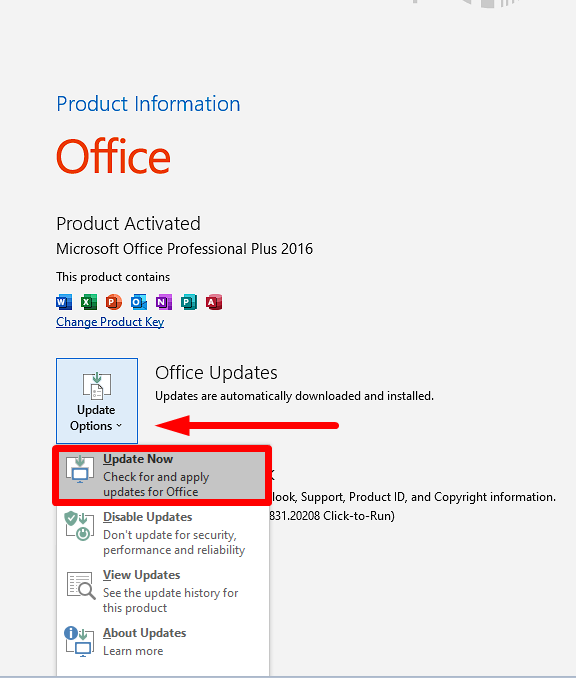
3. solis: Iziet no Outlook un pierakstieties.
Jauna Outlook profila izveide
Tas var palīdzēt atrisināt visas esošās profila problēmas, piemēram, nepareizi iestatījumi vai bojāti faili. Jauna Outlook profila izveidi var veikt tikai dažos soļos, un tas var palīdzēt atrisināt daudzas servera savienojuma problēmas.
Tas ir efektīvs problēmu novēršanas rīks, un to var izdarīt dažu minūšu laikā. Izmantojot jauno profilu, varat arī pielāgot iestatījumus un preferences atbilstoši savām vajadzībām. Tas var palīdzēt nodrošināt, ka Outlook darbojas bez traucējumiem, un nodrošināt, ka varat piekļūt serverim arī turpmāk.
1. solis: Atveriet Vadības panelis un izvēlieties Pasts (Microsoft Outlook)(32 bitu).
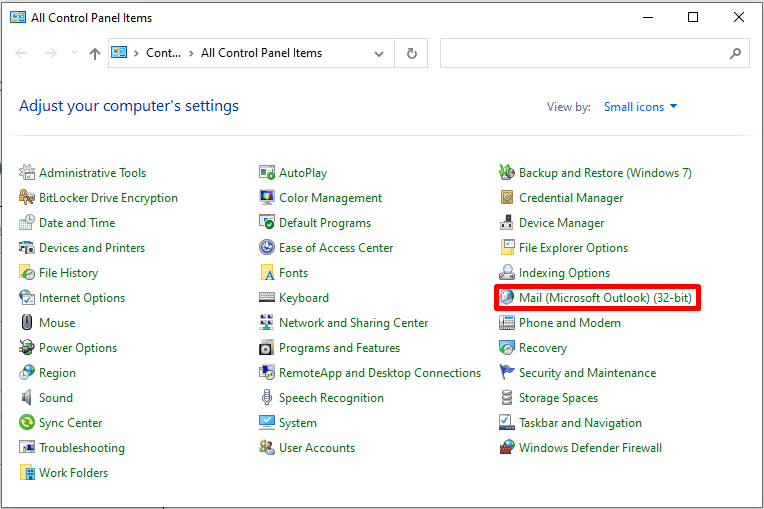
2. solis: Noklikšķiniet uz Rādīt profilus un Pievienot pogas sadaļā Profili.
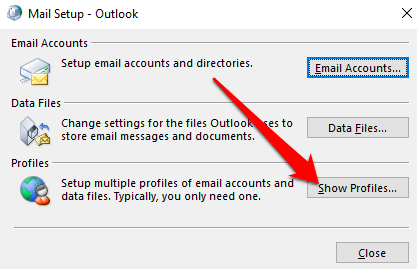
3. solis: Izveidot jaunu Profila nosaukums un noklikšķiniet uz LABI.
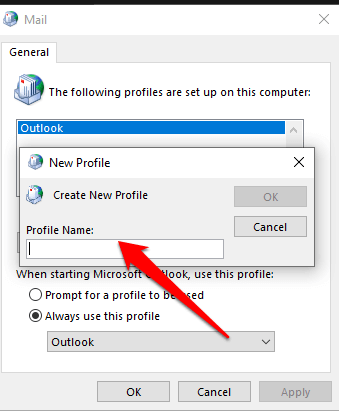
4. solis: Aizpildiet E-pasta konts sadaļu un noklikšķiniet uz Nākamais pogu.
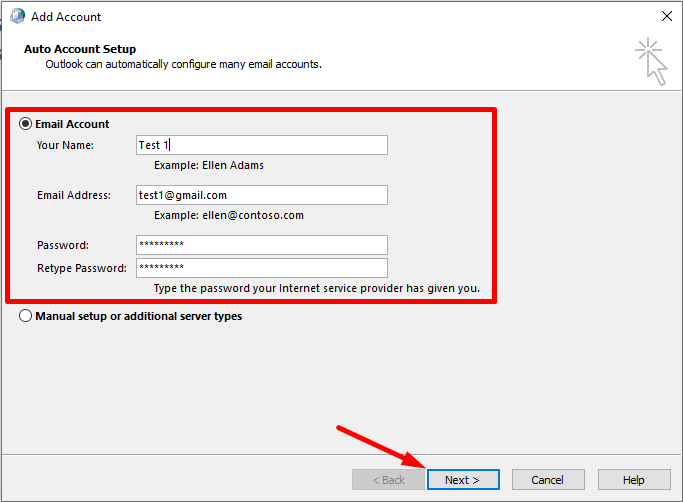
5: Izpildiet ekrānā redzamos norādījumus un izvēlieties Jauns profils un izvēlieties Vienmēr izmantojiet šo profilu iespēja.
6. solis: Atvērt Outlook.
Pārbaudiet Microsoft Exchange serveri
Ja jums ir problēmas ar Microsoft Exchange servera savienošanu ar programmu Outlook un nevarat noskaidrot, kāpēc, atbilde varētu būt Microsoft Exchange serveru pārbaude. Microsoft Exchange ir populāra e-pasta un sadarbības platforma, kurā centrālajā serverī tiek glabāti e-pasti, kontakti, kalendāri un citi dati.
Ja kaut kas nav kārtībā ar pašu serveri vai konfigurāciju, Outlook nevarēs izveidot savienojumu ar serveri un iegūt datus. Pārbaudot Microsoft Exchange serverus, varat identificēt visas problēmas un strādāt, lai tās novērstu.
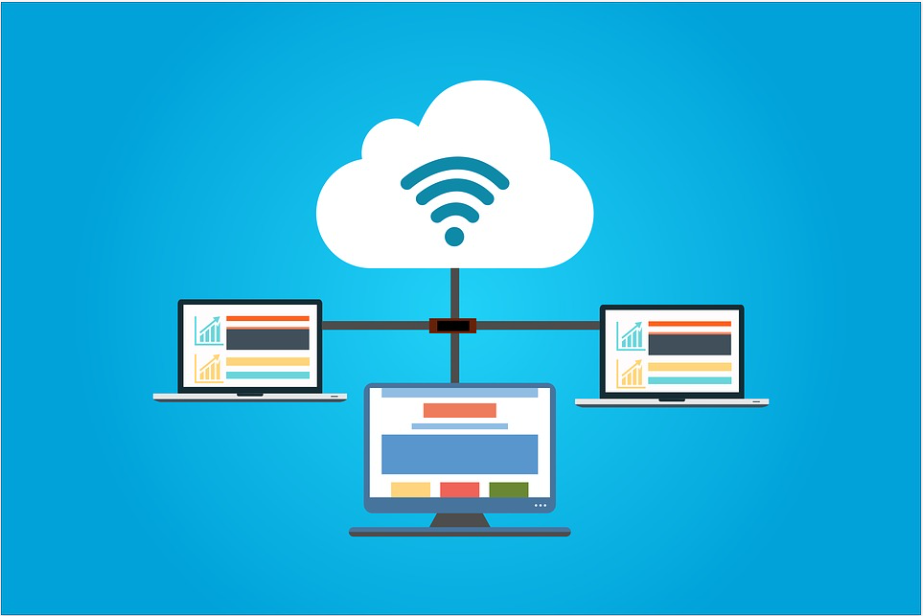
Pārinstalēt Outlook
Vēl viens ātrs Outlook servera savienojuma problēmu risinājums ir Outlook pārinstalēšana. Pārinstalējot Outlook, var nodrošināt, ka visi nepieciešamie faili ir pareizi instalēti un konfigurēti. Tas var arī palīdzēt atrisināt instalēšanas problēmas, piemēram, bojātus failus vai nepareizus iestatījumus.
Pārinstalējot programmu Outlook, varēsiet arī nodrošināt, ka visi jaunie atjauninājumi vai labojumi tiek pareizi piemēroti un ka programmā Outlook darbojas jaunākā versija. Dažos gadījumos Outlook pārinstalēšana var būt labākais veids, kā novērst servera savienojuma problēmas.

Atjaunot Outlook datu failu
Ja jums ir problēmas, savienojot programmu Outlook ar serveri, risinājums var būt Outlook datu faila pārbūve. Outlook datu faila pārbūve palīdzēs novērst visas problēmas, kas saistītas ar Outlook savienojumu, piemēram, ja nevarat sūtīt vai saņemt e-pasta ziņojumus vai ja Outlook netiek atvērts.
Ir svarīgi atzīmēt, ka, pārbūvējot Outlook datu failu, tiks dzēsti visi esošie ziņojumi, kontakti, kalendāra elementi, uzdevumi un piezīmes, kas saglabāti Outlook profilā. Pēc pārbūves būs nepieciešams no jauna izveidot Outlook vienumus. Tomēr Outlook datu faila pārbūve palīdzēs novērst jebkādas servera savienojuma problēmas un atjaunot pareizu Outlook darbību.
1. solis: Atvērt Outlook un noklikšķiniet uz Failu ēdienkarte.
2. solis: Noklikšķiniet uz Konta iestatījumi> Konta iestatījumi.

3. solis: Dodieties uz Datu faili cilni, izvēlieties savu kontu un noklikšķiniet uz Atvērt faila atrašanās vietu pogu.
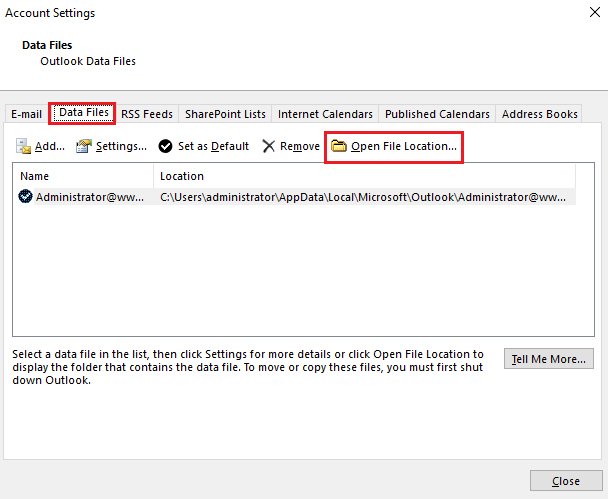
4. solis: Pārdēvējiet failu vai pārvietojiet to uz citu vietu.
5: Atveriet programmu Outlook,kas automātiski atjaunos jūsu datu failu.
Remonts Outlook
Programma Outlook ir jaudīgs un populārs e-pasta klients, ko izmanto daudzi cilvēki. Diemžēl tajā var rasties kļūdas un tehniskas problēmas, kas neļauj tam darboties pareizi. Ja programma Outlook nesaslēdzas ar serveri, varat veikt dažus pasākumus, lai mēģinātu atrisināt šo problēmu.
Programmas Outlook labošana ir vēl viens veids, kā novērst Outlook nav savienojuma ar serveri problēmas. Šis process ietver Outlook programmas skenēšanu, lai atrastu kļūdas vai bojātus failus, pēc tam labojot vai aizstājot šos failus, lai programma Outlook atkal varētu darboties pareizi.
1. solis: Preses Win + R, tips appwiz.cpl, un nospiediet Ievadiet.

2. solis: Ritiniet uz leju un atrodiet Microsoft Office programma.

3. solis: Noklikšķiniet uz Mainīt pogu.
4. solis: Izvēlieties Ātrs remonts un noklikšķiniet uz Remonts pogu.

Exchange Proxy iestatījumi
Viens no iespējamiem risinājumiem ir apmainīties ar starpniekservera iestatījumiem, kas var palīdzēt novirzīt datplūsmu un izveidot savienojumu. Šis process var būt sarežģīts tiem, kas nav pazīstami ar tīkla konfigurācijām, taču to var veikt salīdzinoši vienkārši, un rezultāts var būt veiksmīgs savienojums ar serveri.
1. solis: Atvērt Outlook un noklikšķiniet uz Failu ēdienkarte.
2. solis: Iet uz Informācija> Konta iestatījumu opcija> Konta iestatījumi .

3. solis: Izvēlieties Exchange kontu un noklikšķiniet uz Mainīt pogu.
4. solis: Noklikšķiniet uz Vairāk iestatījumu pogu un dodieties uz Savienojums cilne.
5: Noklikšķiniet uz Exchange Proxy iestatījumi pogu; izvēlieties NTLM autentifikācija saskaņā ar Proxy autentifikācija iestatījumi .
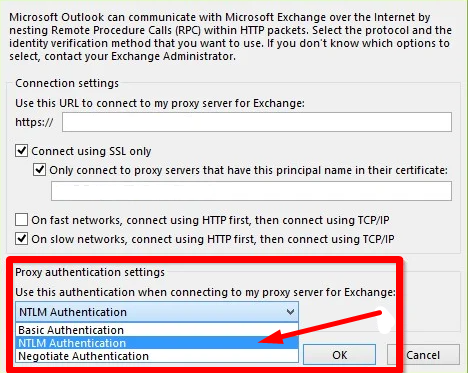
Secinājums: Outlook servera problēmu risināšana
Outlook nesavienojas ar serveri, kas daudziem lietotājiem var būt nepatīkama problēma, taču, izmantojot pareizu pieeju un izpratni, to var atrisināt. Identificējot galveno iemeslu, piemēram, nepareizus iestatījumus, novecojušu programmatūru vai bojātus failus, varat piemērot atbilstošu labojumu, lai atjaunotu savienojumu.
Izmantojot dažādos šajā rakstā aplūkotos risinājumus, varat efektīvi novērst un atrisināt servera savienojuma problēmas programmā Outlook un atgriezties pie ikdienas uzdevumiem. Neaizmirstiet regulāri atjaunināt programmatūru, vēlreiz pārbaudīt iestatījumus un uzraudzīt visus papildinājumus vai paplašinājumus, lai nodrošinātu optimālu veiktspēju, tādējādi nodrošinot vienmērīgu un ērtu Outlook darbību.

