Satura rādītājs
Mēs visi lietojam Microsoft Word. Šī darbvirsmas lietojumprogramma ir tik viegli lietojama, ka mēs nekad nedomājam par citu lietojumprogrammu. Tajā ir tik daudz noderīgu funkciju, un, tā kā to lieto visi, failu kopīgošana ir neticami vienkārša.
Taču, lietojot programmu Microsoft Word, mums visiem ir viena liela problēma. Ja esat lietojis šo programmu ilgu laiku, kā tas ir bijis man, jūs noteikti vismaz vienu reizi esat aizvēris programmu, neveicot darba saglabāšanu. Ja lasāt šo rakstu, iespējams, ka esat to darījis tieši tagad.

Neapmierinātība... Panika... Tu vienkārši vēlies mest savu klēpjdatoru pāri istabai. Labi, varbūt ne - bet tu esi neapmierināts. Tavs semestra darbs, projekts, eseja vai jebkas cits, kas tajā bija saglabāts, tagad ir pazudis, un tev jāsāk viss no jauna.
Ja izmantojat Windows datoru, jums tas var nebūt nepieciešams, jo, iespējams, varēsiet atgūt savu darbu, izmantojot kādu no trim datu atgūšanas metodēm, ko parādīšu tālāk.
1. metode: Atgūšana no AutoRecover (.ASD) failiem
1. solis: Atveriet Microsoft Word atkal.

2. solis: Noklikšķiniet uz Faili . Pēc tam noklikšķiniet uz Informācija .

3. posms: Dodieties uz Pārvaldīt dokumentu . Noklikšķiniet uz tā un pēc tam atlasiet Nesaglabāto dokumentu atgūšana .

4. solis: Atveras šāds logs. Atrodiet meklēto failu starp nesaglabātajiem failiem, pēc tam noklikšķiniet uz Atvērt .
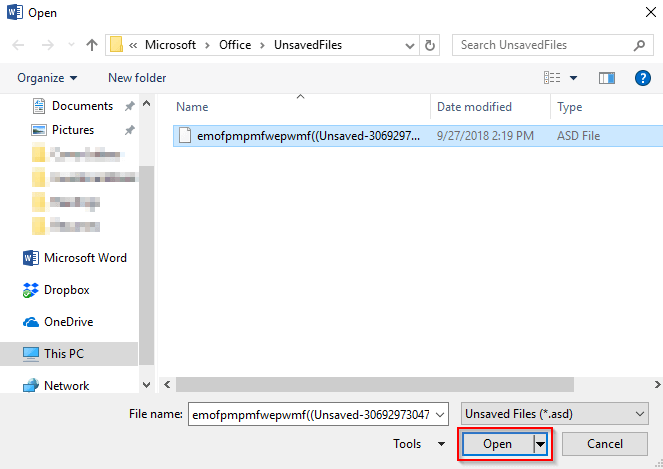
5. solis: Jūsu ASD fails Atvērsies. Šoreiz pārliecinieties, ka tas ir saglabāts.

2. metode: Atjaunošana, atrodot automātiskā atjaunošanas faila atrašanās vietu
Ir vēl viena metode, kā atgūt dokumentu, izmantojot Microsoft Word darbvirsmas lietojumprogrammu. Es izmantoju Office 2016 savā HP klēpjdatorā. Pēc noklusējuma Word 2016 automātiski saglabā ik pēc 10 minūtēm. Šī ir ļoti līdzīga pirmajai metodei. Izvēlēties opcijas un atrast failu datorā prasīs ilgāku laiku. Es ļoti iesaku izmantot pirmo metodi.
1. solis: Atveriet Microsoft Word , tāpat kā iepriekš.
2. solis: Noklikšķiniet uz Faili . Varat izvēlēties divas iespējas. Vai nu noklikšķiniet uz Nesaglabāto dokumentu atgūšana vai Iespējas .
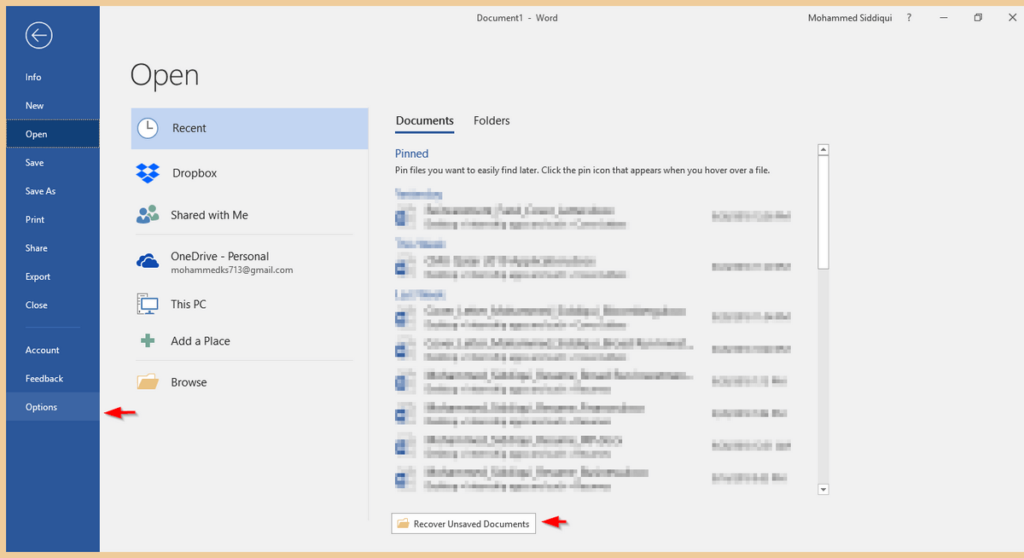
3. solis: ja noklikšķiniet uz Atgūt neizmantoto dokumentu Pēc tam, kad noklikšķināsiet uz atvērt, tiks atvērts turpmāk redzamais logs. Word dokuments tiks atvērts.

4. solis: ja noklikšķiniet uz Iespējas , parādīsies logs. Noklikšķiniet uz Saglabāt . Pēc tam kopējiet faila ceļu blakus Automātiska faila atgūšana Faila atrašanās vieta .

5. solis: ielīmējiet Faila ceļš Windows meklētājā. Atveriet Failu pārlūka mape kas parādās kā rezultāts.

6. solis: Atveriet izvēlēto failu.

Ja failu nevarat atrast, tas nozīmē, ka tas ir neatgriezeniski izdzēsts. Varat mēģināt izmantot trešās puses programmu, taču atgūšana ir ne garantēta.
3. metode: Atgūšana, izmantojot datu atgūšanas programmatūru
Vēl viena metode, kā atrast nesaglabātos failus, ir izmantot trešās puses Windows datu atgūšanas programmu.
Šajā pamācībā es izmantošu Stellar datu atgūšana operētājsistēmai Windows . Ņemiet vērā, ka šī ir komerciāla lietojumprogramma ar bezmaksas izmēģinājuma versiju, ko var lejupielādēt un izmantot Windows failu atgūšanai. Varat izmantot programmu, lai skenētu disku un pārbaudītu, vai tā var atrast jūsu Word dokumentu, un pēc tam izlemt, vai ir vērts maksāt par Pro versiju.
1. solis: Lejupielādējiet Stellar Data Recovery un instalējiet programmu datorā. Faili atvērsies automātiski. Šeit ir ekrānšāviņi ar visu lejupielādes procesu, lai jums palīdzētu.

2. solis: Kad programma ir instalēta, tā tiks atvērta automātiski. Biroja dokumenti . Ja vēlaties atjaunot visus datus, varat arī izvēlēties Visi dati .

3. solis: Izvēlieties vietu, no kuras vēlaties atgūt datus. Varat izvēlēties tikai vienu. Darbvirsmas un Mani dokumenti ir labas vietas, kur sākt. klikšķināt Skenēt .

4. solis: Programma sāks skenēšanu. Tas var aizņemt kādu laiku.

5. solis: Kad tas ir pabeigts, varat atlasīt failus, kurus vēlaties atgūt, un pēc tam noklikšķiniet uz Atgūt .

Tiklīdz esat nospiedis Atgūt , jums vajadzētu atgūt failus jūsu izvēlētā vietā. Tas nav garantēts, jo īpaši, ja faili ir neatgriezeniski izdzēsti.
Papildu padomi
Nav jautri pazaudēt dokumentu, pie kura esat cītīgi strādājis. Tāpēc vislabāk ir bieži saglabāt savu darbu. Ja esat aizmāršīgs kā es, varat mainīt Microsoft Word automātiskās saglabāšanas biežumu, izmantojot programmu Iespējas → Saglabāt .
1. solis: Atveriet Microsoft Vārds .

2. solis: Noklikšķiniet uz Faili , pēc tam noklikšķiniet uz Iespējas .

3. solis: Parādīsies logs. Noklikšķiniet uz Saglabāt . Tad saskaņā ar Saglabāt Dokumenti , varat rediģēt Word automātiskās saglabāšanas biežumu.

Tomēr daudz labāka ideja ir izmantot Office 365, jo tas automātiski saglabā datus, un jums nebūs katru reizi jāveic ilgstošs automātiskās atjaunošanas process.
Lai izmantotu šo funkciju, faili ir jāglabā OneDrive. Tas ir izdevīgi, jo ietaupīs vietu datorā. Lai iegūtu atbildes uz biežāk uzdotajiem jautājumiem par Office 365 un Onedrive , skatiet šo saiti.
Nobeiguma domas
Ceru, ka jums izdevās atgūt dokumentu, izmantojot kādu no iepriekš minētajām metodēm. Lai izvairītos no failu zaudēšanas, iesaku izmantot Office 365 kopā ar OneDrive. Alternatīvi varat izmantot arī Google disku, jo tas arī automātiski saglabā failus. Google diskam ir savi trūkumi, piemēram, ierobežotas funkcijas, salīdzinot ar Microsoft Office komplektu.
Turklāt, lai piekļūtu dokumentiem, ir jābūt pieslēgtam internetam, ja neesat aktivizējis rediģēšanas režīmu bezsaistē. Šādā veidā Office 365 & amp; OneDrive ir labāka kombinācija. Ņemiet vērā, ka OneDrive automātiskās saglabāšanas funkcijai ir nepieciešama piekļuve internetam.

