Satura rādītājs
Viena no video rediģēšanas pamatprasmēm ir iemācīties sadalīt vienu videoklipu divos atsevišķos klipos. Kad klips ir sadalīts, varat katru no tiem apgriezt atsevišķi, starp sadalītajiem klipiem ievietot citu klipu, mainīt viena klipa ātrumu vai pat pievienot vizuālu efektu.
Taču visām šīm radošajām izvēlēm vispirms ir jāzina, kā sadalīt klipu. Un, kas nav pārsteidzoši, Final Cut Pro to ir ļoti viegli izdarīt.
Gandrīz desmit gadus esmu veidojis mājas filmas un profesionālas filmas (un reizēm montējis hokeja blogu). Šajā laikā esmu sapratis, cik noderīgi ir apgūt montāžas pamatus, lai varētu ātri izmēģināt dažādus aranžējumus un atrast, kas darbojas.
Šodien vēlos jums parādīt, cik viegli ir sadalīt klipu Final Cut Pro programmā, parādot. trīs dažādi veidi kā to izdarīt: izmantojot rīku Asmens, sadalīšana "kustībā" un klipa sadalīšana, ievietojot citu klipu tā vidū.
Katrai no tām ir savas stiprās puses, un visas palīdzēs jums kļūt par labāku un ātrāku redaktoru!
Galvenie secinājumi
- Videoklipus Final Cut Pro var sadalīt, izmantojot Asmeņi rīks, kas atrodams Instrumenti ēdienkarte.
- Ja vēlaties sadalīt gan videoklipu, gan jebkuru ar klipu saistīto audioierakstu, turiet nospiestu taustiņu Shift sadalot klipu.
- Filmas atskaņošanas laikā jebkurā laikā varat sadalīt klipu, nospiežot Komanda + B jebkurā vietā, kur vēlaties griezumu.
1. metode: klipa sadalīšana, izmantojot asmeņu rīku
Senos laikos, pirms datoru un videoklipu rediģēšanas programmu rašanās, lai sadalītu videoklipu, kādam bija fiziski jāgriež gara filmas lente ar asmeni vai šķērēm. Šī mantojuma dēļ galvenais rīks klipu sadalīšanai videoklipu rediģēšanas programmās, piemēram, Final Cut Pro, ir pazīstams kā Asmeņi Rīks.
1. solis : Izvēlieties rīku Asmens no Instrumenti izvēlni, kas ir nolaižamā izvēlne tieši virs jūsu laika joslas, kā parādīts zemāk redzamajā ekrāna attēlā. Šajā izvēlnē izvēlieties Asmeņi . Uz vertikālās sarkanās līnijas laika joslā, ko izmantojat klipu atlasei, tagad parastās bultas ikonas vietā būs redzama šķēres ikona.
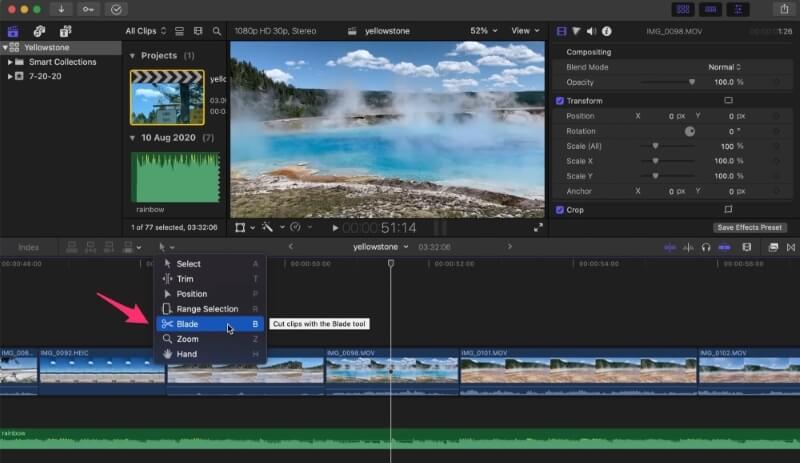
Ņemiet vērā, ka pašreizējā Final Cut Pro versijā (10.6.3) blakus instrumentam Blade (asmens) esošajā Instrumenti izvēlnē ir šķēres, kā redzams attēlā iepriekš. Bet tiem, kuri izmanto versiju, kas ir vecāka par 10.5.3, jūs, iespējams, neredzēsiet šķēres, bet gan žiletes asmeni. Godīgi sakot, es nezinu, kāpēc viņi to mainīja. Acīmredzot žiletes asmenis bija piemērots asmens instrumentam, bet varbūt tas bija nedaudz agresīvs?
2. solis : Kad esat izvēlējies Asmeņi Pārvietojiet šķēres uz punktu klipa iekšpusē, kuru vēlaties sadalīt, un noklikšķiniet. Svarīgi ir noklikšķināt klipa iekšpusē - noklikšķinot virs vai zem videoklipa, griezums netiks veikts. Pēc noklikšķināšanas tiks parādīta vertikāla pārtraukta līnija vietā, kur klips tiek griezts vai sadalīts. Tālāk redzamajā ekrānšāviņas attēlā šī līnija ir atzīmēta ar sarkanu bultiņu.
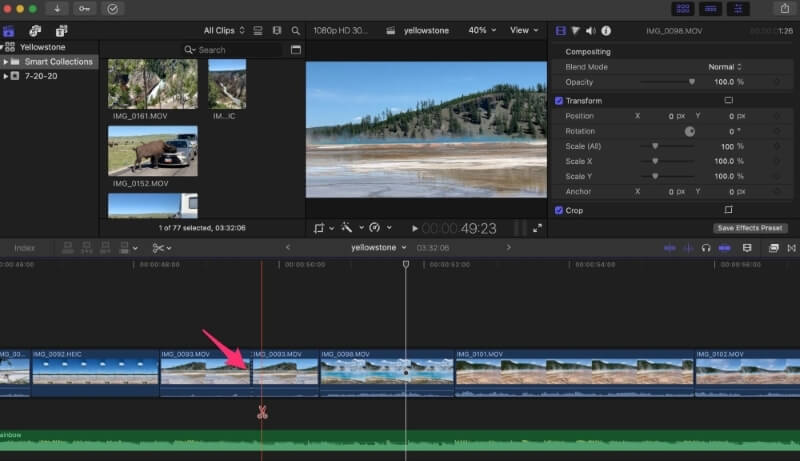
Ievērojiet, ka klipa nosaukums pa labi un pa kreisi no jūsu sadalījuma ir tieši tāds pats. Tas ir loģiski, jo tie ir viens un tas pats klips, tikai sadalīts. Bet tagad katru klipu var rediģēt neatkarīgi.
Tagad varat apgriezt vai paplašināt vienu vai otru klipu, vai starp tiem ievietot jaunu klipu - iespējams, kādu B-roll, vai vietā, kur klipi ir sadalīti, ievietot pāreju, lai norādītu, ka ir pagājis laiks, vai izmantot kādu citu radošu ideju.
Tastatūras saīsne: tā vietā, lai izvēlētos Instrumenti izvēlni un noklikšķinot uz Asmeņi varat vienkārši pieskarties B lai atlasītu rīku Asmens.
Profesionāļu padoms: Ja zināt, ka vēlaties veikt tikai vienu ātru griezumu, varat turēt nospiestu pogu B Atlaižot taustiņu, rādītājs atgriezīsies pie iepriekš izmantotā rīka. Tas ir neticami ātrs veids, kā veikt griezumu, taču pie tā var būt nepieciešams nedaudz pierast.
3. solis : Pēc griezuma veikšanas ir ieteicams mainīt atpakaļ uz Atlasiet rīks Instrumenti izvēlnē, pretējā gadījumā tiks izgriezts jebkurš nākamais klikšķis! Jūs varat atgriezties pie Instrumenti izvēlni un izvēlieties Atlasiet rīku nolaižamās izvēlnes augšdaļā, bet visātrākais veids ir izmantot tastatūras saīsni: vienkārši pieskarieties pie A uz tastatūras, un viss ir paveikts.
Ja kādreiz aizmirsīsiet šos tastatūras īsceļus, apskatiet rīku izvēlni, ko parādījām pirmajā ekrānšāviņā - pa labi no katra rīka izvēlnē ir viens burts. Tie ir katra rīka tastatūras īsceļi.
Vēl viens padoms: Iepriekš minētais paņēmiens tikai sadala videoklipu vietā, kur esat noklikšķinājis. Bet es varu iedomāties, ka jūs varētu vēlēties sadalīt arī audio celiņu tajā pašā vietā un tajā pašā laikā. Vienkārši. Shift pirms klikšķināšanas, lai sagrieztu videoklipu, un visi videoklipi, audioieraksti, virsraksti vai citi efekti tiks sadalīti arī tur, kur esat klikšķinājis.
2. metode: klipu sadalīšana kustībā
Izmantojot Asmeņi rīks, īpaši izmantojot tastatūras īsceļus, ir ātrs un vienkāršs veids, kā sadalīt klipus.
Bet ir vēl ātrāks veids. Ja skatāties, kā tiek atskaņots videoklips, jebkurā brīdī, kad vēlaties to izgriezt, varat turēt nospiestu taustiņu Komanda un nospiediet taustiņu B. Tieši tajā brīdī, kad nospiežat Komanda + B videoklipa atskaņošanas laikā jūsu laika joslā parādīsies izgriezums.
Dažās situācijās tas var būt ļoti noderīgi. Piemēram, ja jums ir mūzikas skaņu celiņš un vēlaties pāriet uz jaunu videoklipu pēc ritma, varat atskaņot videoklipu, piespiest kāju piesitot ritmam un nospiest . Komanda + B katrā ritma vietā, kur vēlaties veikt griezumu.
Un ņemiet vērā, ka, turot Shift taustiņu uz leju papildus Komanda būs tāds pats efekts, kā lietojot rīku Asmeņi: visi klipi, tostarp audio vai virsraksti, tiks nogriezti punktā, kurā nospiests taustiņš . Shift + uzslava + B .
3. metode: klipu sadalīšana, ievietojot citu klipu
Jūs, iespējams, esat pieraduši vilkt un nometināt klipus savā laika joslā, tāpēc zināt, ka, velkot klipu uz cita klipa, Final Cut Pro pieņem, ka vēlaties ievietot klipu tieši pirms vai aiz tā. Tas, ka Final Cut Pro izdara šādu pieņēmumu, parasti ir ļoti ērti.
Bet ko darīt, ja jūs zinātu, ka vēlaties, lai jūsu klips tiktu ievietots citā klipā? Ne pirms vai pēc, bet kaut kur pa vidu?
To var izdarīt, izmantojot Pozīcija rīks Instrumenti izvēlnē vai pieskaroties tās tastatūras saīsnei P Tagad, velkot klipu uz cita klipa un nolaižot to, klips tiks sadalīts zem tā un klips tiks ievietots starp sadalītajiem klipiem.
Zemāk redzamajā ekrānšāviņā es jau esmu nospiedis P lai izvēlētos pozicionēšanas rīku. Tas ir apstiprināts, jo ikona Instrumenti izvēlnē ir īsa un trekna bultiņa, kas apzīmē Pozīcija vietā, lai izmantotu bultiņu, kas tiek izmantota Atlasiet instruments.
Ar Pozīcija atlasītais rīks, kad velku videoklipu no vienas jomas (pelēkā vieta dažus klipus pa labi) uz citu Final Cut Pro ievieto velkamo tieši tur, kur ir mana atskaņošanas galviņa (vertikālā dzeltenā līnija). Ja šajā posmā atlaižu klipu, tas nokļūst savā vietā starp sākotnējā klipa sadalītajām daļām.
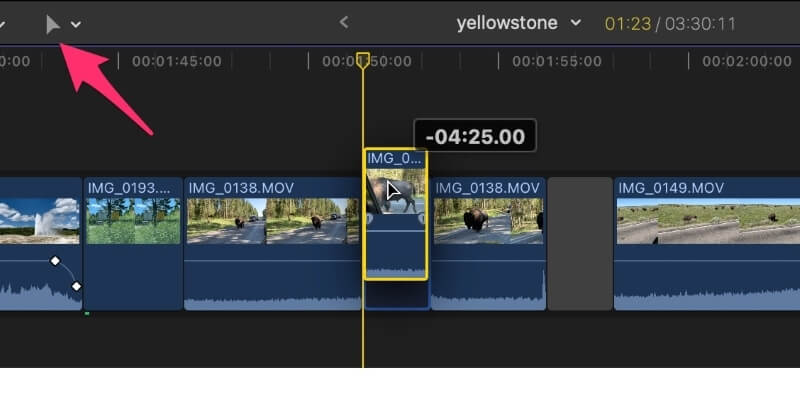
Lai gan šī pieeja ļauj ietaupīt atsevišķus soļus, kas saistīti ar klipa sadalīšanu un pēc tam vēlamā klipa ievilkšanu, tā arī veic dažas darbības, kas jums var nepatikt.
Pirmkārt, tiek atstāta tukša vieta, no kuras velkat klipu (pelēkā zona, kas attēlota ekrāna attēlā iepriekš). To var viegli izdzēst, noklikšķinot uz pelēkās vietas un nospiežot pogu Dzēst .
Taču šī pieeja arī pārraksta esošo klipu ar jauno klipu. Kad izmantojat opciju Pozīcija rīks Final Cut Pro nenovirza abas sadalītā klipa malas. Tāpēc, iespējams, būs nedaudz jāapgriež klipu malas, lai griezumi būtu precīzi tur, kur vēlaties.
Lai gan šis paņēmiens var šķist nedaudz sarežģīts, es aicinu jūs ar to spēlēties, jo, kad pilnībā izprotat tā priekšrocības un trūkumus, varat to izmantot, kad zināt, ka tas ir nepieciešams.
Nobeiguma domas
Kā ilggadējs filmu veidotājs varu teikt, ka jūsu priekšstats par to, kādai vajadzētu izskatīties jūsu filmai, mainīsies, kad jūs montēsiet, apgriezīsiet, sadalīsiet un žonglēsiet ar klipiem. Jo labāk jūs zināt, kā lietot Final Cut Pro, un jo ātrāk apgūsiet tastatūras saīsnes tādiem uzdevumiem kā klipu sadalīšana, jo vairāk varēsiet koncentrēties uz savu stāstu un jo lielāks prieks būs veidot filmas.
Es aicinu jūs spēlēties ar visām trim manis parādītajām metodēm, praktizēt tās un turpināt mācīties!

