Turinys
Kurdami dizainą visi pradedame nuo juodai baltos versijos. Kai ateina laikas spalvinti, kai kurie gali patirti stresą, nes trūksta pagrindinių įrankių žinių arba spalvų derinių pojūčio.
Kai buvau studentas, man buvo pirmas atvejis. Visada turėjau mintyse spalvas, bet kai reikėjo jas įgyvendinti, neįsivaizdavau, kokią priemonę naudoti ir kaip tai padaryti.
Po keleto bandymų įdėjau daug pastangų, kad išsiaiškinčiau įvairius įrankius ir parinktis, todėl užsirašiau keletą naudingų patarimų, kuriais norėčiau pasidalyti su jumis ir padėti jums dirbti su spalvinimu "Adobe Illustrator" programoje.
Šioje pamokoje pateiksiu penkis spalvų užpildymo būdus "Adobe Illustrator" programoje ir pateiksiu keletą pavyzdžių. Nesvarbu, ar spalvinate figūras, tekstą, ar brėžinius, rasite sprendimą.
Pasinerkime!
5 būdai užpildyti spalvą "Adobe Illustrator
Galite naudoti įvairius "Adobe Illustrator" užpildymo spalvomis būdus, jei turite galvoje konkrečią spalvą, greičiausias būdas - įvesti spalvos šešiaženklį kodą. Nesate tikri dėl spalvų? Tada išbandykite spalvų gidą arba akies lašintuvą, kad rastumėte spalvų pavyzdžių. Iliustracijoms tinka teptuko įrankis.
Bet kokiu atveju, rasite būdą, kaip užpildyti spalvą bet kokiam kuriamam dizainui. Pasirinkite metodą ir atlikite veiksmus.
Patarimas: Jei nežinote, kur rasti įrankių, skaitykite šis straipsnis Rašiau anksčiau.
Pastaba: šios pamokos ekrano nuotraukos paimtos iš "Adobe Illustrator CC 2021 Mac" versijos. "Windows" ir kitos versijos gali atrodyti kitaip.
1 metodas: Užpildyti ir įspaudas; smūgis
Galite matyti Užpildykite ir Insultas parinktys įrankių juostos apačioje. Kaip matote, dabar užpildymas yra baltas, o štrichas - juodas.

Spalvos keičiasi priklausomai nuo naudojamų įrankių. Kai kuriate formą, užpildo ir brūkšnio spalvos išlieka tos pačios. Pavyzdžiui, jei tekstui pridėti naudojate įrankį Type Tool, brūkšnio spalva automatiškai pasikeičia į None (nėra), o užpildas - į juodą.

Norite ją užpildyti kita spalva? Tai galite padaryti dviem veiksmais.
1 žingsnis: Pažymėkite tekstą ir dukart spustelėkite užpildymo laukelį.
2 žingsnis: Pasirinkite spalvą iš spalvų rinkiklio. Norėdami rasti pagrindinę spalvą, perkelkite spalvų juostos slankiklį ir galite spustelėti sritį Pasirinkti spalvą, kad pasirinktumėte spalvą.

Jei jau turite konkrečią spalvą ir šešiaženklį spalvos kodą, įveskite jį tiesiogiai, kai matysite langelį su # ženklas priekyje.

Taip pat galite spustelėti Spalvų pavyzdžiai ir pasirinkite spalvą.

Spustelėkite GERAI ir tekstas bus užpildytas ką tik pasirinkta spalva.

Dabar, jei piešite pieštuku arba teptuku, prie nubrėžto kelio automatiškai bus pridėta brūkšnio spalva.

Jei norite tik brūkšnio ir nenorite užpildo, spustelėkite laukelį Užpildyti ir spustelėkite Nėra (tai reiškia Fill color: None). Dabar turėtumėte matyti tik brūkšnio spalvą.

2 būdas: "Eyedropper" įrankis
Jei norite naudoti kai kurias paveikslėlyje esančias spalvas, galite imti jų pavyzdžius naudodami lašintuvo įrankį.
1 žingsnis: Įkelkite pavyzdinį vaizdą į "Adobe Illustrator". Pavyzdžiui, paimkime šio keksiukų paveikslėlio spalvų pavyzdį ir užpildykite figūras kai kuriomis jo spalvomis.

2 žingsnis: Pasirinkite objektą, kurį norite užpildyti. Pradėkime nuo apskritimo.
3 veiksmas: Pasirinkite "Eyedropper" įrankis (I) iš įrankių juostos ir spustelėkite norimą spalvą paveikslėlyje.

Pakartokite tuos pačius veiksmus norėdami užpildyti kitas spalvas.

3 metodas: Spalvų skydelis / laikrodžiai
Spalvų skydelis yra panašus į užpildymo ir štricho parinktį. Spalvą rinksitės iš spalvų paletės arba įvesite CMYK ar RGB reikšmes. Atidarykite spalvų skydelį iš viršutinio meniu Langas > Spalva .
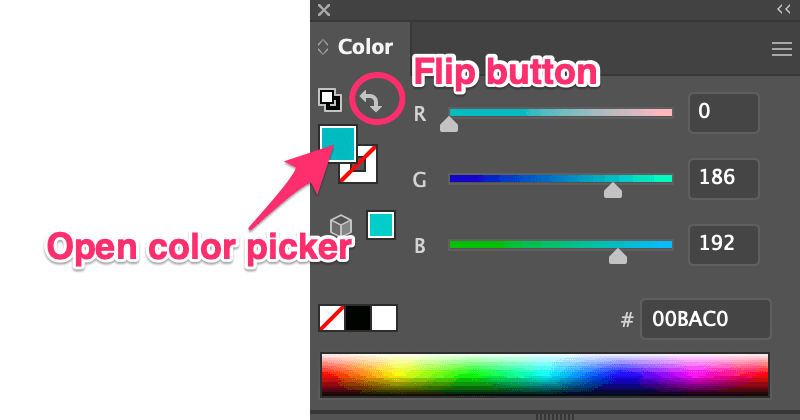
Norėdami pasirinkti užpildo spalvą, tiesiog pasirinkite objektą ir judinkite slankiklius arba įveskite spalvos šešiaženklį kodą. Spalvų rinkiklį taip pat galite atidaryti dukart spustelėję spalvos langelį. Jei norite pridėti brūkšnio spalvą, spustelėkite apvertimo mygtuką.
Norite užpildyti iš anksto nustatytą spalvą? Galite atidaryti "Swatches" skydelį iš Langas > Pavyzdžiai , pasirinkite objektą ir pasirinkite spalvą.

Patarimas: Nežinote, koks spalvų derinys yra geriausias, galite išbandyti spalvų gidą. Atidarykite spalvų gido skydelį iš Langas > Spalvų vadovas ir jame rodomi spalvų tonai ir galimi deriniai.


4 metodas: "Live Paint Bucket
Šis įrankis gali būti nerodomas pagrindinėje įrankių juostoje, tačiau galite greitai jį atverti iš meniu Redaguoti įrankių juostą arba paspausti K klavišą, kad jį suaktyvintumėte.

1 žingsnis: Pasirinkite objektą, kurį norite užpildyti spalva.
2 žingsnis: Paspauskite K klavišą, kad suaktyvintumėte "Live Paint Bucket" (tiesioginės tapybos kibirėlį). Kai užvesite žymeklį ant pasirinkto objekto, pasirodys pranešimas "Click to make a Live Paint group" (spustelėkite, kad sukurtumėte "Live Paint" grupę).

3 veiksmas: Pasirinkite užpildymo spalvą iš Spalvų rinkiklis ir spustelėkite pasirinktą objektą. Pavyzdžiui, pasirinkau violetinę spalvą, todėl formą užpildysiu violetine spalva.

5 metodas: teptuko įrankis
Dar pamenate, kaip vienoje iš pirmųjų piešimo pamokų mokėtės spalvotais pieštukais užpildyti spalvomis kontūrus? Ta pati idėja. Programoje "Adobe Illustrator" spalvas užpildysite naudodami teptuko įrankį. Šis metodas geriausiai tinka, kai spalvinate atvirus kelius.
Panagrinėkime laisvos rankos piešinio pavyzdį.

Kaip matote, yra daug atvirų takų, todėl užpildžius spalvą, ji neužpildys visos figūros. Vietoj to užpildomas takas (brūkšnys).

Nesakau, kad tai atrodo blogai, iš tikrųjų man patinka ir šis atsitiktinis stilius, tačiau jei norite nuspalvinti pagal kontūrą, teptuko įrankis gali atlikti geresnį darbą. Nes galite tiksliai nubrėžti norimą nuspalvinti sritį.
Tiesiog pasirinkite Teptuko įrankis (B) iš įrankių juostos, pasirinkite brūkšnio spalvą bei teptuko stilių ir pradėkite spalvinti. Matote, dar vienas privalumas yra tas, kad galite pasirinkti teptuko stilių. Pavyzdžiui, aš pasirinkau meninio piešimo teptuką iš "Brush Library" (teptukų bibliotekos).

Galite kūrybiškai maišyti ir tos pačios formos spalvas. Mėgstu naudoti šį metodą iliustracijoms spalvinti.
Jūs tai turite!
Paprastai spalvoms užpildyti naudojame įrankių juostos punktą Fill & Stroke (užpildyti & brūkšnys), tačiau nesate tikri dėl spalvų derinių, todėl pradžiai gali būti naudinga naudoti spalvų pavyzdžius ir spalvų vadovą. Piešinio spalvoms užpildyti tinka įrankis Paintbrush (teptukas).
Tačiau nėra jokių nustatytų taisyklių, be to, galite derinti visus metodus ir sukurti ką nors nuostabaus!

