Turinys
"Adobe Illustrator" yra keli būdai trinti: iškirpti, iškarpymo kaukė ir t. t. Bet leiskite atspėti, jūs kalbate apie trintuko įrankį? Užjaučiu jus. Trintuko įrankis "Illustrator" veikia ne taip pat kaip trintuko įrankis "Photoshop".
"Photoshop" programoje trintuko įrankiu galima daug ką padaryti, pradedant eskizų linijų valymu ir baigiant vaizdo fono pašalinimu. Nesakau, kad "Illustrator" trintuko įrankis nėra toks pat geras, tiesiog jis yra kitaip orientuotas, labiau orientuotas į vektorinį dizainą.
Kai naudodami "Eraser Tool" ką nors pašalinate "Illustrator" programoje, valoma sritis taps atskirais takais arba formomis. Kitaip tariant, galima manyti, kad šio įrankio funkcija yra kelių ir (arba) formų padalijimas.
Be pavyzdžių tai gali skambėti šiek tiek painiai. Nesijaudinkite. Šiame straipsnyje rasite penkias priežastis, kodėl negalite ištrinti ir kaip išspręsti šią problemą, pateikdami keletą dažniausiai pasitaikančių pavyzdžių.
Prieš ieškodami sprendimų, išsiaiškinkime priežastis!
Negalima ištrinti problemos "Adobe Illustrator" programoje
Kai pasirenkate trintuko įrankį, norėdami ką nors ištrinti, kai žymeklį perkeliate ant objekto, kurį norite ištrinti, viršuje, jei matote šią mažą piktogramą, vadinasi, negerai.

Priežastis, kodėl negalite trinti "Adobe Illustrator" programoje, gali būti ši. Prie kiekvienos priežasties rasite atitinkamą sprendimą.
Pastaba: ekrano nuotraukos padarytos iš "Adobe Illustrator CC 2021 Mac" versijos. "Windows" ar kitos versijos gali atrodyti kitaip.
Priežastis Nr. 1: bandote ką nors ištrinti iš rastrinio vaizdo
Skirtingai nei "Photoshop" programoje, kurioje galite ištrinti paveikslėlio foną arba bet ką, esantį paveikslėlyje, "Illustrator" įrankis "Eraser Tool" veikia ne taip pat. Negalite trinti rastrinio paveikslėlio.
Sprendimas: prispaudimo kaukė arba "Photoshop
Idealus ir geriausias sprendimas - pereiti į "Photoshop" ir ištrinti vaizdo sritį, kurios norite atsikratyti, nes "Illustrator" neturi įrankio, skirto pikseliams iš rastrinių vaizdų pašalinti.
Nesate "Photoshop" naudotojas? Galite naudoti įrankį "Pen Tool", kad pasirinktumėte sritį, kurią norite išsaugoti, ir tada sukurtumėte apkarpymo kaukę, kad pašalintumėte nepageidaujamą sritį. Tai puikiai tinka norint pašalinti vaizdo foną, tačiau jei norite išsaugoti kelis paveikslėlyje esančius objektus, tai gali būti sudėtinga.
Greitas pavyzdys. Noriu ištrinti tą pusę obuolio, o likusią dalį palikti. Taigi pirmasis žingsnis - naudodami rašiklio įrankį pasirinkite likusius obuolius, kuriuos ketinu palikti.
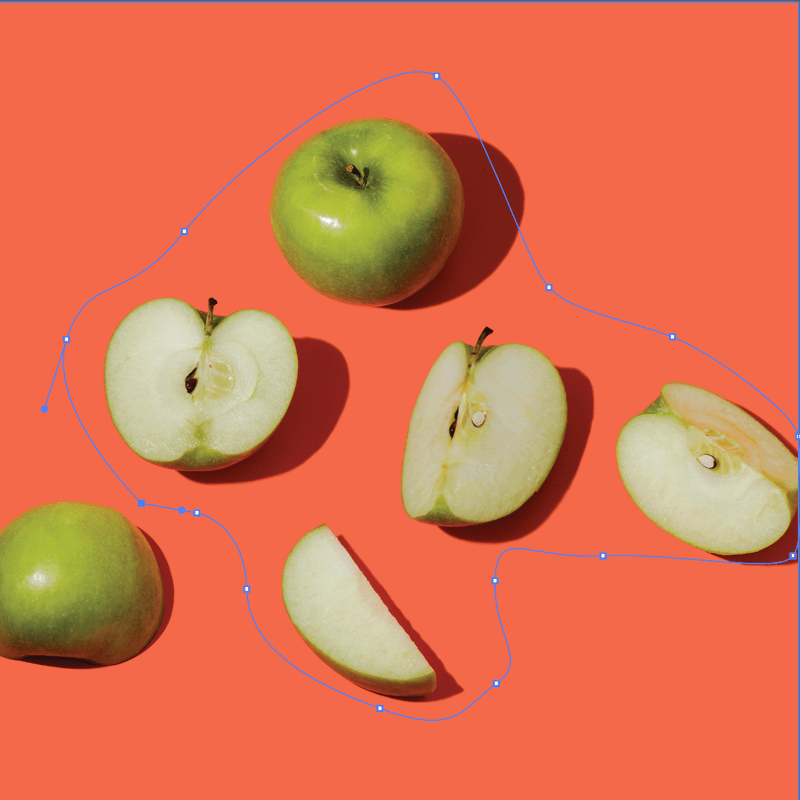
Kitas žingsnis - sukurti iškirpimo kaukę. Pusės obuolio neliko, tačiau neliko ir kitos srities, kurios neišrinkau.
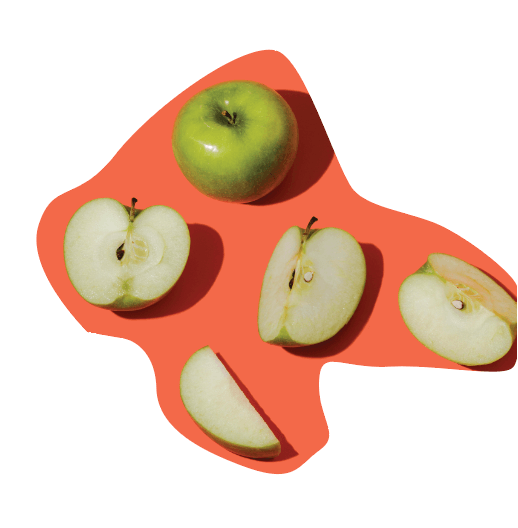
Todėl ir sakiau, kad tai gali būti sudėtinga. Jei turite tokį paprastą foną, kaip šis, tiesiog sukurkite stačiakampį (fonui) ir naudodami lašintuvo įrankį pasirinkite tą pačią fono spalvą.
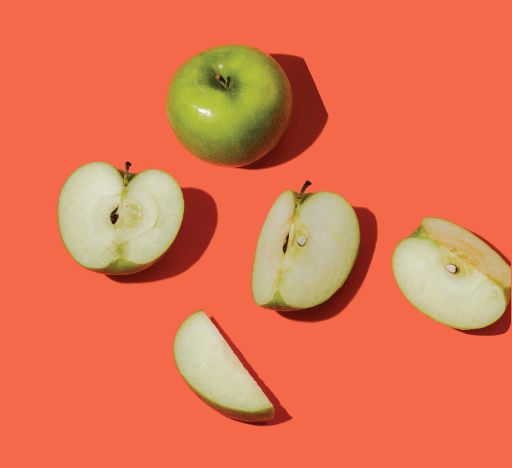
Priežastis Nr. 2: nesukūrėte teksto konspekto
Tai tikriausiai matote, kai naudodami įrankį Type Tool (Įrašyti) pridedate tekstą be teksto kontūro.
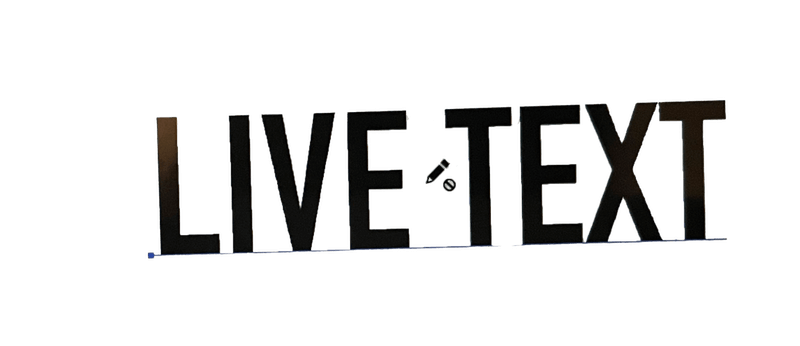
Negalėsite naudoti trintuko įrankio jam redaguoti, nes "Illustrator" negalima trinti tiesioginio teksto.
Sprendimas: sukurti teksto kontūrą
Galite tiesiogiai ištrinti tekstą arba jį apibraukti ir tada naudoti trintuko įrankį. Jei norite tiesiog ištrinti tam tikrą simbolį, paprasčiausia tai padaryti naudojant įrankį Type Tool, kad jį pažymėtumėte ir ištrintumėte tiesiai iš tiesioginio teksto lauko.
Jei primygtinai reikalaujate naudoti trintuko įrankį arba bandote ištrinti dalį teksto, o ne visą tekstą, pirmiausia galite sukurti teksto kontūrą ir tada pasirinkti trintuko įrankį, kad pašalintumėte nepageidaujamas teksto sritis. Pasirinkę trintuko įrankį su kontūruotu tekstu, tekste matysite trintuką ir inkaro taškus.

Tiesą sakant, tai geras būdas kurti specialius teksto efektus, nes galite laisvai redaguoti atraminius taškus.
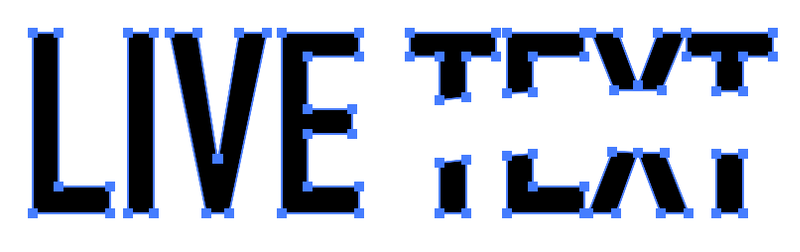
Priežastis #3: neįdėjote (vektorinio) paveikslėlio
Jei atsargų vektorius atsisiunčiate iš interneto, įsitikinkite, kad įdėjote vaizdą, kai juos talpinate į "Illustrator". Visi vaizdai, kurie iš pradžių sukurti ne "Adobe Illustrator", laikomi įterptaisiais vaizdais (failais).
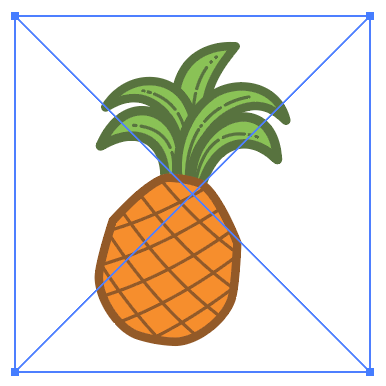
Paveikslėlio kreditas: Vecteezy
Kai "Illustrator" įdedate failą, pamatysite, kad jo ribojamajame langelyje yra dvi kryžminės linijos. Jei šiame langelyje matysite kryžių, negalėsite naudoti trintuko įrankio.
Sprendimas: Įterpti (vektorinį) paveikslėlį
Paveiksliuką galėsite redaguoti tik tuo atveju, jei jis yra vektorinis ir yra įterptas. Štai kodėl reikia įterpti paveikslėlį, kai jį įdedate į "Illustrator". Galimybę Įterpti pamatysite Savybės skydelis> Greiti veiksmai > Įterpti .
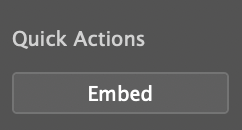
Atlikite šį veiksmą, vėl pasirinkite trintuko įrankį ir galėsite jį ištrinti.
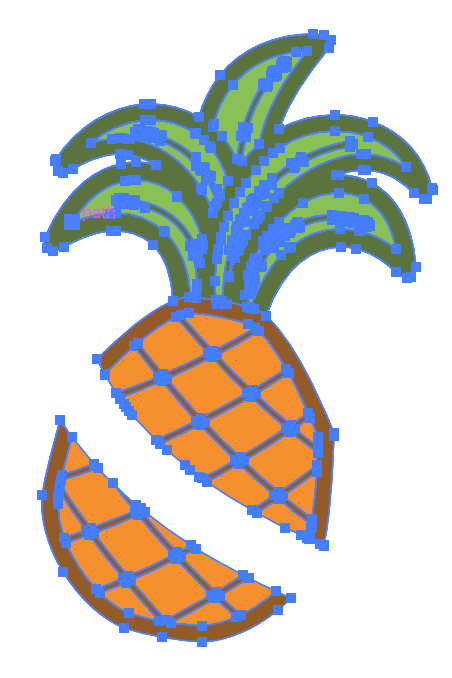
4 priežastis: objektas užrakintas
Darau prielaidą, kad jau žinote, jog užrakintų objektų redaguoti negalima. Ta pati taisyklė galioja ir trynimui. Iš esmės su užrakintu objektu negalima nieko daryti.
Sprendimas: atrakinkite objektą
Eikite į viršutinį meniu ir pasirinkite Objektas > Atrakinti viską . Dabar galite naudoti trintuko įrankį Eraser Tool (trintukas), tačiau objektas turi būti vektorius. Pašalintos sritys (keliai) atskirs pradinę formą, tačiau vis tiek galėsite redaguoti naujų formų atraminius taškus.
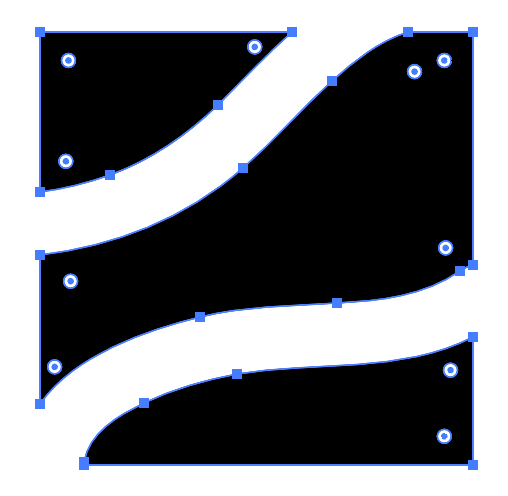
Priežastis Nr. 5: bandote redaguoti simbolį
Akivaizdu, kad negalite ištrinti ir simbolio, net simbolių iš pačios "Illustrator". Žinau, kad sakiau, jog negalite tiesiogiai redaguoti vaizdų, kurie nebuvo sukurti "Illustrator", bet tai yra iš "Illustrator".
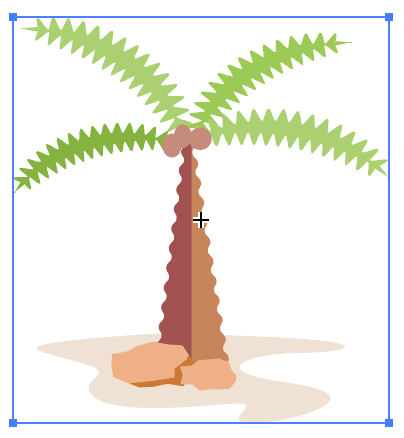
Užjaučiu jus, nes pirmą kartą bandydamas redaguoti simbolį galvojau apie tą patį. Laimei, galite tai padaryti vienu paprastu veiksmu.
Sprendimas: paverskite jį vektoriumi
Pirmiausia patikrinkite, ar objektas yra simbolis. Viršutiniame meniu atidarykite skydelį Simboliai Langas > Simboliai Jei tai simbolis, jums pasisekė, tiesiog spustelėkite jį dešiniuoju pelės klavišu ir pasirinkite Nutraukti nuorodą į simbolį ir galite jį redaguoti.
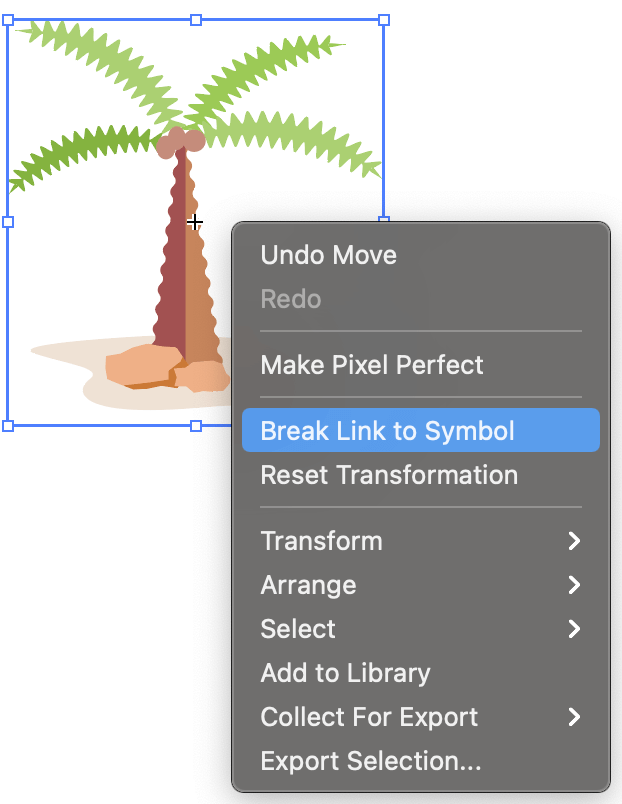
Išvada
Atrodo, kad "Adobe Illustrator" trintuko įrankis beveik gerai veikia tik tada, kai objektas turi atraminius taškus. Matėte šį modelį? Taigi, kai vėl susidursite su šia problema, pirmiausia patikrinkite, ar trinamas objektas yra vektorius.
Tikiuosi, kad mano išvardyti sprendimai išsprendė jūsų trinimo problemą. Jei turite kokių nors naujų atradimų ir sprendimų, nedvejodami pasidalykite:)

