ສາລະບານ
ຕ້ອງການແຕ້ມຮູບເກຍລົດຖີບຫຼືສ້າງຮູບຮ່າງຂອງ cog ໃນລໍ້ລົດ? ມີວິທີທີ່ແຕກຕ່າງກັນໃນການສ້າງຮູບຮ່າງເກຍ / cog ໃນ Adobe Illustrator, ແລະຂ້າພະເຈົ້າຈະສະແດງໃຫ້ທ່ານສອງວິທີທີ່ງ່າຍທີ່ສຸດທີ່ຈະເຮັດມັນ. ເຈົ້າຈະໃຊ້ເຄື່ອງມືຮູບຮ່າງພື້ນຖານເພື່ອສ້າງຮູບຮ່າງ ແລະໃຊ້ຕົວຊອກຫາທາງເພື່ອສົມທົບຮູບຮ່າງ.
ແມ່ນແລ້ວ, ມັນມີສຽງສັບສົນກັບເຄື່ອງມືທັງໝົດ, ແຕ່ເຊື່ອຂ້ອຍ, ມັນງ່າຍກວ່າການໃຊ້ເຄື່ອງມືປາກກາເພື່ອຕິດຕາມຮູບເກຍ, ເຊິ່ງເປັນສິ່ງທີ່ຂ້ອຍໄດ້ເຮັດເມື່ອຂ້ອຍເລີ່ມໃຊ້ Adobe Illustrator ທຳອິດ. ເຄື່ອງມື Pen ເບິ່ງຄືວ່າເປັນການແກ້ໄຂທຸກຢ່າງຈົນກ່ວາຂ້ອຍໄດ້ຮຽນຮູ້ເພີ່ມເຕີມກ່ຽວກັບການສ້າງຮູບຮ່າງໃນ Adobe Illustrator.
ຢ່າງໃດກໍ່ຕາມ, ໄປຫາຫົວຂໍ້ທັນທີ!
ວິທີແຕ້ມຮູບເກຍ/ໂຄກໃນ Adobe Illustrator
ມີສອງວິທີງ່າຍໆໃນການແຕ້ມຮູບເກຍ. ເຈົ້າສາມາດສ້າງຮູບດາວ ຫຼືສີ່ຫຼ່ຽມສີ່ຫຼ່ຽມ ແລະຈາກນັ້ນໃຊ້ເຄື່ອງມື Pathfinder ເພື່ອສ້າງຮູບຮ່າງຂອງເກຍ/cog.
ກ່ອນທີ່ຈະເລືອກວິທີການ, ເປີດແຜງ Pathfinder ຈາກເມນູເທິງຫົວ Window > Pathfinder .
ວິທີທີ 1: ສ້າງເກຍຈາກດາວ
ຂັ້ນຕອນ 1: ເລືອກ Star Tool ຈາກແຖບເຄື່ອງມື, ຄລິກແລ້ວລາກໃສ່ກະດານ artboard , ແລະກົດປຸ່ມ ລູກສອນຂຶ້ນ ຫຼາຍຄັ້ງ (ປະມານ 5 ເທື່ອຄວນຈະດີ) ເພື່ອເພີ່ມຈໍານວນຈຸດຂອງດາວ.

ຂັ້ນຕອນທີ 2: ໃຊ້ ເຄື່ອງມືຮູບຮີ ( L ) ເພື່ອເຮັດໃຫ້ເປັນວົງມົນທີ່ສົມບູນແບບ ແລະຍ້າຍມັນໄປຢູ່ກາງຂອງ ດາວ. ສອງຮູບຮ່າງຄວນທັບຊ້ອນກັນ.

ຂັ້ນຕອນທີ 3: ເລືອກຮູບຮ່າງທັງສອງ, ໄປທີ່ແຖບ Pathfinder ແລະຄລິກໃສ່ Unite .


ຂັ້ນຕອນ 4: ສ້າງວົງມົນອື່ນ ແລະວາງມັນໃສ່ຮູບຮ່າງໃໝ່ທີ່ທ່ານຫາກໍ່ສ້າງ. ແຜ່ນປ້າຍວົງກົມໃຫມ່ຄວນຈະໃຫຍ່ກວ່າຮູບວົງມົນທໍາອິດແລະນ້ອຍກວ່າຮູບດາວ.
ເຄັດລັບ: ທ່ານສາມາດເລືອກທັງສອງຮູບຮ່າງເພື່ອເບິ່ງພື້ນທີ່ທັບຊ້ອນກັນ.

ຂ້ອຍເດົາວ່າເຈົ້າສາມາດເຫັນຮູບຮ່າງຂອງໂຄນໄດ້ແລ້ວ, ດັ່ງນັ້ນຂັ້ນຕອນຕໍ່ໄປແມ່ນເພື່ອເອົາພື້ນທີ່ທີ່ບໍ່ຕ້ອງການອອກ.
ຂັ້ນຕອນ 5: ເລືອກ ວົງມົນໃໝ່ ແລະຮູບຮ່າງທີ່ທ່ານສ້າງຂຶ້ນກ່ອນໜ້ານີ້ດ້ວຍເຄື່ອງມື Unite, ໄປທີ່ແຖບ Pathfinder ອີກເທື່ອໜຶ່ງ ແລະເທື່ອນີ້, ຄລິກ ຕັດກັນ .

ທ່ານຈະເຫັນຮູບຊົງເກຍ.

ຂັ້ນຕອນຕໍ່ໄປແມ່ນການເພີ່ມຮູຢູ່ໃນສູນກາງ.
ຂັ້ນຕອນທີ 6: ເຮັດເປັນວົງມົນແລະຍ້າຍມັນໄປຢູ່ເຄິ່ງກາງຂອງຮູບຮ່າງເກຍ.

ຂ້ອຍກຳລັງໃຊ້ສີອື່ນເພື່ອສະແດງຕຳແໜ່ງໃຫ້ດີຂຶ້ນ.
ເລືອກຮູບຮ່າງທັງສອງ, ແລະໃຊ້ປຸ່ມລັດແປ້ນພິມ ຄໍາສັ່ງ + 8 (ຫຼື Ctrl + 8 ສໍາລັບຜູ້ໃຊ້ Windows) ເພື່ອເຮັດໃຫ້ເສັ້ນທາງປະສົມ.
ແລະທ່ານໄດ້ສ້າງຮູບຮ່າງຂອງ cog/gear!

ຫາກທ່ານຕ້ອງການມີເສັ້ນໂຄ້ງ, ພຽງແຕ່ປ່ຽນສີຕື່ມ ແລະສີເສັ້ນຂີດ.

ວິທີທີ 2: ເຮັດເກຍຈາກສີ່ຫຼ່ຽມສີ່ຫຼ່ຽມ
ຂັ້ນຕອນ 1: ເລືອກ ເຄື່ອງມືສີ່ຫລ່ຽມ ( M ) ຈາກແຖບເຄື່ອງມື ແລະສ້າງສີ່ຫລ່ຽມ. ເຮັດຊ້ໍາຮູບສີ່ຫລ່ຽມສາມຄັ້ງເພື່ອໃຫ້ທ່ານມີສີ່ສີ່ຫລ່ຽມໃນທັງໝົດ.
ຂັ້ນຕອນທີ 2: ໝຸນສີ່ຫຼ່ຽມສີ່ຫຼ່ຽມທີສອງ 45 ອົງສາ, ສີ່ຫຼ່ຽມສີ່ຫຼ່ຽມທີ່ສາມດ້ວຍ 90 ສີ່ຫຼ່ຽມມົນ, ສີ່ຫຼ່ຽມສີ່ຫຼ່ຽມທີ່ສີ່ດ້ວຍ -45 ອົງສາ ແລະຈັດວາງສີ່ຫຼ່ຽມສີ່ຫຼ່ຽມກາງ.

ຂັ້ນຕອນ 3: ເລືອກຮູບສີ່ຫຼ່ຽມມົນທັງໝົດ ແລະເລືອກ ຮວມ ຈາກແຜງ Pathfinder ເພື່ອລວມຮູບສີ່ຫລ່ຽມທັງໝົດເປັນຮູບຊົງດຽວ.

ຂັ້ນຕອນທີ 4: ເລືອກຮູບຮ່າງລວມ, ແລະໄປທີ່ເມນູ overhead Effect > Stylize > ມຸມມົນ .
ຕັ້ງລັດສະໝີຂອງມຸມມົນ ແລະໝາຍໃສ່ກ່ອງ ເບິ່ງຕົວຢ່າງ ເພື່ອເບິ່ງວ່າມັນມີລັກສະນະແນວໃດ.

ນອກນັ້ນທ່ານຍັງສາມາດໃຊ້ ເຄື່ອງມືການຄັດເລືອກໂດຍກົງ ( A ) ເພື່ອແກ້ໄຂມຸມໄດ້.

ຂັ້ນຕອນ 5: ເພີ່ມວົງມົນຢູ່ໃຈກາງ ແລະສ້າງທາງປະສົມ.
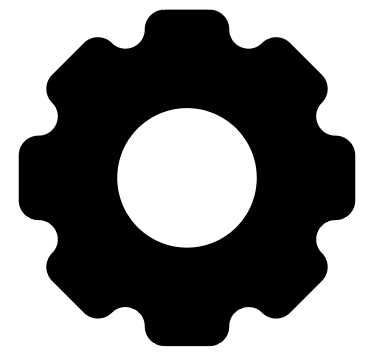
ວິທີສ້າງເກຍ 3 ມິຕິໃນ Adobe Illustrator
ຕ້ອງການເຮັດໃຫ້ເກຍມີຄວາມມ່ວນກວ່າບໍ? ເຮັດແນວໃດກ່ຽວກັບການສ້າງເຄື່ອງມື 3D? ເນື່ອງຈາກເຈົ້າໄດ້ເຮັດຮູບຊົງຂ້າງເທິງແລ້ວ, ມັນຈະໃຊ້ເວລາພຽງສອງສາມນາທີເພື່ອສ້າງເຄື່ອງ 3D.
ນີ້ແມ່ນສອງຂັ້ນຕອນງ່າຍໆເພື່ອນຳໃຊ້ເອັບເຟັກ 3D.
ຂັ້ນຕອນ 1: ໄປທີ່ເມນູດ້ານເທິງ Window > 3D ແລະວັດສະດຸ ເພື່ອເປີດແຜງ 3D.
ຂັ້ນຕອນ 2: ເລືອກເກຍ ແລະຄລິກ ຍົກເວັ້ນ .
ໝາຍເຫດ: ທ່ານອາດຈະບໍ່ສາມາດເຫັນເອັບເຟັກ 3 ມິຕິໄດ້ຊັດເຈນ ຖ້າສີຂອງວັດຖຸຂອງເຈົ້າເປັນສີດຳ. ປ່ຽນສີແລະທ່ານສາມາດເບິ່ງຜົນກະທົບ.

ນັ້ນ. ນີ້ແມ່ນຜົນກະທົບ 3D ພື້ນຖານຫຼາຍ. ທ່ານຍັງສາມາດເພີ່ມ bevel, ຫຼືປ່ຽນຂອງມັນອຸປະກອນການແລະແສງສະຫວ່າງ. ລອງສຳຫຼວດກະດານ ແລະສ້າງຄວາມຄິດສ້າງສັນ 🙂

ຄວາມຄິດສຸດທ້າຍ
ການສ້າງເກຍໃນ Adobe Illustrator ແມ່ນຄືກັນກັບການສ້າງຮູບຮ່າງອື່ນໆ. ຮູບຮ່າງ Vector ທັງຫມົດເລີ່ມຕົ້ນຈາກຮູບຮ່າງພື້ນຖານທີ່ສຸດແລະຖືກສ້າງຂື້ນໂດຍໃຊ້ເຄື່ອງມືການແກ້ໄຂ vector ອື່ນໆເຊັ່ນ Pathfinder, Shape Builder, Direct Selection Tool, ແລະອື່ນໆ.
ດັ່ງນັ້ນຄໍາແນະນໍາສຸດທ້າຍຂອງຂ້ອຍແມ່ນ - ໃຊ້ເວລາບາງເວລາເພື່ອຮຽນຮູ້ກ່ຽວກັບເຄື່ອງມືເຫຼົ່ານີ້ແລະ. ເຈົ້າຈະປະຫລາດໃຈກັບສິ່ງທີ່ເຈົ້າສາມາດສ້າງໄດ້!

