ສາລະບານ
ລະຫັດຄວາມຜິດພາດຂອງ Windows “0x80070570” ເປັນຄວາມຜິດພາດມາດຕະຖານທີ່ປາກົດຢູ່ໃນອຸປະກອນ Windows 10, ແລະມັນຍັງໄດ້ຖືກພົບເຫັນວ່າເກີດຂຶ້ນໃນອຸປະກອນທີ່ໃຊ້ລະບົບປະຕິບັດການ Windows ເວີຊັນເກົ່າກວ່າ.
ຂໍ້ຄວາມສະແດງຂໍ້ຜິດພາດ 0x80070570 ນີ້ ໂດຍທົ່ວໄປ. ເກີດຂຶ້ນເມື່ອອັບເດດ ຫຼືຕິດຕັ້ງ Windows. ລະຫັດຂໍ້ຜິດພາດຂອງ Windows 0x80070570 ຍັງເກີດຂຶ້ນເມື່ອໂອນຂໍ້ມູນຈາກໄດໜຶ່ງໄປອີກ.
ຂໍ້ຄວາມແຈ້ງເຕືອນທີ່ມາພ້ອມກັບລະຫັດຂໍ້ຜິດພາດ 0x80070570 ຈະຂຶ້ນກັບສາເຫດທີ່ແນ່ນອນຂອງຂໍ້ຄວາມສະແດງຂໍ້ຜິດພາດ, ເພາະວ່າມັນມັກຈະອະທິບາຍບັນຫາໃນ ຄວາມເລິກ.
ນີ້ແມ່ນບາງຕົວຢ່າງຂອງຂໍ້ຄວາມສະແດງຂໍ້ຜິດພາດທີ່ອາດຈະມາພ້ອມກັບລະຫັດຂໍ້ຜິດພາດຂອງ Windows 0x80070570:
- ຂໍ້ຜິດພາດ 0x80070570: ໄຟລ໌ ຫຼືໄດເລກະທໍລີເສຍຫາຍ ແລະບໍ່ສາມາດອ່ານໄດ້
- Windows update KB3116908 ລົ້ມເຫລວໃນການຕິດຕັ້ງ error 0x80070570
- Windows ບໍ່ສາມາດຕິດຕັ້ງໄຟລ໌ທີ່ຕ້ອງການໄດ້ 0x80070570
ເຖິງແມ່ນວ່າມັນຍາກທີ່ຈະລະບຸສາເຫດທີ່ແນ່ນອນ, ມັນຄຸ້ມຄ່າທີ່ຈະພະຍາຍາມທັງໝົດທີ່ເປັນໄປໄດ້. ແກ້ໄຂຈົນກວ່າເຈົ້າຈະພົບເຫັນອັນໜຶ່ງທີ່ເຮັດວຽກໄດ້.
Windows Error 0x80070570 ວິທີແກ້ໄຂບັນຫາ
ຜູ້ໃຊ້ Windows ທີ່ມີທັກສະຄອມພິວເຕີຫຼາຍອາດຈະສາມາດປະຕິບັດວິທີການແກ້ໄຂບັນຫາດ້ວຍຕົນເອງເພື່ອແກ້ໄຂບັນຫາທີ່ເກີດຈາກລະຫັດນີ້. ໃນທາງກົງກັນຂ້າມ, ຄົນອື່ນອາດຈະມັກຈ້າງຜູ້ຊ່ຽວຊານເພື່ອຈັດການກັບວຽກງານ. ແນວໃດກໍ່ຕາມ, ການດັດແປງການຕັ້ງຄ່າລະບົບ Windows ມີຄວາມສ່ຽງເຮັດໃຫ້ Windows ສັບສົນຫຼາຍ.
ສົມມຸດວ່າທ່ານບໍ່ແນ່ໃຈກ່ຽວກັບຄໍາສັ່ງຢູ່ໃນປ່ອງຢ້ຽມ CMD.
- net start wuauserv
- net start cryptSvc
- net start bits
- net start msiserver
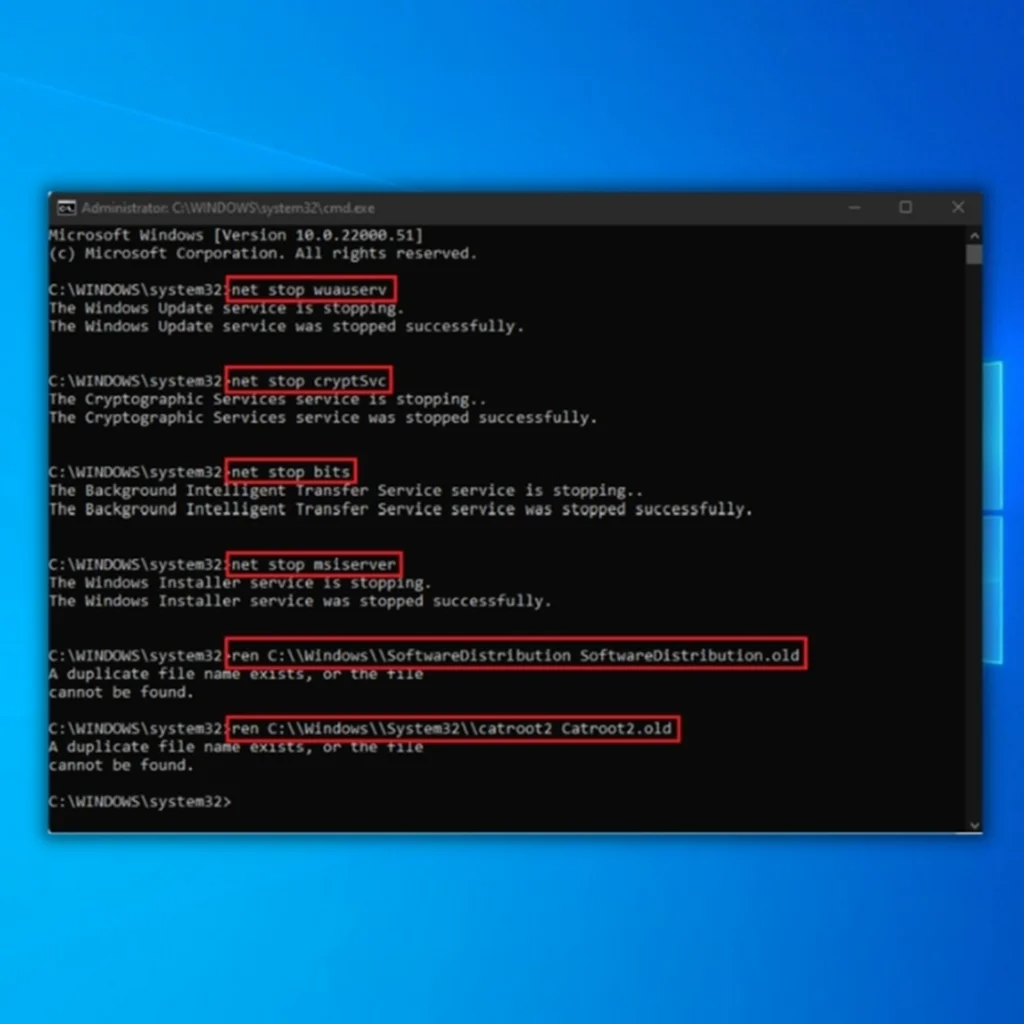
- ປິດໜ້າຈໍ CMD ແລະປິດເປີດຄອມພິວເຕີຂອງທ່ານຄືນໃໝ່. ເມື່ອຄອມພິວເຕີຂອງທ່ານເປີດຄືນໃໝ່, ເປີດໃຊ້ການອັບເດດ Windows ເພື່ອເບິ່ງວ່າ “ອຸປະກອນຂອງເຈົ້າຂາດຄວາມປອດໄພທີ່ສຳຄັນ ແລະການແກ້ໄຂຄຸນນະພາບ ” ໄດ້ຖືກແກ້ໄຂແລ້ວ.
ວິທີທີເຈັດ – ປ່ຽນ Hard Disk Drive (HDD) ຫຼື Solid-State Drive (SSD) ຂອງທ່ານ
ຖ້າວິທີການທີ່ກ່າວມາຂ້າງເທິງນີ້ບໍ່ໄດ້ແກ້ໄຂຂໍ້ຜິດພາດຂອງ Windows 0x80070570, ທ່ານຄວນພິຈາລະນາປ່ຽນຮາດດິດຂອງຄອມພິວເຕີຂອງທ່ານເນື່ອງຈາກມັນອາດຈະມີຂໍ້ບົກພ່ອງຫຼືເສຍຫາຍ. .
ທ່ານຄວນເອົາຮາດດິດຂອງທ່ານອອກຈາກຄອມພິວເຕີ ແລະໃສ່ມັນໃສ່ອຸປະກອນອື່ນເພື່ອອ່ານຂໍ້ມູນໃນຮາດໄດຣຟ໌ ແລະກວດເບິ່ງວ່າຄອມພິວເຕີນັ້ນເລີ່ມຈາກຮາດດິດຫຼືບໍ່. ຖ້າຄອມພິວເຕີທີ່ເຊື່ອມຕໍ່ໃໝ່ສາມາດອ່ານໄດຣຟ໌ໄດ້ໂດຍບໍ່ພົບລະຫັດຂໍ້ຜິດພາດຂອງ Windows 0x80070570, ບັນຫາສ່ວນຫຼາຍແມ່ນເກີດມາຈາກສາຍ SATA ຫຼາຍກວ່າ HDD ນັ້ນເອງ.
ພວກເຮົາແນະນຳຢ່າງຍິ່ງວ່າໃຫ້ປ່ຽນສາຍ SATA, ເຊິ່ງເຊື່ອມຕໍ່ກັນ. ຮາດໄດກັບເມນບອດຂອງຄອມພິວເຕີ.
ຄໍາສຸດທ້າຍ
ໃນຕອນທໍາອິດ, glance, ການໄດ້ຮັບຄວາມຜິດຂອງລະບົບໃດໆ, ເຊັ່ນ Windows Error Code 0x80070570, ການແກ້ໄຂໄວເທົ່າທີ່ເປັນໄປໄດ້ແມ່ນສໍາຄັນຕໍ່ການປະຫຍັດເຄື່ອງຂອງທ່ານ. ຈົ່ງຈື່ໄວ້ວ່າຮາດດິດຂອງທ່ານປະກອບດ້ວຍໄຟລ໌ແລະຂໍ້ມູນທີ່ຈໍາເປັນທັງຫມົດຂອງທ່ານແລະປະໄວ້ການບໍ່ກວດກາເຮັດໃຫ້ຄວາມສ່ຽງຂອງການສູນເສຍທຸກຢ່າງ.
ໃນຄໍາສັບຕ່າງໆອື່ນໆ, ຖ້າທ່ານສັງເກດເຫັນວ່າທ່ານໄດ້ຮັບລະຫັດ Windows Error 0x80070570, ດໍາເນີນການທັນທີເພື່ອດໍາເນີນການແກ້ໄຂບັນຫາໃດໆທີ່ພວກເຮົາແນະນໍາ.
ຄໍາຖາມທີ່ພົບເລື້ອຍກ່ຽວກັບຄວາມຜິດພາດ 0x80070570
ຂ້ອຍຈະແກ້ໄຂລະຫັດຂໍ້ຜິດພາດ 0x80070570 ໄດ້ແນວໃດ?
ລະຫັດຂໍ້ຜິດພາດ 0x80070570 ແມ່ນຂໍ້ຜິດພາດຂອງ Windows Defender ທີ່ມັກຈະປາກົດຂຶ້ນເມື່ອພະຍາຍາມຕິດຕັ້ງການປັບປຸງ Windows. ທ່ານສາມາດລອງແລ່ນ Windows Update Troubleshooter ຫຼືຣີເຊັດອົງປະກອບ Windows Update ເພື່ອແກ້ໄຂຂໍ້ຜິດພາດນີ້. ຖ້າວິທີການເຫຼົ່ານັ້ນໃຊ້ບໍ່ໄດ້, ທ່ານສາມາດລອງຕິດຕັ້ງການອັບເດດດ້ວຍຕົນເອງທີ່ເຮັດໃຫ້ເກີດຄວາມຜິດພາດໄດ້.
ຂ້ອຍຈະແກ້ໄຂຂໍ້ຜິດພາດ 0x80070570 ໄຟລ໌ຫຼືໄດເລກະທໍລີເສຍຫາຍໄດ້ແນວໃດ?
ຄວາມຜິດພາດ 0x80070570 ແມ່ນເກີດມາຈາກ ສໍ້ລາດບັງຫຼວງຢູ່ໃນໄຟລ໌ຫຼືໄດເລກະທໍລີ. ການແກ້ໄຂຄວາມຜິດພາດນີ້, ທ່ານຈະຕ້ອງໄດ້ໃຊ້ເຄື່ອງມືການຟື້ນຕົວໄຟລ໌ທີ່ເຊື່ອຖືໄດ້ເພື່ອສ້ອມແປງໄຟລ໌ທີ່ເສຍຫາຍ. ເມື່ອໄຟລ໌ຖືກສ້ອມແປງ, ທ່ານຄວນສາມາດເຂົ້າເຖິງພວກມັນໄດ້ໂດຍບໍ່ມີບັນຫາ.
ຂ້ອຍຈະແກ້ໄຂຂໍ້ຜິດພາດ 0x80070570 ໃນຮາດໄດພາຍນອກໄດ້ແນວໃດ?
ຂໍ້ຜິດພາດ 0x80070570 ແມ່ນຄວາມຜິດພາດທົ່ວໄປທີ່ສາມາດເກີດຂຶ້ນໄດ້ໃນເວລາພະຍາຍາມ. ເພື່ອສຳເນົາ, ຍ້າຍ ຫຼືລຶບໄຟລ໌ໃນຮາດດິດພາຍນອກ. ມີບາງສາເຫດທີ່ເປັນໄປໄດ້ສໍາລັບຄວາມຜິດພາດນີ້, ລວມທັງພາກສ່ວນທີ່ບໍ່ດີຢູ່ໃນຮາດໄດ, ການອະນຸຍາດໄຟລ໌ທີ່ບໍ່ຖືກຕ້ອງ, ຫຼືບັນຫາກັບ Windows Registry.
ເພື່ອແກ້ໄຂຂໍ້ຜິດພາດນີ້, ທ່ານສາມາດລອງໃຊ້ອຸປະກອນການສ້ອມແປງແຜ່ນ, ເຊັ່ນ: ເປັນ chkdsk,ເພື່ອແກ້ໄຂພາກສ່ວນທີ່ບໍ່ດີຢູ່ໃນຮາດໄດ.
ຄວາມຜິດພາດ 0x80070570 ຫມາຍຄວາມວ່າແນວໃດ?
ຄວາມຜິດພາດ 0x80070570 ໂດຍທົ່ວໄປແລ້ວເກີດຂຶ້ນເມື່ອຄອມພິວເຕີພະຍາຍາມອ່ານ, ຂຽນ ຫຼືລຶບໄຟລ໌ທີ່ບໍ່ມີຢູ່. . ນີ້ສາມາດເກີດຂຶ້ນໄດ້ຖ້າໄຟລ໌ຖືກລຶບໂດຍບັງເອີນ ຫຼືການອະນຸຍາດຂອງຜູ້ໃຊ້ມີການປ່ຽນແປງ. ຖ້າໄຟລ໌ນັ້ນມີຢູ່, ແຕ່ຄອມພິວເຕີຍັງບໍ່ສາມາດເຂົ້າເຖິງມັນໄດ້, ອາດຈະມີບັນຫາກັບການອະນຸຍາດໄຟລ໌.
ທ່ານແກ້ໄຂ Windows ບໍ່ສາມາດຕິດຕັ້ງໄຟລ໌ທີ່ຕ້ອງການ 0x80070570 ໄດ້ແນວໃດ?
ຄວາມຜິດພາດ 0x80070570 ເປັນຄວາມຜິດພາດທີ່ສໍາຄັນທີ່ເກີດຈາກໄຟລ໌ເສຍຫາຍຫຼືຂາດຫາຍໄປ. ໄຟລ໌ນີ້ແມ່ນຕ້ອງການສໍາລັບ Windows ເພື່ອຕິດຕັ້ງການອັບເດດ ແລະໂຄງການໃຫມ່. ທ່ານຕ້ອງປ່ຽນໄຟລ໌ທີ່ຂາດຫາຍໄປ ຫຼືເສຍຫາຍດ້ວຍສຳເນົາທີ່ເຮັດວຽກເພື່ອແກ້ໄຂຂໍ້ຜິດພາດນີ້.
ທ່ານຈະຕິດຕັ້ງໄຟລ໌ທີ່ຕ້ອງການເພື່ອແກ້ໄຂຂໍ້ຜິດພາດ 0x80070570 ແນວໃດ?
ເພື່ອຕິດຕັ້ງໄຟລ໌ທີ່ຕ້ອງການເພື່ອແກ້ໄຂຂໍ້ຜິດພາດ 0x80070570, ທ່ານຈໍາເປັນຕ້ອງປະຕິບັດຕາມຂັ້ນຕອນຕໍ່ໄປນີ້:
ດາວໂຫລດໄຟລ໌ທີ່ຕ້ອງການຈາກອິນເຕີເນັດຫຼືແຫຼ່ງທີ່ເຊື່ອຖືໄດ້.
ເມື່ອໄຟລ໌ຖືກດາວໂຫລດແລ້ວ, ໃຫ້ຄລິກສອງຄັ້ງໃສ່ໄຟລ໌ທີ່ດາວໂຫລດເພື່ອເປີດມັນ.
ໜ້າຕ່າງຈະປາກົດຂຶ້ນ, ຖາມເຈົ້າວ່າເຈົ້າຕ້ອງການຕິດຕັ້ງໄຟລ໌ຢູ່ໃສ. ເລືອກສະຖານທີ່ທີ່ທ່ານຕ້ອງການຕິດຕັ້ງໄຟລ໌ ແລະຄລິກໃສ່ປຸ່ມ "ຕິດຕັ້ງ". ພົບກັບຂໍ້ຜິດພາດ 0x80070570, "Windows ບໍ່ສາມາດຕິດຕັ້ງໄຟລ໌ທີ່ຕ້ອງການໄດ້, ໄຟລ໌ອາດຈະເປັນ.ເສຍຫາຍຫຼືຂາດຫາຍໄປ,” ມີບາງວິທີທີ່ແຕກຕ່າງກັນທີ່ທ່ານສາມາດພະຍາຍາມແກ້ໄຂບັນຫາໄດ້.
ທາງເລືອກຫນຶ່ງແມ່ນລອງດໍາເນີນການຕິດຕັ້ງ Windows ອີກເທື່ອຫນຶ່ງ, ໃຫ້ແນ່ໃຈວ່າທ່ານມີການເຊື່ອມຕໍ່ອິນເຕີເນັດທີ່ດີແລະການຕິດຕັ້ງ. ໄຟລ໌ບໍ່ເສຍຫາຍ.
ທາງເລືອກອື່ນແມ່ນການໃຊ້ໂປຣແກຣມເຊັ່ນ Windows Installer Cleanup Utility ເພື່ອເອົາໄຟລ໌ທີ່ເຫຼືອອອກຈາກຄວາມພະຍາຍາມຕິດຕັ້ງໃນເມື່ອກ່ອນທີ່ອາດຈະເຮັດໃຫ້ເກີດບັນຫາໄດ້.
ຂ້າພະເຈົ້າຈະແກ້ໄຂຄວາມຜິດພາດໄຟລ໌ຕິດຕັ້ງ Windows ໄດ້ແນວໃດ ?
ມີບາງວິທີທີ່ຈະແກ້ໄຂຄວາມຜິດພາດໄຟລ໌ການຕິດຕັ້ງ windows 0x80070570. ວິທີຫນຶ່ງແມ່ນໃຊ້ Command Prompt ເພື່ອດໍາເນີນການຄໍາສັ່ງ SFC. ນີ້ຈະສະແກນຫາ ແລະປ່ຽນໄຟລ໌ທີ່ເສຍຫາຍ. ອີກວິທີຫນຶ່ງແມ່ນໃຊ້ເຄື່ອງມື DISM. ເຄື່ອງມືນີ້ສາມາດຖືກນໍາໃຊ້ເພື່ອແກ້ໄຂການສໍ້ລາດບັງຫຼວງໃນຮູບພາບຂອງລະບົບ. ສຸດທ້າຍ, ທ່ານສາມາດລອງໃຊ້ແຜ່ນຕິດຕັ້ງ Windows ເພື່ອສ້ອມແປງໄຟລ໌ລະບົບຂອງທ່ານໄດ້.
ລະຫັດຂໍ້ຜິດພາດຂອງ windows update 0x80080005 ແມ່ນຫຍັງ?
ລະຫັດຂໍ້ຜິດພາດຂອງ Windows Update 0x80080005 ແມ່ນລະຫັດຂໍ້ຜິດພາດເມື່ອຜູ້ໃຊ້ພະຍາຍາມຕິດຕັ້ງ ຫຼືອັບເດດ Windows 10. ມັນເກີດມາຈາກຄວາມຜິດປົກກະຕິໃນການບໍລິການ Windows Update ແລະສາມາດແກ້ໄຂໄດ້ໂດຍການແກ້ໄຂບັນຫາ. ລະຫັດຄວາມຜິດພາດຊີ້ໃຫ້ເຫັນວ່າການບໍລິການ Windows Update ບໍ່ໄດ້ເຮັດວຽກຢ່າງຖືກຕ້ອງແລະບໍ່ສາມາດຕິດຕັ້ງຫຼືປັບປຸງອົງປະກອບທີ່ຈໍາເປັນ. ເພື່ອແກ້ໄຂບັນຫາ, ຜູ້ໃຊ້ຄວນກວດເບິ່ງການເຊື່ອມຕໍ່ອິນເຕີເນັດຂອງພວກເຂົາແລະໃຫ້ແນ່ໃຈວ່າມັນມີຄວາມຫມັ້ນຄົງແລະເຊື່ອຖືໄດ້. ນອກຈາກນັ້ນ,ພວກເຂົາຄວນກວດເບິ່ງການບໍລິການ Windows Update ໃນລາຍຊື່ການບໍລິການແລະໃຫ້ແນ່ໃຈວ່າມັນກໍາລັງແລ່ນຢູ່. ຖ້າມັນບໍ່ໄດ້ເຮັດວຽກ, ຜູ້ໃຊ້ຄວນເລີ່ມຕົ້ນການບໍລິການແລະພະຍາຍາມຕິດຕັ້ງການອັບເດດອີກເທື່ອຫນຶ່ງ. ສຸດທ້າຍ, ຜູ້ໃຊ້ຄວນກວດເບິ່ງລະບົບແລະໃຫ້ແນ່ໃຈວ່າອົງປະກອບທີ່ຈໍາເປັນທັງຫມົດຖືກຕິດຕັ້ງແລະປັບປຸງ. ຖ້າບັນຫາຍັງຄົງຢູ່, ຜູ້ໃຊ້ຄວນຕິດຕໍ່ຝ່າຍຊ່ວຍເຫຼືອຂອງ Microsoft ສໍາລັບການຊ່ວຍເຫຼືອເພີ່ມເຕີມ.
ການແກ້ໄຂບັນຫາຫຼືບໍ່ມີເວລາທີ່ຈະ tinker ກັບຄອມພິວເຕີຂອງທ່ານ. ໃນກໍລະນີນັ້ນ, ພວກເຮົາແນະນຳໃຫ້ໃຊ້ເຄື່ອງມືສ້ອມແປງລະບົບພາກສ່ວນທີສາມເຊັ່ນ Fortect.ການສ້ອມແປງອັດຕະໂນມັດ: Fortect System Repair Tool
Fortect ແມ່ນການສ້ອມແປງລະບົບອັດຕະໂນມັດ ແລະເຄື່ອງມືກຳຈັດໄວຣັສ ສຳລັບ Windows, ແລະມັນສະຫນອງການວິນິດໄສລະບົບຢ່າງລະອຽດໃນຈໍານວນເວລາສັ້ນໆ. ດັ່ງນັ້ນ, ຜູ້ໃຊ້ສາມາດເພີດເພີນກັບການເພີ່ມປະສິດທິພາບຂອງລະບົບທີ່ແຂງແຮງ, ປ້ອງກັນ malware ແລະໄພຂົ່ມຂູ່ທາງອອນໄລນ໌ຮູບແບບອື່ນໆ, ແລະລະບົບທີ່ສະອາດ.
ເມື່ອຄອມພິວເຕີສະແດງຂໍ້ຜິດພາດ ຫຼືບັນຫາຂອງ Windows, ຄົນສ່ວນໃຫຍ່ຈະພະຍາຍາມຕິດຕັ້ງໄຟລ໌ທີ່ຕ້ອງການ. ສໍາລັບ Windows ໃນຄອມພິວເຕີຂອງພວກເຂົາ. ໃນຂະນະທີ່ນີ້ແມ່ນວິທີການທີ່ພະຍາຍາມແລະເປັນຄວາມຈິງຂອງການເພີ່ມປະສິດທິພາບຂອງຄອມພິວເຕີ, ມັນຍັງສາມາດເຮັດໃຫ້ການສູນເສຍຂໍ້ມູນແລະການຕັ້ງຄ່າທີ່ສໍາຄັນ.
Fortect ໃຫ້ບໍລິການສ້ອມແປງລະບົບຕ່າງໆ, ລວມທັງການສະແກນລະບົບແລະຄວາມປອດໄພ. Fortect ເປັນເຄື່ອງມືທີ່ເຖິງແມ່ນຜູ້ໃຊ້ຄອມພິວເຕີຈົວສ່ວນໃຫຍ່ສາມາດໃຊ້ເພື່ອປະຫຍັດເວລາ, ຄວາມພະຍາຍາມ ແລະຂໍ້ມູນໄດ້.
ຫາກເຈົ້າກຳລັງປະສົບກັບສະຖານະການຕໍ່ໄປນີ້, ທ່ານຄວນພິຈາລະນາໃຊ້ Fortect:
- ທ່ານຕ້ອງການຫຼີກລ້ຽງການດາວໂຫລດຕົວເຮັດຄວາມສະອາດລີຈິດຊີ ແລະຕົວເພີ່ມປະສິດທິພາບຂອງລະບົບ
- ທ່ານຕ້ອງການຊອກຮູ້ວ່າທ່ານມີບັນຫາມາລແວ
- ທ່ານບໍ່ສາມາດໃຊ້ແຜ່ນຕິດຕັ້ງ Windows ຂອງທ່ານໄດ້
- ທ່ານບໍ່ຕ້ອງການທີ່ຈະເສຍເວລາໃນການເຄື່ອນຍ້າຍ ແລະບັນທຶກໄຟລ໌ – ຫຼືຮ້າຍແຮງກວ່າເກົ່າຈະສູນເສຍພວກມັນທັງໝົດ
- ຂ້ອຍບໍ່ຢາກໄປເບິ່ງຄູ່ມືທີ່ຍາວນານແກ້ໄຂ
- ຫາກທ່ານຕ້ອງການການບໍລິການລູກຄ້າສູງສຸດ
ເພື່ອຕິດຕັ້ງ Fortect, ໃຫ້ເຮັດຕາມຂັ້ນຕອນເຫຼົ່ານີ້:
- ດາວໂຫລດ ແລະຕິດຕັ້ງ Fortect:
- ເມື່ອ Fortect ໄດ້ຮັບການຕິດຕັ້ງຢູ່ໃນ Windows PC ຂອງທ່ານ, ທ່ານຈະຖືກນໍາໄປຫາຫນ້າທໍາອິດ. ຄລິກທີ່ ເລີ່ມການສະແກນ ເພື່ອໃຫ້ Fortect ວິເຄາະສິ່ງທີ່ຕ້ອງເຮັດໃນຄອມພິວເຕີຂອງທ່ານ. ເພື່ອແກ້ໄຂບັນຫາຕ່າງໆ ຫຼືອັບເດດໄດເວີ ຫຼືໄຟລ໌ລະບົບທີ່ລ້າສະໄຫມຂອງຄອມພິວເຕີ. ຄອມພິວເຕີ ແລະເບິ່ງວ່າໄດເວີ ຫຼືໄຟລ໌ລະບົບໃນ Windows ໄດ້ຖືກອັບເດດສຳເລັດແລ້ວຫຼືບໍ່.
ແກ້ໄຂຂໍ້ຄວາມຄວາມຜິດພາດ Windows ດ້ວຍຕົນເອງ 0x80070570
ປະຕິບັດວິທີການແກ້ໄຂບັນຫາດ້ວຍຕົນເອງເພື່ອພະຍາຍາມແກ້ໄຂລະຫັດຂໍ້ຜິດພາດຂອງ Windows. 0x80070570 ອາດຈະໃຊ້ເວລາ ແລະຄວາມພະຍາຍາມຫຼາຍກວ່າ, ແຕ່ມັນເປັນວິທີທີ່ດີເລີດທີ່ຈະຮຽນຮູ້ກ່ຽວກັບຄອມພິວເຕີຂອງທ່ານ. ນອກຈາກນັ້ນ, ທ່ານສາມາດປະຫຍັດເງິນໄດ້ໂດຍການແກ້ໄຂດ້ວຍຕົວເອງ.
ວິທີທໍາອິດ – ປິດເປີດຄອມພິວເຕີຂອງທ່ານຄືນໃໝ່
ການປິດເປີດຄອມພິວເຕີໃໝ່ເລື້ອຍໆແກ້ໄຂບັນຫາທາງດ້ານເຕັກນິກທີ່ແປກໆ ແລະຄວນເປັນຂັ້ນຕອນທໍາອິດສະເໝີ. ກ່ອນທີ່ຈະເຮັດແນວນັ້ນ, ບັນທຶກເອກະສານທັງຫມົດແລະຢຸດຄໍາຮ້ອງສະຫມັກຫຼືໂຄງການໃດໆທີ່ແລ່ນ; ການເຮັດອັນນີ້ຈະບໍ່ສູນເສຍໄຟລ໌ ຫຼືຄວາມຄືບໜ້າທີ່ສຳຄັນໃດໆຂອງເຈົ້າ.
ວິທີທີສອງ – ເປີດໃຊ້ Windows Update
ຫຼັງຈາກປິດເປີດໃໝ່ຄອມພິວເຕີຂອງທ່ານ, ມັນຈະເປັນການດີທີ່ສຸດທີ່ຈະກວດສອບການອັບເດດ Windows. ເຄື່ອງມື Windows Update ສາມາດດາວນ໌ໂຫລດແລະຕິດຕັ້ງໄຟລ໌ທີ່ຈໍາເປັນສໍາລັບ Windows ອັດຕະໂນມັດ. ເຄື່ອງມືອັບເດດ Windows ຈະຕິດຕັ້ງການອັບເດດອື່ນໆເຊັ່ນການແກ້ໄຂຂໍ້ບົກພ່ອງ, ການອັບເດດຊອບແວທີ່ຈຳເປັນ, ແລະການອັບເດດຄວາມປອດໄພ.
- ກົດປຸ່ມ “Windows ” ຢູ່ເທິງແປ້ນພິມຂອງທ່ານແລະກົດ “R ” ເພື່ອສະແດງປະເພດຄຳສັ່ງແຖວໃນ “control update ” ແລະກົດ enter.

- ຄລິກທີ່ “ກວດເບິ່ງການອັບເດດ ” ຢູ່ໃນໜ້າຕ່າງ Windows Update. ຖ້າຫາກວ່າບໍ່ມີການປັບປຸງທີ່ມີຢູ່, ທ່ານຄວນຈະໄດ້ຮັບຂໍ້ຄວາມທີ່ເວົ້າວ່າ, <11>“ທ່ານໄດ້ທັນສະໄຫມ .”

- ຖ້າຫາກວ່າເຄື່ອງມື Windows Update ຊອກຫາ. ການອັບເດດໃໝ່ສຳລັບຄອມພິວເຕີຂອງທ່ານ, ໃຫ້ມັນຕິດຕັ້ງໄຟລ໌ທີ່ຕ້ອງການໂດຍອັດຕະໂນມັດ ແລະລໍຖ້າໃຫ້ມັນສຳເລັດ. ທ່ານອາດຈະຈໍາເປັນຕ້ອງໄດ້ປິດເປີດຄອມພິວເຕີຂອງທ່ານໃຫມ່ເພື່ອຕິດຕັ້ງການອັບເດດໃຫມ່.

ວິທີທີສາມ – ດໍາເນີນການ Windows Startup Repair
The Windows Startup Repair tool ແມ່ນ ອອກແບບມາເພື່ອແກ້ໄຂໄຟລ໌ລະບົບທີ່ເສຍຫາຍ ຫຼືຂາດຫາຍໄປທີ່ອາດເຮັດໃຫ້ Windows ຢຸດເຮັດວຽກຢ່າງຖືກຕ້ອງ, ເຊັ່ນ: ລະຫັດຂໍ້ຜິດພາດຂອງ Windows “0x80070570.”
- ກົດປຸ່ມ Shift ລົງແລ້ວກົດປຸ່ມເປີດປິດໃນແປ້ນພິມຂອງທ່ານພ້ອມກັນ. .
- ມັນຈະດີທີ່ສຸດຫາກທ່ານສືບຕໍ່ກົດປຸ່ມ Shift ຄ້າງໄວ້ໃນຂະນະທີ່ລໍຖ້າໃຫ້ເຄື່ອງເປີດເຄື່ອງ.
- ເມື່ອຄອມພິວເຕີເລີ່ມຕົ້ນ, ທ່ານຈະພົບໜ້າຈໍທີ່ມີທາງເລືອກໜ້ອຍໜຶ່ງ. ຄລິກແກ້ໄຂບັນຫາ.
- ຕໍ່ໄປ,ຄລິກທີ່ຕົວເລືອກຂັ້ນສູງ.
- ໃນເມນູຕົວເລືອກຂັ້ນສູງ, ຄລິກການສ້ອມແປງການເລີ່ມຕົ້ນ.
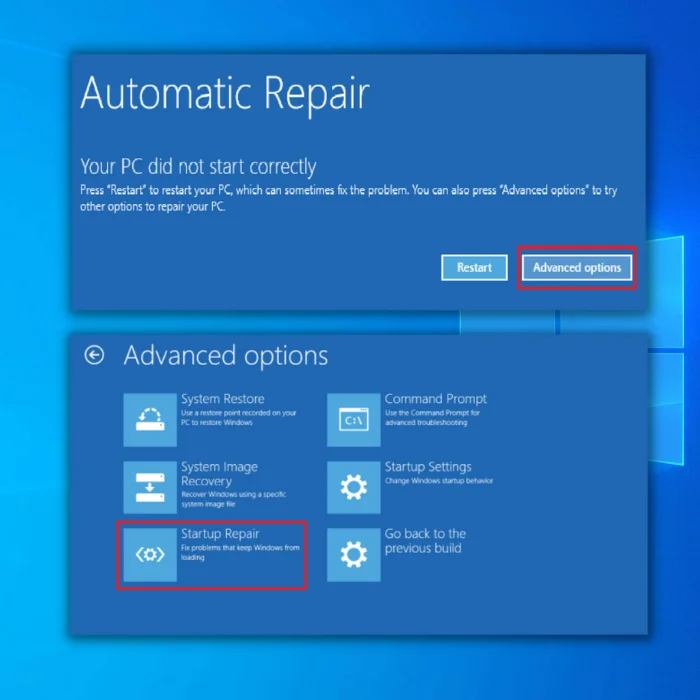
- ເມື່ອໜ້າຈໍການສ້ອມແປງການເລີ່ມຕົ້ນເປີດຂຶ້ນ, ເລືອກບັນຊີ. ໃຫ້ແນ່ໃຈວ່າການນໍາໃຊ້ບັນຊີທີ່ມີການເຂົ້າເຖິງ Administrator. ແລະລໍຖ້າໃຫ້ຂະບວນການສໍາເລັດ.
ວິທີສີ່ – ດໍາເນີນການ Windows System File Checker (SFC) ແລະ Deployment Image Servicing and Management Tool (DISM)
Windows SFC ເປັນ ເຄື່ອງມືທີ່ມີຢູ່ໃນ Windows ທີ່ສະແກນສໍາລັບການເສຍຫາຍໃນໄຟລ໌ລະບົບ. SFC (System File Checker) ວິເຄາະຄວາມໝັ້ນຄົງຂອງໄຟລ໌ລະບົບ Windows ທີ່ປອດໄພທັງໝົດ ແລະອັບເດດເວີຊັນທີ່ລ້າສະໄຫມ, ເສຍຫາຍ, ດັດແກ້, ຫຼືແຕກກັບສະບັບທີ່ຖືກຕ້ອງ.
ຖ້າຄວາມເສຍຫາຍບໍ່ສາມາດສ້ອມແປງໄດ້, DISM ຄວນແກ້ໄຂຄວາມຜິດຫຼາຍເທົ່າທີ່ເປັນໄປໄດ້. ເຄື່ອງມື DISM ສາມາດສະແກນແລະປັບປຸງຮູບພາບ Windows ແລະປັບປຸງແກ້ໄຂສື່ມວນຊົນການຕິດຕັ້ງ Windows ໄດ້.
- ກົດປຸ່ມ “Windows ” ຄ້າງໄວ້ແລະກົດ “R ,” ແລະ ພິມ “cmd ” ໃນແຖວຄຳສັ່ງແລ່ນ. ຖືທັງສອງປຸ່ມ “ctrl ແລະ shift ” ຮ່ວມກັນແລ້ວກົດ enter. ຄລິກ “ຕົກລົງ ” ໃນໜ້າຕ່າງຕໍ່ໄປເພື່ອໃຫ້ສິດຜູ້ເບິ່ງແຍງລະບົບ.

- ພິມ “sfc /scannow ” ໃນໜ້າຈໍ CMD ແລະກົດ enter. ຕອນນີ້ SFC ຈະກວດສອບໄຟລ໌ Windows ທີ່ເສຍຫາຍ. ລໍຖ້າໃຫ້ SFC ສໍາເລັດການສະແກນ ແລະ restart ຄອມພິວເຕີ. ເມື່ອເຮັດແລ້ວ, ດໍາເນີນການເຄື່ອງມື Windows Update ເພື່ອກວດເບິ່ງວ່າບັນຫາໄດ້ເກີດຂຶ້ນຫຼືບໍ່ແກ້ໄຂແລ້ວ.

- ເມື່ອການສະແກນສຳເລັດແລ້ວ, ໃຫ້ແນ່ໃຈວ່າຈະປິດເປີດຄອມພິວເຕີຂອງທ່ານຄືນໃໝ່.
ຂັ້ນຕອນໃນການປະຕິບັດການບໍລິການ ແລະການຈັດການຮູບພາບການນຳໃຊ້ (DISM ) ສະແກນ:
- ກົດປຸ່ມ “Windows ” ຄ້າງໄວ້ແລ້ວກົດ “R ” ແລະພິມ “cmd ” ຢູ່ໃນແຖບ ແລ່ນເສັ້ນຄໍາສັ່ງ. ກົດປຸ່ມທັງສອງ “ctrl ແລະ shift ” ຄ້າງໄວ້ຮ່ວມກັນແລ້ວກົດ enter. ຄລິກ “ຕົກລົງ ” ໃນໜ້າຕ່າງຕໍ່ໄປເພື່ອໃຫ້ສິດຜູ້ເບິ່ງແຍງລະບົບ.

- ໜ້າຕ່າງພ້ອມຮັບຄຳສັ່ງຈະເປີດຂຶ້ນ, ພິມໃນ “DISM.exe /Online /Cleanup-image /Restorehealth ” ແລະຫຼັງຈາກນັ້ນກົດ “enter .”

- ເຄື່ອງໃຊ້ DISM ຈະເລີ່ມສະແກນ ແລະແກ້ໄຂຂໍ້ຜິດພາດຕ່າງໆ. . ຢ່າງໃດກໍຕາມ, ຖ້າ DISM ບໍ່ສາມາດໄດ້ຮັບໄຟລ໌ຈາກອິນເຕີເນັດ, ພະຍາຍາມໃຊ້ DVD ການຕິດຕັ້ງຫຼື USB drive ທີ່ສາມາດເລີ່ມຕົ້ນໄດ້.
- ໃສ່ສື່ ແລະພິມຄຳສັ່ງຕໍ່ໄປນີ້: DISM.exe/Online /Cleanup-Image /RestoreHealth /Source:C:RepairSourceWindows /LimitAccess
ໝາຍເຫດ: ແທນທີ່ “C: RepairSourceWindows” ດ້ວຍເສັ້ນທາງຂອງອຸປະກອນສື່ຂອງທ່ານ
ວິທີທີຫ້າ – ແລ່ນ Windows CHCKDSK Tool
Windows Check Disk ເປັນເຄື່ອງມືທີ່ມີໃນຕົວ. Windows ທີ່ຊ່ວຍໃຫ້ທ່ານສະແກນໄຟລ໌ລະບົບໃນຄອມພິວເຕີຂອງທ່ານ ແລະພະຍາຍາມແກ້ໄຂບັນຫາຕ່າງໆທີ່ພົບຢູ່ໃນຮາດໄດໂດຍອັດຕະໂນມັດ. ທ່ານສາມາດປະຕິບັດຂັ້ນຕອນນີ້ໂດຍບໍ່ມີການເຂົ້າເຖິງການເລີ່ມຕົ້ນຂັ້ນສູງທີ່ຈະບູດເປັນຮູບແບບຄວາມປອດໄພແລະພຽງແຕ່ດໍາເນີນການໃນຮູບແບບ Windows ມາດຕະຖານ.
ມັນເປັນໄປໄດ້ວ່າບາງໄຟລ໌ລະບົບຂອງທ່ານເສຍຫາຍໃນລະຫວ່າງການໃຊ້ງານ ຫຼືໃນຂະນະທີ່ອັບເດດ Windows. + S ແລະຊອກຫາ Command Prompt ໃນຄອມພິວເຕີຂອງທ່ານ.

- ສຸດທ້າຍ, ພິມ chkdsk /r ແລະກົດ Enter .

- ດຽວນີ້, Windows Check Disk ຈະພະຍາຍາມ. ການສ້ອມແປງໄຟລ໌ທີ່ແຕກຫັກທັງຫມົດໃນຄອມພິວເຕີ Windows ຂອງທ່ານ. ລໍຖ້າໃຫ້ຂະບວນການສໍາເລັດ, ຫຼັງຈາກນັ້ນ restart ຄອມພິວເຕີຂອງທ່ານແລະໃຊ້ມັນເປັນປົກກະຕິເພື່ອເບິ່ງວ່າການຕິດຕັ້ງ Windows ຜິດພາດ 0x80070570 ຍັງເກີດຂຶ້ນຢູ່.
ວິທີທີ່ຫົກ - ເລີ່ມຕົ້ນໃຫມ່ການບໍລິການ Windows Update ດ້ວຍຕົນເອງໂດຍຜ່ານ CMD
ເຖິງແມ່ນວ່າ Windows 10 ໄດ້ຮັບຄວາມນິຍົມຢ່າງໄວວາ, ມັນຢູ່ໄກຈາກລະບົບປະຕິບັດການທີ່ບໍ່ມີຂໍ້ບົກພ່ອງ. ມັນເປັນໄປໄດ້ວ່າບາງຄຸນສົມບັດຂອງມັນຈະບໍ່ປະຕິບັດໄດ້ຕາມທີ່ຄາດໄວ້, ສົ່ງຜົນໃຫ້ເກີດຄວາມຜິດພາດເຊັ່ນລະຫັດຂໍ້ຜິດພາດຂອງ Windows 0x80070570 ເມື່ອທ່ານຕິດຕັ້ງ Windows ແລະພະຍາຍາມຕິດຕັ້ງໄຟລ໌ທີ່ຕ້ອງການ. ການຣີເຊັດສ່ວນປະກອບຂອງ Windows Updates ເປັນວິທີທີ່ດີທີ່ສຸດເພື່ອແກ້ໄຂບັນຫານີ້ໃນຕົວຢ່າງນີ້.
- ກົດປຸ່ມ “Windows ” ຄ້າງໄວ້ແລ້ວກົດປຸ່ມ “R ,” ແລະພິມ “cmd ” ໃນແຖວຄຳສັ່ງ. ກົດທັງສອງປຸ່ມ “ctrl ແລະ shift ” ພ້ອມກັນແລ້ວຄລິກ “ຕົກລົງ .” ເລືອກ “OK ” ເພື່ອອະນຸມັດການອະນຸຍາດຂອງຜູ້ເບິ່ງແຍງລະບົບຢູ່ໃນການເຕືອນຕໍ່ໄປນີ້.

- ພິມເປັນສ່ວນບຸກຄົນຕໍ່ໄປນີ້ແລະກົດ enter ຫຼັງຈາກໃສ່ແຕ່ລະຄໍາສັ່ງ.
- net stop wuauserv
- net stop cryptSvc
- net stop bits
- net stop msiserver<27
- ren C:\\Windows\\SoftwareDistribution SoftwareDistribution.old
- ren C:\\Windows\\System32\\catroot2 Catroot2.old
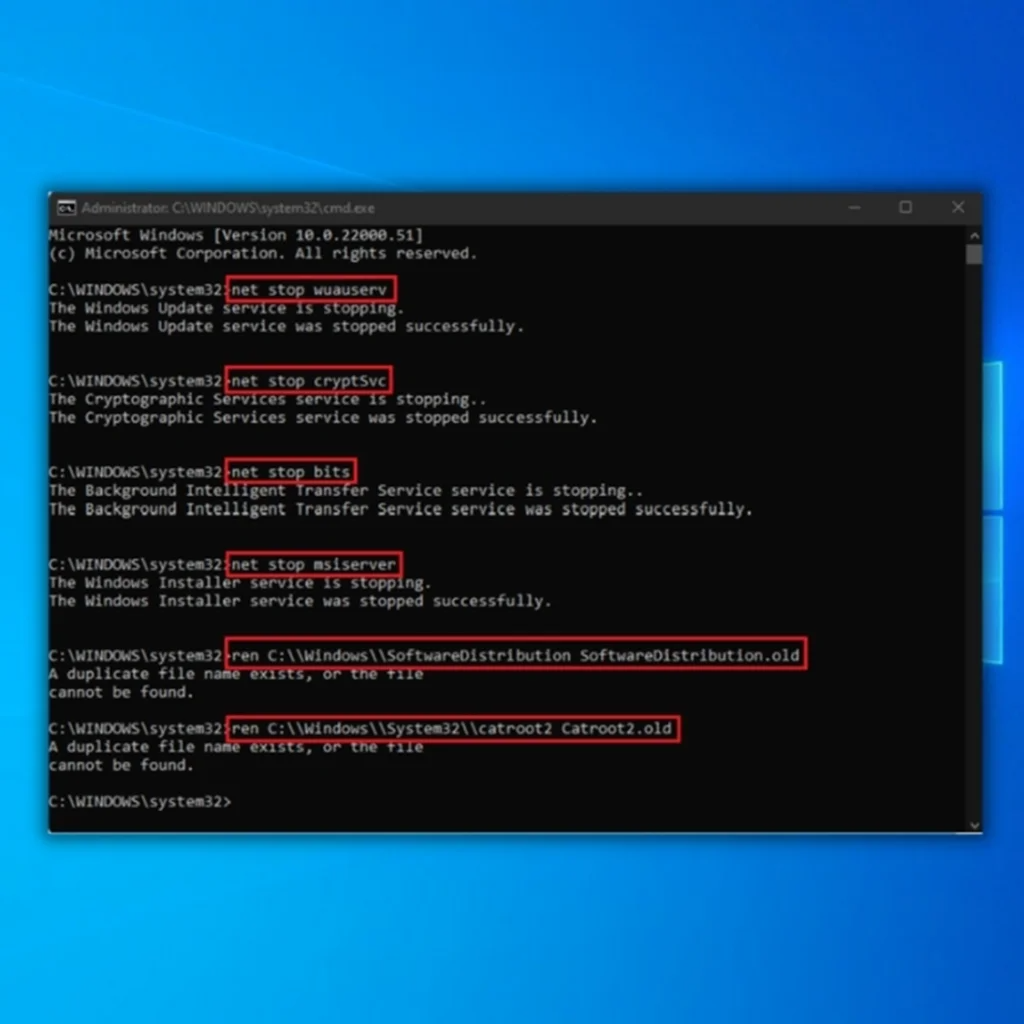
ໝາຍເຫດ: ທັງສອງຄຳສັ່ງສຸດທ້າຍແມ່ນໃຊ້ເພື່ອປ່ຽນຊື່ໂຟນເດີ Catroot2 ແລະ SoftwareDistribution ເທົ່ານັ້ນ
- ຕໍ່ໄປ, ທ່ານ ຈະມີການລົບໄຟລ໌ໂດຍການປະຕິບັດຂັ້ນຕອນຕໍ່ໄປນີ້. ໃນປ່ອງຢ້ຽມ CMD ດຽວກັນ, ພິມຄໍາສັ່ງຕໍ່ໄປນີ້ແລະກົດ enter ຫຼັງຈາກແຕ່ລະຄໍາສັ່ງ:
- Del “%ALLUSERSPROFILE%ApplicationDataMicrosoftNetworkDownloaderqmgr*.dat”
- cd /d %windir%system32
- ຫຼັງຈາກປ້ອນຄຳສັ່ງທີ່ກ່າວມາຂ້າງເທິງແລ້ວ, ຕອນນີ້ພວກເຮົາຈະຕ້ອງໄດ້ປິດເປີດບໍລິການໂອນຂໍ້ມູນອັດສະລິຍະພື້ນຖານທັງໝົດ (BITS) ຄືນໃໝ່. ໂດຍຜ່ານປ່ອງຢ້ຽມ CMD ດຽວກັນ. ຢ່າລືມກົດ enter ຫຼັງຈາກພິມແຕ່ລະຄໍາສັ່ງ.
- regsvr32.exe oleaut32.dll
- regsvr32.exe ole32.dll
- regsvr32.exe shell32.dll
- regsvr32.exe initpki.dll
- regsvr32.exe wuapi.dll
- regsvr32.exe wuaueng.dll
- regsvr32.exe wuaueng1.dll
- regsvr32.exe wucltui.dll
- regsvr32.exewups.dll
- regsvr32.exe wups2.dll
- regsvr32.exe wuweb.dll
- regsvr32.exe qmgr.dll
- regsvr32.exe qmgrprxy.dll
- regsvr32.exe wucltux.dll
- regsvr32.exe muweb.dll
- regsvr32.exe wuwebv.dll
- regsvr32.exe atl.dll
- regsvr32.exe urlmon.dll
- regsvr32.exe mshtml.dll
- regsvr32.exe shdocvw. dll
- regsvr32.exe browseui.dll
- regsvr32.exe jscript.dll
- regsvr32 .exe vbscript.dll
- regsvr32.exe scrrun.dll
- regsvr32.exe msxml.dll
- regsvr32.exe msxml3.dll
- regsvr32.exe msxml6.dll
- regsvr32.exe actxprxy.dll <4
- regsvr32.exe softpub.dll
- regsvr32.exe wintrust.dll
- regsvr32.exe dssenh.dll
- regsvr32.exe rsaenh.dll
- regsvr32.exe gpkcsp.dll
- regsvr32.exe sccbase.dll
- regsvr32.exe sbcsp.dll
- regsvr32.exe cryptdlg.dll
- ເມື່ອຄໍາສັ່ງທັງໝົດສໍາລັບແຕ່ລະບໍລິການປັບປຸງ Windows ໄດ້ຖືກປ້ອນ, ພວກເຮົາຈໍາເປັນຕ້ອງໄດ້ປັບ Windows Socket ໂດຍການພິມຄໍາສັ່ງຕໍ່ໄປນີ້. ອີກເທື່ອໜຶ່ງ, ໃຫ້ແນ່ໃຈວ່າກົດປຸ່ມ enter ຫຼັງຈາກໃສ່ຄໍາສັ່ງ. ຢຸດການບໍລິການ Windows Update ເປີດມັນຄືນເພື່ອໂຫຼດຂໍ້ມູນຄືນໃໝ່. ພິມຕໍ່ໄປນີ້

